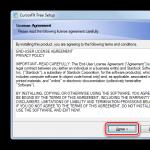অনেক মানুষ বৈচিত্র্য এবং মৌলিকতা পছন্দ করে, এবং পিসি ব্যবহারকারীরা এর ব্যতিক্রম নয়। এই বিষয়ে, কিছু ব্যবহারকারী মাউস কার্সারের মানক চেহারা নিয়ে সন্তুষ্ট নন। আসুন জেনে নেই কিভাবে এটি উইন্ডোজ 7 এ পরিবর্তন করবেন।
আপনি কার্সার পয়েন্টার পরিবর্তন করতে পারেন, যেমন একটি কম্পিউটারে বেশিরভাগ অন্যান্য ক্রিয়া সম্পাদন করা, দুটি উপায়ে: তৃতীয় পক্ষের প্রোগ্রামগুলি ব্যবহার করে এবং অপারেটিং সিস্টেমের অন্তর্নির্মিত ক্ষমতাগুলি ব্যবহার করে৷ আসুন সমস্যাটি সমাধানের সম্ভাবনাগুলি আরও বিশদে বিবেচনা করি।
পদ্ধতি 1: কার্সারএফএক্স
প্রথমত, আসুন তৃতীয় পক্ষের অ্যাপ্লিকেশনগুলি ব্যবহার করার পদ্ধতিগুলি দেখি। আমরা কার্সার পরিবর্তন করার জন্য সম্ভবত সবচেয়ে জনপ্রিয় প্রোগ্রাম - কার্সরএফএক্স দিয়ে পর্যালোচনা শুরু করব।
- এই প্রোগ্রামের জন্য ইনস্টলেশন ফাইল ডাউনলোড করার পরে, আপনি এটি ইনস্টল করা উচিত. ইনস্টলারটি সক্রিয় করুন, যে উইন্ডোটি খোলে সেখানে ক্লিক করে আপনাকে বিকাশকারীর সাথে চুক্তিটি গ্রহণ করতে হবে "একমত".
- এর পরে, আপনাকে একটি অতিরিক্ত সফ্টওয়্যার পণ্য ইনস্টল করতে বলা হবে। যেহেতু আমাদের এটির প্রয়োজন নেই, তাই শিলালিপির পাশের বাক্সটি আনচেক করুন "হ্যাঁ"এবং টিপুন "পরবর্তী".
- এখন আপনি কোন ডিরেক্টরিতে অ্যাপ্লিকেশনটি ইনস্টল করতে চান তা নির্দিষ্ট করতে হবে। ডিফল্টরূপে, ইনস্টলেশন ডিরেক্টরি হল ডিস্কের স্ট্যান্ডার্ড প্রোগ্রাম ফোল্ডার গ. আমরা সুপারিশ করি যে আপনি এই প্যারামিটারটি পরিবর্তন করবেন না এবং ক্লিক করবেন না "পরবর্তী".
- নির্দিষ্ট বোতামে ক্লিক করার পরে, অ্যাপ্লিকেশন ইনস্টলেশন পদ্ধতি সঞ্চালিত হবে।
- এটি সম্পূর্ণ হওয়ার পরে, কার্সরএফএক্স প্রোগ্রাম ইন্টারফেস স্বয়ংক্রিয়ভাবে খুলবে। বিভাগে যান "আমার কার্সার"বাম উল্লম্ব মেনু ব্যবহার করে। উইন্ডোর কেন্দ্রীয় অংশে, আপনি যে পয়েন্টারটি ইনস্টল করতে চান তার আকৃতি নির্বাচন করুন এবং ক্লিক করুন "প্রয়োগ করুন".
- যদি কেবল আকার পরিবর্তন করা আপনাকে সন্তুষ্ট না করে এবং আপনি আপনার পছন্দ অনুসারে কার্সারটিকে আরও সঠিকভাবে কাস্টমাইজ করতে চান, তাহলে বিভাগে যান "বিকল্প". এখানে ট্যাবে স্লাইডার টেনে আনুন "দেখুন"আপনি নিম্নলিখিত সেটিংস সেট করতে পারেন:
- রঙ;
- উজ্জ্বলতা;
- বৈপরীত্য;
- স্বচ্ছতা;
- আকার
- ট্যাবে "ছায়া"একই বিভাগে, স্লাইডারগুলি টেনে এনে, পয়েন্টার দ্বারা ছায়া কাস্ট সামঞ্জস্য করা সম্ভব।
- ট্যাবে "বিকল্প"আপনি আন্দোলনের মসৃণতা সামঞ্জস্য করতে পারেন। সেটিংস সেট করার পরে, বোতাম টিপতে ভুলবেন না "প্রয়োগ করুন".
- বিভাগেও "প্রভাব"একটি নির্দিষ্ট ক্রিয়া সম্পাদন করার সময় আপনি পয়েন্টার প্রদর্শনের জন্য অতিরিক্ত পরিস্থিতি নির্বাচন করতে পারেন। এই উদ্দেশ্যে ব্লকে ড "বর্তমান প্রভাব"স্ক্রিপ্ট চালানো হবে যে কর্ম নির্বাচন করুন. তারপর ব্লকে "সম্ভাব্য প্রভাব"স্ক্রিপ্ট নিজেই চয়ন করুন। নির্বাচন করার পরে, ক্লিক করুন "প্রয়োগ করুন".
- উপরন্তু, বিভাগে "পয়েন্টার ট্রেইল"পর্দার চারপাশে চলাফেরা করার সময় কার্সারটি যে পথটি ছেড়ে যাবে তা আপনি বেছে নিতে পারেন। সবচেয়ে আকর্ষণীয় বিকল্প নির্বাচন করার পরে, ক্লিক করুন "প্রয়োগ করুন".










এই নিবন্ধে উপস্থাপিত পয়েন্টার পরিবর্তন করার জন্য কার্সার পরিবর্তন করার এই পদ্ধতিটি সম্ভবত সবচেয়ে পরিবর্তনশীল।
পদ্ধতি 2: আপনার নিজস্ব সূচক তৈরি করুন
এছাড়াও এমন প্রোগ্রাম রয়েছে যা ব্যবহারকারীকে তার পছন্দসই কার্সারটি আঁকতে দেয়। যেমন অ্যাপ্লিকেশন অন্তর্ভুক্ত, উদাহরণস্বরূপ, RealWorld কার্সার সম্পাদক. তবে, অবশ্যই, এই প্রোগ্রামটি আগেরটির চেয়ে আয়ত্ত করা আরও কঠিন।
- ইনস্টলেশন ফাইলটি ডাউনলোড করার পরে, এটি চালান। একটি স্বাগত জানালা খুলবে। ক্লিক "পরবর্তী".
- এর পরে, আপনাকে লাইসেন্সের শর্তাবলী আপনার গ্রহণযোগ্যতা নিশ্চিত করতে হবে। রেডিও বোতামটি অবস্থানে সেট করুন "আমি রাজী"এবং টিপুন "পরবর্তী".
- পরবর্তী উইন্ডোতে, পাশের বাক্সটি চেক করুন "ভাষা প্যাকের মাধ্যমে অনুবাদ সমর্থন করুন". এটি আপনাকে প্রোগ্রামের ইনস্টলেশনের সাথে ভাষা প্যাকগুলির একটি সেট ইনস্টল করার অনুমতি দেবে। আপনি যদি এই অপারেশনটি না করেন, প্রোগ্রাম ইন্টারফেস ইংরেজিতে হবে। ক্লিক "পরবর্তী".
- এখন একটি উইন্ডো খোলে যেখানে আপনি প্রোগ্রাম ইনস্টল করার জন্য একটি ফোল্ডার নির্বাচন করতে পারেন। আমরা আপনাকে মৌলিক সেটিংস পরিবর্তন না করে শুধু ক্লিক করার পরামর্শ দিই "পরবর্তী".
- পরবর্তী উইন্ডোতে, যা অবশিষ্ট থাকে তা হল ক্লিক করে ইনস্টলেশন পদ্ধতির শুরু নিশ্চিত করা "পরবর্তী".
- রিয়েলওয়ার্ল্ড কার্সার এডিটর ইনস্টলেশন প্রক্রিয়া চলছে।
- এটি সম্পন্ন হওয়ার পরে, সফল সমাপ্তির ইঙ্গিত করে একটি উইন্ডো প্রদর্শিত হবে। ক্লিক "বন্ধ" ("বন্ধ").
- এখন ডেস্কটপে এর শর্টকাটে ক্লিক করে আদর্শ পদ্ধতিতে অ্যাপ্লিকেশনটি চালু করুন। মূল রিয়েলওয়ার্ল্ড কার্সার এডিটর উইন্ডো খোলে। প্রথমত, আপনার ইংরেজি-ভাষার অ্যাপ্লিকেশন ইন্টারফেসটি রাশিয়ান-ভাষার সংস্করণে পরিবর্তন করা উচিত। এই উদ্দেশ্যে ব্লকে ড "ভাষা"ক্লিক "রাশিয়ান".
- এর পরে, ইন্টারফেসটি রাশিয়ান সংস্করণে পরিবর্তন করা হবে। একটি সূচক তৈরি করতে এগিয়ে যেতে, বোতামে ক্লিক করুন "সৃষ্টি"পাশের মেনুতে।
- একটি সূচক তৈরি করার জন্য একটি উইন্ডো খোলে, যেখানে আপনি কোন আইকনটি তৈরি করতে চান তা চয়ন করতে পারেন: একটি নিয়মিত বা একটি প্রস্তুত-তৈরি চিত্র থেকে৷ আসুন, উদাহরণস্বরূপ, প্রথম বিকল্পটি বেছে নেওয়া যাক। একটি আইটেম নির্বাচন করুন "নতুন কার্সার". উইন্ডোর ডানদিকে, আপনি তৈরি করা আইকনের ক্যানভাসের আকার এবং রঙের গভীরতা নির্বাচন করতে পারেন। পরবর্তী ক্লিক করুন "সৃষ্টি".
- এখন, সম্পাদনা সরঞ্জাম ব্যবহার করে, আপনি নিয়মিত গ্রাফিক্স সম্পাদকের মতো একই অঙ্কন নিয়ম অনুসরণ করে আপনার আইকনটি আঁকেন। এটি প্রস্তুত হয়ে গেলে, এটি সংরক্ষণ করতে টুলবারের ফ্লপি ডিস্ক আইকনে ক্লিক করুন।
- সংরক্ষণ উইন্ডো খোলে। যে ডিরেক্টরিতে আপনি ফলাফল সংরক্ষণ করতে চান সেখানে যান। স্টোরেজের জন্য আপনি স্ট্যান্ডার্ড উইন্ডোজ পয়েন্টার ফোল্ডার ব্যবহার করতে পারেন। এটি ভবিষ্যতে কার্সারের অবস্থান সহজ করে তুলবে। এই ক্যাটালগ এখানে অবস্থিত:
C:\Windows\Cursors
মাঠে "ফাইলের নাম"আপনার পয়েন্টার একটি র্যান্ডম নাম দিন. তালিকা থেকে "ফাইলের ধরন"পছন্দসই ফাইল বিন্যাস বিকল্প নির্বাচন করুন:
- স্ট্যাটিক কার্সার (cursors);
- মাল্টিলেয়ার কার্সার;
- অ্যানিমেটেড কার্সার, ইত্যাদি
তারপর আবেদন করুন "ঠিক আছে".












পয়েন্টার তৈরি এবং সংরক্ষণ করা হবে. আপনার কম্পিউটারে এটি কীভাবে ইনস্টল করবেন তা পরবর্তী পদ্ধতি বিবেচনা করার সময় আলোচনা করা হবে।
পদ্ধতি 3: মাউস বৈশিষ্ট্য
আপনি এর মাধ্যমে সিস্টেম ক্ষমতা ব্যবহার করে কার্সার পরিবর্তন করতে পারেন "কন্ট্রোল প্যানেল"মাউস বৈশিষ্ট্য মধ্যে.
- ক্লিক "শুরু". যাও "কন্ট্রোল প্যানেল".
- একটি বিভাগ নির্বাচন করুন "সরঞ্জাম এবং শব্দ".
- আইটেম দ্বারা যান "মাউস"ব্লকে "যন্ত্র ও প্রিন্টার".
- মাউস বৈশিষ্ট্য উইন্ডো খোলে। ট্যাবে সরান "পয়েন্টার".
- পয়েন্টারের চেহারা নির্বাচন করতে, ক্ষেত্রে ক্লিক করুন "পরিকল্পনা".
- বিভিন্ন কার্সার উপস্থিতি স্কিমগুলির একটি তালিকা খোলে। আপনার পছন্দসই বিকল্প নির্বাচন করুন.
- ব্লকে একটি বিকল্প নির্বাচন করার পর "সেটিংস"নির্বাচিত স্কিমের কার্সারের উপস্থিতি বিভিন্ন পরিস্থিতিতে প্রদর্শিত হবে:
- প্রধান মোড;
- সাহায্য নির্বাচন;
- পটভূমি মোড;
- ব্যস্ত, ইত্যাদি

আপনি যদি কার্সারের উপস্থাপিত উপস্থিতিতে সন্তুষ্ট না হন, তাহলে উপরে দেখানো হিসাবে, স্কিমটিকে আবার অন্যটিতে পরিবর্তন করুন। এটি করুন যতক্ষণ না আপনি একটি বিকল্প খুঁজে পান যা আপনাকে সন্তুষ্ট করে।
- এছাড়াও, আপনি নির্বাচিত ডায়াগ্রামের ভিতরে পয়েন্টারের চেহারা পরিবর্তন করতে পারেন। এটি করতে, সেটিং নির্বাচন করুন ( "মৌলিক ধরন", "সহায়তা চয়ন করুন"ইত্যাদি) যার জন্য আপনি কার্সার পরিবর্তন করতে চান এবং বোতামে ক্লিক করুন "পুনঃমূল্যায়ন…".
- একটি ফোল্ডারে একটি সূচক নির্বাচন করার জন্য একটি উইন্ডো খোলে "কারসার"ডিরেক্টরিতে "উইন্ডোজ". নির্দিষ্ট পরিস্থিতিতে বর্তমান স্কিম ইনস্টল করার সময় আপনি পর্দায় যে কার্সার বিকল্পটি দেখতে চান তা নির্বাচন করুন। ক্লিক "খোলা".
- পয়েন্টারটি স্কিমার মধ্যে পরিবর্তন করা হবে।

একইভাবে, আপনি ইন্টারনেট থেকে ডাউনলোড করা এক্সটেনশন cur বা ani দিয়ে কার্সার যোগ করতে পারেন। এছাড়াও আপনি বিশেষায়িত গ্রাফিক এডিটরগুলিতে তৈরি পয়েন্টার ইনস্টল করতে পারেন, যেমন RealWorld কার্সার এডিটর, যা আমরা আগে বলেছি। নেটওয়ার্ক থেকে সূচক তৈরি বা ডাউনলোড করার পরে, সংশ্লিষ্ট আইকনটি নিম্নলিখিত ঠিকানায় সিস্টেম ফোল্ডারে স্থাপন করা আবশ্যক:
C:\Windows\Cursors

তারপরে আপনাকে এই কার্সারটি নির্বাচন করতে হবে, যেমনটি পূর্ববর্তী অনুচ্ছেদে বর্ণিত হয়েছে।
- যখন আপনি পয়েন্টারটির ফলাফলের সাথে সন্তুষ্ট হন, এটি ব্যবহার করার জন্য, বোতামগুলিতে ক্লিক করুন "প্রয়োগ করুন"এবং "ঠিক আছে".










আপনি দেখতে পাচ্ছেন, উইন্ডোজ 7-এ মাউস পয়েন্টারটি অন্তর্নির্মিত ওএস সরঞ্জাম ব্যবহার করে বা তৃতীয় পক্ষের প্রোগ্রাম ব্যবহার করে পরিবর্তন করা যেতে পারে। তৃতীয় পক্ষের সফ্টওয়্যার ব্যবহার করার বিকল্পটি পরিবর্তনের জন্য আরও সুযোগ প্রদান করে। পৃথক প্রোগ্রামগুলি কেবল ইনস্টলেশনই নয়, বিল্ট-ইন গ্রাফিক এডিটরগুলির মাধ্যমে কার্সার তৈরি করার অনুমতি দেয়। একই সময়ে, অনেক ব্যবহারকারী পয়েন্টার পরিচালনার জন্য অভ্যন্তরীণ ওএস সরঞ্জাম ব্যবহার করে কি করা যেতে পারে তা নিয়ে সন্তুষ্ট।
কম্পিউটারের সাথে কাজ করার সময় আমরা প্রতিদিন একটি মাউস ব্যবহার করি। স্বাভাবিক এবং অস্পষ্ট কার্সার তীরটি দীর্ঘকাল বিরক্তিকর ছিল এবং অনেকেই এটিকে আরও আকর্ষণীয় এবং আকর্ষণীয় পয়েন্টার দিয়ে প্রতিস্থাপন করতে চান।
এখন নিস্তেজ ডিজাইনের এই সমস্যাটি আমাদের ওয়েবসাইটের সাহায্যে সহজেই সমাধান করা যেতে পারে। এখানে বিভিন্ন কার্সারের বিস্তৃত পরিসর পাওয়া যায়, যা আপনি সম্পূর্ণ বিনামূল্যে ডাউনলোড করতে পারেন। আকর্ষণীয় পরিসংখ্যান, ফল, সবজি, ক্ষুদ্র প্রাণী, হাই-টেক কার্সার - এটি সাইটে উপস্থাপিত বিকল্পগুলির একটি সম্পূর্ণ তালিকা নয়।
উইন্ডোজের জন্য কার্সারগুলি একেবারে বিনামূল্যে, তাই আপনার কম্পিউটারটিকে আসল এবং অনন্য দেখাতে আপনাকে অর্থ ব্যয় করতে হবে না। আপনার পছন্দের বিকল্পটি ডাউনলোড করার আগে, আপনি প্রথমে সাইটের সম্পূর্ণ পরিসীমা অধ্যয়ন করতে পারেন এবং তার পরেই সিদ্ধান্ত নিন কোন ডিজাইনটি আপনার জন্য উপযুক্ত।
উইন্ডোজের জন্য কার্সার ইনস্টল করা খুবই সহজ; আপনাকে যা করতে হবে তা হল মাউস বোতামে ক্লিক করুন এবং ফলাফল উপভোগ করুন। এই অবিশ্বাস্যভাবে আকর্ষণীয় ডিজাইনগুলি যে কোনও উইন্ডোজ অপারেটিং সিস্টেমের জন্য উপযুক্ত এবং আপনার কম্পিউটারে কাজ করা আরও উপভোগ্য করে তুলবে৷ আমাদের কার্সারগুলির সাহায্যে, আপনি আপনার প্রিয়জন এবং পরিচিতদের আনন্দের সাথে অবাক করতে পারেন।
একটি সুন্দর মাউস কার্সার আপনার কম্পিউটারে বিভিন্ন উপায়ে ইনস্টল করা যেতে পারে। তারা এই নিবন্ধে আলোচনা করা হবে. তাদের সাথে আপনি কার্সারের আকার পরিবর্তন করতে পারেন এবং এটি একটি আসল চেহারা দিতে পারেন।
একটি সুন্দর মাউস কার্সার, কেন আমরা এটি প্রয়োজন?
হ্যালো বন্ধুরা! কম্পিউটারে কাজ করার সময়, আপনাকে কম্পিউটারের মাউস কার্সার পরিবর্তন করতে হবে। এটি কিসের জন্যে? সর্বোপরি, তার ইতিমধ্যে একটি স্ট্যান্ডার্ড উইন্ডোজ কার্সার রয়েছে।
ব্যবহারকারীদের একটি সুন্দর মাউস কার্সার ইনস্টল করার ইচ্ছার কারণে এই প্রয়োজনীয়তা দেখা দেয় যাতে এর আকার এবং রঙ পরিবর্তন করা যায়। উদাহরণস্বরূপ, উইন্ডোজে একটি নিয়মিত কার্সার রয়েছে যা ছোট এবং সবেমাত্র লক্ষণীয় বলে মনে হয়।
অপ্রয়োজনীয় স্পেস ছাড়াই Worde-এ দ্রুত টেক্সট টাইপ করতে আপনার কার্সারকে বড় করতে হতে পারে। একটি বড় কার্সার ভিডিও পাঠ রেকর্ড করার জন্যও দরকারী; এটি দর্শকদের কার্য সম্পাদন করা দেখতে সাহায্য করবে৷
কিভাবে মাউস কার্সার সেট করবেন
তাহলে আপনি কিভাবে মাউস কার্সার সেট করবেন? এখানে জটিল কিছু নেই। প্রধান জিনিস হল উপযুক্ত পদ্ধতি নির্বাচন করা এবং নির্দেশাবলী অনুসরণ করা:
- একটি কম্পিউটার মাউসের জন্য কার্সারের স্বয়ংক্রিয় অবস্থান। কার্সার ইনস্টল করার জন্য এই বিকল্পটি সমস্ত অপারেটিং সিস্টেমের জন্য উপযুক্ত। আপনাকে কেবল ইন্টারনেট থেকে কার্সারের একটি সেট ডাউনলোড করতে হবে এবং একটি বিশেষ ইনস্টলার ফাইলের মাধ্যমে সেগুলি ইনস্টল করতে হবে।
- ম্যানুয়াল কার্সার সেটিং। এই পদ্ধতিতে আপনার একটু সময় লাগবে। এইভাবে কার্সারের মাধ্যমে অবস্থান করা হবে।
- আপনার নিজস্ব কার্সার তৈরি করুন. এই ক্ষেত্রে, আপনি নিজেই পরিষেবাটিতে একটি কার্সার আঁকতে পারেন এবং এটি আপনার কম্পিউটারে সংরক্ষণ করতে পারেন। এই নিবন্ধে পরে আলোচনা করা হবে.
আমরা কার্সার সেট করার পদ্ধতি নিয়ে আলোচনা করেছি। এখন, নির্দেশাবলীতে এগিয়ে যাওয়া যাক, যা Windows 10 এবং 7-এ কার্সার ইনস্টল করার সমস্ত প্রক্রিয়া দেখাবে।
Windows 10 এর জন্য সুন্দর মাউস কার্সার
আমরা একটি সুন্দর মাউস কার্সার ইনস্টল করার আগে, আমরা এটি ইন্টারনেটে খুঁজে বের করব এবং আমাদের কম্পিউটারে ডাউনলোড করব। এটি করার জন্য, যেকোনো ব্রাউজারে যান এবং এর অনুসন্ধানে লিখুন "কম্পিউটার মাউসের জন্য কার্সার ডাউনলোড করুন" (স্ক্রিন 1)।


তারপরে, আপনাকে "সার্ভার থেকে ডাউনলোড করুন" বোতামে ক্লিক করতে হবে (স্ক্রিন 3)।

আপনার কম্পিউটারে কার্সার ডাউনলোড করতে।
এই ফাইলটি দ্রুত ডাউনলোড হয় এবং তারপরে আপনার কম্পিউটারে ডাউনলোডগুলিতে প্রদর্শিত হবে৷ পরবর্তী, এটি প্রয়োজনীয়। উদাহরণস্বরূপ, আপনার কম্পিউটারের ডেস্কটপে মাউস কার্সার সহ একটি সংরক্ষণাগার থেকে একটি ফোল্ডার সরান৷
আমরা "LeafSimple" নামে একটি কার্সার ফোল্ডার ডাউনলোড করেছি। আমরা এটিতে যাই এবং সেখানে "Install.inf" (স্ক্রিন 4) নামে একটি ইনস্টলেশন ফাইল খুঁজে পাই।

এটিতে ডান-ক্লিক করুন এবং মেনু বিভাগগুলি থেকে "ইনস্টল" নির্বাচন করুন। পরবর্তীকালে, আপনার কাছে একটি উইন্ডো খোলা থাকবে (মাউস বৈশিষ্ট্য) যেখানে আপনাকে "ওকে" বোতামটি ক্লিক করতে হবে যাতে ক্রিয়াটি নিশ্চিত হয় এবং মাউস কার্সার ইনস্টল করা হয়।
এটি কার্সার সেট করার একটি সহজ উপায়। অন্যান্য বিকল্প রয়েছে যা আরও বিবেচনা করা হবে।
উইন্ডোজ 7 এর জন্য মাউস পয়েন্টার ইনস্টল করা হচ্ছে
উইন্ডোজ 7-এ মাউস কার্সার সেট করার সমস্ত সরঞ্জাম রয়েছে। আসুন কার্সার সেট করার ম্যানুয়াল পদ্ধতি বিবেচনা করি। প্রথমত, ইন্টারনেটে আপনার প্রয়োজনীয় কার্সারগুলি খুঁজুন এবং সেগুলি আপনার কম্পিউটারে ডাউনলোড করুন।

প্রদর্শিত উইন্ডোতে, "মাউস পয়েন্টার পরিবর্তন করা" এবং "পয়েন্টার" (স্ক্রিন 6) বিভাগটি নির্বাচন করুন।


দ্রুত "মাউস বৈশিষ্ট্য" অনুসন্ধান করতে, আপনি আপনার কম্পিউটারে অনুসন্ধান বোতামটি ব্যবহার করতে পারেন৷ স্টার্ট মেনু খুলুন এবং অনুসন্ধানে "মাউস" লিখুন। এর পরে, এর সেটিংসে যান।
আপনি আপনার কম্পিউটার থেকে ইন্টারনেট থেকে পূর্বে ডাউনলোড করা কার্সারগুলি ডাউনলোড করতে "ব্রাউজ" বোতামটি ব্যবহার করতে পারেন৷ মাউস প্রপার্টিতে এটিতে ক্লিক করুন এবং কম্পিউটারে পয়েন্টার সহ ফোল্ডারটি নির্বাচন করুন (স্ক্রিন 8)।

আপনি যদি ইন্টারনেটে একটি কার্সার অনুসন্ধান এবং ডাউনলোড করার সময় নষ্ট করতে না চান তবে আপনি নিজেই এটি তৈরি করতে পারেন। ইন্টারনেটে বিশেষ করে আপনার জন্য, একটি পরিষেবা পাওয়া গেছে - (www.rw-designer.com/online-cursor-editor), যাতে কার্সার তৈরির সমস্ত সরঞ্জাম রয়েছে।
পরিষেবাটি ব্যবহার করা সহজ। আমরা এর পৃষ্ঠায় যাই এবং মাউস পয়েন্টারের আকৃতি নির্বাচন করি যা আপনি আঁকতে পারেন। এর পরে, আপনার বিবেচনার ভিত্তিতে একটি পেন্সিল ব্যবহার করে একটি মাউস দিয়ে এটি আঁকুন (স্ক্রিন 9)।

পয়েন্টার আঁকার সময় ত্রুটি দেখা দিলে, এটা ঠিক আছে। "ইরেজার" ফাংশনে ক্লিক করুন এবং অপ্রয়োজনীয় লাইন মুছে ফেলুন। আপনি পরিষেবার ডানদিকে রঙ প্যালেট ব্যবহার করে একটি ভিন্ন রঙের সাথে মাউস পয়েন্টার প্রতিস্থাপন করতে পারেন।
আপনার কার্সার প্রস্তুত হলে, আপনার কম্পিউটারে এটি ডাউনলোড করতে "ডাউনলোড করুন" এ ক্লিক করুন (স্ক্রিন 10)।

এটি শুধুমাত্র ম্যানুয়ালি ইনস্টল করা যেতে পারে। এটি করার জন্য, উপরে আলোচনা করা "ব্রাউজ" বোতামের মাধ্যমে কার্সার সেট করার পদ্ধতিটি পুনরাবৃত্তি করুন এবং আপনি সফল হবেন।
উপসংহার
আমরা আপনাকে আপনার কম্পিউটারে বিনামূল্যে একটি সুন্দর মাউস কার্সার ইনস্টল করতে সাহায্য করার সেরা উপায়গুলি দেখেছি৷ তাদের সব অনুশীলনে পরীক্ষা করা হয়েছে, আপনি নিরাপদে তাদের যে কোনো চয়ন করতে পারেন. আপনি ইন্টারনেট থেকে ডাউনলোড করা সূচী দিয়ে আপনার কম্পিউটারে একটি ফোল্ডার তৈরি করতে পারেন। এইভাবে আপনি তাদের সংরক্ষণ করবেন এবং তাদের হারাবেন না। শুভকামনা!
সরাসরি আপনার ইমেলে নতুন ব্লগ নিবন্ধ গ্রহণ করুন. ফর্মটি পূরণ করুন, "সাবস্ক্রাইব" বোতামে ক্লিক করুন
উইন্ডোজ 7 অপারেটিং সিস্টেমের জন্য কার্সারগুলি আপনার কম্পিউটারের কারিগর ব্যক্তিগতকরণে একটি দুর্দান্ত সংযোজন হবে, কারণ উইন্ডোজ 10 এর জন্য একটি অনন্য কার্সার তার মালিককে এমন একজন ব্যক্তি হিসাবে উপস্থাপন করবে যিনি সিস্টেম সেট আপ করার জটিলতায় পারদর্শী এবং এছাড়াও কম্পিউটারে কাজ করার প্রক্রিয়ায় মনোরম বৈচিত্র্য আনুন।
কার্সার সম্ভবত সমস্ত অপারেটিং সিস্টেমে সবচেয়ে কার্যকরীভাবে অভিযোজিত নিয়ন্ত্রণগুলির মধ্যে একটি। যাইহোক, একই সময়ে এটি একটি নান্দনিক ফাংশন সঞ্চালন করে, কারণ উইন্ডোজ 10 এর জন্য একটি সুন্দর মাউস পয়েন্টার চোখকে আনন্দ দেয়। উইন্ডোজ 7-এ মাউস কার্সার কীভাবে পরিবর্তন করতে হয় সে সম্পর্কে অতিপ্রাকৃত কিছুই নেই এবং যে কেউ এটি করতে পারে।
মাউস পয়েন্টার সেট আপ করা হচ্ছে
Windows 10 এর প্রধান কার্সার ফরম্যাট হবে .ani এবং এর বিকল্প .cur। উপস্থাপিত এক্সটেনশনগুলির প্রথমটি একটি অ্যানিমেটেড পয়েন্টার তৈরি করতে ব্যবহৃত হয় এবং দ্বিতীয়টি প্রাথমিকভাবে স্ট্যাটিক কার্সারগুলির জন্য ব্যবহৃত হয়। এই তথ্যটি ব্যবহার করে, আপনি ব্যক্তিগতভাবে একটি স্ট্যাটিক বা অ্যানিমেটেড সূচক তৈরি করতে শুরু করতে পারেন, যদিও ওয়ার্ল্ড ওয়াইড ওয়েবে রেডিমেডগুলি খুঁজে পাওয়া সহজ হবে।
কার্সারের বাহ্যিক গুণাবলীর উপর একটি জটিল পছন্দ করার পরে, নিম্নলিখিত ম্যানিপুলেশনগুলি সম্পাদন করা প্রয়োজন:

আপনি প্রয়োগ করুন ক্লিক করার সাথে সাথে পরিবর্তনগুলি কার্যকর হয়, যাতে আপনি কর্মক্ষেত্র বন্ধ না করা পর্যন্ত সেগুলি দৃশ্যমান হয়৷
.inf নামক একটি নথি থেকে ইনস্টলেশন ব্যর্থ হলে, তারপর আপনাকে কমান্ড লাইন খুলতে হবে (এটি খুলতে, কীবোর্ড থেকে Windows + R কী সংমিশ্রণটি ধরে রাখুন এবং cmd কমান্ডটি টাইপ করুন। "চালান" উইন্ডোতে exe)। তারপর এতে লিখুন: rundll32 syssetup, SetupInfObjectInstallAction DefaultInstall 128 *পাথ টু ফাইল*\Installer.inf
একটি ছোট নোট! কিছু সমাবেশে ফাইল। inf অনুপস্থিত হবে. কিন্তু আতঙ্কিত হবেন না, এর মানে হল যে পয়েন্টার কিটের স্বয়ংক্রিয় ইনস্টলেশন ঘটবে না, এবং প্রতিটি উপাদানের মান স্বাধীনভাবে কনফিগার করতে হবে:

উইন্ডোজ 10 এ ইনস্টলেশন নির্দেশাবলী
উইন্ডোজ অপারেটিং সিস্টেমের সর্বশেষ সংস্করণে, ইন্টারফেসে ছোটখাটো পরিবর্তন করা হয়েছে। দশে আপনার নিজস্ব সেট পয়েন্টার ইনস্টল করতে, আপনাকে নিম্নলিখিত পদক্ষেপগুলি সম্পাদন করতে হবে:

আপনার নিজের কিট ডিজাইন করা
 যদি ইন্টারনেটে পাওয়া রঙিন "তীর" এর প্যাকেজগুলি যথাযথ নান্দনিক সন্তুষ্টি না আনে, তবে সেগুলি ম্যানুয়ালি তৈরি করার বিভিন্ন উপায় রয়েছে। তাদের মধ্যে একটি হল একটি বিশেষ প্রোগ্রাম ডাউনলোড এবং ইনস্টল করা, যার কাজটি নতুন "তীর" তৈরি করা হবে। অন্যের সারমর্ম cursor.png ছবি তৈরি করুনঅনুপস্থিত ব্যাকগ্রাউন্ড এবং আগ্রহের একটি মাউস পয়েন্টার ডিজাইন সহ (কাঙ্খিত চিত্রের আকার 128x128, তবে আর নয়), এবং তারপরে এটি সক্ষম যে কোনও রূপান্তর প্রোগ্রামের মাধ্যমে এটিকে .cur ফাইলে রূপান্তর করুন।
যদি ইন্টারনেটে পাওয়া রঙিন "তীর" এর প্যাকেজগুলি যথাযথ নান্দনিক সন্তুষ্টি না আনে, তবে সেগুলি ম্যানুয়ালি তৈরি করার বিভিন্ন উপায় রয়েছে। তাদের মধ্যে একটি হল একটি বিশেষ প্রোগ্রাম ডাউনলোড এবং ইনস্টল করা, যার কাজটি নতুন "তীর" তৈরি করা হবে। অন্যের সারমর্ম cursor.png ছবি তৈরি করুনঅনুপস্থিত ব্যাকগ্রাউন্ড এবং আগ্রহের একটি মাউস পয়েন্টার ডিজাইন সহ (কাঙ্খিত চিত্রের আকার 128x128, তবে আর নয়), এবং তারপরে এটি সক্ষম যে কোনও রূপান্তর প্রোগ্রামের মাধ্যমে এটিকে .cur ফাইলে রূপান্তর করুন।
ফলস্বরূপ ফলাফল স্ট্যান্ডার্ড পদ্ধতি ব্যবহার করে প্রতিষ্ঠিত হয়। এর একমাত্র প্রধান ত্রুটি হ'ল "তীরের টিপ" এর অবস্থান সেট করতে অক্ষমতা (স্ট্যান্ডার্ড সংস্করণে এটি ছবির উপরের বাম প্রান্তের সামান্য নীচে অবস্থিত হবে)।
প্রধান সাইট কার্সার প্রদান
winscreen.ru হল একটি সম্পদ যা আপনার ডিভাইসের সম্পূর্ণ ব্যক্তিগত ব্যক্তিগতকরণের জন্য অসংখ্য উপকরণ প্রদান করে। সাইটটিতে আইকন, ওয়ালপেপার, থিম, স্কিন এবং পয়েন্টার রয়েছে। ইতিবাচক দিক হল দ্রুত ডাউনলোড করা এবং প্রদত্ত উপকরণের বিস্তৃত নির্বাচন। কার্সার অ্যাক্সেস করার লিঙ্ক: http://www.winscreen.ru/cursors
winallos.com হল আরেকটি সাইট যেখানে একটি ব্যক্তিগত কম্পিউটার সাজানোর জন্য বিভিন্ন সম্পদ রয়েছে। এর ভাণ্ডারে ওয়ালপেপার, থিম, ফন্ট, প্রোগ্রাম এবং আরও অনেক কিছু রয়েছে যা আপনাকে আপনার গাড়িটিকে একটি অনন্য ডিভাইসে পরিণত করতে দেয়। ডাউনলোড সরাসরি, আপনাকে শুধু বোতামে ক্লিক করতে হবে। কার্সার ক্যাটালগের লিঙ্ক: http://winallos.com/kursory
7 থিম। su - ল্যাপটপ বা পিসির চেহারা পরিবর্তন করাও সম্ভব করে তোলে। এটি উইন্ডোজ 10 এর কার্সার সহ অপারেটিং সিস্টেমের বাহ্যিক শেল সম্পূর্ণরূপে পরিবর্তন করার জন্য বিভিন্ন সরঞ্জামের একটি বড় সংগ্রহ উপস্থাপন করে। সাইট থেকে ডাউনলোড করতে, নিবন্ধন প্রয়োজন, যা এটিকে অনুরূপ প্রোফাইলের অন্যান্য সাইটের তুলনায় কম আকর্ষণীয় করে তোলে। লিঙ্ক: https://7themes.su/stuff/kursory_windows/7
এগুলি ছাড়াও, অনেকগুলি বিভিন্ন ইন্টারনেট সংস্থান রয়েছে যা নির্বাচিত বিষয়গুলিতে অ্যাক্সেস সরবরাহ করে। সুতরাং, উইন্ডোজ 10-এ মাউস কার্সার কীভাবে পরিবর্তন করতে হয় তাতে কোনও সমস্যা নেই।
উইন্ডোজ ডিজাইন একটি সৃজনশীল প্রক্রিয়া যার জন্য আধুনিক ব্যবহারকারীর ন্যূনতম সময় এবং সংস্থান প্রয়োজন। এবং সমস্ত ধন্যবাদ যে সারা বিশ্ব থেকে বিকাশকারীরা প্রতিদিন আরও বেশি কাস্টমাইজেশন উপাদান তৈরি করছে, আপনাকে সিস্টেম ইন্টারফেসের নকশা পরিবর্তন করতে দেয় (এবং কেবল নয়)। আমাদের ওয়েবসাইটে আপনি প্রতিটি স্বাদ এবং রঙের জন্য বিভিন্ন ধরণের ফাইল পাবেন, যার সাহায্যে আপনি আপনার ডেস্কটপকে সাজাতে পারবেন, সেইসাথে আপনার কম্পিউটারের অন্যান্য উপাদান ডিজাইন করতে পারবেন। বিশেষ করে, ক্যাটালগ oformlenie-windows.ru-এ Windows 7, 8, XP ডেস্কটপ, স্টার্ট বোতাম, স্বাগত এবং বুট স্ক্রীন, গ্যাজেট এবং স্কিনগুলির জন্য থিম রয়েছে। যাইহোক, অপারেটিং সিস্টেমের ইন্টারফেসটিকে আড়ম্বরপূর্ণ এবং সামগ্রিক দেখানোর জন্য, আমরা অন্যান্য উপাদানগুলিও অফার করি যা কেবলমাত্র সামঞ্জস্য তৈরি করতে পারে না, আপনার ডেস্কটপে উত্সাহও যোগ করতে পারে। তাদের মধ্যে: স্ক্রিনসেভার, ভিডিও ওয়ালপেপার, আইকন, কার্সার এবং বিভিন্ন প্রোগ্রাম। আপনার যদি হঠাৎ করে এক বা অন্য উপাদানের সাথে কাজ করতে সমস্যা হয়, তাহলে "কিভাবে ইনস্টল করবেন?" বিভাগে যেতে ভুলবেন না, যেখানে ইনস্টলেশন নির্দেশাবলী এবং সিস্টেম ডিজাইন সম্পর্কে প্রায়শই জিজ্ঞাসিত প্রশ্নের উত্তর রয়েছে!