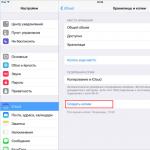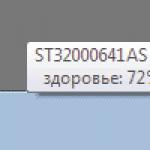Beim Sichern eines iPhones oder iPads wird eine Kopie der auf dem Gerät gespeicherten Inhalte und Einstellungen des Benutzers erstellt. Das regelmäßige Erstellen einer Sicherungskopie eines iOS-Geräts schützt den Besitzer zuverlässig vor dem Verlust persönlicher Daten im Falle eines Ausfalls, Verlusts, Diebstahls oder beim Übergang zu einem fortschrittlicheren Modell.
Es gibt zwei Möglichkeiten, ein Backup zu erstellen: mit iTunes oder mit iCloud. Sie müssen jedoch verstehen, dass die Sicherungskopie nicht alle auf dem Gerät gespeicherten Inhalte enthält: Filme und Musik, die nicht im iTunes Store gekauft wurden, Hörbücher und vom Computer synchronisierte Fotos werden nicht in die Sicherungskopie aufgenommen. Sie können jedoch jederzeit über iTunes auf Ihrem Computer gespeicherte Medieninhalte synchronisieren.
Abhängig von der gewählten Sicherungsmethode wird eine Liste der anschließend gespeicherten Daten erstellt. Da bei der Nutzung des iCloud-Dienstes einige Inhalte bereits mit der Cloud synchronisiert sind, sind beim Erstellen einer Sicherungskopie im Cloud-Speicher keine Kontakte, Kalender, Lesezeichen, Notizen, E-Mail-Inhalte, das Album „Mein Fotostream“ und alles andere enthalten das ist bereits in iCloud gespeichert. Die Inhaltsliste einer mit iTunes erstellten Datensicherung wird etwas umfangreicher.
Aber kehren wir zu den Methoden zum Erstellen einer Sicherungskopie zurück und betrachten jede davon genauer.
Sichern Sie Ihr iPhone oder iPad in iCloud
Die Besonderheit beim Erstellen einer Sicherungskopie in iCloud besteht darin, dass Sie Ihr Mobilgerät nicht an einen Computer anschließen müssen: Der gesamte erforderliche Vorgang kann direkt auf Ihrem Gerät durchgeführt werden, sofern Sie Zugriff auf ein Wi-Fi-Netzwerk haben. Es ist erwähnenswert, dass ab dem Zeitpunkt, an dem Sie die iCloud-Backup-Funktion aktivieren, diese in Zukunft automatisch erfolgt, wenn sich das Gerät in einem gesperrten Zustand befindet, an eine Stromquelle angeschlossen ist und Zugang zu einem Wi-Fi-Netzwerk hat. In diesem Fall werden alle erstellten Sicherungskopien von iPhone und iPad im Cloud-Speicher gespeichert.Um eine Sicherungskopie Ihres Geräts zu erstellen, gehen Sie zu Einstellungen > iCloud > Speicher & Backups und prüfen Sie, ob das Kopieren in iCloud aktiviert ist.
Wenn es nicht aktiviert ist, schalten Sie es ein und suchen Sie nach der Schaltfläche „Kopie erstellen“, die sich direkt darunter befindet.

Hier im Bereich „Speicher und Kopien“ finden Sie viele nützliche Informationen, wie zum Beispiel die Gesamtspeicherkapazität, die standardmäßig 5 GB beträgt, bei Bedarf aber erhöht werden kann, oder die Menge des verfügbaren Datenspeicherplatzes.
Gehe zu Einstellungen > iCloud > Speicher & Backups > Speicher > Backup Sie werden in der Lage sein:
- Informationen über den Zeitpunkt der Erstellung der letzten Kopie und deren Größe erhalten;
- Bearbeiten Sie die Liste der Daten, die Sie sichern möchten.
- Löschen Sie das Backup.

Sichern Sie Ihr iPhone oder iPad mit iTunes
Das Sichern eines iPhones oder iPads über iTunes ist in folgenden Fällen gerechtfertigt:- Das Volumen Ihres Backups ist groß genug für die Cloud-Datenspeicherung;
- Sie haben keinen Zugang zu einem Wi-Fi-Netzwerk;
- Sie möchten den iCloud-Dienst nicht nutzen;
- Sie möchten zusätzlich zum iCloud-Backup auch iTunes-Backup verwenden.
Oder Sie können eine alternative Methode verwenden: Klicken Sie im seitlichen Navigationsbereich links auf das angezeigte Symbol Ihres Geräts, öffnen Sie die Registerkarte „Durchsuchen“ und suchen Sie nach der Schaltfläche „Backup erstellen“. So was:

Sobald Sie auf „Sichern“ klicken, beginnt iTunes sofort mit der Erstellung, was einige Minuten dauern kann, und es wird auf Ihrem PC gespeichert.
Wo werden iPhone- oder iPad-Backups gespeichert?
Wie bereits erwähnt, werden Sicherungskopien der mit dem iCloud-Dienst erstellten Daten im Cloud-Speicher gespeichert und können direkt von Ihrem Gerät aus abgerufen werden. Bei Backups, die über iTunes erstellt und auf einem PC gespeichert wurden, sieht der Pfad zu ihnen je nach Betriebssystem unterschiedlich aus:- Mac:~/Libraries/Application Support/MobileSync/Backup/
Hier entspricht das Tilde-Symbol (~) dem Benutzerordner. Wenn darin kein Ordner „Bibliotheken“ vorhanden ist, klicken Sie auf das Menü „Gehe zu“, während Sie die Wahltaste gedrückt halten. - Windows XP:\Dokumente und Einstellungen\(Benutzername)\Anwendungsdaten\Apple Computer\MobileSync\Backup\
Oder Sie können versuchen, den Ordner „Anwendungsdaten“ selbst zu finden, indem Sie „Start“ öffnen und „Ausführen“ auswählen. Geben Sie im erscheinenden Eingabefeld die Zeile %appdata% ein und klicken Sie auf „OK“. Auf diese Weise haben Sie Zugriff auf den Anwendungsdatenordner, von dem aus Sie weiter zu \Anwendungsdaten\Apple Computer\MobileSync\Backup\ wechseln können. - Windows Vista, Windows 7 und Windows 8:
\Benutzer/(Benutzername)\AppData\Roaming\Apple Computer\MobileSync\Backup\
Alternativ können Sie das Startmenü öffnen, %appdata% in die Suchleiste eingeben und die Eingabetaste drücken. Folgen Sie dann dem Rest des Pfades AppData\Roaming\Apple Computer\MobileSync\Backup\
Wenn Sie keine Antwort auf Ihre Frage gefunden haben oder etwas für Sie nicht geklappt hat und in den Kommentaren unten keine passende Lösung zu finden ist, stellen Sie eine Frage über unsere
Daten auf iPhone, iPad und iPod touch sichern.
Viele neue iPhone- und iPad-Benutzer, insbesondere diejenigen, die von Geräten anderer Plattformen auf die Apple-Technologie umgestiegen sind, erstellen ihre Gadgets auf einem Computer mit iTunes. Dieser Vorgang ist normalerweise mit langen Wartezeiten und mehreren Synchronisierungen verbunden, was sehr ärgerlich sein kann. Sie können jedoch den Umgang mit iTunes vermeiden, indem Sie Ihr iPhone und iPad im Cloud-Dienst iCloud sichern. In diesem Handbuch haben wir ausführlich beschrieben, wie Sie diese Funktion verwenden.
Wichtig! Um Ihr iPhone oder iPad in iCloud zu sichern, müssen Sie über eine aktive WLAN-Verbindung verfügen.
Schritt 1. Gehen Sie zum Menü „ Einstellungen» → iCloud.
Schritt 2. Wählen Sie den Abschnitt „ Sicherung».
 Schritt 3. Schalten Sie den Schalter um. iCloud-Backup» in die aktive Position.
Schritt 3. Schalten Sie den Schalter um. iCloud-Backup» in die aktive Position.
 Sie sehen eine Warnung, dass Ihr Mobilgerät bei der Synchronisierung mit iTunes nicht mehr auf Ihrem Computer gesichert wird. Klicken Sie auf „ OK».
Sie sehen eine Warnung, dass Ihr Mobilgerät bei der Synchronisierung mit iTunes nicht mehr auf Ihrem Computer gesichert wird. Klicken Sie auf „ OK».
 Schritt 4: Warten Sie, bis die Sicherungsfunktion aktiviert ist.
Schritt 4: Warten Sie, bis die Sicherungsfunktion aktiviert ist.
 Bereit! Sie haben die Sicherung Ihres iPhone oder iPad in iCloud eingerichtet. Von nun an wird die Sicherung jedes Mal automatisch durchgeführt, wenn das Mobilgerät gesperrt, an eine Stromquelle angeschlossen und Zugriff auf eine drahtlose Wi-Fi-Verbindung hat.
Bereit! Sie haben die Sicherung Ihres iPhone oder iPad in iCloud eingerichtet. Von nun an wird die Sicherung jedes Mal automatisch durchgeführt, wenn das Mobilgerät gesperrt, an eine Stromquelle angeschlossen und Zugriff auf eine drahtlose Wi-Fi-Verbindung hat.
Das Erstellen einer Sicherungskopie in iCloud ist möglich, ohne dass das Gerät gesperrt und speziell aufgeladen werden muss.
So sichern Sie Ihr iPhone oder iPad manuell in iCloud
Schritt 1. Gehen Sie zum Menü „ Einstellungen» → iCloud.
Schritt 2. Wählen Sie den Abschnitt „ Sicherung».
Schritt 3: Klicken Sie auf „ Erstellen Sie ein Backup».
 Unmittelbar danach beginnt der Vorgang zum Erstellen einer Sicherungskopie Ihres iPhones oder iPads in iTunes. Das System benachrichtigt alle Personen im selben Abschnitt darüber, wie viel Zeit bis zur Fertigstellung verbleibt. Einstellungen» → iCloud → « Sicherung».
Unmittelbar danach beginnt der Vorgang zum Erstellen einer Sicherungskopie Ihres iPhones oder iPads in iTunes. Das System benachrichtigt alle Personen im selben Abschnitt darüber, wie viel Zeit bis zur Fertigstellung verbleibt. Einstellungen» → iCloud → « Sicherung».

Was wird im iCloud-Backup gespeichert?
Einige iPhone- und iPad-Benutzer glauben, dass die iCloud-Sicherung nicht vollständig ist und es besser ist, Sicherungen mit iTunes zu erstellen. Dies ist glücklicherweise nicht der Fall. iCloud speichert dieselben Inhalte von Ihrem Mobilgerät wie iTunes. Nämlich:
- Geräteeinstellungen.
- Daten über installierte Anwendungen und deren Einstellungen.
- Textnachrichtenverlauf, einschließlich iMessage. Wichtig! Um iMessage-, SMS- und MMS-Nachrichten erfolgreich wiederherzustellen, benötigen Sie eine SIM-Karte, die Sie beim Erstellen einer Sicherungskopie verwenden.
- Startbildschirmansicht und Anwendungsreihenfolge.
- Daten der Gesundheits-App.
- Medienbibliothek (Fotos und Videos).
- Kaufhistorie im App Store, iTunes Store und iBooks Store.
- HomeKit-Geräteeinstellungen.
- Klingeltöne.
So stellen Sie iPhone oder iPad aus iCloud Backup wieder her
Dies geschieht nämlich bei der Ersteinrichtung des iPhone oder iPad (bei Aktivierung bei neuen Geräten). Um mit der Wiederherstellung aus einem Cloud-Backup zu beginnen, müssen Sie zu „ iPhone-Setup» Element auswählen « Von der iCloud-Kopie wiederherstellen" und geben Sie das zuletzt erstellte Backup an.
 Denken Sie an die Hauptregel: Vergessen Sie nicht das Passwort für Ihr iCloud-Konto, dann ist der Wiederherstellungsprozess einfach und schmerzlos. Es scheint jedoch, dass die Regel ziemlich offensichtlich ist, wie zahlreiche Anfragen zu diesem Problem bei uns und in der Gruppe in zeigen
Denken Sie an die Hauptregel: Vergessen Sie nicht das Passwort für Ihr iCloud-Konto, dann ist der Wiederherstellungsprozess einfach und schmerzlos. Es scheint jedoch, dass die Regel ziemlich offensichtlich ist, wie zahlreiche Anfragen zu diesem Problem bei uns und in der Gruppe in zeigen
Wenn Sie keinen Computer zur Hand haben, aber unbedingt eine Sicherungskopie benötigen.
Das Ökosystem des mobilen Betriebssystems iOS ist so konzipiert, dass, sobald Sie Ihr Smartphone an ein Ladegerät anschließen, ein verfügbares Wi-Fi-Netzwerk zur Verfügung steht und der iPhone- oder iPad-Bildschirm gesperrt ist und Fotos und Texte kopiert werden Nachrichten, Anwendungen, E-Mails, Kalender und andere Daten werden in die Remote-Cloud von iCloud übertragen. Was kopiert werden soll und was nicht, entscheidet der Benutzer im entsprechenden Menü: Einstellungen – iCloud.

Dies geschieht aus Sicherheitsgründen und um die Möglichkeit einer weiteren Datenwiederherstellung bei Verlust oder Ausfall des Geräts zu ermöglichen. Wenn mindestens eine der drei Bedingungen nicht erfüllt ist (das Smartphone lädt nicht, es besteht keine Verbindung zum WLAN oder der Bildschirm ist entsperrt), findet das Kopieren in die iCloud nicht statt. Stellen Sie sich nun eine Situation vor, in der Sie gezwungen sind, für mehrere Tage oder Wochen in eine andere Stadt zu reisen. Sie knüpfen neue Bekanntschaften, machen zahlreiche Fotos, tragen Nummern interessanter Personen in Ihr Kontaktbuch ein ... Kurz gesagt: Wenn Sie keinen Computer zur Hand haben, ersetzt ihn ein Smartphone vollständig. Aber wir finden selten Zeit, mit der stationären iTunes-Anwendung ein vollständiges Backup zu erstellen, und der Verlust oder die Panne eines Geräts kann zu echten Kopfschmerzen werden.
Um der menschlichen Faulheit Rechnung zu tragen, haben die Entwickler die Möglichkeit eingebaut, Backups zu erstellen, ohne dass eine Verbindung zu einem Mac oder PC erforderlich ist. Es ist bequemer, schneller und erspart Ihnen digitale Verluste. Darüber hinaus ermöglicht Ihnen ein solches mobiles Kopieren beim Kauf eines neuen Smartphones „fern von der Heimat“ einen einfachen Einstieg in die Nutzung des neuen Smartphones mit vollständiger Übertragung aller Daten.
Was wird im iCloud-Backup vom iPhone gespeichert?
Der Algorithmus zum Sichern direkt von einem Smartphone ähnelt dem herkömmlichen Erstellen von Kopien mit iTunes. Ein Backup, das ausschließlich mit einem Smartphone erstellt wurde, enthält:
- Bewerbungsdaten;
- Verlauf von SMS-, MMS- und iMessage-Nachrichten;
- Geräteeinstellungen;
- Gesundheitsdaten;
- Kaufhistorie: Anwendungen, Bücher, Musik, Filme;
- Fotos und Videos (wenn die iCloud-Fotobibliothek aktiviert ist: Einstellungen – iCloud – iCloud-Fotobibliothek – Aktivieren);
- Klingeltöne;
- HomeKit-Daten und -Konfiguration.
Bitte beachten Sie, dass Musik und Videos, die außerhalb der offiziellen iTunes- und App-Stores gekauft wurden, nicht in ein Backup aufgenommen werden, das ohne Verwendung eines Mac oder PCs erstellt wurde.
Erstellen eines Backups
Um mit der Synchronisierung zu beginnen, benötigen Sie ein stabiles WLAN-Signal. Sie können entweder Ihr drahtloses Heimnetzwerk oder das Internet im nächstgelegenen Restaurant, Hotel oder Flughafen nutzen.
Offen Einstellungen – iCloud und geh zu Sicherung und schalten Sie den Schieberegler ein.

Stimmen Sie der Aufforderung zum Starten der Sicherung zu. Geben Sie das Passwort für das Konto ein, das Sie in iCloud verwenden. Nach der Aktivierung der Sicherung zeigt das iPhone die aktuelle Version der letzten Sicherung an:

Jetzt können Sie mit der Erstellung einer neuen Kopie beginnen, indem Sie auf „Backup erstellen“ klicken.

Das Smartphone warnt Sie darüber, wie lange es her ist, dass keine Backups erstellt wurden. In meinem Fall sind seit dem letzten Speichern zwei Wochen vergangen, und wenn man bedenkt, dass ich das Smartphone voll ausnutze, könnten die Verluste groß sein. Die Zeit, die zum Erstellen einer Sicherungskopie benötigt wird, hängt von der Anzahl der installierten Anwendungen, der heruntergeladenen Musik, Videos und der Gesamtauslastung des iOS-Geräts ab. Während des Kopierens können Sie das entsprechende Menü minimieren und Ihr Smartphone nutzen: Der Vorgang läuft im Hintergrund ab.
Wiederherstellung aus einem Backup
Um Ihr iOS-Gerät zur weiteren Wiederherstellung aus dem gerade erstellten Backup vollständig zurückzusetzen, übertragen Sie es auf Einstellungen – Allgemein – Zurücksetzen – Inhalte und Einstellungen löschen.

Geben Sie das von Ihnen festgelegte Passwort ein und wählen Sie „iPhone löschen“. Geben Sie das Passwort Ihres iCloud-Kontos ein. Das Smartphone wird neu gestartet. Alle Daten werden gelöscht.
Unabhängig davon, ob Sie ein neu gekauftes Smartphone einrichten oder die aktuellen Einstellungen auf Ihr natives Gerät zurücksetzen möchten, sind die weiteren Schritte völlig identisch.
- 1. Sobald Sie mit einem Wi-Fi-Netzwerk verbunden sind, wählen Sie Von der iCloud-Kopie wiederherstellen(Wiederherstellung aus iCloud Backup).
2. Geben Sie den Benutzernamen und das Passwort für das Konto ein, in dem das Backup erstellt wurde.

- 3. Wählen Sie das aktuelle Backup aus und warten Sie, bis der Vorgang abgeschlossen ist.

Nach dem Wiederherstellen der Einstellungen (dauert einige Minuten) wird das iOS-Gerät neu gestartet. Sie müssen das Passwort für iCloud und die Standardeinstellungen für den iMessage- und TouchID-Dienst erneut eingeben. Wenn das Springboard erscheint, werden Sie mit einer vertrauten Auswahl an Apps und Spielen begrüßt, die sofort geladen werden (zu diesem Zeitpunkt der Wiederherstellung wird empfohlen, ein Ladegerät anzuschließen).

Stellen wir uns vor, das iPhone des Benutzers ist kaputt/verloren/gestohlen. Am Telefon waren wichtige Kontakte und persönliche Dokumente, doch nun sind sie weg. Um solche Situationen zu verhindern, wurde ein Tool wie Backup erfunden.
Bei einem Backup handelt es sich um persönliche iPhone-Geräteeinstellungen, die außerhalb des Telefons gespeichert werden, sodass Sie sie im Falle einer Fehlfunktion oder eines Verlusts problemlos wiederherstellen können. Dieses Tool wurde bereits 2007 von Apple erfunden, um persönliche Einstellungen zu speichern. Diese großartige Idee des Herstellers ermöglichte es Benutzern, beim Kauf eines neuen Geräts nur minimale Zeit für die Personalisierung aufzuwenden.
Welche Daten sind darin enthalten?
Das Backup kann nicht absolut alle Informationen über das Gerät enthalten. Wenn das Telefon vollständig mit Daten geladen ist (sagen wir 128 GB), kann man sich nur vorstellen, wie lange der Vorgang dauern wird und wie groß die Ausgabedatei sein wird. Daher haben sich die Macher des iPhones auf den folgenden Datensatz beschränkt:
- „Camera Film“ – ein Album mit Fotos, Videos, Screenshots;
- „Notizen“;
- E-Mail-Kontoinformationen;
- Kaufhistorie;
- Ort der Anwendungen auf dem Startbildschirm;
- „iMessage“;
- Kontakte und Anrufprotokoll;
- Browser-Cache;
- Geräteeinstellungen;
- Anwendungseinstellungen;
- Netzwerkverbindungsparameter;
- Passwörter;
- medizinische Daten.
Welche Dateien werden nicht gespeichert?
- Programme, Bücher, Musik, die bei iTunes gekauft und in der Cloud gespeichert wurden (nur die Kaufhistorie wird gespeichert, die Dateien müssen erneut heruntergeladen werden);
- Dateien, die von Drittanbieterquellen auf das Telefon heruntergeladen wurden;
- Apple Pay;
- Touch-ID.
iCloud-Dienst
iCloud ist ein Dienst, der für alle iPhone-Modelle verfügbar ist. Mit diesem Cloud-Speicher können Sie ein Backup ohne Computer direkt vom Gerät aus erstellen. Für diesen Vorgang benötigen Sie lediglich ein stabiles WLAN-Signal und ein Telefon.
Die Standardgröße des Cloud-Speichers beträgt 5 GB. Das freie Volumen kann erhöht werden: Einstellungen->iCloud->Speicher->Speicher->Speicherplan ändern. Es stehen mehrere Tarife zur Auswahl, wählen Sie den gewünschten aus. Klicken Sie auf „Kaufen“ und geben Sie Ihr Passwort ein. Danach wird der entsprechende Betrag von Ihrer Kreditkarte abgebucht und iCloud erhöht sein Volumen.
 Die Speicherkapazität kann in den Einstellungen erhöht werden
Die Speicherkapazität kann in den Einstellungen erhöht werden Sie können Backups für einzelne Anwendungen unter Einstellungen->iCloud->Speicher und Backups->Speicher->Backups->Backup-Optionen einrichten.
Video: So sichern Sie mit iCloud
iTunes-Programm
Mit iTunes können Sie eine Kopie eines iPhone aller Versionen erstellen. Im Gegensatz zum Cloud-Speicher speichert dieses Programm seine Daten auf Ihrem Computer. Welche Maßnahmen müssen ergriffen werden, um eine Kopie zu erstellen?

Video: Eine Kopie in iTunes erstellen
Tabelle: So finden Sie eine Datei mit einer Kopie auf Ihrem Computer
Wie löschen?
Anleitung für iCloud

Über iTunes

Backups schützen den Benutzer vor dem Verlust wichtiger Daten. Die Durchführung eines solchen Vorgangs wird nicht schwierig sein und Sie können immer sicher sein, dass die Daten unter allen Umständen sicher sind.
In diesem Artikel bieten wir Ihnen 3 Möglichkeiten: 1. iPhone 5s, 6s, 7s, 8s sichern, wie Sie eine Kopie in iTunes erstellen, 2. iPhone 5s, 6s, 7s, 8s sichern, wie Sie eine Kopie in iCloud erstellen, 3 . So erstellen Sie eine Sicherungskopie des iPhone 5s, 6s, 7s, 8s auf einem Computer
Sie werden aufgefordert, ein Backup Ihres iPhones zu erstellen, unabhängig davon, ob es sich um das alte iPhone 6/6s/5/5s oder das neue iPhone 7/7 Plus handelt, bevor Sie auf eine neue iOS-Version aktualisieren oder ein altes iPhone auf ein neues aktualisieren. Laden Sie AnyTrans herunter, um wertvolle Informationen und Dateien zur Sicherung von Ihrem iPhone auf Ihren Computer zu übertragen. Unterstützt iPhone 6/6s/5/5s/SE/4/4S und iPhone 7 und 8.
Es kann passieren, dass Sie beim Update auf eine neue Version des iOS-Betriebssystems versehentlich Daten verlieren, die Einstellungen versehentlich auf die Standardeinstellungen zurücksetzen oder die gewünschten Dateien löschen. Dies ist hilfreich: Daher ist es notwendig, ein Backup des iPhones zu erstellen, bevor wir mit großen Änderungen beginnen zu unserem iPhone. Darüber hinaus gibt es noch einen weiteren Grund, warum wir das iPhone sichern sollten: Nur so bietet Apple an, alle Daten und Einstellungen vom alten iPhone auf das neue iPhone zu übertragen.
Wenn Sie zu den Apple-Benutzern gehören, die ein Upgrade auf iOS 10 oder ein Upgrade Ihres alten iPhone 5/5C/6/7 planen, hilft Ihnen dieser Artikel beim Erstellen eines Backups.
Teil 1: iPhone 5s, 6s, 7s, 8s sichern, wie erstelle ich eine Kopie in iTunes?
Das Sichern des iPhone in iTunes ist für diejenigen geeignet, die über einen Computer (Mac oder PC) und ein USB-Kabel für das iPhone verfügen. Wenn Sie einer dieser Benutzer sind, sichern Sie Ihr iPhone 4/4S/5/5C/5s/6/6s/SE/7/8 mit den folgenden Methoden in iTunes.
Methode 1: Verbinden Sie Ihr iPhone über ein USB-Kabel mit Ihrem Computer -> starten Sie iTunes, wenn es nicht automatisch geöffnet wird -> klicken Sie auf die Schaltfläche in der oberen rechten Ecke des iTunes-Fensters -> klicken Sie auf die Schaltfläche „Backup erstellen“.
Methode 2: Verbinden Sie Ihr iPhone über ein USB-Kabel mit Ihrem Computer -> Starten Sie iTunes -> wählen Sie eine Datei -> Geräte -> Backup.
Methode 3: Schließen Sie das alte iPhone über ein USB-Kabel an den Computer an -> starten Sie iTunes -> wählen Sie eine Datei aus -> wählen Sie ein Gerät aus > klicken Sie auf die Schaltfläche „XXXX (Name Ihres iPhones) synchronisieren“.
Notiz: Wenn Sie Ihr Gerät mit Ihrem Computer synchronisieren, synchronisiert iTunes automatisch Ihr iPhone-Backup, Sie müssen also nur auf „Synchronisieren“ klicken.
Ähnlich wie beim Sichern Ihres iPhones:
Teil 2: iPhone 5s, 6s, 7s, 8s sichern, wie erstelle ich eine Kopie in iCloud?
Wenn Sie feststellen, dass Sie Probleme haben, können Sie Ihr iPhone in iCloud sichern:
- Ihr USB-Kabel ist defekt oder iTunes konnte keine Verbindung zu Ihrem iPhone oder iPad herstellen. !
- Möchten Sie Ihr iPhone lieber ohne Computer sichern?
Schritt 1: Stellen Sie sicher, dass Ihr iPhone mit einem stabilen WLAN-Netzwerk verbunden ist.
Schritt 2: Gehen Sie zu den Einstellungen auf Ihrem iPhone: Tippen Sie in iOS 8 oder älter auf iCloud > Backup. Tippen Sie unter iOS 7 oder früher auf iCloud > Speicher & Backups.
Schritt 3: Aktivieren Sie iCloud Backup.
Schritt 4: Klicken Sie auf Jetzt Kopie erstellen.
Schritt 5. Dies kann ziemlich lange dauern. Die Sicherung Ihres iPhones hängt vom Inhalt und der Internetgeschwindigkeit ab. Stellen Sie sicher, dass die Sicherung abgeschlossen ist, indem Sie auf Einstellungen > iCloud > Speicher > Speicher tippen.
Teil 3: Wie kann ich ein iPhone 5s, 6s, 7s, 8s auf einem Computer sichern?
Schritt 1. und installieren Sie es auf Ihrem PC oder Mac. Öffnen Sie es und verbinden Sie Ihr iPhone mit Ihrem Computer. Sie sehen fünf Verknüpfungsschaltflächen: Geräte zusammenführen, Mac- (oder PC-)Inhalte, iTunes-Inhalte, Geräteinhalte, Inhalte hinzufügen und Gerät klonen.

Schritt 2. So sichern Sie das iPhone mit einem Klick auf dem Computer: Wählen Sie den Inhalt auf der Mac- (oder PC-)Verknüpfungsschaltfläche aus > wählen Sie den Dateityp aus, den Sie sichern möchten > wählen Sie einen Ordner auf Ihrem Computer aus > klicken Sie auf die Schaltfläche rechts, um ausgewählte Kategorien zu sichern .

Selektives Sichern von iPhone-Daten über AnyTrans
Daten auf iPhone, iPad und iPod touch sichern.
Viele neue iPhone- und iPad-Benutzer, insbesondere diejenigen, die von Geräten anderer Plattformen auf die Apple-Technologie umgestiegen sind, erstellen ihre Gadgets mit iTunes auf einem Computer. Dieser Vorgang ist normalerweise mit langen Wartezeiten und mehreren Synchronisierungen verbunden, was sehr ärgerlich sein kann. Sie können jedoch den Umgang mit iTunes vermeiden, indem Sie Ihr iPhone und iPad im Cloud-Dienst iCloud sichern. In diesem Handbuch haben wir ausführlich beschrieben, wie Sie diese Funktion verwenden.
Wichtig! Um Ihr iPhone oder iPad in iCloud zu sichern, müssen Sie über eine aktive WLAN-Verbindung verfügen.
Schritt 1. Gehen Sie zum Menü „ Einstellungen» → iCloud.
Schritt 2. Wählen Sie den Abschnitt „ Sicherung».
 Schritt 3. Schalten Sie den Schalter um. iCloud-Backup» in die aktive Position.
Schritt 3. Schalten Sie den Schalter um. iCloud-Backup» in die aktive Position.
 Sie sehen eine Warnung, dass Ihr Mobilgerät bei der Synchronisierung mit iTunes nicht mehr auf Ihrem Computer gesichert wird. Klicken Sie auf „ OK».
Sie sehen eine Warnung, dass Ihr Mobilgerät bei der Synchronisierung mit iTunes nicht mehr auf Ihrem Computer gesichert wird. Klicken Sie auf „ OK».
 Schritt 4: Warten Sie, bis die Sicherungsfunktion aktiviert ist.
Schritt 4: Warten Sie, bis die Sicherungsfunktion aktiviert ist.
 Bereit! Sie haben die Sicherung Ihres iPhone oder iPad in iCloud eingerichtet. Von nun an wird die Sicherung jedes Mal automatisch durchgeführt, wenn das Mobilgerät gesperrt, an eine Stromquelle angeschlossen und Zugriff auf eine drahtlose Wi-Fi-Verbindung hat.
Bereit! Sie haben die Sicherung Ihres iPhone oder iPad in iCloud eingerichtet. Von nun an wird die Sicherung jedes Mal automatisch durchgeführt, wenn das Mobilgerät gesperrt, an eine Stromquelle angeschlossen und Zugriff auf eine drahtlose Wi-Fi-Verbindung hat.
Das Erstellen einer Sicherungskopie in iCloud ist möglich, ohne dass das Gerät gesperrt und speziell aufgeladen werden muss.
So sichern Sie Ihr iPhone oder iPad manuell in iCloud
Schritt 1. Gehen Sie zum Menü „ Einstellungen» → iCloud.
Schritt 2. Wählen Sie den Abschnitt „ Sicherung».
Schritt 3: Klicken Sie auf „ Erstellen Sie ein Backup».
 Unmittelbar danach beginnt der Vorgang zum Erstellen einer Sicherungskopie Ihres iPhones oder iPads in iTunes. Das System benachrichtigt alle Personen im selben Abschnitt darüber, wie viel Zeit bis zur Fertigstellung verbleibt. Einstellungen» → iCloud → « Sicherung».
Unmittelbar danach beginnt der Vorgang zum Erstellen einer Sicherungskopie Ihres iPhones oder iPads in iTunes. Das System benachrichtigt alle Personen im selben Abschnitt darüber, wie viel Zeit bis zur Fertigstellung verbleibt. Einstellungen» → iCloud → « Sicherung».

Was wird im iCloud-Backup gespeichert?
Einige iPhone- und iPad-Benutzer glauben, dass die iCloud-Sicherung nicht vollständig ist und es besser ist, Sicherungen mit iTunes zu erstellen. Dies ist glücklicherweise nicht der Fall. iCloud speichert dieselben Inhalte von Ihrem Mobilgerät wie iTunes. Nämlich:
- Geräteeinstellungen.
- Daten über installierte Anwendungen und deren Einstellungen.
- Textnachrichtenverlauf, einschließlich iMessage. Wichtig! Um iMessage-, SMS- und MMS-Nachrichten erfolgreich wiederherzustellen, benötigen Sie eine SIM-Karte, die Sie beim Erstellen einer Sicherungskopie verwenden.
- Startbildschirmansicht und Anwendungsreihenfolge.
- Daten der Gesundheits-App.
- Medienbibliothek (Fotos und Videos).
- Kaufhistorie im App Store, iTunes Store und iBooks Store.
- HomeKit-Geräteeinstellungen.
- Klingeltöne.
So stellen Sie iPhone oder iPad aus iCloud Backup wieder her
Dies erfolgt bei der Ersteinrichtung des iPhone oder iPad (bei Aktivierung bei neuen Geräten). Um mit der Wiederherstellung aus einem Cloud-Backup zu beginnen, müssen Sie zu „ iPhone-Setup» Element auswählen « Von der iCloud-Kopie wiederherstellen" und geben Sie das zuletzt erstellte Backup an.
 Denken Sie an die Hauptregel: Vergessen Sie nicht das Passwort für Ihr iCloud-Konto, dann ist der Wiederherstellungsprozess einfach und schmerzlos. Es scheint jedoch, dass die Regel ziemlich offensichtlich ist, wie zahlreiche Anfragen zu diesem Problem bei uns und in der Gruppe in zeigen
Denken Sie an die Hauptregel: Vergessen Sie nicht das Passwort für Ihr iCloud-Konto, dann ist der Wiederherstellungsprozess einfach und schmerzlos. Es scheint jedoch, dass die Regel ziemlich offensichtlich ist, wie zahlreiche Anfragen zu diesem Problem bei uns und in der Gruppe in zeigen
iTunes, iCloud, alternative Software und Cloud-Dienste von Drittanbietern.
Testversionen von iOS, Experimente mit Jailbreaking, ständiger Übergang von Gerät zu Gerät, Crashtests sowie jede Menge Software aus dem App Store und dessen Umgehung – das sind nicht alle Gründe. Warum habe ich jemals wichtige persönliche Daten verloren? vom iPhone.
Mit solchen Schwierigkeiten sind jedoch nicht nur hartgesottene Geeks konfrontiert, die niemals ruhen. Trotz der unglaublichen Zuverlässigkeit der Apple-Technologie müssen Sie für wichtige Informationen, die Sie nicht verlieren möchten, dennoch Kopien an einem sicheren Ort vorbereiten.
Um Sie vor möglichen ärgerlichen Missverständnissen zu schützen, habe ich alle von mir persönlich getesteten Backup-Optionen zusammengestellt.
1. iTunes und Backup auf Mac- oder PC-Festplatte

Vorteile: Mit Backup über iTunes können Sie ohne Internet auf Informationen zugreifen – auch im freien Feld. Darüber hinaus ist es eine der schnellsten Möglichkeiten, fast alle Daten vom iPhone zu speichern.
Mängel: Schade, aber das Erstellen einer Sicherungskopie oder das Wiederherstellen von Daten ohne Computer wird nicht funktionieren, selbst wenn Sie es möchten. Besonders lustig sieht es aus, Informationen von einem großen iPad Pro auf ein MacBook 12'' zu sichern. Außerdem nimmt die Kopie ziemlich viel Speicherplatz in Anspruch, was auf einem Mac mit kleinen SSDs sehr auffällig ist.
Was können Sie sparen?: Fast alles außer Inhalten aus dem App Store und iTunes Store (sie werden über das Internet heruntergeladen), über iTunes synchronisierte Inhalte (importierte Audioaufnahmen usw.), in Clouds gespeicherte Fotos (z. B. iCloud Photo Stream), Touch ID und Apple Pay-Einstellungen. Bitte beachten Sie, dass für die Sicherung einiger Daten ein Passwortschutz erforderlich ist.
Wie es geht: Es ist ganz einfach: Gehen Sie einfach zu iTunes, gehen Sie zur Geräteregisterkarte und drücken Sie eine einzige Taste, um eine Kopie zu erstellen oder wiederherzustellen.
Meine Meinung: Ich selbst verwende die Sicherung auf der Festplatte meines MacBook Pro nur vor einem stressigen Moment – der Installation einer Testversion von iOS, dem Jailbreak und so weiter. In anderen Situationen bevorzuge ich andere Arten der Speicherung personenbezogener Daten.
2. Alternativen zu iTunes für Backups am Beispiel von iMazing

Vorteile: Mit ihrer Hilfe können Sie nicht nur ohne Internet auf Daten zugreifen, sondern sich auch wie ein echter Geek fühlen, der nicht nur Standardsoftware verwendet. Darüber hinaus können Alternativen im Einzelfall komfortabler sein – beispielsweise um Fotos schnell auf der Festplatte zu speichern.
Mängel Hinweis: Für alle Sicherungsvorgänge ist weiterhin ein Computer erforderlich, der nicht immer erreichbar ist.
Wie es geht: In den meisten Fällen wird ein Backup in iTunes-Alternativen durch Drücken einer oder zwei Tasten erstellt oder wiederhergestellt (z. B. im selben iMazing). Aber jede einzelne Option kann ihre eigenen Nuancen haben – in einigen Lösungen können Sie Nachrichten, Kontakte oder andere Daten separat speichern.
Meine Meinung: In manchen Fällen kann die Verwendung von Alternativen für iTunes sogar mehr als sinnvoll sein – insbesondere auf PCs, für die Apples Programm einfach nicht maßgeschneidert ist. Es funktioniert selbst auf relativ leistungsstarken Computern äußerst schwerfällig. Aber auf dem Mac tendiere ich heute immer noch zur Standardlösung.
3. iCloud als Cloud-Speicher für iPhone-Backups

Vorteile: In diesem Fall ist kein Computer erforderlich. Und das ist großartig.
Mängel: Mögliche Bezahlung für viel Speicherplatz für diejenigen, denen die kostenlosen 5 GB zu wenig sind. Plus: Ohne das Internet ist das alles nutzlos.
Wie es geht: Sie müssen in den Systemeinstellungen des Geräts im Abschnitt „iCloud“ zum Backup-Menü gehen (Einstellungen – iCloud – Backup)- hier stehen Ihnen alle notwendigen Funktionen zur Verfügung.
Meine Meinung: Obwohl ich heute nur noch Apple-Geräte (MacBook Pro, iPhone und iPad) nutze, „leben“ viele interessante Dienste seit den Tagen meines ersten Android-Smartphones (HTC Wildfire, wenn ich mich recht erinnere) bei mir. Deshalb ist meine Hauptcloud Google Drive, nicht iCloud. Und bei Letzterem habe ich selten genug freien Speicherplatz für Backups.
4. Dienste der Marken iCloud und Apple zum Speichern von Daten vom iPhone

Vorteile: Daten werden in Echtzeit synchronisiert. Und während der Wiederherstellung können Sie das Gerät sicher verwenden. Das ist besonders praktisch, wenn Sie beispielsweise ein neues iPhone von Partnern testen. Sie geben Ihre Apple-ID-Daten ein und persönliche Informationen werden langsam über das Internet abgerufen, ohne dass Sie von der Verwendung des Geräts abgelenkt werden.
Was können Sie sparen?: Fotos, E-Mails, Kontakte, Kalender, Erinnerungen, Safari-Lesezeichen, Notizen, Wallet-Daten, Musikauswahl in Apple Music und so weiter. Die überwiegende Mehrheit der modernen mobilen Anwendungen kann mit iCloud Drive funktionieren, und das kann sehr praktisch sein.
Wie es geht: Ein mit iCloud synchronisierter Datensatz ist in seinem Abschnitt in den Systemeinstellungen des Geräts verfügbar (Einstellungen – iCloud). Da viele Anwendungen von Drittanbietern Informationen in iCloud Drive speichern können, müssen Sie sich auch mit deren Einstellungen befassen. Andere Dienste der Marke Apple (z. B. Apple Music) ermöglichen den Zugriff auf Informationen nach Eingabe Ihrer Apple-ID.
Meine Meinung: Obwohl iCloud Drive weit vom Hauptspeicher meiner persönlichen Daten entfernt ist, wird sein freier Speicherplatz ständig von Daten aus einigen Anwendungen belegt (hier gibt es einfach eine Menge Textdateien von Byword). Und es ist sehr praktisch. Und ich schweige im Allgemeinen über die Coolness moderner Apple-Markendienste – schauen Sie sich einfach Apple Music an. Und es speichert erfolgreich alle meine Daten ohne fremde Hilfe.
5. Cloud-Dienste von Drittanbietern zur Speicherung von Informationen am Beispiel von Google

Vorteile: Größte Vielseitigkeit und Zugriff von jedem Gerät aus. Beispielsweise eignen sich die Dienste der Marke Google perfekt für Nutzer, die ihre Arbeit mit einem iPhone mit einem Android-Smartphone ergänzen.
Mängel: Einschränkungen von iOS (schließlich bevorzugt Apple Markendienste), die Möglichkeit, nicht alle Daten zu speichern, sowie die Notwendigkeit, auf das Internet zuzugreifen.
Was können Sie sparen?: E-Mails, Kontakte, Kalender, Notizen sowie Fotos in Google Fotos, Musik in Google Music, Dateien in Google Drive usw. Und das Gleiche gilt auch für andere ähnliche Dienste – zum Beispiel können Dateien jeglicher Art sicher in Dropbox gespeichert werden und gehen selbst in den meisten Notfällen nirgendwo hin.
Wie es geht: Die Einrichtung der Synchronisierung von E-Mails, Kontakten, Kalendern und Google-Notizen ist im entsprechenden Abschnitt der Systemeinstellungen des Geräts möglich (Einstellungen – E-Mail, Adressen, Kalender), und das Laden anderer Daten wird von jeder einzelnen Drittanbieteranwendung aus konfiguriert.
Meine Meinung: Wenn Sie mehrere Geräte verschiedener Hersteller verwenden (vielleicht haben Sie einen PC anstelle eines Mac oder ein Android-Gerät anstelle eines iPhone), ist es auf jeden Fall praktisch, grundlegende Daten in Gmail zu speichern – E-Mails, Kalender und Kontakte. In anderen Fällen ist es besser, alle Ihre Informationen in die Hände von Apple zu legen – das ist bequemer.
Alles auf einmal, um das Risiko des Verlusts wichtiger Unterlagen zu minimieren
![]()
Ich selbst bin so stark stürzte sich in Cloud-Dienste Dass ich Sicherungskopien des gesamten Geräts nur als letzten Ausweg anfertige. Und alles, was ich verlieren werde, sind meine iPhone-Einstellungen. Obwohl weiterhin Risiken bestehen.
Und für maximales Vertrauen in die Sicherheit personenbezogener Daten können Sie alle beschriebenen Methoden zusammen nutzen – regelmäßig Sicherungskopien in iTunes und iCloud erstellen und auch alle wichtigen Informationen in Cloud-Diensten duplizieren (Sie können sogar mehrere gleichzeitig verwenden). Dies ist die beste Option, da die Regel „Legen Sie Ihre Eier nicht in einen Korb“ noch nicht aufgehoben wurde.
Frische heiße Äpfel:
Egal wie viel ein Smartphone kostet, egal von welcher Marke es ist, es ist nicht immun gegen verschiedene Arten von Ausfällen. Bei einer großen Anzahl von Benutzern treten Fehler im Betrieb des Betriebssystems auf, die in der Regel zum Verlust persönlicher Daten führen. Glücklicherweise entwickeln und verbessern Smartphone-Hersteller ständig Tools zur Erstellung sogenannter Sicherungskopien. Hierbei handelt es sich um eine Art Airbag, der in einer unerwarteten Situation die Daten des Benutzers speichert. Im heutigen Artikel werden wir darüber sprechen, wie man ein iPhone sichert, denn unter unseren Lesern gibt es viele Fans von Geräten des Unternehmens aus Cupertino.
Eine Sicherungskopie ist nichts anderes als die Sicherung des Systemzustands, der Einstellungen und der Benutzerdateien zum aktuellen Zeitpunkt. Im Falle eines Fehlers wenden Sie sich einfach an den Support, um Ihr iPhone wiederherzustellen.
Bevor Sie sich die Frage stellen, wie Sie ein iPhone aus einem Backup wiederherstellen können, sollten Sie herausfinden, wo es gespeichert ist. Der Benutzer hat die Wahl zwischen zwei Orten, an die er es senden kann.
- Zunächst können Sie Ihr iPhone über iTunes wiederherstellen und die Informationen auf der Festplatte Ihres Computers speichern. Gleichzeitig können Sie nahezu alle Daten sichern, von den Systemeinstellungen bis hin zu den Kontakten.
- Zweitens kann es im Cloud-Dienst iCloud gespeichert werden. Leider können Sie hier keine Gigabyte an Musik unterbringen, sondern nur die nötigsten Einstellungen und einige Dateien.
INiCloud kann Kopien von Videos, Fotos und anderen Daten separat speichern.
Sichern Sie Ihr iPhone mit iTunes
Die größten Backup-Funktionen bietet das iTunes-Programm, das kostenlos auf einen PC heruntergeladen werden kann. Zusätzlich zum Programm benötigen wir das Smartphone selbst und ein USB-Kabel zum Anschluss an den Computer. Um ein Backup Ihres iPhones über iTunes zu erstellen, verwenden wir die folgenden Anweisungen:

Sichern auf dem iPhone über iCloud
Eine einfachere Methode, die Ihnen zeigt, wie Sie eine Sicherungskopie Ihres iPhones erstellen, ohne dass Sie Ihr Smartphone und Ihren Computer koppeln müssen. Wir benötigen lediglich eine Verbindung zu einem WLAN-Punkt. Wir machen Folgendes:
- Gehen Sie zu den „Einstellungen“ des Geräts.
- Wählen Sie iCloud aus, wo uns die Zeile „Speicher und Kopien“ interessiert;
- Klicken Sie im neuen Fenster auf „Erstellen“.

Eine automatische Datensicherung ist ebenfalls verfügbar, sodass Sie sich nicht um die manuelle Erstellung von Kopien kümmern müssen. Um die Option zu aktivieren, müssen Sie im Fenster „Speicher und Kopien“ den Punkt „In iCloud kopieren“ aktivieren.
So stellen Sie das iPhone aus einem Backup wieder her
Wir haben also gelernt, wie man Kopien erstellt. Jetzt wollen wir herausfinden, wie man damit ein iPhone wiederherstellt. Auch hier gibt es zwei Möglichkeiten:
- Mit einem Computer und iTunes, sofern Sie diese auf Ihrer Festplatte gespeichert haben.
- Über iCloud, wenn Sie die Funktionen des Dienstes genutzt haben.
iPhone über iTunes wiederherstellen
Tatsächlich ähneln die Anweisungen denen, die wir am Anfang des Artikels betrachtet haben. Wir verbinden das iOS-Gerät auch über ein USB-Kabel mit dem Computer, warten auf die Erkennung und gehen auf die Registerkarte „Durchsuchen“ und dann auf „Backups“. Anstelle des Erstellungspunkts benötigen wir die Schaltfläche „Aus Kopie wiederherstellen“, die sich direkt darunter befindet. Nach dem Anklicken öffnet sich ein Fenster, in dem Sie aufgefordert werden, die gewünschte Kopie auszuwählen (Erstellungsdatum nicht vergessen). Klicken Sie auf „Wiederherstellen“ und die „Wiederbelebung“ Ihres iPhones beginnt, was einige Zeit dauern wird.
Trennen Sie Ihr Smartphone nicht sofort nach dem Neustart vom PC. Warten Sie, bis das iPhone synchronisiert istiTunes.
iPhone über iCloud wiederherstellen
Zusätzlich zu den Anweisungen zum Wiederherstellen eines iPhones über iTunes wäre es nützlich, eine Reihe von Regeln für denselben Vorgang in iCloud zu haben. Anweisungen zum Wiederherstellen eines iPhone über iCloud:
- Löschen Sie zunächst alles vom Gerät, indem Sie in den Einstellungen den Punkt „Zurücksetzen“ verwenden.
- das Smartphone wird neu gestartet, Sie befinden sich wieder in den Einstellungen;
- Befolgen Sie die Anweisungen, um zu „Programme und Daten“ zu navigieren.
- Wählen Sie „Von iCloud-Kopie wiederherstellen“, indem Sie Ihre Apple-ID-Kontoinformationen eingeben;
- Suchen Sie in der bereitgestellten Liste das benötigte Backup.
- Der Wiederherstellungsprozess startet, der je nach Informationsmenge bis zu 1 Stunde dauern kann.

Indem Sie Ihr iPhone regelmäßig sichern, schaffen Sie eine Art Sicherheitsnetz. Dies schützt Sie vor dem versehentlichen Verlust wichtiger Daten und Dateien im Falle eines unerwarteten Ausfalls Ihres Smartphones. Wie kann ich ein iPhone-Backup erstellen und was wird dafür benötigt? In diesem Artikel besprechen wir die Notwendigkeit der Erstellung von Backups und verstehen die uns zur Verfügung gestellten Tools.
Warum werden Backups benötigt?
In vielen Artikeln und Veröffentlichungen sprechen erfahrene Benutzer und IT-Spezialisten über die Notwendigkeit, Sicherungskopien zu erstellen. Dies wird durch Hunderttausende Fälle bestätigt, in denen wichtige Daten aufgrund von Computerausfällen verloren gingen. Ja, viele Benutzer vernachlässigen bewusst die Erstellung von Backups, obwohl sie sich ihrer Wichtigkeit bewusst sind.
Ein Backup ist:
- Sicher reservierte Kontaktinformationen;
- Vertrauliche Datenspeicherung;
- Möglichkeit, Arbeitsdokumente zu speichern;
- Zusätzliche Kopie Ihrer Fotos und Videos.
Eine Sicherungskopie ist eine Momentaufnahme des aktuellen Zustands Ihres Smartphones, die nahezu alle Benutzerdaten enthält. Wenn Ihr iPhone unerwartet ausfällt, können Sie jederzeit alle Daten aus dem letzten Backup wiederherstellen, das Sie erstellt haben. Benutzer, die Backups vernachlässigen, haben nichts übrig – im Falle eines Ausfalls oder eines schwerwiegenden Fehlers gehen alle Daten für immer verloren.
Wenn Sie befürchten, dass Ihr Smartphone versehentlich beschädigt wird oder verloren geht, sollten Sie unbedingt ein Backup Ihres Geräts erstellen. Die optimale Häufigkeit für die Erstellung von Kopien liegt 2-3 Mal pro Woche oder unmittelbar nach Erhalt/Erstellung wichtiger Dateien.
Es gibt zwei Arten von iPhone-Backups: Die erste wird auf Ihrem lokalen Computer gespeichert und enthält eine riesige Datenmenge, die von SMS bis zu Bluetooth-Einstellungen reicht. Dazu gehören auch Anwendungsdaten und deren Einstellungen, nicht jedoch die Anwendungen selbst – diese werden separat heruntergeladen und nicht in einer Sicherungskopie gespeichert. Ein nettes Plus ist das Speichern von Kontakten, Anruflisten, allen empfangenen/gesendeten Bewerbungen, allen Einstellungen, Kalendereinträgen und vielem mehr.
Die zweite Art der Sicherung wird in iCloud gespeichert und umfasst eine begrenzte Datenmenge – hier werden hauptsächlich Einstellungen gesichert. Fotos, Videos, Arbeitsdateien, Nachrichten, Kontakte, E-Mails und vieles mehr werden in iCloud in einem separaten Formular gespeichert, sodass diese Daten nicht in Backups enthalten sind – warum sie zweimal hintereinander duplizieren?
So sichern Sie auf iCloud
Um Ihr iPhone in iCloud zu sichern, benötigen Sie nichts anderes als das Smartphone selbst – kein Kabel oder Computer. Die Erstellung von Kopien wird in den iCloud-Einstellungen aktiviert; hier müssen Sie das Kontrollkästchen „In iCloud kopieren“ aktivieren. Danach werden die Daten automatisch gesichert, während das iPhone aufgeladen, gesperrt und mit einem Wi-Fi-Netzwerk verbunden wird.
In diesem Modus werden Backups nachts durchgeführt – in diesem Zeitraum treffen alle oben genannten Bedingungen am häufigsten zusammen.
Um mit der manuellen Erstellung eines Backups zu beginnen, müssen Sie die iCloud-Einstellungen aufrufen und dort auf den Link „Kopie erstellen“ klicken. Bitte beachten Sie, dass Sie zusätzlichen Speicherplatz erwerben können, wenn Ihnen die vom Dienst zugewiesenen fünf Gigabyte nicht ausreichen – dieser ist für die Speicherung großer Datenmengen nützlich.