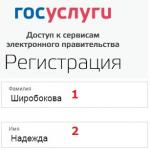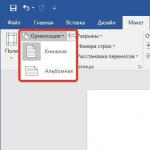11.03.2015
In der Regel verfügt der durchschnittliche Benutzer eines Personalcomputers nicht über Informationen darüber, wie er die Systemleistung steigern oder das System individuell anpassen kann. Wenn Sie die Grundlagen der Organisation der Systemregistrierung kennen, können Sie nicht nur diese, sondern auch viele andere Probleme lösen.
Die Registrierung ist die wichtigste Komponente fast aller Betriebssysteme (OS) von Microsoft und die Stabilität, Leistung und Zuverlässigkeit des Computers hängt maßgeblich davon ab.
Die Registry ist eine hierarchische Datenbank, die bestimmte Systeminformationen enthält. Jedes Windows-Betriebssystem (ab Windows95) verfügt über eine eigene Registrierung. Sein Hauptzweck besteht darin, Informationen über Hardware, installierte Programme, Benutzereinstellungen und vieles mehr zu speichern. Der stabile und zuverlässige Betrieb eines Personalcomputers hängt direkt von der Registrierung ab. Während der Arbeit an einem Computer greifen verschiedene darauf installierte Betriebssystemmodule und Programme mit beneidenswerter Häufigkeit auf die Registrierung zu, um ihre Funktionalität auszuführen. Jedes Mal, wenn ein bestimmter Systemparameter geändert wird, werden entsprechende Änderungen daran vorgenommen.
Beschreibung der Registrierungsstruktur
Das Fenster des Registrierungseditors besteht aus zwei horizontalen Teilen. Seine Zweige werden links angezeigt, Parameter rechts. Der Parameterbereich besteht aus den folgenden Feldern: Name, Typ und Wert.
Die Hauptregistrierungsabschnitte sind in verschiedenen Versionen des Betriebssystems konstant und stellen eine hierarchische Datenbank dar. Das Prinzip der Arbeit mit der Registrierung ist wie folgt: Durch Auswahl bestimmter Abschnitte und Unterabschnitte können Sie den erforderlichen Wert des erforderlichen Parameters festlegen. Lassen Sie uns den Zweck der Hauptzweige der Systemregistrierung beschreiben.
HKEY_CLASSES_ROOT
Gilt als Basisregistrierungsschlüssel. Es enthält Informationen zur Dateizuordnung. Dieser Zweig dient auch dazu, Informationen über installierte Com-Server auf dem Computer zu speichern.
HKEY_CURRENT_USER
Der Abschnitt enthält hauptsächlich die persönlichen Einstellungen der aktiven Benutzer- und Betriebssystemschnittstellenparameter.
HKEY_LOCAL_MACHINE
Es enthält Informationen über Treiber, Software und deren Parameter, Portnamen und andere Einstellungen des lokalen Computers. Die Einstellungen in diesem Abschnitt werden von allen Benutzern verwendet, die sich am Computer anmelden.
HKEY_USERS
Persönliche Umgebungseinstellungen für jeden Betriebssystembenutzer und Profil für neu erstellte Benutzer. Diese Informationen werden für Ihren ersten Login benötigt.
HKEY_CURRENT_CONFIG
Der Abschnitt enthält Informationen zu Plug&Play-Geräten und der aktuellen Computerkonfiguration. Es enthält auch Informationen über das aktuelle Hardwareprofil, das zum Ausführen des Betriebssystems erforderlich ist.
Dies sind erforderliche Registrierungsschlüssel. Die Systemregistrierung verfügt möglicherweise auch über Nebenzweige, die auf den meisten Computern nicht vorhanden sind.
Unterschiede in der Windows-Registrierung
Im Vergleich zu älteren Versionen verfügt Windows XP über drei Hauptmerkmale: Hierarchie, Dynamik und Sicherheit.
Die Hierarchie der Windows XP-Registrierung liegt in ihrer Baumstruktur, die ein einfaches und schnelles Auffinden der gewünschten Zweige und Schlüssel ermöglicht. Diese Registrierungseigenschaft vereinfacht die Arbeit damit und reduziert den Prozentsatz von Systemadministratorfehlern.
Die Registrierung ist dynamisch, da die darin enthaltenen Informationen während der Arbeit mit dem Betriebssystem geändert werden können. Durch Dynamik wird sichergestellt, dass Änderungen an der Registrierung im Handumdrehen vorgenommen werden.
Windows XP verfügt über ein eigenes Sicherheitssystem, nach dem nur der Administrator die Registrierung kontrollieren darf. Mit der Entwicklung der Hochtechnologie wird diese Funktion immer nützlicher.
Registry-Versionen nachfolgender Betriebssysteme der Windows-Familie basieren auf den gleichen Prinzipien, weisen aber auch gewisse Unterschiede auf.
Dies ist auf die ständige Modernisierung der Registry durch Microsoft-Mitarbeiter in Richtung Flexibilität zurückzuführen, wie es bei Windows7 der Fall war. In die Registrierung werden nur die wichtigsten Informationen eingetragen und Informationen, die bei der Installation verschiedener Anwendungen angezeigt werden, verschwinden daraus. Generell sind Eigenschaften wie Sicherheit, Hierarchie und Dynamik auch charakteristisch für Registrys aller Betriebssysteme, beginnend mit Windows95.
Unter Windows 7 gibt es praktisch keinen Zusammenhang zwischen der Größe der Registrierung und der Systemleistung. Dies bedeutet jedoch keineswegs, dass die Registrierung nicht bereinigt werden muss.
Insgesamt ist die Windows 7-Registrierung funktionsfähig, stabil und unabhängig.
Das Hauptunterscheidungsmerkmal der Betriebssystemregistrierung, beginnend mit Windows Vista, ist das Erscheinen des Abschnitts HKEY_LOCAL_MACHINE\BCD00000000, der vom BOOTMGR-Bootmanager verwendete Konfigurationsinformationen enthält.
Wie öffne ich den Registrierungseditor?
Es gibt mindestens drei Optionen zum Starten des Systemregistrierungseditors.

Windows-Registrierungsreiniger
Trotz der großen Rolle der Registry für das Funktionieren des Betriebssystems und der ständigen Arbeit der Entwickler an ihrer Optimierung wird immer wieder Kritik daran laut. Normalerweise ist er mit seiner Organisation nicht zufrieden, und die Beschwerden sind durchaus berechtigt:
- Mit der Zeit kann es beim Installieren und Deinstallieren von Programmen, beim Ändern von Einstellungen usw. zu Fragmentierungen kommen.
- Seine Größe nimmt ständig zu.
- Einige Anwendungen können auf dem System nicht normal funktionieren, ohne die Registrierungsdaten zu ändern.
- Trotz der Tatsache, dass es eine große Menge an Informationen enthält, gibt es Einstellungen, die darin nicht aufgezeichnet sind. Dies führt zu gewissen Schwierigkeiten bei der Übertragung von einem Computer auf einen anderen.
Die ersten beiden Probleme können gelöst werden. Dazu gibt es Programme zum Bereinigen und Defragmentieren der Registry.
Das beliebteste und benutzerfreundlichste Programm ist CCleaner, dessen Funktionalität sehr umfangreich ist. Damit können Sie auch die Startliste verwalten, Wiederherstellungspunkte erstellen und Ihren Computer von unnötigen Dateien befreien.

Die Zahl solcher Programme im Internet ist sehr groß, sowohl kostenpflichtige als auch kostenlose.
Wie nützlich ist es zu wissen, wie die Registrierung funktioniert?
Nachdem der Benutzer die Prinzipien der Registrierung und die Möglichkeiten zum Vornehmen von Änderungen studiert hat, eröffnen sich ihm viele vielfältige Möglichkeiten, wie zum Beispiel:
- Feinabstimmung des Systems. Bei Systemregistrierungsfehlern besteht die Möglichkeit, den Fehler ohne unnötige Hilfe zu beheben. Die Möglichkeit, die Betriebssystemregistrierung zu nutzen, ist die Grundlage für einen langen und zuverlässigen Betrieb des Betriebssystems.
- Installation von Software mit Überwachung der Kompatibilitätseigenschaften.
- Beschleunigung und Optimierung des Betriebssystems.
- Weisen Sie Systemressourcen unabhängig für bestimmte Programme zu.
Endeffekt
Die Rolle der Registrierung beim Betrieb des Betriebssystems kann kaum hoch genug eingeschätzt werden. Seine Parameter wirken sich direkt auf die Betriebseffizienz eines Personalcomputers aus, sowohl seiner Hardware als auch seiner Software. Damit können Sie Ihren Computer für optimale Leistung und stabilen Betrieb konfigurieren.
Registierungseditor
Wenn es sich bei der Registrierung also um eine Windows-Datenbank handelt, benötigen Sie ein bestimmtes Tool, um mit dieser Datenbank arbeiten zu können. Ein solches Tool in Windows ist der Registrierungseditor. Bitte beachten Sie, dass Sie auf dem Desktop oder im Schaltflächenmenü keine Verknüpfung für dieses Programm finden Start. Der durchschnittliche Benutzer sollte nichts von der Existenz dieses Programms wissen. Daher gehen wir wie folgt vor. Drücken wir den Knopf Start und geben Sie das Wort regedit in die Suchleiste ein. Sie werden im Abschnitt sehen Programme Absatz regedit.exe(Abb. 1.1). Dies ist die Windows-Registrierungseditordatei, die wir im gesamten Buch verwenden werden.
Reis. 1.1. Registrierungseditor finden
Klick auf den Link regedit.exe um das Programm zu starten. Zuerst sehen Sie (mit Standardsicherheitseinstellungen) ein UAC-Fenster zur Benutzerkontensteuerung mit einer Warnung. Wir müssen der Nachricht zustimmen, das heißt, den Knopf drücken OK, und schließlich sehen wir den Registrierungseditor (Abb. 1.2).
Reis. 1.2. Registierungseditor
NOTIZ
Eine andere Möglichkeit, den Registrierungseditor oder andere Programme zu starten, deren ausführbare Dateinamen Sie kennen, ist die Verwendung des Standardprogrammstarters. Führen Sie den Befehl aus: Start Alle Programme Zubehör Ausführen. Geben Sie im Feld Öffnen des angezeigten Fensters regedit ein – und der Registrierungseditor wird geöffnet.
Sie können den Registrierungseditor starten, wenn Sie über die entsprechenden Rechte verfügen. Das Starten eines Programms, das erhöhte Rechte erfordert, zeigt einmal mehr, wie gefährlich ein Programm in den Händen inkompetenter Benutzer sein kann.
Schauen wir uns nun das Programm selbst an. Die Benutzeroberfläche ähnelt Dirigent. Auf der linken Seite sehen Sie einen hierarchischen Baum mit Ordnersymbolen – das sind Registrierungsschlüssel. Wie bei normalen Ordnern, die Unterordner enthalten können, können Abschnitte verschachtelte Unterabschnitte haben. Auf der rechten Seite des Editors sehen wir die Namen der Parameter, den Typ der Parameter und ihre Werte.
Schauen wir uns die Registrierungselemente genauer an.
Root-Partitionen
Alle Windows 7-Registrierungseinstellungen sind in fünf Hauptabschnitte (Abschnitte werden auch Schlüssel genannt) gruppiert, die als Root bezeichnet werden:
1. HKEY_CLASSES_ROOT.
2. HKEY_CURRENT_USER.
3. HKEY_LOCAL_MACHINE.
4. HKEY_USERS.
5. HKEY_CURRENT_CONFIG.
NOTIZ
Tatsächlich gibt es einen weiteren Abschnitt in der Registrierung. Es heißt HKEY_PERFOMANCE_DATA. In diesem Abschnitt werden Leistungsinformationen gespeichert, vom System verwendet und sind nicht für die manuelle Bearbeitung vorgesehen. Es kann nur programmgesteuert darauf zugegriffen werden.
Alle Stammabschnitte beginnen mit dem Wort HKEY und Unterabschnitte enthalten. Root-Partitionen können nicht gelöscht oder umbenannt werden.
Praktische Lektion
Wählen Sie eine der Root-Partitionen mit der Maus aus und klicken Sie mit der rechten Maustaste, um das Kontextmenü zu öffnen. Stellen Sie sicher, dass die Menübefehle Löschen Und Umbenennen gesperrt.
Schauen wir uns jede Root-Partition an.
HKEY_CLASSES_ROOT
Kapitel HKEY_CLASSES_ROOT Enthält Informationen über im System registrierte Dateierweiterungen, die Beziehung zwischen Dateierweiterungen und Programmen, die mit diesen Dateien arbeiten sollen.
Der Abschnitt enthält außerdem Informationen zu ActiveX-Elementen, speichert eine Liste von Typbibliotheken und viele andere Systeminformationen. In diesem Abschnitt werden beispielsweise Informationen gespeichert, die angezeigt werden, wenn Sie auf eine Datei mit der Erweiterung doppelklicken TXT sollte beginnen Notizbuch.
Dieser Abschnitt hat einen Alias HKCR, wird in Skripten und Programmen verwendet. In den meisten Fällen ist dieser Abschnitt nur für sehr erfahrene Programmierer von Interesse.
HKEY_CURRENT_USER
Kapitel HKEY_CURRENT_USER enthält Informationen über den Benutzer, der in der aktuellen Sitzung mit Windows 7 arbeitet, sowie über verschiedene Systemeinstellungen, die sich auf den aktuellen Benutzer beziehen: Desktop-Ansicht, Bildschirmeinstellungen, Druckereinstellungen, Parameter der verwendeten Programme.
Spitzname für diesen Abschnitt HKCU. Dieser Abschnitt wird in den Einstellungen am häufigsten verwendet. Die meisten der in diesem Buch beschriebenen Parameter befinden sich in diesem Abschnitt.
HKEY_LOCAL_MACHINE
Kapitel HKEY_LOCAL_MACHINE speichert Informationen über die Computerkonfiguration (Software und Hardware), die nicht von einem bestimmten Benutzer abhängen. Die Einstellungen in diesem Abschnitt gelten für alle Benutzer dieses Computers.
Der Alias für diesen Abschnitt ist HKLM.
Es ist interessant, diesen Unterabschnitt zu beachten HKEY_LOCAL_MACHINE\SOFTWARE\Classes ist eine fast vollständige Kopie der Root-Partition HKEY_CLASSES_ROOT.
Dieser Abschnitt ist bei manuellen Einstellungen der zweitbeliebteste. Es gibt viele Optionen, die abschnittsweise funktionieren HKLM Und HKCU, es wird jedoch dennoch empfohlen, die Einstellungen für einen einzelnen Benutzer in diesem Abschnitt zu ändern HKCU und berühren Sie nicht die Einstellungen für alle Benutzer, es sei denn, dies ist unbedingt erforderlich.
Kapitel HKEY_USERS(Pseudonym HKU) enthält Informationen über die Profile aller Benutzer dieses Computers.
Dieser Abschnitt wird von Benutzern fast nie verwendet. Es ist zu beachten, dass diese Root-Partition mit der Partition zusammenhängt HKEY_CURRENT_USER, bei dem es sich eigentlich um eine Kopie eines Unterschlüssels der Root-Partition handelt HKEY_USERS, das Informationen über den aktuellen Benutzer speichert.
Der Zweck dieses Abschnitts wird oft falsch interpretiert. Schauen wir uns seine Komponenten etwas genauer an. In diesem Abschnitt sehen Sie mehrere Unterabschnitte einer bestimmten Stichprobe (Abb. 1.3).
Reis. 1.3. Unterabschnitte des Abschnitts HKEY_USERS
HKEY_USERS\.DEFAULT
Einige Benutzer glauben fälschlicherweise, dass der Abschnitt HKEY_USERS\.DEFAULT kann zum Importieren von Parametern verwendet werden HKCU, in der Erwartung, sie auf alle Benutzer anzuwenden. Es ist möglich, dass dies in einigen Fällen funktioniert. Jedoch HKEY_USERS\.DEFAULT Vielmehr bezieht es sich auf Einstellungen, die Prozesse regeln, bevor sich der Benutzer anmeldet (z. B. das Standard-Tastaturlayout).
HKEY_USERS\S-[lange Zahlenmenge]
Auch in der Rubrik HKEY_USERS Es kann mehrere Unterabschnitte mit Zahlensätzen geben. Die lange Zahlenfolge ist die SID (Security Identifier). Jedem Konto wird eine Sicherheits-ID zugewiesen, sodass die Anzahl solcher Unterschlüssel von der Anzahl der Benutzer abhängt, die sich jemals am System angemeldet haben. Um Ihre SID im System herauszufinden, können Sie verschiedene Methoden nutzen. Sie können beispielsweise das Befehlszeilendienstprogramm ausführen whoami.exe, das mit Windows 7 geliefert wird, mit der Option /verwenden R:
whoami/Benutzer
Um diesen Befehl auszuführen, führen Sie zunächst den Befehlszeileninterpreter mit dem Befehl aus Starten Sie „Alle Programme“, „Zubehör“, „Ausführen“. durch Eingabe in das Feld Offen Das Fenster erscheint mit dem Befehl cmd.exe oder einfach cmd. Es öffnet sich ein Fenster, in dem Sie den obigen Befehl eingeben müssen, indem Sie nach der Eingabe die Taste drücken Eingeben(Abb. 1.4).
Sie können den Abschnitt auch sehen HKEY_LOCAL_MACHINE\SOFTWARE\Microsoft\Windows NT\CurrentVersion\ProfileList, das eine Liste aller SIDs als Unterabschnitte enthält. Sehen Sie sich alle Unterabschnitte an und suchen Sie nach dem darin enthaltenen Parameter ProfileimagePath. Ihre SID ist diejenige, bei der der Wert dieses Parameters mit dem Namen übereinstimmt, unter dem Sie sich anmelden (Abb. 1.5).
Reis. 1.4. Verwenden der Windows-Befehlszeile
Reis. 1.5. Anzeigen des ProfileImagePath-Parameters
HKEY_CURRENT_CONFIG
Root-Partition HKEY_CURRENT_CONFIG(Pseudonym HKCC) speichert Informationen über die Einstellungen des Geräts, das der Computer in der aktuellen Sitzung verwendet. Es ist auch eine Kopie des Unterabschnitts HKEY_LOCAL_MACHINE\SYSTEM\CurrentControlSet\Hardware-Profiles. Dieser Abschnitt wird von Entwicklern in Programmen und Skripten praktisch nicht verwendet.
Also haben wir uns alle Arten von Root-Partitionen angesehen. Jeder von ihnen hat viele verschachtelte Abschnitte (Unterabschnitte). Ihre Anzahl variiert für jeden Computer. Dies liegt daran, dass jeder Benutzer seine Lieblingsprogramme und -spiele auf seinem Computer installiert. Wenn die Anwendung über spezielle Installationsprogramme – Installer (Setup.exe, Install.exe usw.) – installiert wird, werden der Registrierung neue Unterabschnitte und Parameter hinzugefügt. Später lernen Sie, solche Abschnitte zu finden und sie nach Ihren Wünschen zu ändern.
Physischer Standort der Registrierung
Die Registrierung selbst besteht physisch aus mehreren Dateien, die sich im Ordner befinden %SystemRoot%\System32\Config. Ein Teil der Dateien für den Abschnitt HKEY_CURRENT_USER in einem Ordner gespeichert %SystemRoot%\Profiles\Benutzername . Diese Dateien sind geschützt und haben für den Benutzer kein praktisches Interesse.
Wenn Sie immer noch nicht verstehen, was es bedeutet %System Root%– Lesen Sie weiter – im nächsten Abschnitt werden wir darüber sprechen, was es ist.
Arten von Parametern
Einstellungen sind nach den Abschnitten der zweite wichtige Teil der Registrierung. Jeder Parameter hat seinen eigenen Namen, Wert und Werttyp. Schauen wir uns die am häufigsten verwendeten Datentypen an.
REG_BINARY– Binärwert ist ein Satz binärer Daten, die im Hexadezimalformat bearbeitet werden können. Dieser Datentyp wird zum Speichern von Informationen über Hardwareressourcen verwendet.
REG_DWORD– Eine Ganzzahl (DWORD-Wert) kann im binären, dezimalen und hexadezimalen Format angegeben werden. Dies ist einer der am häufigsten verwendeten Parametertypen. Sehr oft funktioniert es als eine Art Schalter: 1 – an (True) / 0 – aus (False). Es gibt zwei Arten von DWORDs in der Windows 7-Registrierung: einen 32-Bit-Wert und einen 64-Bit-Wert.
REG_EXPAND_SZ– Der erweiterbare Zeichenfolgenwert wird für Dateiverweise verwendet. Der Wert eines solchen Parameters kann neben beliebigem Text auch spezielle Variablen enthalten. Während der Systemverarbeitung können sie durch bestimmte Werte ersetzt werden, beispielsweise durch Ordnerpfade. In diesem Zusammenhang werden häufig folgende Variablen verwendet:
%System Root%– Pfad zum Verzeichnis, in dem das Betriebssystem seine Dateien speichert (z. B. das Verzeichnis C:\Windows).
%windir% – ähnlich der vorherigen Variable. Sein Unterschied zu %System Root% ist das die Variable %System Root% kann nicht überschrieben werden, und das Verzeichnis, auf das die Variable verweist %windir%, kann über das Fenster geändert werden Umgebungsvariablen (Systemsteuerung und Sicherheitssystem, erweiterte Systemeinstellungen). Tab Zusätzlich Taste Umgebungsvariablen).
%systemdrive%– ersetzt den Systemlaufwerksbuchstaben (normalerweise Laufwerk MIT:).
%Benutzerprofil%– ersetzt den Pfad zum Verzeichnis, in dem das Profil des aktuellen Benutzers gespeichert ist.
%Programmdateien%– ersetzt den Pfad zu dem Ordner, in dem Windows alle Programme installiert (normalerweise C:\Programme).
%Nutzername%– ersetzt den Namen des aktuellen Benutzers, der mit dem System arbeitet.
Computername%– ersetzt den Computernamen (wird verwendet, wenn über ein Netzwerk auf einen Computer zugegriffen wird).
REG_MULTI_SZ– Multi-String-Werte werden normalerweise zur Darstellung von Listen verwendet.
REG_SZ– Textzeichenfolge (String Value). Dies ist einer der häufigsten Datentypen im Register.
NOTIZ
In der Registrierung werden mehrere andere Datentypen verwendet, die nicht mit dem Registrierungseditor erstellt werden können. Ressourcen dieser Typen werden programmgesteuert erstellt: REG_FULL_RESOURCE_DESCRIPTOR, REG_LINK, REG_NONE, REG_RESOURCE_LIST.
Grundlegende Techniken für die Arbeit mit dem Registrierungseditor
Mit dem Registrierungseditor können wir neue Abschnitte (außer Root-Abschnitte) und neue Parameter erstellen, vorhandene Abschnitte und Parameter umbenennen, Parameterwerte ändern, Abschnitte (außer Root-Abschnitte) und Parameter löschen. Wir können auch Sicherungskopien der Registrierung erstellen und die Registrierung anhand von Kopien wiederherstellen. Bei der Arbeit mit dem Registrierungseditor ist besondere Vorsicht geboten.
AUFMERKSAMKEIT
Der Editor verfügt über keinen Befehl zum Rückgängigmachen der letzten Aktion und alle Ihre Vorgänge sind irreversibel. Wenn Sie also versehentlich eine Partition gelöscht und ihren Namen vergessen haben, wird Ihnen niemand helfen. Niemand außer Ihnen selbst, wenn Sie, bevor Sie einen Vorgang mit der Registrierung durchführen, eine Archivkopie davon erstellen.
Um eine Archivkopie der Registrierung zu erstellen, führen Sie den Befehl „Datei exportieren“ im Fenster des Registrierungseditors aus.
Es erscheint ein Fenster zur Auswahl von Optionen zum Speichern der Datei (Abb. 1.6).
Reis. 1.6. Erstellen einer Sicherungskopie der Registrierung
In diesem Fenster, im Feld Dateiname Sie sollten den Namen der Datei angeben, in die die Registrierung exportiert werden soll. In der Parametergruppe Exportbereich Sollte aussuchen Gesamte Registrierung oder Ausgewählte Filiale, und wählen Sie im Fenster zur Auswahl eines Dateispeicherorts den gewünschten Speicherort aus, in unserem Fall ist es - Desktop. Nach dem Drücken der Taste Speichern Die Registrierung wird in die angegebene Datei exportiert.
Bedenken Sie beim Erstellen einer Archivkopie der Registrierung, dass diese ein sehr großes Volumen hat – etwa 100 MB oder mehr. Auf modernen Computern kann der Export von Registrierungsvorgängen mehrere Minuten dauern.
In der Praxis erstellen sie normalerweise keine Sicherungskopien der gesamten Registrierung, sondern der Zweige, die bearbeitet werden.
Um nur den ausgewählten Registrierungsschlüssel zu exportieren, klicken Sie einfach mit der rechten Maustaste darauf und wählen Sie den Befehl aus dem Kontextmenü Export. Es erscheint ein uns bereits bekanntes Dialogfenster, in dem sich der Schalter automatisch in der Position befindet Ausgewählte Filiale und der vollständige Pfad zur Partition wird im Textfeld angezeigt.
Wenn sich das System nach der Änderung der Parameter eines bestimmten Zweigs falsch verhält, können Sie es mit dem Befehl schnell wiederherstellen Dateiimport.
Eine weitere Möglichkeit, sich vor Problemen im Zusammenhang mit Registrierungsänderungen zu schützen, besteht darin, einen Systemwiederherstellungspunkt zu erstellen.
Führen Sie den Befehl aus, um einen Systemwiederherstellungspunkt zu erstellen Starten Sie die Systemsteuerung und den Sicherheitssystem-Systemschutz und klicken Sie im erscheinenden Fenster (Abb. 1.7) auf die Schaltfläche Erstellen.
Geben Sie im daraufhin erscheinenden Fenster den Namen des Wiederherstellungspunkts ein und klicken Sie auf die Schaltfläche Erstellen.
Sobald ein Wiederherstellungspunkt erstellt wurde und Sie Änderungen an der Registrierung vorgenommen haben, die Sie rückgängig machen müssen, können Sie Ihr System am gewünschten Wiederherstellungspunkt wiederherstellen. Rufen Sie dazu das Tool auf Systemwiederherstellung Team Starten Sie alle Programme, Zubehör und Systemwiederherstellung(Abb. 1.8).
Fenster Systemwiederherstellung ist als Assistent strukturiert, der Sie durch die Schritte führt, die zum Starten des Wiederherstellungsprozesses erforderlich sind.
Reis. 1.7. Erstellen eines Systemwiederherstellungspunkts
Reis. 1.8. Systemwiederherstellung
AUFMERKSAMKEIT
Erstellen Sie vor Änderungen immer Sicherungskopien der Registrierung oder eines Systemwiederherstellungspunkts.
Übrigens ist es ratsam, die gespeicherten Sicherungskopien der Registrierung nicht nur auf derselben Festplatte aufzubewahren, auf der sich das System befindet, sondern sie auch auf andere zuverlässige Medien zu kopieren: einen anderen Computer, eine CD, ein Flash-Laufwerk.
Erstellen einer neuen Partition
Um einen neuen Abschnitt zu erstellen, müssen Sie im linken Fenster den Abschnitt auswählen, in dem Sie eine Änderung vornehmen möchten. Wählen Sie anschließend im Menü die Option „Neuen Abschnitt bearbeiten“ aus. Auf der linken Seite des Editors wird ein neuer Abschnitt erstellt, der bearbeitet werden kann und den Sie sofort benennen können. Sie können diesen Vorgang auch über das Kontextmenü ausführen.
Praktische Lektion
Starten Sie den Registrierungseditor. Erweitern Sie im linken Fenster des Programms den Abschnitt HKEYCURRENTUSER. Suchen Sie als Nächstes den Unterabschnitt darin Software und klicken Sie mit der rechten Maustaste darauf, um das Kontextmenü zu öffnen. Wählen Sie Befehle aus dem Menü aus Abschnitt erstellen. Standardmäßig wird ein Abschnitt erstellt Neuer Abschnitt Nr. 1. Geben Sie ihm gleich einen neuen Namen. Geben Sie beispielsweise einen neuen Namen für den Abschnitt ein Prüfen, und drücke Eingeben(Abb. 1.9). Wenn Sie versehentlich zu einem anderen Fenster gewechselt haben und der Name des erstellten Abschnitts nicht mehr bearbeitet werden kann, seien Sie nicht beunruhigt. Klicken Sie, um den erstellten Abschnitt hervorzuheben Neuer Abschnitt Nr. 1 und wählen Sie im Kontextmenü den Eintrag aus Umbenennen(oder drücken Sie F2). Der Abschnittsname kann bearbeitet werden und Sie können ihn festlegen.
Reis. 1.9. Erstellen einer neuen Partition
Erstellen Sie einen neuen Parameter
Jetzt lernen wir, wie man neue Parameter erstellt. Zunächst müssen Sie entscheiden, welchen Typ der Parameter haben soll. Als nächstes müssen Sie den entsprechenden Abschnitt auswählen und durch einen Rechtsklick darauf den Eintrag im Kontextmenü auswählen String-Parameter erstellen(oder irgend ein anderer). Als nächstes müssen Sie den gewünschten Namen auswählen und den gewünschten Wert einstellen.
Praktische Lektion
Lassen Sie uns im zuvor erstellten Abschnitt zwei neue Parameter erstellen Prüfen.
Wählen Sie einen Abschnitt mit der Maus aus und klicken Sie mit der rechten Maustaste, um das Kontextmenü zu öffnen. Wählen Sie die Befehle nacheinander aus String-Parameter erstellen. Sie haben eine neue Option Neuer Parameter Nr. 1, bereit zur Bearbeitung. Geben Sie beispielsweise einen neuen Namen anstelle des Standardnamens ein Katzenname(Abb. 1.10) und drücken Sie die Taste Eingeben. Sie haben gerade einen neuen Parameter erstellt, der noch keinen Wert hat.
Reis. 1.10. Erstellen eines neuen String-Parameters
Doppelklicken Sie auf den erstellten Parameter (oder rufen Sie das Kontextmenü auf und wählen Sie den Befehl aus Ändern). Es erscheint ein Dialogfenster, in dem Sie dem Parameter einen neuen Wert zuweisen können. Geben Sie beispielsweise ein Wort ein Ryzhik, und drücken Sie die Taste Eingeben(Abb. 1.11).
Reis. 1.11.Ändern des Werts eines String-Parameters
Jetzt erstellen wir einen weiteren Typparameter DWORD. Versuchen wir es anders zu machen. Klicken Sie auf der rechten Seite des Registrierungseditors mit der rechten Maustaste auf eine leere Stelle, um das Kontextmenü zu öffnen und Befehle auszuwählen Erstellen Sie einen DWORD-Wert(32 Bit).
Ein neuer Typparameter wird erstellt DWORD unter dem Namen Neuer Parameter Nr. 1, bereit zur Bearbeitung. Geben Sie einen Namen ein, z. B Kategorie, und drücken Sie die Taste Eingeben. Jetzt müssen Sie diesem Parameter einen Wert zuweisen. Doppelklicken Sie auf den Parameter Kategorie und in das Textfeld eingeben Bedeutung Nummer 8 (Abb. 1.12). Bitte beachten Sie, dass Sie entweder einen Dezimal- oder einen Hexadezimalwert eingeben können.
Reis. 1.12.Ändern des Werts eines DWORD-Parameters
In diesem Fall sieht die Zahl 8 in beiden Systemen gleich aus.
Also als Ergebnis unserer Maßnahmen im Abschnitt Prüfen Es sind zwei neue Parameter erschienen, Katzenname Und Kategorie, mit eingestellten Werten, die den Namen und das Alter der Katze angeben (Abb. 1.13).
Reis. 1.13. Neuer Abschnitt mit zwei Parametern erstellt
Exportbereich
In der Regel werden Einstellungen exportiert, bevor Änderungen an der Registry vorgenommen werden (Backup), oder um eine REG-Datei für den späteren Import in die Registry eines anderen Computers oder während einer automatischen Systeminstallation zu erstellen.
Als wir oben über die Erstellung einer Archivkopie des Registers sprachen, haben wir bereits die Probleme des Exports des gesamten Registers oder seiner einzelnen Zweige angesprochen. Jetzt ist es an der Zeit, diese Aktivität anhand unseres Walk-through-Beispiels zu üben.
Praktische Lektion
Versuchen Sie, die soeben erstellte Partition zu exportieren Prüfen. Suchen Sie es und wählen Sie es mit der Maus im linken Fenster des Registrierungseditors aus. Klicken Sie mit der rechten Maustaste, um das Kontextmenü zu öffnen und den Befehl auszuwählen Export. Geben Sie im sich öffnenden Dialogfenster beispielsweise einen Dateinamen ein Kat.reg, um die Partitionseinstellungen aufzuzeichnen und zu speichern Desktop(Abb. 1.14).
Eine Partition löschen
Das Löschen einer Partition ist nicht allzu schwierig. Wählen Sie einfach den gewünschten Abschnitt aus und drücken Sie die Taste Löschen. Sie können das Löschen auch über das Kontextmenü (Befehl Löschen) oder über das Menü Bearbeiten Löschen.
Praktische Lektion
Löschen Sie die zuvor erstellte Partition Prüfen. Wählen Sie dazu es aus und drücken Sie die Taste Löschen auf der Tastatur oder führen Sie den Abschnittskontextmenübefehl aus Bearbeiten Löschen. Bevor Sie eine Partition löschen, werden Sie vom System aufgefordert, den Vorgang zu bestätigen (Abb. 1.15).
Reis. 1.14. Exportieren Sie den ausgewählten Registrierungsschlüssel
Reis. 1.15. Fordern Sie eine Bestätigung zum Löschen eines Registrierungsschlüssels an
Beantworten Sie die Frage, indem Sie auf die Schaltfläche klicken Ja, und die Partition wird gelöscht.
Wir weisen Sie noch einmal darauf hin, dass Sie den Vorgang nach einer fehlerhaften Löschung nur dann abbrechen können, wenn Sie zuvor für die Archivierung der Registry oder die Erstellung eines Systemwiederherstellungspunkts gesorgt haben.
Parameter importieren
Um gespeicherte Daten in der Registrierung wiederherzustellen, wird der Vorgang zum Importieren von Einstellungen verwendet. Wählen Sie dazu Befehle aus dem Menü des Registrierungseditors Dateiimport... Geben Sie im Dateiauswahldialogfeld die zu importierende REG-Datei an.
Praktische Lektion
Menü öffnen Dateiimport… und suchen Sie im Dialogfeld nach der Datei Kat.reg, das im vorherigen Beispiel exportiert wurde. Als Ergebnis erscheint ein Fenster mit der Meldung, dass die in der Datei enthaltenen Abschnittseinstellungen und Parameter erfolgreich zur Registrierung hinzugefügt wurden (Abb. 1.16). Da können Sie sicher sein. Wenn keine Änderungen sofort sichtbar sind, versuchen Sie es mit dem Drücken der Taste F5 oder Menü auswählen Update anzeigen.
Reis. 1.16. Registrierungseinstellungen importieren
Um eine REG-Datei in die Registry zu importieren, können Sie einfach darauf doppelklicken. Zum Beispiel, wenn wir auf eine Datei doppelklicken Kat.reg, das kürzlich aus der Registrierung auf den Desktop entladen wurde, zeigte das System eine Warnung wie in Abb. 1.17.
Reis. 1.17. Warnung beim Importieren einer Datei in die Registry
Wenn Sie die Frage mit „Ja“ beantworten, wird die Datei in die Registrierung importiert.
Die REG-Datei kann über die Befehlszeile mit dem Befehl in die Registry importiert werden
REGEDIT<имя_файла>
Geben Sie die Befehlszeile ein (vorausgesetzt, Sie haben auf Ihrer Festplatte D: Es gibt bereits eine Datei test.reg)
REGEDIT D:\test.reg
Auf dem Bildschirm wird eine Reihe von Warndialogen angezeigt und die Datei wird in die Registrierung importiert.
Mit dem Registrierungseditor können Sie den ausgewählten Abschnitt mithilfe des Befehls auf einem Drucker oder in einer Datei drucken Datei drucken...
Favoriten
Der Registrierungseditor verfügt über ein sehr nützliches Menü, das die Arbeit beschleunigt. Es heißt Favoriten. Mit seiner Hilfe können Sie schnell den gewünschten Abschnitt zur Liste hinzufügen, mit dem Sie häufig arbeiten müssen.
Erwähnenswert ist noch ein weiteres interessantes Detail: Wenn Sie den Registrierungseditor das nächste Mal starten, öffnet er sich immer auf der Partition, mit der zuletzt gearbeitet wurde.
Praktische Lektion
Legen wir es ein Favoriten Abschnitt, den wir erstellt haben Prüfen. Wählen Sie es im Registrierungseditor aus und wählen Sie das Menü aus Favoriten Zu Favoriten hinzufügen... Es öffnet sich ein Dialogfenster Zum Favoritenordner hinzufügen(Abb. 1.18). Bei Bedarf können Sie den Standardspeichernamen ändern und auf die Schaltfläche klicken OK um unser Handeln zu bestätigen. Klicken Sie nun auf einen beliebigen anderen Abschnitt und schließen Sie den Editor. Öffnen Sie den Registrierungseditor erneut. Auf der Speisekarte Favoriten Finde die Zeile Prüfen(oder die Zeile mit dem Namen, unter dem der Abschnitt gespeichert wurde) und klicken Sie darauf. Sie gelangen sofort zum gewünschten Abschnitt.
Reis. 1.18. Speichern eines Abschnitts im Favoritenordner
Diese Frage wurde mir mehr als einmal gestellt, obwohl ich in vielen Artikeln darüber gesprochen habe. Um nicht jedes Mal einen Link zu einem Artikel zu posten, in dem man in der Mitte oder am Ende etwas über das Öffnen der Registry lesen kann, habe ich beschlossen, eine Schritt-für-Schritt-Anleitung zu erstellen. Aus dem Titel des Artikels haben Sie wahrscheinlich schon erraten, dass wir darüber sprechen werden, wie man die Registrierung in Windows 7 und Windows 8 öffnet.
Zunächst lohnt es sich zu sagen, was es ist. Die Registrierung ist eine Art Einstellungsdatenbank, die viele Einstellungen für alle Anwendungen sowie alle Parameter Ihres Windows enthält.
Windows 7
Wie öffne ich den Registrierungseditor in Windows 7? Das Öffnen der Registrierung in Windows 7 ist nicht so schwierig, wie es scheint. Der einfachste und schnellste Weg für unerfahrene Benutzer ist die Suche im Startmenü. Nachdem Sie dieses Menü geöffnet und regedit in die Suchleiste eingegeben haben, können Sie gerne auf das angezeigte Programm klicken. Dies ist der Registrierungseditor.
Es gibt einen längeren Weg, es zu öffnen. Gehen Sie zu C:\Windows\ und öffnen Sie in diesem Ordner die Datei regedit.exe.

Sehr wichtig. Jetzt wissen Sie, wie Sie die Registrierung öffnen. Wenn Sie jedoch ein unerfahrener Benutzer sind, müssen Sie eine Sicherungskopie erstellen, bevor Sie Änderungen an der Registrierung vornehmen! Wenn Sie etwas falsch ändern oder etwas löschen, startet Windows beim nächsten Einschalten möglicherweise nicht. Daher müssen Sie äußerst vorsichtig sein, um nicht in eine unangenehme Situation zu geraten. Wenn Sie im Internet Anweisungen finden, die Ihnen empfehlen, etwas in der Registrierung zu ändern, befolgen Sie diese Anweisungen.
Wenn Sie Windows 7 verwenden, lesen Sie diesen Artikel bis zum Ende. Im Folgenden erzähle ich Ihnen, wie ich die Registry öffne.
Windows 8
Lassen Sie uns nun herausfinden, wie Sie die Registrierung in Windows 8 öffnen. Das Öffnen der Registrierung in Windows 8 ähnelt dem von Windows 7, aber da Windows 8 keine Startschaltfläche hat (es sei denn, Sie haben es selbst installiert, natürlich), gibt es geringfügige Unterschiede . Der schnellste Weg, der auf beiden Systemen funktioniert, ist die Verwendung von Hotkeys. Da viele Benutzer sie jedoch nicht verwenden, habe ich oben primitivere Methoden für Anfänger beschrieben. Aber ich empfehle jedem die Methode, die ich Ihnen weiter unten erläutern werde. Funktioniert übrigens auch unter Windows XP und Windows 7.
Drücken Sie „Win“ + „R“, diese Tastenkombination öffnet das Fenster „Ausführen“, geben Sie regedit ein, drücken Sie die Eingabetaste und fertig, die Registrierung ist geöffnet.


Im folgenden Screenshot können Sie sehen, wie die Registrierung aussieht:

Wenn Sie die Registrierung von unnötigen Schlüsseln bereinigen müssen, gibt es dafür Programme zum Entfernen unnötiger Schlüssel, am häufigsten ist CCleaner.
Sehen Sie sich das Video zum Öffnen der Registrierung an:
Kenntnisse über das Öffnen der Registrierung können für Benutzer nützlich sein, die das Problem mit Schadsoftware lösen möchten, die Dienstprogrammeinstellungen ändert und auf dem System hinterlassene Spuren zerstört. Die Methoden zum Öffnen des Tresors sind recht einfach und nehmen nicht viel Zeit in Anspruch. Die Registrierung selbst verfügt in allen Versionen des Windows-Betriebssystems über eine Baumstruktur, die zweifellos jedem Benutzer das Leben erleichtert. Im Folgenden sehen wir uns verschiedene Möglichkeiten zum Öffnen der Registrierung an.
Methode eins:
Eine der einfachsten und bequemsten Möglichkeiten ist die Verwendung eines Dialogfelds. Dazu müssen Sie die folgenden Schritte ausführen: - Verwenden Sie die Tastenkombination WIN + R; - Geben Sie im Fenster Ausführen den Befehl regedit ein und klicken Sie auf OK. Nach dem Öffnen der Registrierung benötigt das System möglicherweise eine wiederholte Zustimmung zum Starten des Programms , was Sie tun müssen.
Zweiter Weg:
Diese Methode ist auch zum Öffnen des Editors einfach und bequem. Dieses Mal verwenden wir die Standardfunktion zum Durchsuchen von Dateien auf einem Computer. Wenn Sie mit dem Betriebssystem Windows 7 oder früheren Versionen arbeiten, sollten Sie das Startmenü öffnen und den Befehl regedit in das Suchfeld eingeben. Dieser Vorgang dauert nicht lange, etwa 10-15 Sekunden. Nachdem Sie die gewünschte Datei gefunden haben, klicken Sie mit der rechten Maustaste und die Registrierung wird gestartet.  Wenn Sie andere Versionen des Windows-Betriebssystems verwenden, verwenden Sie die folgenden Methoden, um die Suche zu öffnen: - Das Windows 8-Betriebssystem verfügt nicht über eine Standard-Startschaltfläche, was viele unerfahrene Benutzer verwirrt. Um das Startmenü zu öffnen, müssen Sie die WIN-Taste drücken; - Die Windows 8.1-Version unterscheidet sich praktisch nicht von der siebten; - In der zehnten, aktuelleren Version des Betriebssystems von Microsoft gibt es ein Feld „Internet und Windows durchsuchen“, welches sich in der Taskleiste befindet. Sie sollten jedoch bedenken, dass diese Methode nicht für die Home-Version von Ten geeignet ist.
Wenn Sie andere Versionen des Windows-Betriebssystems verwenden, verwenden Sie die folgenden Methoden, um die Suche zu öffnen: - Das Windows 8-Betriebssystem verfügt nicht über eine Standard-Startschaltfläche, was viele unerfahrene Benutzer verwirrt. Um das Startmenü zu öffnen, müssen Sie die WIN-Taste drücken; - Die Windows 8.1-Version unterscheidet sich praktisch nicht von der siebten; - In der zehnten, aktuelleren Version des Betriebssystems von Microsoft gibt es ein Feld „Internet und Windows durchsuchen“, welches sich in der Taskleiste befindet. Sie sollten jedoch bedenken, dass diese Methode nicht für die Home-Version von Ten geeignet ist.
Dritter Weg.
Die letzte Methode bezieht sich auf die Ausführung der ausführbaren Datei selbst. Die Registry befindet sich wie andere Programme auch auf dem Computer im Systemordner des Betriebssystems. Dies ist die häufigste Datei mit der Erweiterung .exe, die mit der rechten Maustaste gestartet werden kann. Vor dem Öffnen fragt das System den Administrator um Erlaubnis, die Sie bestätigen müssen.  Bevor Sie jedoch die Registrierung starten, müssen Sie die Datei selbst finden. Traditionell werden Dateien dieser Ebene in den folgenden Ordnern gespeichert: - C:\windows (für alle Plattformen); - C:\windows\System32 (32-Bit-Plattform); - C:\windows\SysWOW64 (64-Bit-Betriebssystem). ). Manchmal kann in einer 64-Bit-Version des Windows-Betriebssystems anstelle der erforderlichen Datei regedit.exe eine Datei mit einem ähnlichen Namen regedt32.exe im Ordner gespeichert sein. Keine Panik, diese Datei erfüllt die gleichen Funktionen wie die Originalversion und verfügt darüber hinaus über zusätzliche Funktionen.
Bevor Sie jedoch die Registrierung starten, müssen Sie die Datei selbst finden. Traditionell werden Dateien dieser Ebene in den folgenden Ordnern gespeichert: - C:\windows (für alle Plattformen); - C:\windows\System32 (32-Bit-Plattform); - C:\windows\SysWOW64 (64-Bit-Betriebssystem). ). Manchmal kann in einer 64-Bit-Version des Windows-Betriebssystems anstelle der erforderlichen Datei regedit.exe eine Datei mit einem ähnlichen Namen regedt32.exe im Ordner gespeichert sein. Keine Panik, diese Datei erfüllt die gleichen Funktionen wie die Originalversion und verfügt darüber hinaus über zusätzliche Funktionen.  Es kann vorkommen, dass die erforderliche Datei in allen oben genannten Ordnern fehlt. Wenn dieses Problem auftritt, suchen Sie nach dem Dienstprogramm im WinSxS-Ordner, der sich auch zusammen mit den Systemdateien befindet.
Es kann vorkommen, dass die erforderliche Datei in allen oben genannten Ordnern fehlt. Wenn dieses Problem auftritt, suchen Sie nach dem Dienstprogramm im WinSxS-Ordner, der sich auch zusammen mit den Systemdateien befindet.
Anmeldeprobleme
Mit einer der oben vorgestellten Methoden öffnet sich auf dem Bildschirm ein Fenster des Registrierungseditors, mit dem Sie das Computersystem steuern können. In einigen Fällen ist das Öffnen jedoch aufgrund eines Verbots eines bestimmten Virus oder des Administrators selbst unmöglich.  Wenn Sie auf den ersten Fall stoßen, verwenden Sie ein normales Antivirenprogramm oder versuchen Sie, den vorherigen Zustand des Systems wiederherzustellen (drücken Sie beim Booten F8 und wählen Sie die gewünschte Kategorie aus). Sie können die Datei regedit.exe auch einfach von einem anderen funktionierenden PC kopieren, dies kann jedoch die Leistung bestimmter Anwendungen beeinträchtigen.
Wenn Sie auf den ersten Fall stoßen, verwenden Sie ein normales Antivirenprogramm oder versuchen Sie, den vorherigen Zustand des Systems wiederherzustellen (drücken Sie beim Booten F8 und wählen Sie die gewünschte Kategorie aus). Sie können die Datei regedit.exe auch einfach von einem anderen funktionierenden PC kopieren, dies kann jedoch die Leistung bestimmter Anwendungen beeinträchtigen.
Wenn der Administrator die Anmeldung in der Registry verbietet, kann dieser Fehler nur durch eine Änderung des Registry-Schlüssels behoben werden. Um das Verbot zu überprüfen, sollten Sie den Registrierungsschlüssel mit der Adresse HKCU\Software\Microsoft\windows\CurrentVersion\Policies\System öffnen. Suchen Sie an dieser Stelle nach dem Element „DisableRegistryTools“ und informieren Sie sich darüber. Wenn der Wert 1 ist, wird die Registrierung vom Administrator deaktiviert. Null, was bedeutet, dass das Problem woanders liegt und Sie zur Lösung auf Programme von Drittanbietern zurückgreifen müssen.
vgtk.ru
Die Windows-Registrierung ist ein Verzeichnis (Hierarchie) von Daten mit Dateien, in die spezielle Werte und Befehle geschrieben werden. Es ist notwendig, die korrekte Konfiguration der installierten Komponenten, Dateien und Systemeinstellungen vorzunehmen. Dieses Verzeichnis enthält Werte zur Überwachung und ordnungsgemäßen Funktion von Hardware, Softwaredateien und speichert auf diesem Computer generierte Profildaten.
Warum benötigen Sie die Windows-Registrierung?
Das Verzeichnis enthält wichtige Werte mit Informationen zur Konfiguration der Systemsteuerung, Listen installierter Software, Systemrichtliniendaten, Dateizuordnungen und anderen Informationen, die in der Windows-Registrierungsdatenbank aufgezeichnet werden.
Wie öffnet man beispielsweise ein Fenster – im Vollbildmodus oder nicht? Und es enthält einen entsprechenden Wert – er wird gelesen und die Fensterform nimmt entsprechend dem aufgezeichneten Wert Gestalt an.
Es gilt als integraler und sehr wichtiger Bestandteil des Windows-Betriebssystems. Durch die Änderung bestimmter Werte darin können Sie grundlegende Änderungen im Betrieb des Systems vornehmen, sowohl positive als auch negative. Viele Viren tarnen sich als dieses Verzeichnis, indem sie bestimmte Werte einfügen, die dazu führen, dass der Computer anders funktioniert oder andere darin angegebene Funktionen ausführt. Programme, die die Funktion des Systems beschleunigen, tragen eingestellte Werte in die Registry ein, bereinigen sie oder optimieren sie. Über dieses Verzeichnis können Sie das System stören, wiederherstellen, die Konfiguration des gewünschten Programms oder einer ganzen Reihe von Daten ändern.
Die Bearbeitung kann auf verschiedene Arten erfolgen. Die einfachste und zugänglichste Methode ist die Standardmethode, die von erfahrenen Benutzern und Anfängern verwendet wird. Denken Sie daran, dass die Bearbeitung eines Verzeichniszweigs zu verschiedenen Änderungen in der Funktionsweise des Systems führen kann. Sie sollten daher nur dann in die Registrierung gehen, wenn Sie die durchgeführten Aktionen vollständig verstanden haben. Um also den Standard-Registrierungseditor in Windows 7 zu starten, klicken Sie auf die Schaltfläche „Start“ und geben Sie den Namen des Dienstprogramms in die Suche ein (Kopieren und Einfügen), die in jedem Windows verfügbar ist – regedit.exe.  Ein Analogon dieses Programms ist auch regedt32.exe, sodass Sie mit einem der vorgestellten Dienstprogramme Manipulationen in der Registrierung durchführen können. Klicken Sie auf das Symbol oben. Also öffnete es...
Ein Analogon dieses Programms ist auch regedt32.exe, sodass Sie mit einem der vorgestellten Dienstprogramme Manipulationen in der Registrierung durchführen können. Klicken Sie auf das Symbol oben. Also öffnete es... 
Wie öffnet man unter Windows 8?
Die Versionen von Windows 7 und 8 unterscheiden sich nicht sehr, daher erfolgt der Start des Editors ähnlich wie bei der siebten Version. Im Startpanel oder im Kachelmenü müssen Sie den Wert regedit in das Suchfeld eingeben. Sie sehen ein bekanntes Dateiverzeichnis, aber anstelle von Ordnern und Dateien sehen Sie eine Registrierungshierarchie mit der Möglichkeit, jeden Zweig zu öffnen, anzuzeigen und zu bearbeiten.
Öffnen unter Windows 10
Im neuen Windows 10-System wird das standardmäßige Dienstprogramm zum Bearbeiten der Registrierung auf die oben beschriebene Weise gestartet, da beschlossen wurde, es nicht aus dem System zu entfernen, sodass Sie die Registrierung unter Windows 10 bearbeiten können, indem Sie das Dienstprogramm regedit ausführen. Sie können das Programm regedit nicht nur über eine Suche starten, sondern es auch über den Explorer öffnen, wenn Sie dem Pfad „Mein Computer“ folgen, auf das lokale Laufwerk C doppelklicken, dann den Windows-Ordner öffnen und die Datei regedit.exe darin ausführen.
Neben dem im Betriebssystem Windows integrierten Programm zum Bearbeiten der Registrierung können Sie auch Anwendungen von Drittanbietern verwenden, die diese Aufgabe ebenso gut bewältigen. Advanced Regedit, Registry Workshop oder RegCool sind hervorragende Optionen. Durch die Installation eines der vorgestellten Programme können Sie die Windows-Registrierung sehr schnell und einfach bearbeiten.
Beitrag getaggt: Windows
moydrugpc.ru
Wie trage ich die Registrierung in Windows 10/8/7/XP ein? (Video)
Viele unerfahrene Benutzer fragen sich, wie sie die Registrierung in Windows 10, 8, 7 oder XP eingeben. Egal wie oft Sie die Startmenüelemente durchgehen, Sie werden darin keine Verknüpfung zur Registrierung finden! Wie öffne ich die Registrierung in Windows?
Tatsache ist, dass jede unbedachte Änderung der Registrierung katastrophale Folgen für Ihren Computer haben kann. Um zu verhindern, dass unerfahrene Benutzer Ärger machen, wurde der Zugriff auf die Registry ausgeblendet.
Versprechen Sie sich, keine vorschnellen Änderungen an der Registry vorzunehmen, um Ihrem Computer keinen Schaden zuzufügen!
Einzelheiten darüber, was eine Registrierung ist, wie sie funktioniert und wie sie verwendet werden kann, können Sie in dieser Lektion nachlesen.
Für jede Windows-Version gibt es mehrere Möglichkeiten, ein Programm zu starten, mit dem Sie Registrierungseinstellungen ändern können (es wird „Registrierungseditor“ genannt).
So öffnen Sie die Registrierung in Windows 10
Beginnen wir mit dem neuesten Windows 10 und betrachten zwei Optionen für den Zugriff auf die Registrierung.
Starten des Registrierungseditors – Methode 1 für Windows 10
- Klicken Sie mit der linken Maustaste (oder der „Windows“-Taste auf Ihrer Tastatur) auf die Schaltfläche „Start“.
- Wenn das Startmenü geöffnet wird, geben Sie den Befehl „regedit“ (ohne Anführungszeichen) auf Ihrer Tastatur ein;
- Oben im Suchmenü erscheint unter der Aufschrift „Beste Übereinstimmung“ der Punkt „REGEDIT – Befehl ausführen“, klicken Sie mit der linken Maustaste auf diesen Punkt;
- Wenn ein Bestätigungsfenster zum Starten des Registrierungseditors angezeigt wird, klicken Sie auf „Ja“;
Vor Ihnen erscheint das Fenster des Registrierungseditors, in dem Sie Änderungen an der Registrierung selbst vornehmen können.

Starten des Registrierungseditors in Windows 10
Starten des Registrierungseditors – Methode 2 für Windows 10
- Klicken Sie mit der rechten Maustaste (oder der Tastenkombination Win+X) auf die Schaltfläche „Start“.
- Wählen Sie im angezeigten Menü „Ausführen“ (diese beiden Schritte können durch eine Tastenkombination Win+R ersetzt werden);
- Geben Sie im angezeigten Fenster „Ausführen“ „regedit“ (ohne Anführungszeichen) ein und klicken Sie auf „OK“.
- Klicken Sie im Startbestätigungsfenster auf „Ja“;
Das Fenster des Registrierungseditors wird angezeigt und Sie können mit der Durchführung von Änderungen beginnen.
Wie Sie die Windows 10-Registrierung eingeben, können Sie in diesem Video deutlich sehen:
So öffnen Sie die Registrierung in Windows 8/8.1
Um den Registrierungseditor in Windows 8 zu starten, müssen Sie die gleichen Schritte wie in Windows 10 ausführen. Wenn Sie Version 8 und nicht 8.1 haben, dann haben Sie keine „Start“-Schaltfläche, also im ersten Schritt der ersten Methode , drücken Sie die „Windows“-Taste und dann alles gemäß der obigen Anleitung.
Detaillierte Videoanweisungen zum Aufrufen des Registrierungseditors in Windows 8 (8.1):
So öffnen Sie die Registrierung in Windows 7
Um den Registrierungseditor in Windows 7 zu öffnen, müssen Sie ähnliche Schritte ausführen:
Starten des Registrierungseditors – Methode 1 für Windows 7
- Geben Sie den Befehl „regedit“ ein (ohne Anführungszeichen);
- Klicken Sie oben im Menü unter der Aufschrift „Programme“ auf die Aufschrift „regedit“;
- Wenn Sie aufgefordert werden, den Start zu bestätigen, wählen Sie „Ja“.
Starten des Registrierungseditors – Methode 2 für Windows 7
- Drücken Sie die Tastenkombination Win+R auf Ihrer Tastatur (halten Sie die Windows-Taste gedrückt und drücken Sie, ohne sie loszulassen, die R-Taste);
- Geben Sie im Fenster „Ausführen“ den Befehl „regedit“ (ohne Anführungszeichen) ein und klicken Sie auf die Schaltfläche „OK“.
- Bestätigen Sie den Start des Registrierungseditors mit der Schaltfläche „Ja“.
Beide Möglichkeiten zum Aufrufen des Windows 7-Registrierungseditors sind in diesem Video zu sehen:
Unter Windows XP ist das Öffnen des Registrierungseditors etwas anders:
Starten des Registrierungseditors – Methode 1 für Windows XP
- Klicken Sie mit der linken Maustaste auf „Start“;
- Suchen Sie in der rechten Spalte den Eintrag „Ausführen“ (beide Schritte können durch die Kombination Win+R ersetzt werden)
- Schreiben Sie im Fenster „Programm ausführen“ den Befehl „regedit“ (ohne Anführungszeichen) und klicken Sie auf die Schaltfläche „OK“.

Starten des Registrierungseditors in Windows XP
Starten des Registrierungseditors – Methode 2 für Windows XP (und nicht nur)
- Öffnen Sie den Datei-Explorer (Sie können die Tastenkombination Win+X verwenden);
- Gehen Sie zu Laufwerk „C:“;
- Öffnen Sie den Windows-Ordner.
- Suchen Sie die Datei „regedit“ und führen Sie sie aus.
Und natürlich eine Videoversion zum Öffnen eines Regin Windows XP:
Die zweite Methode ist für alle aufgeführten Windows-Versionen geeignet. Außerdem können Sie ein wenig schummeln:
Sobald Sie zur Datei „regedit“ gelangen, können Sie eine Verknüpfung auf Ihrem Desktop erstellen und so den Zugriff auf den Registrierungseditor in Zukunft erheblich vereinfachen.
Mehr darüber, was eine Registry ist und wie sie funktioniert, erfahren Sie hier.
Abschluss
Heute haben Sie gelernt, wie Sie die Registrierung in allen aktuellen Versionen des Windows-Betriebssystems eingeben.
Insgesamt gibt es drei Methoden:
- Durchsuchen Sie das Startmenü, indem Sie den Befehl „regedit“ eingeben.
- Verwenden Sie den Befehl „Ausführen“ und geben Sie „regedit“ ein.
- Öffnen der Datei „regedit“ im Ordner C:\windows\
Und noch eine Möglichkeit: Nachdem Sie die Datei „regedit“ erreicht haben (dritte Methode), erstellen Sie eine Verknüpfung auf dem Desktop.
Im nächsten Tutorial möchte ich nach einer Möglichkeit suchen, bestimmte Teile der Registrierung zu speichern (zu sichern), bevor ich sie ändere.
Interessant? Schreiben Sie in die Kommentare, stellen Sie Fragen und teilen Sie natürlich den Link in sozialen Netzwerken und abonnieren Sie die Neuigkeiten!
Das Kopieren ist verboten, Links können jedoch geteilt werden:
Teile mit deinen Freunden:
Hat Ihnen der IT-Unterricht gefallen?
Alle Mittel dienen der Deckung der laufenden Kosten (Zahlung für Server, Domain, Wartung) und der Vorbereitung neuer Schulungsmaterialien (Kauf der notwendigen Software und Ausrüstung).Viele interessante Dinge in sozialen Netzwerken:
IT-uroki.ru
Registrierung in Windows: So finden Sie sie
Früher oder später müssen möglicherweise sowohl ein fortgeschrittener Benutzer als auch ein Neuling die Registrierung bearbeiten. Warum könnte das nötig sein? Beispielsweise erfordert die Installation nicht lizenzierter Software, die in postsowjetischen Ländern weit verbreitet ist, häufig die Entfernung bestimmter Einträge aus der Registrierung. Oder Sie haben sich einen Virus eingefangen und möchten ein Geldbanner von Ihrem Desktop entfernen. Manchmal ist es auch bei der Installation von Antivirenprogrammen erforderlich, die Registrierung anzupassen. Und dann stellt der Benutzer die Frage: Wie geht das? Lassen Sie es uns von Anfang an herausfinden.
Die Registry ist eine riesige Datenbank, in der alle Einstellungen und Parameter des Computers gesammelt, angeschlossene Geräte, installierte Programme sowie das angezeigt werden, was zuvor installiert, aber bereits entfernt wurde.
In diesem Artikel beschreibe ich Möglichkeiten zum Öffnen der Registrierung abhängig vom auf dem Computer installierten Betriebssystem.

So öffnen Sie die Registrierung in Windows XP
Um die Registrierung in Windows XP zu öffnen, müssen Sie eine Reihe von Schritten ausführen:

So öffnen Sie die Registrierung im Betriebssystem Windows Vista und Windows 7
Die Arbeit beim Öffnen der Registrierung unterscheidet sich in diesen Betriebssystemen kaum von der vorherigen Option, hier ist es jedoch einfacher, die Suche nach dem benötigten Dienstprogramm sofort über die Suche zu organisieren.
Klicken Sie dazu in der Taskleiste auf „Start“, geben Sie ganz unten im Popup-Fenster in der Spalte „Programme und Dateien suchen“ regedit.exe und dann „Enter“ ein. Voila, der Zugriff auf die Registrierung ist geöffnet!

Wenn Sie aus dem einen oder anderen Grund nicht über eine Suche auf die Registrierung zugreifen können, verzweifeln Sie nicht. Alle oben beschriebenen Methoden, die in Windows XP funktionieren, wurden für nachfolgende Versionen wie Windows Vista und Windows 7 nicht abgebrochen.
So öffnen Sie die Registrierung im Betriebssystem Windows 8
Wenn auf Ihrem Computer das mittlerweile beliebte Windows 8 läuft, ist es hilfreich zu wissen, dass es in dieser Version keine Neuerungen beim Zugriff auf die Registrierung gibt. Sie müssen nur zum Eingabefenster „Befehl ausführen“ gehen und das Dienstprogramm regedit.exe aufrufen. Wie das geht, habe ich oben bereits ausführlich beschrieben.
Eine weitere einfache Möglichkeit, die für alle Windows-Versionen geeignet ist, besteht darin, einfach zum Windows-Ordner auf Laufwerk C zu wechseln und auf die Datei regedit.exe zu doppelklicken.

Abschluss
Es gibt auch spezielle Pakete für die Arbeit mit der Registry, beispielsweise ein Programm namens RegEditX. Sie können von Personen benötigt werden, die häufig Änderungen an der Registrierung vornehmen müssen.
Abschließend möchte ich Sie nur daran erinnern, dass es besser ist, die Daten nicht zu löschen oder Änderungen daran vorzunehmen und auch keine Ordner oder Dateien umzubenennen, wenn Sie kein „fortgeschrittener“ Benutzer sind und nicht wissen, wie man mit der Registrierung umgeht unter keinen Umständen im Register eingetragen werden. Passen Sie die Registry nur an, wenn Sie absolut sicher sind, was Sie tun.
Und obwohl die Hilfe der Registrierung bei der Lösung verschiedener praktischer Probleme sehr effektiv eingesetzt werden kann, sollten Sie dies dennoch sorgfältig und genau tun, da sich Ihr Computer sonst möglicherweise sehr unerwartet und unangenehm verhält. Ein falscher Umgang mit der Registry kann zum Absturz des gesamten Systems führen, aber niemand möchte Windows häufig neu installieren und Daten verlieren. Viel Glück!
computerology.ru
Vier Möglichkeiten, die Windows-Registrierung zu öffnen

In Betriebssystemen der Windows-Familie von Microsoft spielt die Registry nicht nur eine wichtige, sondern eine Schlüsselrolle, da sie für den Betrieb sowohl ihrer selbst als auch ihrer Komponenten sowie der installierten Programme verantwortlich ist. Im Kern handelt es sich bei einer Registry um eine spezielle Datenbank, die in einer hierarchischen Reihenfolge aufgebaut ist und die vollständige Konfiguration der Computerhardware und -software sowie deren Betriebsparameter und Daten enthält. Die einzige Ausnahme bilden tragbare Versionen von Programmen; sie speichern ihre Daten nicht in der Registrierung. Ein direktes Arbeiten mit der Datenbank ist nicht möglich, da deren Daten an verschiedenen Stellen in den Systemverzeichnissen gespeichert sind. Aus diesem Grund wird zum Öffnen der Windows-Registrierung ein spezieller Editor verwendet – regedit.exe. Unabhängig davon möchte ich Sie warnen, dass jede unvorsichtige Manipulation darin zur völligen Funktionsunfähigkeit des Betriebssystems führen kann. Derzeit gibt es vier Möglichkeiten, den Windows-Registrierungseditor zu starten.
1. Im Startmenü suchen Diese Option ist die einfachste und bequemste für Windows 7 und neuere Versionen, bis zu „Zehn“.
Klicken Sie auf die Schaltfläche „Start“ und geben Sie einfach das Wort „Regedit“ ein. Schauen wir uns die Suchergebnisse an:

Klicken Sie dann einfach auf die Verknüpfung und starten Sie die Anwendung. Wenn Sie mit den Rechten eines normalen Benutzers ohne Superuser-Rechte arbeiten, müssen Sie mit der rechten Maustaste auf das Symbol klicken und „Als Administrator ausführen“ auswählen.
2. „Ausführen“-Fenster Dies ist wahrscheinlich die klassischste Methode, die schon vor Windows XP verwendet wurde. Sie müssen das Menü „Start“ -> „Ausführen“ öffnen oder die Tastenkombination Win + R drücken. Es erscheint folgendes Fenster:

Geben Sie im Feld „Öffnen“ denselben Anwendungsnamen wie bei der ersten Methode ein und klicken Sie auf die Schaltfläche „OK“.
Hinweis: Das Dialogfeld „Ausführen“ kann auch über den Task-Manager aufgerufen werden, indem Sie den Menüpunkt „Datei“ -> „Neue Aufgabe“ auswählen.
3. Über den Explorer Sie können den Windows-Registrierungseditor über den normalen Explorer oder einen anderen Dateimanager (Total Commander, FAR usw.) öffnen. Öffnen Sie dazu einfach das Systemlaufwerk und gehen Sie zum Windows-Ordner:

Es enthält die ausführbare Datei zum Starten des Editors. Doppelklicken Sie einfach darauf, um RegEdit zu öffnen.
4. Befehlszeile Nun, der letzte Weg führt über die Befehlskonsole des Betriebssystems. Dies ist wahrscheinlich am umständlichsten, da Sie zunächst eine Eingabeaufforderung mit Administratorrechten öffnen und erst dann über diese den Befehl „regedit“ ausführen müssen.
Dennoch gibt es diese Möglichkeit, sich in der Windows-Registrierung anzumelden, und kann in ungewöhnlichen Situationen durchaus nützlich sein.
Sollte einer der oben genannten Punkte unklar bleiben, finden Sie hier eine gute Videoanleitung:
Guten Tag.
Systemregistrierung- Darin speichert Windows alle Daten über die Einstellungen und Parameter des Systems als Ganzes und einzelner Programme im Besonderen.
Und nicht selten müssen Sie bei Fehlern, Ausfällen, Virenangriffen, Feinabstimmungen und Optimierungen von Windows in genau diese Systemregistrierung gehen. Ich selbst schreibe in meinen Artikeln immer wieder über das Ändern einiger Parameter in der Registry, das Löschen eines Zweigs oder etwas anderes. (Jetzt können Sie auf diesen Artikel verlinken :)) …
In diesem Hilfeartikel möchte ich einige einfache Möglichkeiten zum Öffnen des Registrierungseditors in den Windows-Betriebssystemen 7, 8, 10 vorstellen. Also...
1. So geben Sie die Registrierung ein: auf verschiedene Arten
1.1. Über das Fenster „Ausführen“ / Zeile „Öffnen“.
Das Gute an dieser Methode ist, dass sie immer nahezu fehlerfrei funktioniert (auch wenn es Probleme mit dem Explorer gibt, wenn das START-Menü nicht funktioniert usw.).
Um in Windows 7, 8, 10 die Zeile „Ausführen“ zu öffnen, drücken Sie einfach die Tastenkombination Win+R (Win ist eine Schaltfläche auf der Tastatur mit einem Symbol wie diesem :) .


Notiz!Übrigens möchte ich Ihnen einen Artikel mit einer Liste von Befehlen für das Ausführen-Fenster empfehlen. Der Artikel enthält mehrere Dutzend der notwendigsten Befehle (beim Wiederherstellen und Konfigurieren von Windows, Feinabstimmung und Optimierung eines PCs) -
1.2. Über die Suchleiste: Starten Sie die Registrierung als Administrator
Öffnen Sie zunächst einen normalen Explorer (Nun, zum Beispiel öffnen Sie einfach einen beliebigen Ordner auf einem beliebigen Laufwerk :)) .
1) Wählen Sie im Menü auf der linken Seite (siehe Abbildung 3 unten) die Systemfestplatte aus, auf der Sie Windows installiert haben – sie ist normalerweise als speziell gekennzeichnet. Symbol: .

Übrigens, in Abb. Abbildung 4 zeigt, wie Sie den Editor als Administrator ausführen (klicken Sie dazu mit der rechten Maustaste auf den gefundenen Link und wählen Sie den entsprechenden Eintrag im Menü aus).

1.3. Erstellen Sie eine Verknüpfung, um den Registrierungseditor zu starten
Warum nach einer Verknüpfung zum Starten suchen, wenn Sie sie auch selbst erstellen können?!
Um eine Verknüpfung zu erstellen, klicken Sie mit der rechten Maustaste irgendwo auf den Desktop und wählen Sie aus dem Kontextmenü: „Erstellen/Verknüpfung“ (wie in Abb. 5).


Übrigens wird die Verknüpfung selbst nach der Erstellung nicht gesichtslos sein, sondern mit dem Registrierungseditor-Symbol – d.h. es ist klar, was nach dem Anklicken geöffnet wird (siehe Abb. 8)…

Reis. 8. Verknüpfung zum Starten des Registrierungseditors
2. So öffnen Sie den Registrierungseditor, wenn er gesperrt ist
In manchen Fällen ist der Zugriff auf die Systemregistrierung nicht möglich (zumindest auf die oben beschriebene Weise :)) . Dies kann beispielsweise passieren, wenn Sie mit einem Virus infiziert wurden und es dem Virus gelungen ist, den Registrierungseditor zu blockieren ...
Was ist in diesem Fall zu tun?
Ich empfehle die Verwendung des AVZ-Dienstprogramms: Es kann Ihren Computer nicht nur auf Viren scannen, sondern auch Windows wiederherstellen: zum Beispiel die Systemregistrierung entsperren, Explorer- und Browsereinstellungen wiederherstellen, die Hosts-Datei löschen und vieles mehr.
Um die Registrierung wiederherzustellen und zu entsperren, öffnen Sie nach dem Starten des Programms das Menü Datei-/Systemwiederherstellung (wie in Abb. 9).

Reis. 9. AVZ: Menü Datei/Systemwiederherstellung

Reis. 10. Entsperren Sie die Systemregistrierung
In den meisten Fällen können Sie bei einer solchen Wiederherstellung auf die übliche Weise in die Registrierung eintreten (beschrieben im ersten Teil des Artikels).
Notiz! Sie können den Registrierungseditor in AVZ auch öffnen, indem Sie zum Menü gehen: service/system utilities/Regedit – Registrierungseditor .
Wenn Ihnen das oben Gesagte nicht weiterhilft , ich empfehle Ihnen, den Artikel über das Wiederherstellen des Windows-Betriebssystems zu lesen -
3. So erstellen Sie einen Zweig und einen Parameter in der Registrierung
Wenn Sie aufgefordert werden, die Registrierung zu öffnen und zu diesem oder jenem Zweig zu gehen, verwirrt das einfach viele (wir sprechen hier von unerfahrenen Benutzern). Ein Zweig ist eine Adresse, ein Pfad, dem Sie durch die Ordner folgen müssen (grüner Pfeil in Abb. 9).
Beispiel für einen Registrierungszweig: HKEY_LOCAL_MACHINE\SOFTWARE\Classes\exefile\shell\open\command
Der Parameter sind die Einstellungen, die in den Zweigen vorhanden sind. Um einen Parameter zu erstellen, gehen Sie einfach in den gewünschten Ordner, klicken Sie dann mit der rechten Maustaste und erstellen Sie einen Parameter mit den gewünschten Einstellungen.
Die Parameter können übrigens unterschiedlich sein (achten Sie darauf, wenn Sie sie erstellen oder bearbeiten): String, Binär, DWORD, QWORD, Multistring usw.
Reis. 9 Zweig und Parameter
Hauptabschnitte im Register:
- HKEY_CLASSES_ROOT – Daten über in Windows registrierte Dateitypen;
- HKEY_CURRENT_USER – Einstellungen des bei Windows angemeldeten Benutzers;
- HKEY_LOCAL_MACHINE – Einstellungen für PC, Laptop;
- HKEY_USERS – Einstellungen für alle in Windows registrierten Benutzer;
- HKEY_CURRENT_CONFIG – Daten zu Geräteeinstellungen.
Damit ist meine Mini-Anleitung abgeschlossen. Viel Glück!