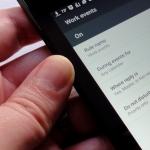Vor vier Jahren hat iOS Android mit der Einführung der „Bitte nicht stören“-Funktion bei weitem übertroffen. Aber Android ist flexibler und hat seitdem mehrere nützliche Optionen hinzugefügt, darunter „Regeln“, die noch Jahre von der Einführung auf dem iPhone entfernt sind.
Android beschränkt Sie nicht auf nur eine Reihe ruhiger Stunden. Mit dem Modus „Bitte nicht stören“ auf Android Marshmallow können Sie eine Reihe von Bedingungen und Szenarien erstellen, die Benachrichtigungen und Anrufe automatisch deaktivieren. Sie können jederzeit beliebig viele Regeln für jedes Kalenderereignis festlegen und auswählen, für wessen Anrufe diese Regeln nicht gelten sollen.
Stille Benachrichtigungen während bestimmter Zeiträume
Es ist eine gute Sache, Ihr Telefon davon zu überzeugen, nachts ruhig zu bleiben. Aber vielleicht gibt es auch andere Zeiträume, die Sie am liebsten verbringen würden, ohne zu klingeln oder ans Telefon zu springen? Wenn Sie Ihr Telefon zum Mittag-, Abendessen oder das ganze Wochenende stumm schalten möchten, können Sie eine „Regel“ (oder eine Reihe von Regeln) erstellen, die dies erledigt.
Wählen Sie „Einstellungen“ – „Töne und Benachrichtigungen“ – „Bitte nicht stören“ – „Regeln“ – „Regel hinzufügen“. Benennen Sie Ihre neue Regel (z. B. „Mittagessen“), stellen Sie sicher, dass die Regel für die Zeit gilt, und klicken Sie auf „OK“.
Legen Sie auf dem nächsten Bildschirm die Bedingungen für die neue Regel fest: an welchen Tagen und zu welchen Zeiten sie gelten soll, und legen Sie auf der Registerkarte „Bitte nicht stören“ fest, ob das Telefon völlig stumm sein soll oder bis auf den Alarm. Dort können Sie auch eine Liste von Prioritätsanrufen auswählen, die den Stummschaltungsmodus „durchbrechen“, aber mehr zu dieser Liste später.
Stille beim Treffen
So weckt Sie Ihr Telefon nachts nicht mehr und lenkt Sie beim Mittagessen nicht mehr ab. Wie sieht es mit wichtigen Meetings und Besprechungen aus? Sie möchten nicht, dass wichtige Verhandlungen durch die „Imperial March“-Musik aus Star Wars unterbrochen werden.
Dazu können Sie eine weitere Regel erstellen. Bis zur Schaltfläche „Regel hinzufügen“ bleibt die Route gleich, dann müssen Sie den Menüpunkt „Gilt für Ereignisse“ auswählen und zum Einstellungsbildschirm gehen.
Sie können die neue Regel auf einen Ihrer Kalender oder auf alle auf einmal anwenden: Wählen Sie im Reiter „Ereignisse für“ einen der Kalender oder den Punkt „Alle Kalender“ aus. Andererseits können Sie wählen, wie selektiv der Funkstillemodus sein soll. Die Auswahl ist dieselbe wie beim letzten Mal: Prioritätsanrufe, nur Alarme oder völlige Stille.

Prioritätseinstellungen
Im Modus „Bitte nicht stören“ können Sie eine Liste mit Prioritätsanrufen und Benachrichtigungen erstellen, die die allgemeine Sperrung „durchgehen“. Wählen Sie im Modusmenü „Prioritätswarnungen“ und entscheiden Sie, ob Sie durch Erinnerungen und Kalenderereignisse „aufwachen“ können. Im Menü „Anrufe“ können Sie auswählen, wer Sie in „ruhigen Stunden“ stören darf: jeder, nur die Kontaktliste, nur ausgewählte Kontakte, niemand. Es gibt auch die Option „Anrufe wiederholen“: Der Anruf ertönt, wenn der Teilnehmer Sie innerhalb von 15 Minuten ein zweites Mal anruft.
Auf der Registerkarte „Nachrichten“ können Sie dieselben Einstellungen für SMS-Benachrichtigungen auswählen. Schließlich können Sie auf der Registerkarte „App-Benachrichtigungen“ Ihre App-Richtlinien festlegen: Vielleicht soll die Nachricht zur Einnahme Ihrer Pillen sowohl am Wochenende als auch während eines Meetings gesprochen werden? Wählen Sie auf der Registerkarte „Töne und Benachrichtigungen“ die Option „App-Benachrichtigungen“ aus Wenn der Filter „Alle Apps“ aktiviert ist, wählen Sie die gewünschte App aus der Liste aus und wechseln Sie zu „Als Priorität behandeln“.
Jetzt schauen wir uns die „Bitte nicht stören“-Einstellungen auf Ihrem Android-Telefon an und stellen sicher, dass Ihre Lieblingskontakte Sie anrufen oder Ihnen eine SMS schicken können.
Dieser Artikel ist für alle Marken geeignet, die Telefone mit Android 9/8/7/6 herstellen: Samsung, HTC, Lenovo, LG, Sony, ZTE, Huawei, Meizu, Fly, Alcatel, Xiaomi, Nokia und andere. Wir sind nicht für Ihre Handlungen verantwortlich.
Wenn der Benutzer nicht durch Telefonanrufe oder Nachrichten gestört werden möchte, kann er den Modus „Nicht stören“ aktivieren. Um in dieser Situation wichtige Anrufe zu tätigen, können Sie den Zugriff auf Ihre bevorzugten Kontakte belassen. Dies geschieht durch Ändern der „Bitte nicht stören“-Einstellungen.
Was ist der „Bitte nicht stören“-Modus auf Android?
Diese Option wurde erstmals von Entwicklern unter Android 5.0 genutzt. Der Name unterscheidet sich je nach Gadget-Hersteller. Ist dieser Modus aktiviert, wird der Empfang von Nachrichten oder Anrufen von Kontakten gezielt oder vollständig eingeschränkt.
Entwickler bieten Benutzern vorgefertigte Vorlagen an. Sie können sie mit nur wenigen Klicks nutzen:
- Nur wichtige. Durch Auswahl dieses Modus werden alle Benachrichtigungen deaktiviert, mit Ausnahme derjenigen, die vom Benutzer als „Wichtig“ markiert wurden. Systemunterhaltungsmeldungen funktionieren weiterhin.
- Nur ein Wecker. Dieser Modus bedeutet, dass bis auf den Wecker alle Benachrichtigungen deaktiviert sind. Es werden weiterhin aktive Software-Sounds angezeigt, die der Benutzer selbstständig startet, zum Beispiel Spiele, Musik.
- Vollständiger Ruhemodus. Die Auswahl dieses Modus durch den Benutzer bedeutet, dass alle Töne ausgeschaltet werden.
Festlegen der Prioritäten von Anrufen und Nachrichten
Die Meinung, dass der Teilnehmer nach der Aktivierung des „Bitte nicht stören“-Modus vollständig von der Gesellschaft isoliert wird, ist falsch. Diese Option führt nur zu Einschränkungen für unerwünschte Anrufe im ausgewählten Zeitraum.
Der Benutzer kann die Priorität konfigurieren, indem er dem folgenden Pfad in der Systemschnittstelle folgt: Klicken Sie zunächst auf „Einstellungen“, „Ton“, wählen Sie dann „Bitte nicht stören“ und klicken Sie auf „Prioritätswarnungen“.
Anschließend können Sie die Art der Benachrichtigungen auswählen, die Sie erhalten möchten. Im Bereich „Anrufe“ können Sie Nummern festlegen, denen in einem bestimmten Zeitraum Zugriff auf Anrufe und Nachrichten gewährt wird. Häufig wird der Benutzer aufgefordert, aus den folgenden Anwendungen auszuwählen:
- Nur Kontaktliste.
- Nur für angegebene Abonnenten.
- Niemand.
- Alle.
Für Benutzer gibt es spezielle Einstellungen. Sie können festlegen, dass Sie Benachrichtigungen von einem Teilnehmer erhalten, der mehrmals anruft.
So verwenden Sie den „Bitte nicht stören“-Modus
Sie können diesen Modus mit verschiedenen Methoden aktivieren. Befolgen Sie zur manuellen Aktivierung die folgenden Anweisungen:
- Klicken Sie auf „Schnelleinstellungen“.
- Nun muss der Benutzer „Bitte nicht stören“ angeben.
- Wählen Sie die entsprechende Funktion aus: Nur wichtig, Stille, Alarm.
- Wählen Sie die Betriebszeit des Modus aus.
- Klicken Sie auf „Fertig stellen“.
Der ausgewählte Modus in den Schnelleinstellungen ist deaktiviert.
Der Modus kann im Automatikmodus aktiviert werden. Dazu müssen Sie es einmalig konfigurieren:
- Gehen Sie zu „Einstellungen“.
- Klicken Sie unter „Ton“ auf „Automatische Regeln“ und dann auf „Bitte nicht stören“.
- Wählen Sie eine der vorgeschlagenen Regeln aus oder erstellen Sie Ihre eigene.
„Stille Stunden“
Dies ist das einfachste Szenario, damit es bei wiederkehrenden Ereignissen schnell aktiviert werden kann. Das System verfügt bereits über die Regeln „Wochenabend“ und „Wochenende“, der Benutzer muss nur noch Anpassungen entsprechend seinen Anforderungen vornehmen.
So wird beispielsweise eingestellt, dass ausgewählte Kontakte Sie nur am Wochenende anrufen können und wochentags von 23:00 bis 08:00 Uhr nur der Wecker funktioniert. Sie können auch Regeln für die Essenszeiten einführen, damit Sie niemand ablenkt.
Veranstaltungen

iPhone-Benutzer stoßen beim Upgrade auf eine beliebige Version von iOS 10 häufig auf ein lästiges Problem. Der Modus „Bitte nicht stören“ ignoriert nämlich alle eingehenden Anrufe, auch wenn er deaktiviert ist, wenn der Smartphone-Bildschirm gesperrt ist. In diesem Artikel erkläre ich Ihnen, wie Sie dieses Problem beseitigen können.
Der „Bitte nicht stören“-Modus lässt sich auf dem iPhone nicht deaktivieren – so beheben Sie das Problem
1 . Gehen Sie zum Menü „ Einstellungen» → « Basic».
2 . Wählen Sie den Abschnitt „ Zurücksetzen».
3 . Klicken Sie auf die Schaltfläche „ Alle Einstellungen zurücksetzen"und geben Sie ggf. ein Passwort für Einschränkungen ein.

Wichtig! Sie müssen den Punkt „ Alle Einstellungen zurücksetzen" Ich möchte darauf hinweisen, dass ich durch Klicken auf „ Inhalte und Einstellungen löschen"löschen Sie alle persönlichen Daten von Ihrem iPhone und setzen es auf die Werkseinstellungen zurück.
4 . Bestätigen zurücksetzen

Bereit! Nach dem Zurücksetzen auf die Werkseinstellungen funktioniert der Modus „Nicht stören“ ordnungsgemäß. Anrufe werden nicht länger ignoriert, wenn „Bitte nicht stören“ deaktiviert ist, selbst wenn der iPhone-Bildschirm gesperrt ist.
Hallo zusammen, liebe Leser und Besitzer cooler Apple-Gadgets wie iPhone oder iPad. In dem heutigen relativ kurzen Artikel erzähle ich Ihnen, was der „Bitte nicht stören“-Modus ist, wozu er dient und wie Sie ihn richtig konfigurieren.
Der „Bitte nicht stören“-Modus ist ein auf Ihrem Android-Mobilgerät aktivierter Modus, in dem alle Tonsignale wie Benachrichtigungen, Anrufe und SMS-Nachrichten auf Ihrem iPhone deaktiviert sind. Dieser Modus ist sehr praktisch, wenn Sie in Ruhe entspannen möchten oder sich einfach an einem Ort befinden, an dem Fremdgeräusche unerwünscht sind.
Zusätzlich zur Aktivierung dieses Modus können Sie einen Zeitplan für seine Aktivierung und Deaktivierung konfigurieren. Stellen Sie beispielsweise nachts den Modus „Bitte nicht stören“ ein.
Modusaktivierung
Die Aktivierung dieses Modus ist sehr einfach. Befolgen Sie einfach die folgenden Anweisungen:
Sie können auch einige Anpassungen vornehmen, die das Arbeiten im „Bitte nicht stören“-Modus komfortabler und effizienter machen.
Einstellungen

Im Folgenden werde ich Ihnen eine kurze Beschreibung der einzelnen vorgeschlagenen Einstellungen für diesen Modus geben:
- Geplant. Mit dieser Einstellung können Sie festlegen, wann der „Bitte nicht stören“-Modus aktiviert und deaktiviert wird. Schalten Sie den Modus beispielsweise um 22.00 Uhr ein und um 08.00 Uhr aus. Eine sehr praktische Einstellung, damit Sie diesen Modus nicht jedes Mal manuell aktivieren müssen;
- Anrufe zulassen. Eine weitere wichtige Einstellung. Damit können Sie Teilnehmer angeben, für die der „Bitte nicht stören“-Modus nicht gilt. Diese. Bei einem Anruf ertönt wie gewohnt das Klingelsignal. Hier stehen zum Beispiel meine Mutter und Verwandte. Man weiß nie, was mit ihnen passieren könnte;
- Wiederholte Anrufe. Wenn jemand ständig versucht, Sie anzurufen, ertönt das Signal beim zweiten Anruf wie gewohnt. Im Prinzip ist der Nutzen dieser Funktion sehr zweifelhaft, manche Leute können hundertmal anrufen, ich hatte so einen Fall;
- Schweigen. Hier können Sie eine von zwei Optionen wählen: Stille – wenn Sie dieses Element auswählen, funktioniert der Modus auch dann, wenn Ihr iPhone entsperrt ist, während das iPhone gesperrt ist – der Modus „Nicht stören“ funktioniert nur, wenn sich Ihr iPhone im Sperrmodus befindet.
Wie Sie verstehen, ist das alles für mich. Wenn Sie Kommentare, Ergänzungen oder Fragen haben, können Sie diese in den Kommentaren zu diesem Beitrag hinterlassen. Wir sehen uns in den nächsten nützlichen Artikeln.
In dieser Anleitung erfahren Sie, wie Sie den „Bitte nicht stören“-Modus in Windows 10 aktivieren (deaktivieren) und anpassen
Im Modus „Bitte nicht stören“ können Sie Benachrichtigungen von Anwendungen in Form eines Popup-Banners in der unteren rechten Ecke des Bildschirms deaktivieren, der auch von einem Tonsignal begleitet wird. Benachrichtigungen können aus verschiedenen Anwendungen stammen, beispielsweise aus einem E-Mail-Client, wenn ein neuer Brief eintrifft, oder aus einem Kalender über ein bevorstehendes Ereignis.
Warum müssen Sie den „Bitte nicht stören“-Modus aktivieren? Manchmal müssen Sie vermeiden, durch Benachrichtigungen abgelenkt zu werden, wenn Sie eine Arbeit erledigen, die erhöhte Aufmerksamkeit erfordert, während Sie einen Film ansehen oder während einer Präsentation.
Wenn „Bitte nicht stören“ aktiviert ist, zeigt Ihr Computer keine Popup-Benachrichtigungen an, gibt keine aufmerksamkeitsstarken Signaltöne von sich und alle Benachrichtigungen werden in gespeichert, wo Sie sie jederzeit anzeigen können.
So schalten Sie den „Bitte nicht stören“-Modus ein oder aus
Um den „Bitte nicht stören“-Modus zu aktivieren, klicken Sie mit der rechten Maustaste auf das Action Center-Symbol in der Taskleiste der Taskleiste und wählen Sie aus dem angezeigten Kontextmenü aus Aktivieren Sie den Modus „Bitte nicht stören“.. Um den „Bitte nicht stören“-Modus zu deaktivieren, wählen Sie den entsprechenden Kontextmenüpunkt.


Sie können den „Bitte nicht stören“-Modus auch im Benachrichtigungscenter aktivieren oder deaktivieren. Klicken Sie dazu mit der linken Maustaste auf das Benachrichtigungscenter-Symbol in der Taskleiste der Taskleiste und klicken Sie im sich öffnenden Benachrichtigungscenter auf die Kachel Bitte nicht stören(Falls keine vorhanden ist, klicken Sie auf den Link Erweitern^).

Legen Sie Benachrichtigungen in den Windows-Einstellungen fest
Zur Feinabstimmung von Benachrichtigungen verwenden wir die Anwendung „Windows-Einstellungen“. Um die Einstellungen zu öffnen, klicken Sie einfach mit der rechten Maustaste auf die Kachel im Action Center Bitte nicht stören und wählen Sie die einzig verfügbare Option Gehen Sie zu den Einstellungen

Sie können zum Einrichten von Benachrichtigungen auch gehen, indem Sie Folgendes öffnen:
Im Fenster mit den Benachrichtigungseinstellungen können Sie die Anzeige von Tipps zum Arbeiten mit Windows sowie Anwendungsbenachrichtigungen und Benachrichtigungen auf dem Sperrbildschirm deaktivieren, indem Sie den entsprechenden Schalter auf die gewünschte Position stellen. Sie können die Option deaktivieren Zeigen Sie Alarme, Erinnerungen und eingehende VoIP-Anrufe auf dem Sperrbildschirm an. Danach werden keine Benachrichtigungen mehr auf dem Sperrbildschirm angezeigt.
Das Betriebssystem kann Benachrichtigungen während einer Präsentation vorübergehend automatisch deaktivieren, wenn es erkennt, dass Microsoft PowerPoint verwendet wird oder ein Projektor angeschlossen ist. Sie können diese Funktion im Absatz aktivieren Benachrichtigungen während einer Präsentation ausblenden

Benachrichtigungen für einzelne Apps einrichten
Um Benachrichtigungen für einzelne Apps einzurichten, öffnen Sie:
Einstellungen ➱ System ➱ Benachrichtigungen und Aktionen
Im Abschnitt Benachrichtigungen für diese Apps anzeigen Sie können Benachrichtigungen für bestimmte Anwendungen deaktivieren, indem Sie die Schalter auf die entsprechende Position stellen.

Wenn Sie auf den Namen der Anwendung klicken, sehen Sie genau, welche Benachrichtigungen diese anzeigen kann. Sie können sie nach Ihren Wünschen anpassen: Benachrichtigungsbanner anzeigen oder nicht, im Benachrichtigungscenter anzeigen, einen Ton für Benachrichtigungen verwenden.

Konfigurieren von Benachrichtigungen und „Bitte nicht stören“-Modus im Editor für lokale Gruppenrichtlinien (gpedit.msc)
Sie können Benachrichtigungen und „Bitte nicht stören“ auch im lokalen Gruppenrichtlinien-Editor konfigurieren (nicht verfügbar in Windows 10 Home).

Gehen Sie im sich öffnenden Fenster „Editor für lokale Gruppenrichtlinien“ zum folgenden Pfad:
Benutzerkonfiguration ➱ Administrative Vorlagen ➱ Startmenü und Taskleiste ➱ Benachrichtigungen

Auf der rechten Seite des Fensters gibt es 8 Parameter, die Sie konfigurieren können:
Schalten Sie Anrufe im Modus „Nicht stören“ aus
Deaktivieren Sie Netzwerkbenachrichtigungen
Deaktivieren Sie Popup-Benachrichtigungen auf dem Sperrbildschirm
Deaktivieren Sie den Modus „Bitte nicht stören“.
Deaktivieren Sie Kachelbenachrichtigungen
Deaktivieren Sie Popup-Benachrichtigungen
Legen Sie jeden Tag die Startzeit für „Bitte nicht stören“ fest
Legen Sie jeden Tag eine Endzeit für „Bitte nicht stören“ fest
Doppelklicken Sie mit der linken Maustaste auf den gewünschten Parameter. Legen Sie im sich öffnenden Parametereinstellungsfenster die erforderlichen Richtlinien fest (im Abschnitt Referenz: enthält Informationen zu allen Richtlinienstatus), klicken Sie auf die Schaltfläche OK