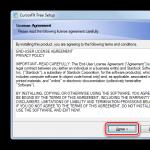A mucha gente le gusta la variedad y la originalidad, y los usuarios de PC no son una excepción. En este sentido, algunos usuarios no están satisfechos con la apariencia estándar del cursor del mouse. Averigüemos cómo cambiarlo en Windows 7.
Puede cambiar los punteros del cursor, como realizar la mayoría de las demás acciones en una computadora, de dos maneras: usando programas de terceros y usando las capacidades integradas del sistema operativo. Consideremos con más detalle las posibilidades de resolver el problema.
Método 1: CursorFX
En primer lugar, veamos los métodos que utilizan aplicaciones de terceros. Comenzaremos la revisión con probablemente el programa más popular para cambiar el cursor: CursorFX.
- Después de descargar el archivo de instalación de este programa, debes instalarlo. Activa el instalador, en la ventana que se abre deberás aceptar el acuerdo con el desarrollador haciendo clic en "Aceptar".
- A continuación, se le pedirá que instale un producto de software adicional. Como no necesitamos esto, desmarque la casilla junto a la inscripción "Sí" y presione "Próximo".
- Ahora debe especificar en qué directorio desea instalar la aplicación. De forma predeterminada, el directorio de instalación es la carpeta del programa estándar en el disco. C. Le recomendamos que no cambie este parámetro y haga clic en "Próximo".
- Después de hacer clic en el botón especificado, se realizará el procedimiento de instalación de la aplicación.
- Una vez completado, la interfaz del programa CursorFX se abrirá automáticamente. Ir a la sección "Mis cursores" utilizando el menú vertical de la izquierda. En la parte central de la ventana, seleccione la forma del puntero que desea instalar y haga clic en "Aplicar".
- Si simplemente cambiar la forma no le satisface y desea personalizar con mayor precisión el cursor según sus preferencias, vaya a la sección "Opciones". Aquí arrastrando los controles deslizantes en la pestaña. "Vista" puede establecer las siguientes configuraciones:
- Matiz;
- Brillo;
- Contraste;
- Transparencia;
- Tamaño.
- en la pestaña "Sombra" En la misma sección, arrastrando los controles deslizantes, es posible ajustar la sombra proyectada por el puntero.
- en la pestaña "Opciones" Puedes ajustar la suavidad del movimiento. Después de configurar la configuración, no olvide presionar el botón "Aplicar".
- También en la sección "Efectos" Puede seleccionar escenarios adicionales para mostrar el puntero al realizar una acción específica. Para ello en el bloque "Efectos actuales" seleccione la acción que ejecutará el script. Luego en el bloque "Posibles efectos" Elija el guión usted mismo. Después de seleccionar, haga clic en "Aplicar".
- Además, en la sección "Sendero del puntero" Puedes elegir el rastro que dejará el cursor al moverse por la pantalla. Después de elegir la opción más atractiva, haga clic en "Aplicar".










Este método de cambiar cursores es probablemente el más variable de todos los métodos para cambiar el puntero que se presentan en este artículo.
Método 2: crea tu propio índice
También existen programas que permiten al usuario dibujar el cursor que desee. Estas aplicaciones incluyen, por ejemplo, RealWorld Cursor Editor. Pero, por supuesto, este programa es más difícil de dominar que el anterior.
- Después de descargar el archivo de instalación, ejecútelo. Se abrirá una ventana de bienvenida. Hacer clic "Próximo".
- A continuación, debe confirmar su aceptación de los términos de la licencia. Establezca el botón de radio en la posición "Estoy de acuerdo" y presione "Próximo".
- En la siguiente ventana, marque la casilla junto a "Soporta traducciones a través de paquetes de idiomas". Esto le permitirá instalar un conjunto de paquetes de idiomas junto con la instalación del programa. Si no realiza esta operación, la interfaz del programa estará en inglés. Hacer clic "Próximo".
- Ahora se abre una ventana donde puedes seleccionar una carpeta para instalar el programa. Le recomendamos que no cambie la configuración básica y simplemente haga clic "Próximo".
- En la siguiente ventana solo queda confirmar el inicio del procedimiento de instalación haciendo clic en "Próximo".
- El proceso de instalación de RealWorld Cursor Editor está en curso.
- Una vez completado, aparecerá una ventana indicando la finalización exitosa. Hacer clic "Cerca" ("Cerca").
- Ahora inicie la aplicación de la forma estándar haciendo clic en su acceso directo en el escritorio. Se abre la ventana principal del Editor de cursores de RealWorld. En primer lugar, debe cambiar la interfaz de la aplicación en inglés a la versión en ruso. Para ello en el bloque "Idioma" hacer clic "Ruso".
- Después de esto, la interfaz se cambiará a la versión rusa. Para proceder a la creación de un índice, haga clic en el botón "Crear" en el menú lateral.
- Se abre una ventana para crear un índice, donde puede elegir qué icono crear: uno normal o a partir de una imagen ya preparada. Elijamos, por ejemplo, la primera opción. selecciona un artículo "Nuevo cursor". En el lado derecho de la ventana, puede seleccionar el tamaño del lienzo y la profundidad del color del icono que se creará. Siguiente clic "Crear".
- Ahora, usando las herramientas de edición, dibuja su ícono, siguiendo las mismas reglas de dibujo que en un editor de gráficos normal. Una vez que esté listo, haga clic en el icono del disquete en la barra de herramientas para guardarlo.
- Se abre la ventana para guardar. Vaya al directorio donde desea guardar el resultado. Puede utilizar la carpeta de puntero estándar de Windows para el almacenamiento. Esto facilitará la colocación del cursor en el futuro. Este catálogo se encuentra en:
C:\Windows\Cursores
en el campo "Nombre del archivo" Dale a tu puntero un nombre aleatorio. De la lista "Tipo de archivo" seleccione la opción de formato de archivo deseada:
- Cursores estáticos (cur);
- Cursores multicapa;
- Cursores animados, etc.
Luego aplicar "DE ACUERDO".












El puntero será creado y guardado. Se analizará cómo instalarlo en su computadora al considerar el siguiente método.
Método 3: propiedades del mouse
También puede cambiar el cursor utilizando las capacidades del sistema a través de "Panel de control" en las propiedades del ratón.
- Hacer clic "Comenzar". Ir a "Panel de control".
- Elige una sección "Equipo y Sonido".
- Ir por artículo "Ratón" en el bloque "Dispositivos e impresoras".
- Se abre la ventana de propiedades del mouse. Mover a la pestaña "Punteros".
- Para seleccionar la apariencia del puntero, haga clic en el campo "Esquema".
- Se abre una lista de diferentes esquemas de apariencia del cursor. Seleccione la opción que desee.
- Después de seleccionar una opción en el bloque "Ajustes" La apariencia del cursor del esquema seleccionado se mostrará en varias situaciones:
- Modo principal;
- Seleccionar ayuda;
- Modo de fondo;
- Ocupado, etc

Si no está satisfecho con la apariencia presentada del cursor, cambie el esquema nuevamente a otro, como se muestra arriba. Haga esto hasta que encuentre una opción que le satisfaga.
- Además, puedes cambiar la apariencia del puntero dentro del diagrama seleccionado. Para hacer esto, seleccione la configuración ( "Modo básico", "Elija ayuda" etc.) para el cual desea cambiar el cursor y haga clic en el botón "Revisar…".
- Se abre una ventana para seleccionar un índice en una carpeta. "Cursores" en el directorio "ventanas". Seleccione la opción del cursor que desea ver en la pantalla al instalar el esquema actual en la situación especificada. Hacer clic "Abierto".
- El puntero se cambiará dentro del esquema.

De la misma forma, puedes agregar cursores con la extensión cur o ani, descargados de Internet. También puede instalar punteros creados en editores gráficos especializados, como RealWorld Cursor Editor, del que hablamos anteriormente. Una vez creado o descargado el índice de la red, se debe colocar el icono correspondiente en la carpeta del sistema en la siguiente dirección:
C:\Windows\Cursores

Luego debe seleccionar este cursor, como se describe en los párrafos anteriores.
- Cuando esté satisfecho con el aspecto resultante del puntero, para utilizarlo, haga clic en los botones "Aplicar" Y "DE ACUERDO".










Como puede ver, el puntero del mouse en Windows 7 se puede cambiar utilizando herramientas integradas en el sistema operativo o programas de terceros. La opción de utilizar software de terceros ofrece más oportunidades de realizar cambios. Los programas separados permiten no solo la instalación, sino también la creación de cursores a través de editores gráficos integrados. Al mismo tiempo, muchos usuarios están satisfechos con lo que se puede hacer utilizando las herramientas internas del sistema operativo para administrar punteros.
Usamos un mouse todos los días mientras trabajamos con una computadora. La flecha del cursor habitual y discreta ha resultado aburrida durante mucho tiempo y a muchos les gustaría reemplazarla con un puntero más interesante y atractivo.
Ahora bien, este problema de diseño aburrido se puede resolver fácilmente con la ayuda de nuestro sitio web. Hay una amplia gama de cursores diferentes disponibles aquí, que puedes descargar de forma totalmente gratuita. Figuras interesantes, frutas, verduras, animales en miniatura, cursores de alta tecnología: esta no es una lista completa de las opciones presentadas en el sitio.
Los cursores para Windows son absolutamente gratuitos, por lo que no necesita gastar dinero para que su computadora luzca original y única. Antes de descargar la opción que le guste, primero puede estudiar toda la gama del sitio y solo después decidir qué diseño le conviene.
Instalar cursores para Windows es muy sencillo, sólo necesitas hacer clic con el botón del ratón y disfrutar del resultado. Estos diseños increíblemente interesantes son adecuados para cualquier sistema operativo Windows y harán que trabajar en su computadora sea más placentero. Con nuestros cursores podrás sorprender gratamente a tus seres queridos y conocidos.
Se puede instalar un hermoso cursor de mouse en su computadora de diferentes maneras. Se discutirán en este artículo. Con ellos podrás cambiar la forma del cursor y darle un aspecto original.
Un hermoso cursor de mouse, ¿por qué lo necesitamos?
¡Hola amigos! Mientras trabaja en la computadora, debe cambiar el cursor del mouse de la computadora. ¿Para qué sirve? Después de todo, ella ya tiene un cursor estándar de Windows.
Esta necesidad surge del deseo de los usuarios de instalar un bonito cursor de ratón para que pueda cambiar su forma y color. Por ejemplo, hay un cursor normal en Windows que parece pequeño y apenas perceptible.
Es posible que necesites agrandar el cursor para escribir texto rápidamente en Worde sin espacios innecesarios. Un cursor grande también es útil para grabar lecciones en video; esto ayudará al espectador a ver las acciones que se están realizando.
Cómo configurar el cursor del mouse
Entonces, ¿cómo se configura el cursor del mouse? Aquí no hay nada complicado. Lo principal es elegir el método adecuado y seguir las instrucciones:
- Colocación automática del cursor para un mouse de computadora. Esta opción para instalar cursores es adecuada para todos los sistemas operativos. Solo necesita descargar un conjunto de cursores de Internet e instalarlos mediante un archivo de instalación especial.
- Configuración manual del cursor. Este método te llevará un poco de tiempo. De esta forma el cursor se posicionará a través de .
- Crea tu propio cursor. En este caso, usted mismo puede dibujar el cursor en el servicio y guardarlo en su computadora. Esto se discutirá más adelante en el artículo.
Hemos discutido los métodos para configurar el cursor. Ahora pasemos a las instrucciones, que mostrarán todos los procesos para instalar cursores en Windows 10 y 7.
Hermoso cursor del mouse para Windows 10
Antes de instalar un hermoso cursor de mouse, lo buscaremos en Internet y lo descargaremos a nuestra computadora. Para ello acceda a cualquier navegador y en su búsqueda escriba “Descargar cursores para ratón de ordenador” (Pantalla 1).


Luego, debe hacer clic en el botón "Descargar desde el servidor" (Pantalla 3).

Para descargar cursores a su computadora.
Este archivo se descarga rápidamente y luego aparecerá en las descargas de su computadora. A continuación es necesario. Por ejemplo, mueva una carpeta de un archivo con los cursores del mouse al escritorio de su computadora.
Descargamos una carpeta de cursor llamada "LeafSimple". Entramos en él y encontramos allí un archivo de instalación con el nombre “Install.inf” (Pantalla 4).

Haga clic derecho sobre él y seleccione "Instalar" en las secciones del menú. Posteriormente, tendrás abierta una ventana (Propiedades del mouse) en la cual deberás hacer clic en el botón “Aceptar” para que se confirme la acción y se instale el cursor del mouse.
Esta es una forma sencilla de configurar el cursor. Hay otras opciones que se considerarán más a fondo.
Instalación de punteros del mouse para Windows 7
Windows 7 tiene todas las herramientas para configurar el cursor del mouse. Consideremos el método manual para configurar el cursor. En primer lugar, busque los cursores que necesita en Internet y descárguelos a su computadora.

En la ventana que aparece, seleccione la sección “Cambiar los punteros del mouse” y “Punteros” (Pantalla 6).


Para buscar rápidamente "Propiedades del mouse", puede utilizar el botón de búsqueda de su computadora. Abre el menú Inicio y escribe “Ratón” en la búsqueda. A continuación, vaya a su configuración.
También puede utilizar el botón "Examinar" para descargar cursores previamente descargados de Internet desde su computadora. Haga clic en él en la propiedad del mouse y seleccione la carpeta con punteros en la computadora (Pantalla 8).

Si no quieres perder el tiempo buscando y descargando un cursor en Internet, puedes hacerlo tú mismo. Se ha encontrado un servicio especialmente para usted en Internet (www.rw-designer.com/online-cursor-editor), que tiene todas las herramientas para crear cursores.
El servicio es fácil de usar. Vamos a su página y seleccionamos la forma del puntero del mouse que puedes dibujar. A continuación, dibújalo con el ratón utilizando un lápiz a tu discreción (Pantalla 9).

Si se producen errores al dibujar el puntero, está bien. Haga clic en la función "Borrador" y simplemente borre las líneas innecesarias. Puede reemplazar el puntero del mouse con un color diferente usando la paleta de colores en el lado derecho del servicio.
Cuando su cursor esté listo, haga clic en "Descargar" para descargarlo a su computadora (Pantalla 10).

Sólo se puede instalar manualmente. Para hacer esto, repita el método de configurar el cursor a través del botón "Examinar", que se discutió anteriormente, y lo logrará.
Conclusión
Hemos analizado las mejores formas de ayudarlo a instalar un hermoso cursor de mouse en su computadora de forma gratuita. Todos ellos han sido probados en la práctica, puedes elegir cualquiera de ellos con seguridad. Puede crear una carpeta en su computadora con índices que descargue de Internet. De esta forma los guardarás y no los perderás. ¡Mis mejores deseos!
Reciba nuevos artículos del blog directamente en su correo electrónico. Complete el formulario, haga clic en el botón "Suscribirse"
Los cursores para el sistema operativo Windows 7 serán una excelente adición a la personalización artesanal de su computadora, porque un cursor único para Windows 10 presentará a su propietario como una persona que conoce bien las complejidades de la configuración del sistema y también aportar una variedad agradable al proceso de trabajo en la computadora.
El cursor es quizás uno de los controles más funcionalmente adaptables en todos los sistemas operativos. Sin embargo, al mismo tiempo también cumple una función estética, porque un hermoso puntero del mouse para Windows 10 es agradable a la vista. No hay nada sobrenatural en cómo cambiar el cursor del mouse en Windows 7 y cualquiera puede hacerlo.
Configurar los punteros del mouse
Los principales formatos de cursor para Windows 10 serán .ani y su alternativo .cur. La primera de las extensiones presentadas se usa para crear un puntero animado y la segunda se usa principalmente para cursores estáticos. Con esta información, puede comenzar personalmente a crear un índice estático o animado, aunque será más fácil encontrar uno ya preparado en la World Wide Web.
Después de realizar una elección compleja sobre las cualidades externas del cursor, es necesario realizar las siguientes manipulaciones:

Los cambios entran en vigor inmediatamente después de hacer clic en Aplicar, por lo que son visibles hasta que cierra el espacio de trabajo.
Si falla la instalación desde un documento llamado .inf, luego debe abrir la línea de comando (para abrirla, mantenga presionada la combinación de teclas Windows + R del teclado y escriba el comando cmd. exe en la ventana "Ejecutar"). Luego escriba en él: rundll32 syssetup, SetupInfObjectInstallAction DefaultInstall 128 *ruta al archivo*\Installer.inf
¡Una pequeña nota! En algunos ensamblajes el archivo. Faltará inf. Pero que no cunda el pánico, esto significa que la instalación automática del kit de puntero no se realizará, y el valor de cada elemento deberá configurarse de forma independiente:

Instrucciones de instalación en Windows 10
En la última versión del sistema operativo Windows, se realizaron cambios menores en la interfaz. Para instalar su propio conjunto de punteros a diez, deberá realizar los siguientes pasos:

Diseñando tu propio kit
 Si los paquetes de "flechas" de colores que se encuentran en Internet no le brindaron la satisfacción estética adecuada, existen varias formas de crearlos manualmente. Uno de ellos es descargar e instalar un programa especial cuya tarea será crear nuevas "flechas". La esencia del otro es hacer imagen cursor.png con un fondo faltante y un diseño de puntero del mouse de interés (el tamaño de imagen deseado es 128x128, pero no más), y luego conviértalo a un archivo .cur a través de cualquier programa de conversión capaz de hacerlo.
Si los paquetes de "flechas" de colores que se encuentran en Internet no le brindaron la satisfacción estética adecuada, existen varias formas de crearlos manualmente. Uno de ellos es descargar e instalar un programa especial cuya tarea será crear nuevas "flechas". La esencia del otro es hacer imagen cursor.png con un fondo faltante y un diseño de puntero del mouse de interés (el tamaño de imagen deseado es 128x128, pero no más), y luego conviértalo a un archivo .cur a través de cualquier programa de conversión capaz de hacerlo.
El resultado resultante se establece utilizando métodos estándar. Su único inconveniente importante es la imposibilidad de establecer la posición de la "punta de la flecha" (en la versión estándar estará ubicada ligeramente debajo del borde superior izquierdo de la imagen).
Sitios principales que proporcionan cursores
winscreen.ru es un recurso que proporciona numerosos materiales para una personalización individual completa de su dispositivo. El sitio presenta íconos, fondos de pantalla, temas, máscaras y punteros. El aspecto positivo es la rápida descarga y la amplia selección de materiales proporcionados. Enlace para acceder a los cursores: http://www.winscreen.ru/cursors
winallos.com es otro sitio que contiene una variedad de recursos para decorar una computadora personal. Su surtido incluye fondos de pantalla, temas, fuentes, programas y mucho más que te permitirán convertir tu coche en un dispositivo único. La descarga es directa, sólo necesitas hacer clic en el botón. Enlace al catálogo de cursores: http://winallos.com/kursory
7 temas. su: también permite cambiar la apariencia de una computadora portátil o PC. Presenta una gran colección de diversas herramientas para cambiar completamente el shell externo del sistema operativo, incluidos los cursores para Windows 10. Para descargar desde el sitio, es necesario registrarse, lo que lo hace menos atractivo en comparación con otros sitios de perfil similar. Enlace: https://7themes.su/stuff/kursory_windows/7
Además de ellos, existen muchos recursos diferentes en Internet que brindan acceso al tema seleccionado. Por lo tanto, no hay problema en cómo cambiar el cursor del mouse en Windows 10.
El diseño de Windows es un proceso creativo que requiere un mínimo de tiempo y recursos por parte del usuario moderno. Y todo gracias a que desarrolladores de todo el mundo crean cada día más elementos de personalización que permiten cambiar el diseño de la interfaz del sistema (y no solo). En nuestro sitio web encontrarás una variedad de archivos para todos los gustos y colores, con los que podrás decorar tu escritorio, así como diseñar otros componentes de tu computadora. En particular, el catálogo oformlenie-windows.ru contiene temas para el escritorio de Windows 7, 8, XP, botones de inicio, pantallas de inicio y bienvenida, gadgets y máscaras. Sin embargo, para que la interfaz del sistema operativo luzca elegante y holística, también ofrecemos otros elementos que no sólo pueden crear armonía, sino también agregar entusiasmo a su escritorio. Entre ellos: salvapantallas, fondos de pantalla de vídeo, iconos, cursores y programas varios. Si de repente tiene problemas para trabajar con uno u otro componente, asegúrese de visitar la sección "¿Cómo instalar?", donde se encuentran las instrucciones de instalación y las respuestas a preguntas frecuentes sobre el diseño del sistema.