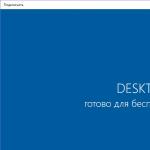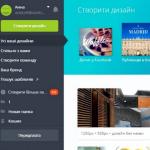Hoy en día, tanto en Internet como en medios impresos especializados, se pueden encontrar una gran cantidad de materiales que cubren diversos aspectos del trabajo con vídeo. Al mismo tiempo, a menudo se pasa por alto un tema igualmente importante: la edición de sonido. Pero es una buena banda sonora que crea al menos la mitad del efecto de ver una película en movimiento. Por no hablar del hecho de que hay muchas cosas en las que el audio juega un papel decisivo, por ejemplo en la grabación de podcasts.
Precisamente porque el tema del procesamiento de sonido es menos conocido, el usuario a menudo se enfrenta a la pregunta de qué programa es mejor utilizar. Uno de los programas más famosos en esta área es Sony Sound Forge (anteriormente conocido como Sonic Foundry's Sound Forge). Después de examinar las capacidades del programa, intentaremos comprender si su arsenal es adecuado para la mayoría de los usuarios y también consideraremos opciones alternativas. La última versión, la décima, del programa quedó bajo nuestro "microscopio". Para aquellos familiarizados con versiones anteriores de Sound Forge, vale la pena señalar que se ha conservado la lógica básica de trabajar con esta aplicación, pero se han agregado algunas mejoras. Sin embargo, lo primero es lo primero.
Omnívoro en sí
Primero, vale la pena decir algunas palabras sobre lo que puede servir como material fuente para trabajar con el programa. Pueden ser grabaciones digitales recibidas de una grabadora de voz, un reproductor, un disco duro de PC, etc. - la aplicación admite una amplia gama de formatos: los más populares MP 3, WAV, WMA, Ogg Vorbis, etc., así como archivos especializados tipos, creados en otros productos de audio de Sony. Si lo desea, puede extraer pistas de CD de música; para ello, utilice el elemento ExtractoAudiodeCD menú Archivo.
Además, puedes grabar tu propia pista de audio conectando un micrófono directamente en Sound Forge. Además, el módulo de grabación, a pesar de su simplicidad de implementación, proporciona configuraciones bastante amplias (hablaremos de esto un poco más adelante). Otra característica interesante del programa es la posibilidad de editar la pista de audio de un vídeo. La aplicación abre la banda sonora como un archivo de audio normal.
¡Atención, la grabación está en curso!
Para grabar desde un micrófono, como ya hemos mencionado, Sound Forge proporciona un módulo independiente y bastante fácil de usar. Se llama mediante el botón Grabar en la barra de herramientas del programa (consulte el inserto "Todo a la vista") o mediante la combinación de teclas + . Justo en la ventana que se abre, verá los botones de control de grabación, así como una escala de intensidad de las ondas sonoras. Cuando presiona el botón rojo que inicia el proceso de grabación, el programa crea automáticamente una nueva pista para editar y coloca el material grabado en ella para editar. Al usuario se le ofrecen varios modos de grabación para elegir (lista desplegable Modo): modo normal por defecto ( Retoma automática (rebobinado automático)), creando múltiples opciones de grabación, ordenadas una tras otra y guardadas en un único archivo de audio, dividido automáticamente en áreas ( Varias tomas creando regiones) y sin crear áreas separadas para cada opción ( Varias tomas (sin regiones))), grabando cada “pieza” en una ventana separada ( Crea una nueva ventana para cada toma.), así como grabar intervalos de cierta duración ( Punch-In (grabar una duración específica)). En este último caso, deberás especificar la hora de inicio y finalización de la grabación. En este caso, el resto de la pista permanecerá sin cambios; esto es conveniente cuando necesita reescribir solo una parte específica del material.
Todo a la mano
Cuando la grabación esté lista, podrás comenzar a editarla. Sound Forge proporciona cuatro herramientas principales de edición de pistas de audio. La herramienta Editar está diseñada para seleccionar las áreas deseadas de la grabación, la herramienta Ampliar se usa para cambiar la escala de la onda de sonido, la herramienta Lápiz le permite dibujar manualmente una onda de sonido (funciona solo con un zoom fuerte) y la La herramienta de eventos le permite mover las áreas seleccionadas. Puedes alternar entre ellas ya sea en la barra de herramientas del programa haciendo clic en el botón correspondiente a cada herramienta, o directamente en la ventana de la muestra editada (tecla D).
Además, Sound Forge cuenta con objetos auxiliares que facilitan la edición de tu pista de audio. Entonces, para marcar cualquier momento deseado en la muestra, puede agregar un marcador a la pista (Marcador). Y Región te ayudará a resaltar un área específica. Vale la pena señalar que seleccionar una parte de una pista entre dos marcadores o en un área se hace simplemente haciendo doble clic con el mouse.
Extracción de muestras
Uno de los beneficios de Sound Forge es que muchas de las tareas involucradas en el procesamiento de un archivo de audio están automatizadas, por lo que no tienes que perder mucho tiempo retocando una pista a mano. Por ejemplo, la herramienta te permitirá eliminar pausas y áreas de silencio. Recorte/recorte automático(menú Proceso). Esta función funciona de la siguiente manera. El programa detecta un dato cuyo nivel de señal es superior al especificado y lo evalúa como aceptable. Cuando el nivel de la señal cae por debajo del nivel que usted especifica, Sound Forge trata esa parte como el final de la sección deseada o el comienzo de un fragmento de silencio. Luego, el programa busca la siguiente sección que tenga suficiente intensidad de señal y elimina todos los datos entre las dos secciones.
Auto Trim/Crop le permite utilizar varias opciones para recortar una grabación (lista desplegable Función). Entonces, Mantenga los bordes fuera de la selección elimina fragmentos de silencio dentro del área seleccionada sin afectar los datos fuera de esta área, Eliminar bordes fuera de la selección elimina las pausas dentro de los límites del área seleccionada y también elimina todos los datos ubicados fuera de sus límites. EliminarSilencioentrefrases (crearegiones) elimina fragmentos de silencio entre frases (al grabar una voz). A Eliminar datos del inicio y limitar la longitud del archivo elimina el silencio al comienzo de un archivo de audio y también recorta el final de la grabación en un punto específico. Además, la lista desplegable Preestablecidos contiene varias configuraciones preestablecidas para las tareas más populares.
Para crear el efecto de una parte de una grabación fluyendo hacia otra o un desvanecimiento suave, puede utilizar la función Desteñir. Puede ajustar el volumen de una pista o sus partes individuales usando la herramienta Volumen, le permite “alinear” piezas de grabación de diferente calidad Normalizar. Una función Silenciar También ayudará a apagar completamente el sonido en partes innecesarias de la grabación.
Una herramienta bastante importante es Bit-Depth Converter, que cambia la profundidad de bits del archivo de audio. Antes de procesar una grabación, se recomienda aumentar su profundidad de bits; esto no mejorará la calidad de la pista, pero aumentará su resolución y la edición y procesamiento adicionales del archivo no generará ruido. Reducir la profundidad de bits de un archivo también reducirá su calidad, pero en algunos casos deberá dar ese paso; por ejemplo, para grabar un archivo de 24 bits en un CD, deberá reducir su profundidad de bits a 16 bits. , ya que un CD analógico sólo puede utilizar esta profundidad de bits . Por cierto, en tales casos conviene dejar una copia del archivo original, por si acaso.
Otra característica interesante es la capacidad de comprimir/estirar la grabación en el tiempo sin cambiar el tono. Esto resulta útil, por ejemplo, al ajustar la pista de audio de una secuencia de vídeo. Esto se puede hacer usando la herramienta. Estiramiento del tiempo. El programa proporciona 19 modos diferentes ( Modo), que están diseñados para el tipo específico de datos de audio que está procesando. En la ventana de configuración de Time Stretch, debe configurar un indicador especial en la posición deseada en la escala, que muestra cuánto se ha estirado o encogido la pista.
Añade un poco de brillo
El programa Sound Forge está equipado con un amplio conjunto de efectos (sección de menú Efectos), que se pueden aplicar tanto a toda la grabación como a sus partes individuales (aquí es donde las áreas y los marcadores son útiles). Los más interesantes de ellos: la reverberación, que crea un conjunto de efectos de eco (Reverb), un efecto de trino debido a la vibración del tono (Vibrato), distorsión del sonido en voces o partes de guitarra (Distortion), agregando “cósmico” o “silbido”. sonidos característicos de la música psicodélica, música de los años 1960 - 1970 (Flange/Wah-Wah), efectos de sonido coral (Chorus) y coloración acústica (Acoustic Mirror), etc. Cada uno de ellos necesita un ajuste independiente, por lo que al principio probablemente Tenemos que utilizar el método de pinchazo científico J. Afortunadamente, en la configuración de cada uno de los efectos existe una función para previsualizar el efecto que tiene el efecto en la pista de audio (botón Avance). Además, algunas configuraciones son similares para la mayoría de los efectos. Por ejemplo, Secar- volumen de la señal “seca”, no procesada por el efecto, Mojarse- volumen del efecto, Tasa- velocidad de modulación, Profundidad - amplitud (rango) de modulación, etc. Para comprender mejor la configuración del efecto, debe consultar la ayuda del programa o el libro de texto ruso sobre Sound Forge ( http://wikisound.org/Sound_Forge_(Manual)).
Cual es el resultado?
Cuando se completa el procesamiento de audio, la pista resultante se puede guardar en su disco duro en uno de los muchos formatos admitidos por el programa, con la opción de elegir la calidad de la pista (tasa de bits y frecuencia de muestreo). Si planea seguir procesando la pista, tiene sentido guardarla como un proyecto de Sound Forge, un archivo con la extensión FRG. Esto permitirá que el programa cargue la canción más rápido en el futuro.
El archivo de sonido terminado también se puede grabar en el disco. Para hacer esto, en la sección del menú Herramientas, debe seleccionar una de las opciones: Grabar pista -at -Once Audio CD o Grabar disco -at -Once Audio CD (lea sobre la diferencia entre estos métodos en el folleto "Grabar en el máximo").
Y finalmente...
La primera conclusión que me viene a la mente después de familiarizarse con Sony Sound Forge es que el programa no es demasiado difícil de aprender; muchas cosas son intuitivas incluso para aquellos usuarios que vieron el programa por primera vez, sin mencionar a aquellos que se enfrentaron a programas anteriores. versiones de la aplicación. Sin embargo, para realizar tareas complejas de procesamiento de audio, la intuición por sí sola no es suficiente: deberá abastecerse de un manual detallado tanto del producto como de libros de texto generales sobre cómo trabajar con sonido. Para una edición sencilla de composiciones musicales, por ejemplo, cortar tonos de llamada, pegar dos pistas o darle un ligero toque a un archivo de sonido, es mejor utilizar editores de sonido gratuitos (consulte el cuadro "¿Por qué pagar más?"). Y no porque Sound Forge no pueda hacer esto, sino porque la aplicación está dirigida a aquellos usuarios para quienes el procesamiento de sonido es un pasatiempo serio, así como a personas que escriben música con fines comerciales. Y el precio del producto indicado en el sitio web del fabricante (desde 375 dólares) así lo indica claramente.
Encadenado por una cadena
Los efectos se pueden aplicar a pistas de audio en Sound Forge no solo una a la vez, sino también creados en secuencia. Para ello, el programa contiene el módulo Plug-in Chainer. Para iniciarlo, debe hacer clic en el botón en la ventana de edición de muestra. Al hacer clic en el botón Agregar complementos a la cadena, tendrá acceso al administrador de efectos y complementos desde el cual podrá seleccionar los que necesite. Después de construir una cadena de efectos, cada uno de ellos se puede configurar por separado simplemente haciendo clic en el botón correspondiente en la cadena. Naturalmente, antes de aplicar efectos, primero puedes evaluar qué impacto tendrán en la grabación.
Procesamiento masivo
Sound Forge también tiene un módulo especial para el procesamiento automatizado de muchos archivos: Batch Converter. Le permite convertir múltiples registros de un formato a otro. Además, este módulo permite procesar un grupo de archivos con complementos; por ejemplo, eliminar el ruido de 20 archivos o normalizar su nivel a un parámetro determinado. Además, Batch Converter admite el cambio de nombre de archivos por lotes y la introducción de información adicional (metadatos).
Tengamos un grandioso momento
Al grabar discos en Sony Sound Forge, puede utilizar uno de dos modos: Track -at -once (TAO) o Disc -at -once (DAO). La diferencia entre ellos desde un punto de vista técnico es que en el primer caso el láser graba una pista a la vez y se apaga entre cada composición, y en el segundo escribe toda la gama de datos de audio de una sola vez. ¿Qué aporta esto desde el punto de vista del usuario medio? Con el método de grabación TAO, puedes finalizar el disco o grabarlo sin finalizarlo, lo que te permite agregarlo luego a otros datos. Debido al hecho de que el láser se apaga entre pistas, se producen pausas de dos segundos, como resultado de lo cual, en algunos dispositivos de reproducción de audio, se escucharán clics desagradables entre pistas. Cuando se utiliza DAO, el disco se finaliza automáticamente y no podrá agregarle datos más adelante. En Sound Forge, el modo Disc -at -once también le permite incrustar gráficos y texto adicionales, y agregar varias introducciones entre pistas. En general, se cree que este modo en particular es el más adecuado para grabar actuaciones de conciertos en vivo y crear discos maestros para su posterior duplicación en fábrica.
Automatización manual
Sound Forge proporciona un módulo de edición de scripts especial, en el que no sólo puede escribir el código de programa necesario, sino también compilarlo y ejecutarlo directamente desde el shell. Esto significa que si tiene la capacidad de escribir código de programa en C++, Visual Basic o Java, puede automatizar los procesos en el programa usted mismo. Por ejemplo, divida una pista con muchos marcadores en ciertos intervalos, importe pistas desde un CD y conviértalas inmediatamente a cualquier formato disponible, cree una cierta cantidad de archivos de audio, etc. Este enfoque le permite ahorrar mucho tiempo.
Todo esta a la vista
La interfaz de Sony Sound Forge se puede personalizar de forma flexible: casi todas las funciones principales del programa se muestran mediante botones en 12 barras de herramientas, cuya ubicación se puede configurar individualmente.
El panel Estándar replica las opciones del menú principal Archivo y Editar, y también tiene un conjunto de cuatro tipos diferentes de cursor de edición.
Panel de transporte: menú de comandos: bucle, rebobinado, grabación, reproducción y parada.

Panel de navegación: controles en la ventana de edición de ondas de sonido: escala, configuración de marcadores, navegación rápida.
Las funciones del panel Vistas le permiten recordar la configuración visual actual de la ventana de edición de ondas sonoras, incluida la posición del cursor, la escala, etc. Este panel es muy útil cuando se trabaja con archivos grandes.

Panel de Estado/Selección: transición de una grilla de tiempo a otra, es decir, visualización de valores por muestras, segundos y minutos, y varios protocolos de sincronización.

Panel Regiones/Lista de reproducción: acceda a la lista de regiones y a las ventanas de lista de reproducción, controle la sincronización MIDI y muestre el estado de sincronización.

El panel Proceso repite las veinte funciones del elemento del menú principal del mismo nombre y es una de las ventanas clave cuando se trabaja con Sound Forge.
El panel Efectos repite las funciones clave del elemento del menú principal del mismo nombre.
El panel Herramientas repite las funciones clave del elemento del menú principal del mismo nombre, entre las que cabe destacar la grabación de CD y la importación de pistas de audio desde discos.
Panel de niveles: indicador digital que muestra el valor actual del parámetro seleccionado en la posición del cursor (valor de muestra, porcentaje, dB, pico, potencia RMS). Muy conveniente como indicador auxiliar.

Panel Insertar: inserta objetos de marcado como viñetas, áreas, etc.

El panel Scripting le permite controlar el funcionamiento del módulo de creación de scripts para automatizar el trabajo con el programa.

¿Por qué pagar más?
Para grabar sonido y realizar operaciones de edición relativamente sencillas, no es necesario utilizar costosos paquetes profesionales. Puede arreglárselas con la utilidad Audacity: es gratuita y no causa ningún problema de aprendizaje incluso para usuarios sin experiencia, especialmente porque Puede encontrar un manual detallado en ruso. Además, la aplicación tiene una interfaz multilingüe, que incluye localización en ruso. Y la naturaleza multiplataforma de la utilidad generalmente la convierte en un editor de sonido universal para aficionados. Aunque Audacity bien puede ser adecuado para profesionales, porque su funcionalidad es bastante buena. El programa te permite grabar y procesar sonido, proporcionarle efectos y convertir grabaciones a varios formatos. Y la conexión de módulos adicionales y la capacidad de escribir sus propios efectos en el sencillo lenguaje Nyquist integrado lo convierte en un serio competidor de las soluciones pagas.
Como alternativa
Para trabajar con sonido, puede utilizar otra herramienta: el programa Adobe Audition ( www.adobe.com/products/audition/index.html). Es un potente editor de audio para mezclar, editar, masterizar y procesar efectos de audio. El programa admite el trabajo combinado con archivos de vídeo. Puede ver clips de vídeo en la ventana Vista multipista y trabajar con archivos en una variedad de formatos, incluidos AVI, MPEG, vídeo digital nativo (DV) y WMV. Adobe Audition admite más de 20 formatos de audio populares. Hay herramientas integradas de grabación de CD y todo tipo de efectos de audio, herramientas de edición y escucha previa flexibles y precisas. Hay una enorme colección (hay más de 5000 fragmentos de varios géneros) de fragmentos musicales en bucle. Adobe Audition permite a los usuarios editar archivos de audio individuales, crear bucles, importar más de 45 efectos y mezclar hasta 128 pistas. El costo del programa es $349.
¿Colegas o rivales?
Hablando de Sony Sound Forge, cabe señalar que en muchas revisiones el programa Steinberg WaveLab se considera casi el principal competidor de este editor. Este es un programa multicanal profesional para editar, procesar, grabar música y masterizar. La aplicación tiene la capacidad de importar/exportar y codificar/decodificar todos los formatos modernos, archivar información, grabar/editar/generar CD y DVD, crear sus propias bases de datos, diseño gráfico de portadas y mucho más. Se implementa soporte multicanal y completo para unidades de DVD. El programa te permite trabajar tanto con audio como con video de varios estándares, con archivos de texto y gráficos en modo multipista. Es posible conectar hasta 10 procesadores de efectos de software (plugins) para cada pista. La interfaz gráfica del programa es un "transformador" totalmente personalizable.
Medios disponibles
Para una edición sencilla de composiciones, también se puede utilizar la utilidad Wave Editor, que forma parte del popular paquete de grabación de discos Nero. Tiene funciones básicas para procesar y editar archivos de audio y, además, cuenta con una gran cantidad de filtros y efectos integrados. Además, el programa te permite utilizar complementos VST de terceros.
Sound Forge Pro 10 es una herramienta de grabación, edición y masterización eficiente y confiable para compositores, productores e ingenieros de audio. En el estudio o al aire libre, Sound Forge Pro 10 se utiliza como una solución completa para grabación, masterización, análisis y restauración de sonido profesionales.
La parte principal de la interfaz del programa es el "Espacio de trabajo" o "Espacio de trabajo", en él se colocan todos los archivos de audio que se van a desgarrar. Para abrir un nuevo archivo de audio, usaremos el comando "Nuevo" ubicado en el elemento del menú "Archivo". Un archivo de audio abierto es una "ventana de datos" con una imagen de ondas sonoras (diagrama). El programa te permite trabajar con varios archivos a la vez, pero solo uno de ellos puede sonar a la vez. Puede organizar las "ventanas de datos" en el espacio de trabajo a su discreción y luego guardar la ubicación en un archivo especial usando el comando "guardar como" en el subelemento "Espacio de trabajo" del elemento del menú "Archivo". Posteriormente, podrá descargarlo, configurando así rápida y fácilmente Sound Forge para un nuevo proyecto.
En el lado derecho de la pantalla están los “medidores de reproducción” o “medidores de pico”, que muestran el nivel de salida de los datos de audio que se están reproduciendo.
Para moverse a través de datos de audio en Sound Forge, existe un concepto de "posición actual", que muestra la posición actual del archivo en reproducción en la línea de tiempo en el formato: horas: minutos: segundos: milisegundos. Esto se puede ver digitalmente en una pequeña pantalla ubicada en la parte inferior de la "ventana de datos", y al comienzo del archivo en reproducción, parece "00:00:00:0000". Durante la reproducción, el tiempo se cuenta continuamente y se mide al milisegundo más cercano.
Además, la "posición actual" se muestra mediante el "indicador de posición actual", que parece una línea vertical que va desde el borde superior al inferior de la "ventana de datos". Durante la reproducción del archivo, el "puntero" se mueve a lo largo de la imagen de las ondas sonoras en la "ventana de datos", mostrando gráficamente el valor de la "posición actual".
La serie de números en la parte superior de la “ventana de datos” se llama “regla de tiempo” o “Regla de tiempo”. Muestra intervalos de tiempo para un archivo de audio abierto, lo que facilita mucho la navegación. "Time Ruler" puede mostrar lecturas en varios formatos, como: tiempo, número de muestras y formato SMPTE. Para hacer esto, debe hacer clic derecho sobre él y seleccionar el formato deseado de la lista que aparece.
Función de búsqueda en Sound Forge Pro 10
Sound Forge tiene la capacidad de buscar automáticamente diferentes "sonidos de amplitud". Ellos son: ruidos no deseados, señales que exceden el nivel establecido y áreas de silencio que aparecen debido a configuraciones incorrectas durante la grabación.
Usar la “búsqueda” es útil al editar un archivo de larga duración, ya que ahorra mucho tiempo. Encontrar función comienza a trabajar desde la "posición actual", así que presione la combinación de teclas en el teclado “”Ctrl”+”Inicio””, que es equivalente al comando "Ir al inicio", que establece la "posición actual al principio del archivo". Vamos a abrir Buscar cuadro de diálogo, usando el comando del mismo nombre en el elemento del menú "Herramientas". En la ventana que se abre, en primer lugar, seleccione el tipo de “sonidos de amplitud” que está buscando abriendo la pestaña "Encontrar".
El programa proporciona una lista de cuatro tipos: "Falla"-encuentra ruidos no deseados(chasquidos y crujidos); "Nivel igual o superior"— busca todas las señales con un nivel igual o superior a un valor especificado, lo que puede resultar útil para encontrar datos recortados o distorsionados que aparecen cuando el nivel de la señal supera el 100%; "Fin de la región silenciosa"-busca el final del "área de silencio" más cercana, lo que puede facilitar enormemente la búsqueda de frases individuales; "Pico más grande"- encuentra el nivel de señal más alto en un archivo determinado, que es necesario para ecualizar el volumen máximo de varios archivos que posteriormente se graban en un CD.
Parámetro "Pendiente de umbral" Funciona dependiendo del tipo especificado. "datos de amplitud". Su valor se mide en decibeles, una unidad de medida del volumen del sonido, cuyo nivel máximo posible es 0 decibeles, todo lo que vaya más allá de este valor se corta). Si se especifica el tipo "Falla", el parámetro determina la "pendiente de la ráfaga de ruido" (en el diagrama de la ventana de datos ruidos no deseados parecen protuberancias afiladas, cuyo grado se mide por "inclinación"). Con tipo "Nivel igual o superior"— el parámetro determina el nivel de señal que permite leer esta parte de los datos de silencio. Con el tipo seleccionado "Pico más grande", valor del parámetro "Pendiente de umbral" no requiere instalación.
Parámetro "Sensibilidad" se refiere sólo al tipo "Falla", diciéndole al programa con qué cuidado debe verificar los datos al buscar ruido. Un valor alto indica que cualquier pico en el gráfico por encima del nivel especificado se considerará ruido. Cuando es bajo, el programa analizará más cuidadosamente las distorsiones en el diagrama.
Por ejemplo, si se escucha ruido, pero el programa no puede detectarlo, es necesario reducir el valor del parámetro. "Pendiente de umbral" y aumentar Valor de "sensibilidad". Después de presionar el botón "DE ACUERDO", “Sound Forge” comprobará el archivo utilizando los parámetros especificados y, si se detecta ruido, moverá el “indicador de posición actual” al lugar apropiado. Habilitar función "Encontrar", utilizando la configuración especificada anteriormente, puede presionar la combinación de teclas “”Ctrl”+”y””.
1. Interfaz
2. Navegación en Sound Forge Pro 10
3. Marcadores
4. Áreas
5. Buscar
Una nueva versión del paquete de software de audio digital profesional de Sony Creative Software, que incluye todo lo que necesita para pasar del audio sin procesar al producto terminado. editor de sonido Forja de sonido Pro 11 incluye un motor de edición basado en eventos, grabación de CD de disco a la vez, algoritmo de conversión de frecuencia de muestreo de 64 bits iZotope, tecnología MBIT+ para suavizar bits de señal, procesamiento de archivos con sonido de instrumentos musicales y un complemento elastique Pro para estirar el sonido. fragmentos y cambios de compás/ritmo.
Usa el programa SONY Sound Forge Pro 11.0 compilación 234 para crear y editar archivos de audio estéreo multicanal para mayor velocidad y precisión. Analice, grabe y edite audio de manera eficiente. Digitalice y restaure grabaciones antiguas, superponga entornos acústicos, diseñe audio para aplicaciones multimedia y cree CD listos para producción.
Edición basada en eventos en Sony Sound Forge Pro 11
Peculiaridades SONY Sound Forge Pro 11.0 compilación 234:
- Herramientas para diseño e instalación.
- Eliminación de deficiencias de grabación: interferencias de una fuente de frecuencia eléctrica, silbidos de cinta, clics y otros elementos sonoros.
- Grabar sonido según un horario o cuando se alcanza una determinada frecuencia de sonido a través de Record Time.
- Edición de audio estéreo y multicanal en tiempo real.
- Comandos similares a los de Windows para cortar, copiar, pegar, mezclar o fusionar audio.
- Arrastra y suelta archivos de audio.
- Resolución de 24 bits y 32 bits/64 bits a punto flotante de 192 kHz para fidelidad de audio.
- Más de 40 efectos y procesos profesionales: Normalización, EQ, Delay, Shift, Comb, Chorus, Volumen, Ruido Lógico, Dinámica, Vibrato y otros. Admite formatos de video AVI, MPEG-1, MPEG-2 y WMV, además de importar archivos Flash (SWF) para sincronización de audio visual.
- Exportar archivos multicanal al formato AC-3.
- Potentes herramientas de edición de audio.
- Excelente calidad de sonido.
- Grabación de sonido estereofónico y multicanal.
- Masterización de CD integrada en modo Disc-at-Once (DAO).
- Potentes capacidades de procesamiento de efectos.
- Potentes herramientas de reducción de ruido.
- Edición y procesamiento de archivos de instrumentos musicales (.DLS, .SF2, .GIG).
Novedades de la versión 11.0
- Flujo de trabajo de grabación mejorado, incluida una nueva ventana de Opciones de grabación y monitoreo de entrada a través de la cadena de complementos.
- Se agregó una herramienta de medidores de volumen y registro de volumen.
- El cuadro de diálogo Estadísticas ahora incluye datos de sonoridad.
- Se agregaron los controles Usar True Peaks y Habilitar filtro de bloqueo de CC al cuadro de diálogo Detectar recorte para medir el volumen.
- Soporte mejorado para metadatos en archivos de formato Broadcast Wave.
- Se agregó soporte para editar archivos en SpectraLayers Pro 2.0.
- La ventana Cadena de complementos mejorada ahora permite ventanas de complementos flotantes.
- Arrastre de selección mejorado: ya no es necesario arrastrar hacia arriba antes de arrastrar una selección.
- Las curvas de aparición y desaparición gradual ahora tienen por defecto una curva lineal en los cuadros de diálogo de procesamiento y Mezcla.
- Se agregó la carpeta Guardar como Recordar la última utilizada a la pestaña General en el cuadro de diálogo Preferencias.
- Se agregó la opción de archivo de texto sin formato para guardar y abrir la lista de regiones y la lista de reproducción/lista de corte de un archivo.
- Ahora puede reorganizar las pestañas de la ventana de datos maximizados arrastrándolas a una nueva ubicación.
- Se agregó remuestreo automático durante la reproducción para frecuencias de muestreo no compatibles cuando se utiliza un dispositivo de audio ASIO.
- Se agregó soporte para dividir eventos en los límites de la región.
- Se agregó soporte para mover marcadores, regiones y puntos de envolvente con eventos.
- El comando Opciones > Pegar marcadores/regiones ahora es Opciones > Bloquear en selección > Marcadores/regiones y opciones > Bloquear en selección > Puntos envolventes.
- Se agregó soporte para la edición dinámica en el modo de edición de eventos. Elija Opciones > Evento > Ondulación automática para alternar la edición de ondulación automática para eventos posteriores.
- Se mejoró la reproducción de audio y el enrutamiento del dispositivo de grabación en la pestaña Preferencias > Audio.
Página web de productos:
http://www.sonycreativesoftware.com/soundforgesoftwareAño de lanzamiento: 07. 2013
Versión: 11.0 compilación 234
Plataforma: Windows
Idioma de la interfaz: inglés + ruso
Medicina incluida.
Tamaño del archivo: 201 MB.
Nuestro objetivo es brindarle el acceso más rápido al manual de instrucciones de su dispositivo. Al utilizar la visualización en línea, puede ver rápidamente el contenido e ir a la página donde encontrará una solución a su problema con Sony Sound Forge V.10.0 Pro SF-10000.
Para tu comodidad
Si ve el manual Sony Sound Forge V.10.0 Pro SF-10000 directamente en esta página es un inconveniente para usted, puede utilizar dos posibles soluciones:
- Visualización en pantalla completa: para ver cómodamente las instrucciones (sin descargarlas a su computadora), puede usar el modo de visualización en pantalla completa. Para comenzar a ver instrucciones Sony Sound Forge V.10.0 Pro SF-10000 en pantalla completa, use el botón Pantalla completa.
- Descargue a su computadora - También puede descargar las instrucciones Sony Sound Forge V.10.0 Pro SF-10000 a tu computadora y guárdalo en tu archivo. Si aún así no quieres ocupar espacio en tu dispositivo, siempre puedes descargarlo desde ManualsBase.
Manual Sony Sound Forge V.10.0 Pro SF-10000
Anuncio
Anuncio
Versión impresa
Mucha gente prefiere leer documentos no en la pantalla, sino en una versión impresa. También se proporciona la opción de imprimir las instrucciones y puede usarla haciendo clic en el enlace de arriba: Imprimir instrucciones. No es necesario imprimir todas las instrucciones. Sony Sound Forge V.10.0 Pro SF-10000 pero sólo algunas páginas. Cuida el papel.
Mejorar la calidad del material de audio cuando se graba con ciertas deficiencias es una tarea bastante difícil. Pero, tarde o temprano, esta tarea surge tanto para las personas que se ocupan profesionalmente del sonido como para los aficionados. En este artículo aprenderemos cómo hacer esto usando Sound Forge 9.
De hecho, este artículo ni siquiera está dedicado a Sound Forge en su conjunto, sino a su complemento de reducción de ruido. Por el nombre queda claro que se trata de un supresor de ruido. Además de este complemento, el conjunto estándar incluye Noise Gate, pero utiliza un algoritmo de reducción de ruido más simple. Simplemente elimina el ruido durante las pausas. La reducción de ruido de Sony es más flexible y eficiente. Ahora todo está en orden. Para utilizar este complemento debemos comprender cómo funciona. Y el principio es este: "capturar" el ruido que queremos eliminar del archivo y luego ajustar los parámetros del complemento para lograr la máxima eficiencia. A veces el problema es que no hay ruido puro en el archivo, es decir. por sí solo, sin otros sonidos. En cierto modo va de fondo con música. En este sentido, puedo decir que en algunos casos esto realmente es un problema. Puedo aconsejarle elegir zonas muy pequeñas con ruido. Ahora descubriremos paso a paso cómo eliminar el ruido de un archivo.
1. Abra nuestro archivo y busque un lugar donde pueda escuchar el ruido en una forma relativamente "pura".
2. Vaya a Herramientas>Reducción de ruido. Sin cerrar la ventana del complemento, seleccione el área con ruido.
3. Marque la casilla de verificación Capturar huella de ruido y haga clic en Vista previa (ingrese el ruido en el complemento, Fig. 2).

4. Haga clic en Detener, desmarque la casilla Capturar huella de ruido y vaya a la pestaña Huella de ruido. Miramos el gráfico de esta pestaña: en él aparece una "imagen" de nuestro ruido.
5. Haga clic derecho junto a Tiempo real y seleccione Seleccionar todos los datos para escuchar no solo el ruido que hemos seleccionado, sino todo el archivo (Fig. 3).

6. Haga clic en Vista previa y comience a ajustar nuestro supresor de ruido. Ahora hablaré un poco sobre cómo configurar la reducción de ruido. Vaya a la pestaña General y vea los principales parámetros de reducción de ruido (Fig. 4).

Tipo de reducción: algoritmo de reducción de ruido. Hay 4 algoritmos de reducción de ruido disponibles aquí (Modo0 - Modo3). El modo 0 es el que más elimina el ruido, pero puede provocar artefactos. Modo2: modo promedio, este es un compromiso entre la eliminación de ruido y los artefactos. En general, para cada caso es necesario seleccionar individualmente su propio algoritmo.
Reducir el ruido en (db): este control deslizante establece el grado de reducción de ruido. Cuanto mayor sea el valor, más ruido se suprime, pero al mismo tiempo aparecen artefactos (gorgoteos, cortes de frecuencia, otros sonidos extraños). Los desarrolladores recomiendan en la mayoría de los casos elegir valores de 10 a 20 dB. Y una cosa más: es mejor hacer 2 pasadas de 10 dB que una pasada de 20 dB.
Sesgo de ruido: establece el nivel general de la curva de nuestro ruido "capturado". Los valores recomendados son de -6 a +6 dB. Pero en casos individuales se establecen otros valores. El efecto de este parámetro varía según el algoritmo de reducción de ruido.
Velocidad de ataque: velocidad de respuesta de reducción de ruido en áreas sin ruido. Lento: funciona lentamente. Rápido - rápidamente.
Tiempo de liberación: velocidad de respuesta de reducción de ruido en áreas ruidosas. Normalmente se establece en Rápido para la velocidad de ataque y Lento para la velocidad de liberación.
Tamaño de ventana FFT: establece la discreción del procesamiento de reducción de ruido. Cuanto mayor sea el valor, mayor será la precisión del procesamiento y mayor la carga del procesador. El valor recomendado en la mayoría de los casos es 2.048.
Ajustando estos parámetros y haciendo clic en Vista previa para escuchar, logramos el resultado óptimo y finalmente hacemos clic en Aceptar.
Escuchemos el resultado. Si no te gusta, presiona Ctrl+Z y cancela nuestros esfuerzos para intentar lograr un mejor resultado.
Nota:
Comentarios (33)
Para dejar un comentario, inicia sesión.
Sasha - ¡Buenas tardes señores! Dime cómo hacer esta función en Sound Forge 10: quiero mezclar música con voz. Además, la música debe estar en primer plano y la conversación (voz grabada) de fondo. Con música Nunca antes había trabajado como editor. Por lo tanto, si es posible, explique más claramente. ¿Necesito grabar mi voz por separado y luego sobregrabarla, o puedo hacerlo simultáneamente, acompañado de música? ¿Qué herramientas utilizar? Si es posible, dé un ejemplo. ¡Gracias de antemano!
Djdds: esta es la primera vez que escucho quejas sobre el congelamiento de ADOBE AUDITION durante el funcionamiento1 ¡¡Esto no puede suceder!! Bueno, a menos que uses una computadora vieja con el sistema operativo Windows 93... Y entonces es poco probable))
Vitaly: realmente funciona muy bien. Es mejor eliminar el ruido un poco, un poco dos veces, por lo que me parece que hay menos artefactos: distorsiones.
Alexey: dime cómo eliminar el ruido en Sound Forge alrededor del 10. Selecciono (herramientas - reducción de ruido) no funciona(((seleccione el área tampoco nada((
Romano - barmaglot1394
Hola a todos. Soy nuevo en la edición de audio, pero estoy trabajando en video. Al grabar, a menudo surge un problema debido a que el viento apaga el micrófono. Recientemente aprendí sobre los complementos de reducción de ruido, pero por su correspondencia No pude entender en qué programa son nativos: en SF o AA.I En general, es recomendable conocer el punto de vista de un profesional sobre la resolución de problemas
¡Hola! ¡Creo que no podrás resolver completamente el problema de que los supresores de ruido apaguen el micrófono!)) La mejor manera es poner el llamado "gato" en el micrófono, es decir. ¡Qué protección contra el viento tan peluda!) En la industria profesional este problema se resuelve exactamente de esta manera, y los supresores de ruido no ayudarán mucho aquí porque el nivel de señal/ruido en caso de viento es demasiado alto!))
barmaglot1394 - Hola a todos. Soy nuevo en la edición de audio, pero estoy trabajando en video. Al grabar, a menudo surge un problema debido a que el micrófono se apaga con el viento. Recientemente aprendí sobre los complementos de reducción de ruido, pero De su correspondencia no pude entender en qué programa son nativos: en SF o AA. Y, en general, es recomendable conocer la opinión de un profesional sobre la solución de un problema.
Alexander - Hola a todos, por favor díganme, grabé una voz (uso Sound Forge 10), parece haber eliminado el ruido, pero todavía hay un problema, el sonido es como en una habitación (como en un pozo), Estoy intentando que el sonido de la voz sea claro con el efecto de presencia, pero nada funciona: (¿alguien puede decirme qué hacer o dónde conseguir un manual para sound forge 10? o qué programa es mejor usar para la voz ¿grabación?
Roman - Hola, quiero pedir ayuda. ¿Cómo puedo hacer una reproducción negativa en Sound Forge y escribir una voz sobre ella?