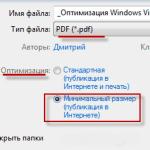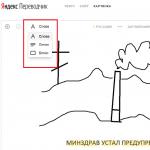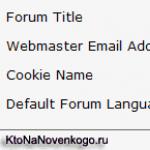Windowsi operatsioonisüsteemis on üks väga kasulik asi. Seda nimetatakse "Seadmehalduriks" või millekski muuks. Seadmehaldus.
Kuidas pääseda seadmehaldurile?
Seadmehalduri leidmiseks Windowsis paremklõpsake " Minu arvuti"ja valige üksus" Kontroll".

Edasi akna külgmises veerus " Arvutihaldus"Otsime kaupa" seadmehaldus" ja klõpsake sellel. Akna keskosas näeme, millistest seadmetest arvuti koosneb. Võime öelda, et see on konkreetse arvuti anatoomia.

Siin näete, milline kõvaketas on installitud ja kui palju neid süsteemis on, millist keskprotsessorit kasutatakse, näidatakse videokaardi mudelit, kuvatakse võrguadapterite (võrgukaartide) olemasolu ja palju muud.
Alternatiivne viis seadmehalduri avamiseks: nupp " Alusta", edasi" Kontrollpaneel", seejärel valige " süsteem ja ohutus", siis otsime aknast jaotist " Süsteem". See sisaldab linki " seadmehaldus", ta näeb välja selline.

Kuidas võib seadmehaldur olla kasulik?
Sülearvutite puhul on üks peamisi probleeme energiasääst, kuna võrguühenduseta režiimis annab toite aku. Energiatarbimise vähendamiseks saate kasutada erinevaid tarkvarautiliite, mis reeglina installitakse kõikidesse sülearvutitesse ja lauaarvutitesse.
Kuid on ka teine viis. Saate välja lülitada kasutamata või harva kasutatavad seadmed. Saate keelata näiteks sisseehitatud videokaamera, juhtmega või traadita võrgukaardi, kasutamata liideste hostikontrollerid (näiteks IEEE 1394 hostkontroller). Kõik need seadmed on tõelised elektroonilised seadmed, mis tarbivad akut isegi siis, kui neid ei kasutata ja nad on " puhkerežiim».
Veel üks näide.
Paljud kaasaegsed kõik-ühes arvutid on varustatud puutetundliku ekraaniga. Windows 7 operatsioonisüsteemi kasutamisel pole puutetundlike juhtnuppude kasutamine alati mugav ja mõnikord ebasoovitav. Mõned puuteekraanid on väga tundlikud ja reageerivad isegi putukatele (kärbsed, kääbused, ämblikud jne). Nii pidin näiteks Sony Vaio VPCL14S1R kõik-ühes arvuti puuteekraani keelama, kuna juhuslik putukate käivitamine tekitas ebamugavusi. Seadetes saab tuhnida, kuid kõige lihtsam on puutesisendi eest vastutav seade keelata. Antud juhul registreeriti puutepaneel halduris nimega NextWindow 1950 puuteekraan Peatükis " HID-seadmed (inimliidese seadmed)".
Kuidas seadet seadmehalduris keelata?
Peate valima seadme, mille soovite keelata. Näiteks tahan traadiga võrgukaardi keelata, kuna kasutan ainult juhtmeta võrgukaarti. Leia üksus" Võrguadapterid", klõpsake noolt, et vahekaart avaneb ja kõik sellesse kategooriasse kuuluvad seadmed ilmuvad. Nagu näete, on minu arvutis kaks võrgukaarti:
Juhtmeta– Atheros AR9285 traadita võrguadapter ja
Ühendatud– Intel (R) 82567V-2 Gigabit võrguühendus (lülitame selle välja).
Paremklõpsake seadme nimel ja klõpsake nuppu " Keela".

Ilmub teade, et seade ei tööta väljalülitamisel.

Pange tähele, et põhiseadmeid (kõvaketas, protsessor) ei saa välja lülitada - punkt " Keela" ei ole lihtsalt rippmenüüs. Jah, see pole üllatav.
Pärast seadme lahtiühendamist ilmub selle ikoonile ringikujuline nool, mis näitab, et seade hetkel ei tööta.

Küsimus on selles, kuidas saab siis varem keelatud seadet sisse lülitada? Mis siis, kui me seda vajame? Kõik tehakse samamoodi, kuid valige üksus " Kaasata". Pärast seda lülitub seade uuesti sisse ja töötab samamoodi nagu enne väljalülitamist. Mõnel juhul peate programmide korrektseks töötamiseks võib-olla arvuti taaskäivitama.

Kui olete alles algaja arvutikasutaja, siis ärge keelake halduris seadmeid, kui see pole tingimata vajalik, vastasel juhul võite kokku puutuda tõsiasjaga, et mõned programmid keelduvad töötamast. Igal juhul pole selles midagi halba, kuna varem välja lülitatud seadme saab uuesti sisse lülitada. Seetõttu pole raskuste ilmnemisel paanikaks põhjust. Peate lihtsalt leidma seadmehalduris keelatud seadme ja lubama selle.
Kuidas veel võib Windows 7 seadmehaldur olla kasulik?
Arvuti riistvara uuendamisel (upgrade) võite vajada seadmehaldurit. Seadmehalduris näete, millist draiverit kõvaketta haldamiseks kasutatakse. Nii näiteks vahekaardil "IDE ATA/ATAPI kontrollerid"Näeme, et kõvaketta juhtimiseks kasutatakse kontrolleri draiverit Intel (R) ICH10 perekond 4 pordiga jada-ATA salvestuskontroller 1 – 3A20. Teie kontrolleril võib olla erinev draiver. Samuti näeme, et samal vahekaardil on registreeritud ka muud adapterid ja kontrollerid SD-mälukaartide ja Memory Stickiga suhtlemiseks.

Kasutades ka " Seadmehaldus"Saate üksuse kaudu värskendada konkreetsete seadmete draivereid ning vaadata riistvara parameetreid ja omadusi" Omadused".
Seadmehaldur on väga kasulik rakendus, mis tuleb installida kõikidesse kaasaegsetesse Windowsi arvutitesse. Selle avades leiate nimekirja komponentidest, mis on hetkel arvutis või sellega ühendatud.
Palju kasulikum ja huvitavam on vaadata halduris olevate seadmete olekut. Kui tunnete, et teie arvuti või konkreetne seade on ebastabiilne, minge sinna.
Mittetöötavatel elementidel on spetsiaalne märk. Lisaks saate siit vaadata olulist teavet seadme draiverite kohta. Kui arvuti komponentidega on midagi valesti, siis nende kõrvale asub hüüumärgiga kollane kolmnurk.
Kuidas aga pääseda sellesse imelisse rakendusse ja hakata seda täiel määral kasutama? Vaatleme neid probleeme kõigi populaarsete operatsioonisüsteemide näitel.
Alustame võib-olla vanimast ja järk-järgult suremast operatsioonisüsteemist - Windows XP-st. Tänapäeval kasutatakse seda üha vähem, kuid endiselt on tuhandeid kasutajaid, kes tunnevad huvi, kuidas selles konkreetses süsteemis seadmehaldurit kasutada.
Seadmehalduri avamine Minu arvuti kaudu
Seadmehalduri avamine:

Alternatiivne ühendusviis "Juhtpaneeli" kaudu
See on veidi pikem, kuid võib-olla on see mugavam.

Mõned kiired viisid
Kõigile on ka väga lühikesi, kuid mitte lihtsaid viise:

Märge! Need meetodid töötavad võrdselt kõigi versioonide puhul
Ükskõik millise meetodi valite, leiate end "Seadmehaldurist". See on aken, milles on nähtavad ja kuvatavad igat tüüpi seadmed. Klõpsates sellel, avaneb loend konkreetsete arvutielementidega.
Topeltklõpsates elemendil, näete selle kohta teavet, sealhulgas teavet draiverite kohta.
Seadmehalduri avamine opsüsteemis Windows 7
Järgmine tõeliselt populaarne süsteem oli Windows 7. Õnneks pole Manager sealt kuhugi kadunud. Pange tähele, et selle versiooni dispetšer on visuaalselt muutunud. See on endiselt väga kasulik riistvara ja selle draiveritega töötamiseks.
Saate sellesse siseneda, järgides XP omadest pisut erinevaid juhiseid.
1. meetod
Üks mugavamaid viise on kasutada Start-menüü otsinguriba. Seda tehakse järgmiselt.

See on kõik, see on väga lihtne ja mugav viis. Üldiselt on operatsioonisüsteemis Windows 7 ja järgnevates otsingumehhanism väga hästi rakendatud. Failide ja programmide otsimine on väga lihtne. Seadmehaldur pole erand.
Märge! Samamoodi saate soovitud programmi avada, sisestades otsinguribale või rakendusse Run stringi "devmgmt.msc".
2. meetod
Üldiselt on Win 7-s eesmärgi saavutamiseks üsna palju võimalusi. Vaatame veel ühte:

3. meetod
Teine tee:

4. meetod
Avage "Juhtpaneeli" kaudu "Seadmehaldur".

Avage seadmehaldur opsüsteemis Windows 10
Järgmisena vaatleme halduri käivitamise protsessi kaasaegsemas ja progressiivsemas operatsioonisüsteemis Windows 10. See ilmus suhteliselt hiljuti ja kasutajaid huvitab endiselt vana hea seadmehalduri avamise küsimus.
Kõigepealt kasutage otsinguikooni. See on endiselt üks kiiremaid ja mugavamaid viise dispetšeri juurde jõudmiseks. Visuaalselt on menüü Start ja otsinguriba saanud suuri muudatusi, kuid nende kasutamise mehhanism jääb samaks, mis Windows 7 puhul.

Teine võimalus seadmehalduri avamiseks on paremklõpsata ikooni Start.

Väga mugava "Seadmehalduri" saate avada mis tahes operatsioonisüsteemis ja seda on üsna lihtne teha.
Video – kuidas avada seadmehaldur opsüsteemis Windows 7/8/8.1/10
Arvutis, nagu ka sõjaväes, tuleb ülemjuhataja (protsessori) käske täita kiiresti ja täpselt. Arvuti süsteemi- ja perifeersed lahinguüksused toimivad harmooniliselt, igaüks teab määratud ülesannet ja saab süsteemilt selle edukaks täitmiseks vajalikud ressursid. Asi on selles, et sõjaväes jälgib operatiivstaap sõjaväe erinevate harude koostoimet ja personaalarvutis täidab neid funktsioone Windowsi seadmehaldur.
Windows 7 seadmehalduri helistamine
Seadmehaldur on spetsiaalne programm, mis võimaldab teil paindlikult suhelda Microsofti halduskonsooliga (MMC), mis ilmus esmakordselt operatsioonisüsteemis Windows 95. Halduri abil saab kasutaja vaadata kõiki arvutisse installitud seadmeid, hankida teavet seadmele eraldatud ressursside kohta. neid ja juhtida nende sisse-/väljalülitamist, samuti manipuleerida draiveritega.
Seadmehalduri akna avamiseks on mitu võimalust.
- Windowsi juhtpaneeli kasutamine;
- käsurea või Run akna kaudu;
- OS-i enda liidese kaudu.
Kuna dispetšer asub formaalselt juhtpaneelil, peame selle helistamiseks esmalt selle paneeli avama:
Saate ilma otsimiseta hakkama. Selleks valige juhtpaneelil jaotis "Süsteem ja turvalisus" ja minge alamjaotises "Süsteem" menüükäsku "Seadmehaldur".
Konsooli lisandmooduli saate käivitada ka arvutihalduse akna kaudu.

Saate dispetšeri veelgi kiiremini käivitada, kutsudes seda failinime järgi. Selleks peate lihtsalt avama akna "Käivita" (Win + R), kirjutama sinna devmgmt.msc ja klõpsama nuppu OK. Teise kiirklahvi – Win+Pause – abil saate avada Windowsi juhtpaneeli akna "Süsteem", mis sisaldab ka linki seadmehalduri käivitamiseks.
Peidetud riistvara kuvamine seadmehalduris
Halduri aken pakub Microsofti halduskonsooli graafilist teavet personaalarvutisse või sülearvutisse installitud seadmete kohta. Loendis olevaid seadmeid saab rühmitada kas tüübi või ühenduse järgi. Grupeerimispõhimõtet saate muuta, valides menüüst "Vaade" vastava elemendi.
Windows 7 seadmehalduri aken pakub teavet teie personaalarvutisse installitud riistvara kohta.
Seadmed, mida süsteem ei tuvasta (näiteks kui neile pole installitud draivereid) või töötavad vigadega, on tähistatud kollase kolmnurgaga, mille sees on hüüumärk.
Tavakujul aga ei näita seadmehaldur kõiki talle teadaolevaid seadmeid, sest süsteem võib sisaldada ka nn peidetud seadmeid. Üks selliste seadmete tüüpilisi tüüpe on varem installitud draiveritega seadmed, mis on nüüd keelatud. Peidetud seadmete vaatamiseks minge halduri menüüsse "Vaade" ja märkige ruut "Näita peidetud seadmeid".
Peidetud seadmete kuvamisel on veel üks väike, kuid oluline nüanss.. Seadmehaldur salvestab teavet isegi nende varem installitud seadmete kohta, mis on hetkel keelatud (füüsiliselt puuduvad, BIOS-is keelatud jne). Seda tüüpi seadmete kuvamise eest vastutab keskkonnamuutuja DEVMGR_SHOW_NONPRESENT_DEVICES. Kui sellele on määratud väärtus 0, siis seadme andmeid kasutajale ei kuvata. Enne MMC-konsooli käivitamist kontrollib selle muutuja väärtust devmgr.dll teek. Tasub mainida, et sellised kummitusseadmed võivad tekitada konflikte olemasolevate seadmetega. Seega võib süsteem uue võrgukaardi installimisel hoiatada teid IP-aadresside konflikti eest sellesse arvutisse kunagi varem installitud kontrolleriga. Seadmehalduris installitud, kuid praegu keelatud riistvara kohta teabe saamiseks toimige järgmiselt.

Edaspidi saab need kaks käsku vormindada nahkhiirefailina, et oluliselt lihtsustada seadmehalduri käivitamist vajalike parameetritega.
Kui seadmehaldur ei avane
Mõnikord seisavad kasutajad probleeme seadmehalduri avamisel, kasutades mõnda ülalkirjeldatud meetodit. See ei pruugi lihtsalt käivituda või ilmub aken, mis näitab erinevaid tõrkeid. Enamikul juhtudel on operatsioonisüsteemi selline käitumine põhjustatud arvutiviiruste tagajärgedest. Samuti juhtub, et kettal olevad seadmehalduri failid on kahjustatud või puuduvad, mille põhjuseks võivad olla ka võrgust arvutisse sattunud pahavara mahhinatsioonid. Igal juhul tuleks esimese asjana kontrollida oma arvutit viiruste suhtes ja kui neid leitakse, siis neist lahti saada. Kui teil pole installitud viirusetõrjetarkvara, soovitame Dr.Webist alla laadida vähemalt kaasaskantav, pidevalt uuendatav ja tasuta utiliit ning sellega oma arvutit kontrollida.
Kui halduri käivitamise probleemi ei saa selle viirustest puhastamisega lahendada, kasutage vigade leidmiseks ja kahjustatud süsteemifailide taastamiseks OS-i sisseehitatud võimalusi. Selleks peate tegema järgmist.

Saate iseseisvalt kontrollida vajalike failide olemasolu oma OS-i alamkataloogis System32. Kui teil on seadmehalduri käivitamisel probleeme, peaksite veenduma, et kettal on fail devmgmt.msc ise, samuti teegid devmgmr.dll, msxml3.dll, msxml6.dll ja teised. Kui need failid puuduvad, peate kasutama buutivat LiveCD-d ja kopeerima need käsitsi Windows 7 distributsioonist.
Levinud probleemid seadmehalduriga töötamisel
Kui teil õnnestus seadmehalduri käivitamine edukalt käivitada, võib sellega töötamise ajal siiski tekkida mitmeid probleeme. Näiteks ei kuvata loendis teile vajalikku seadet, dispetšer ei suuda seda seadme konfiguratsiooni värskendamisel tuvastada või isegi dispetšeri aken on täiesti tühi. Meie nõuanded aitavad teil neist ebameeldivatest hetkedest üle saada.
Tühjenda seadmehaldur
On mitu peamist põhjust, miks dispetšeri aken võib särada puutumatu valgega.
Suure tõenäosusega võivad selles jällegi süüdi olla näiteks pahatahtlikud viirused. Sel juhul skannige oma arvutit viirusetõrjeskanneriga ja vabanege soovimatutest "külalistest". Apropos viiruse puhul on lihtsaim lahendus utiliidi kasutamine. Käivitage arvuti turvarežiimi, ekstraheerige arhiivist AproposFixi failid ja käivitage fail RunThis.bat. Kui viiruse eemaldamise protseduur on lõppenud, kirjutab programm kettale logifaili, mis loetleb kõik, mis leiti ja parandati (või kustutati).
Teine tühja seadmehalduri põhjus võib olla blokeeritud Plug & Play süsteemiteenus, mis vastutab installitud riistvara muutuste tuvastamise eest. Selle teenuse lubamiseks peate tegema järgmised toimingud.

Lisaks ei pruugi teil olla juurdepääsu kirjetele, mis kirjeldavad seadmeid süsteemiregistris. Selle probleemi lahendamiseks peate käivitama registriredaktori ja järgima neid samme:

Mida teha, kui tuvastatakse tundmatu seade
Windows loeb tundmatuks seadmeks mis tahes riistvara, mille jaoks pole draiverit või see on olemas, kuid mis on mõeldud süsteemi muule versioonile või OS ei suutnud tuvastada Plug & Play standardis kasutatud seadme identifikaatori koodi. Kõige sagedamini tundmatud on keerulised ja komposiitseadmed, mis töötavad USB ja IEEE 1394 standardites ning ei kuulu ühtegi Windowsi jaoks määratletud ja süsteemi poolt toetatud klassi.
Selline seade on dispetšeris tähistatud spetsiaalse ikooniga - hüüumärgiga kollases kolmnurgas.
Tundmatud seadmed on tähistatud spetsiaalse ikooniga hüüumärgi kujul kollasel taustal
Selleks, et Windows OS näeks ja tuvastaks ühendatud seadet, peate installima selle draiveri, kasutades kas värskenduskeskust või laadides installipaketi ise seadme tootja veebisaidilt alla. Selleks paremklõpsake tundmatul riistvaral, valige avanevast menüüst "Update driver" ja järgige süsteemi viipasid.
Video: draiveri installimine seadmehalduri kaudu
Kui te ei tea, mis seadmega on tegemist ja kust selle jaoks draiverit hankida, proovige otsida vajalikku tarkvara riistvaraidentifikaatori järgi.

Video: kuidas draiverit seadme ID järgi leida
Probleemid USB-portidega
Kuna USB-kontroller, nagu iga varustus, suhtleb OS-iga draiveri kaudu, veenduge esmalt, et kõik vajalikud draiverid on emaplaadi kettalt installitud.
Kui draiverite installimisega on kõik korras, kuid teie arvuti lõpetab ootamatult USB-seadmete tuvastamise, võib teid aidata lihtne süsteemi taaskäivitamine. Taaskäivitage arvuti tavapäraselt. Suure tõenäosusega võime eeldada, et pärast taaskäivitamist kaob see probleem jäljetult.
Juhul, kui kohene taaskäivitamine on mingil põhjusel ebasoovitav (näiteks käivitate mõnda kaua kestnud toimingut, mida te ei soovi katkestada), saate seadmehalduri abil õrnalt "taaskäivitada" (ainult riistvara taaskäivitamine autojuhid).

Teine viis pordide tööle panemiseks on eemaldada USB-kontrollerid ja seejärel ümber korraldada.

Kui peate end üsna kogenud kasutajaks, kes teab, kuidas Windowsi süsteemiregistrit õigesti käsitleda ja ilma arvutile hävitavate tagajärgedeta, võite proovida mõnda muud veaparandusvõimalust, et USB-portide probleemist lahti saada. Selleks käivitage menüüst "Start" või akna "Käivita" (Win + R) abil helistage regediti registriredaktorile ja tehke selles järgmised toimingud:

Seadmehalduris puuduvad COM- ja LPT-pordid
Mõnikord peate võib-olla konfigureerima jada-COM-pordi parameetreid (näiteks kui soovite arvutiga ühendada programmeerija või spetsiaalse tööstusliku kontrolleri) ja seda jaotist, nagu ka pordid ise, pole seadmes juht. Tuleb märkida, et kaasaegsetes arvutites, eriti sülearvutites ja netbookides, võivad COM- ja LPT-pordid emaplaadil täiesti puududa, kuna need pole vajalikud. Vajalikud pordid saab lihtsalt BIOS-is keelata ja seetõttu ei kuvata neid halduris. Kui soovite kasutada COM- või LPT-porti, minge kindlasti BIOS-i ja lubage seda tüüpi riistvara. Hea mõte on veenduda, et arvuti emaplaadi draiverid on installitud ja ajakohased.
Kui ülaltoodud näpunäited ei aita, on võimalus need pordid seadmehaldurilt endalt sundida. Selleks vajate:
- Menüüs "Toiming" valige "Installi vana seade".
Puuduvate portide installimiseks valige "Installi vana seade"
- Valige vajalik varustuse tüüp.
Valige seadmete tüüpide loendist rida "Pordid (COM ja LPT)"
- Valige vajalik port.
Näitame, millist porti peame installima: jada (COM) või paralleelselt (LPT, printeri port)
- Vajadusel konfigureerige seadmehalduris kuvatav port.
Jääb vaid konfigureerida seadmete loendis kuvatav port või värskendada selle draiverit
Arvutiga ühendatud printerit ei tuvastatud
Kõigepealt veenduge, et printer on arvutiga füüsiliselt ühendatud. Kontrollige juhet ennast, samuti printeri ja emaplaadi pistikute seisukorda. Kui teie printerit pole seadmehalduris loetletud, kuid see on nähtav juhtpaneeli jaotises Seadmed ja printerid ning prindib märgatavate viivitustega, võib see viidata sellele, et sellel pole piisavalt USB-toidet. Selle probleemi saab lahendada, ühendades printeri mitte otse arvutiga, vaid USB-jaoturi kaudu, millel on portidele lisatoide. Kui töötate sülearvutiga, peaksite energiasäästurežiimile lülitumisel veenduma, et USB-kontroller ei lülitu välja. Selleks peate takistama Windowsil USB-kontrolleri toiteallika haldamist, et OS ei lülitaks seda seadet välja, kui see on energia säästmise eesmärgil sunnitud jõudeolekus seisma.
Tühjendage ruut, mis lubab süsteemil toite säästmiseks USB-kontrolleri välja lülitada
Kui teie printer toetab Plug and Play funktsiooni, kuid selle ühendamisel ei kuvata seda seadmehalduris jaotises "Printerid", veenduge, et seadmehalduris poleks muid tundmatuid seadmeid. Võimalik, et printeri draiverid on kokku jooksnud ja nüüd ei suuda dispetšer seda lihtsalt õigesti tuvastada. Installige draiverid uuesti ja taaskäivitage arvuti.
Kui kasutate vanemat prindiseadet, mis seda standardit ei toeta, pidage meeles, et seadmehaldur peab selliseid seadmeid vaikimisi peidetuks. Seda tüüpi seadmete kuvamiseks installitud seadmete puus märkige menüüs "Vaade" valik "Näita peidetud seadmeid". Seejärel otsige jaotisest „Mitte-plug and play seadmedraiverid” printeri kohta teavet.
Teavet printerite kohta, mis ei toeta Plug&Play standardit, leiate jaotisest "Mitte-plug and play seadmedraiverid"
Mida teha, kui monitor tunnistatakse universaalseks
Enamikul juhtudel tunneb süsteem kaasaegseid monitore kui universaalset PnP-monitori ja need ei nõua spetsiaalsete draiverite installimist. Kuid vanemate monitoride puhul võib see probleem olla. Sageli määrab Windows nendeks "Vaikimisi standarddraiver (VGA)". See režiim ei pruugi aga toetada monitori loomulikku eraldusvõimet ega värskendussagedust, mis võib arvuti kasutamisel põhjustada ebamugavusi. Tavaliselt ei tuvastata monitori õigesti, kui videoadapteri originaaldraiverid pole installitud.
Paljude kaasaegsete monitoride jaoks piisab standarddraiverist, kuid see ei pruugi vanemate mudelitega korralikult töötada.
Vajaliku monitori draiveri installimiseks käivitage arvuti turvarežiimis. Desinstallige videokaardi draiver ja taaskäivitage arvuti uuesti. Süsteem peaks teie monitori uuesti ära tundma, pärast mida saate videoadapteri draiverid uuesti installida.
Kui teie monitor toetab mitut arvutiga ühendamise meetodit, proovige see ühendada muul viisil, näiteks kasutage DVI-pordi asemel HDMI-porti või ühendage arvuti DVI-pistik adapteri kaudu monitori VGA-pistikuga.
Mõnikord on monitori ilma algsete draiveriteta võimatu korralikult kalibreerida
Seadmehalduris puudub kettaseade
Kui kasutate IDE- või SATA-draivi, veenduge, et see tuvastatakse vastavas BIOS-i aknas õigesti. Draivi puudumine BIOS-i sätetes võib olla tingitud toitekaabli halvast ühendusest, sisseehitatud toiteallika ebapiisavast väljundvõimsusest või isegi ülem- ja alluvlülitite (hüppajate) valest kombinatsioonist, mis jagavad ära toitekaabli rollid. ühe IDE-kaabli kaudu ühendatud seadmeid. Kui BIOS-is draiv tuvastatakse, eemaldage ja installige uuesti IDE/ATAPI draiverid:

Pärast taaskäivitamist installitakse draiverid automaatselt.
Kui kasutate välist või sisemist USB-draivi, külastage emaplaadi tootja veebisaiti, et alla laadida ja installida uusimad draiverid, mis on mõeldud spetsiaalselt teie kiibikomplekti sisseehitatud USB-kontrolleri mudelile. Väärib märkimist, et sellistel asjaoludel ei piirdu arvutiprobleemid ainult kettaseadmega, ka välkmälupulgad ja muud universaalse jadasiini kaudu ühendatud seadmed ei tööta.
Võib-olla on kettaseadme puudumise põhjuseks CD- ja DVD-draividega töötamiseks mõeldud kolmanda osapoole tarkvara (utiliidid ketaste kirjutamiseks, süsteemis virtuaalsete draivide loomiseks jne). Desinstallige programmi andmed arvutist ja taaskäivitage arvuti. Kui olukord ei parane, proovige registrist käsitsi tühjendada võimalikud muudatused. Selle jaoks:

Video: kuidas taastada kettaseade Windows 7 seadmehalduris
Seadmehaldur ei näe videokaarte
Kui teie graafikakaart üldse ei töötaks, ei näeks seadmehalduri akent peaaegu üldse. Võib-olla ei leidnud süsteem lihtsalt vajalikke draivereid ja tuvastas videokaardi tavalise VGA-videoadapterina. Leidke haldurist see rida ja värskendage seadme draiverit, laadides esmalt alla uusima versiooni, mis on spetsiaalselt teie operatsioonisüsteemi jaoks loodud tootja veebisaidilt. Tasub meeles pidada, et NVidia videokaartide jaoks on lauaarvutite videoadapterite ja sülearvutitesse installitud graafikakaartide jaoks erinevad draiverid. Viimaste jaoks otsige seeria lõpust M-tähega draivereid (näiteks NVidia 9600M Series, mitte NVidia GeForce 9600 Series).
Lisaks peaksite veenduma, et halduris pole tundmatuid seadmeid. Näiteks ei pruugi Sony sülearvutite nVIDIA videokaardi draiver õigesti installida, kui SFEP-draiver pole süsteemi installitud (Sony Firmware Extension Parser seade loetakse halduris tundmatuks).
Kui draiver on valesti installitud, määratletakse videoadapter standardseks ja jaotises „Muud seadmed” kuvatakse tundmatud objektid
Kui arvuti konfiguratsioon sisaldab samaaegselt sisseehitatud ja diskreetset graafikakaarti, võidakse üldiselt tuvastada üks videoadapteritest tundmatu seadmena. Sellisel juhul installige vajalik draiver videokaardiga kaasasolevalt kettalt või laadige see Internetist alla. Kahe videoadapteri puhul võib üks neist olla füüsiliselt keelatud, mistõttu seda pole halduris. Kontrollige, kas integreeritud video- või PCI-E graafikakaart on BIOS-is lubatud. Sarnast toimingut saab teha programmiliselt, kasutades NVIDIA või Catalyst Control Centeri juhtpaneele. Kui videoadapter oli välja lülitatud, lülitage see sisse ja see kuvatakse halduris.
Kui videoadapter oli normaalselt konfigureeritud, töötas tõrgeteta ja järsku kadus, proovige süsteem tagasi pöörduda taastepunkti, kus kõik oli korras.
Ärge paanitsege, kui keelasite seadmehalduris kogemata oma ainsa videoadapteri ja ekraan läks tühjaks. Taaskäivitage arvuti turvarežiimis ja lülitage halduris videoadapter uuesti sisse. Kui konfiguratsioonis on sisseehitatud ja diskreetsed videokaardid, saate BIOS-i abil lülitada seadme, millele esialgne pilt väljastatakse.
Sel juhul aitab ka BIOS-i vaikeväärtustele lähtestamine.
Seadmehaldur on arvuti haldamiseks loomulikult hädavajalik. Ilma selleta ei saa te oma riistvara õigesti konfigureerida, et arvutist maksimumi võtta. OS-i usaldusväärse töö võti ilma tüütute vigade ja krahhideta on kaasatud seadmete draiverite ajakohasena hoidmine, mittevajalike seadmete keelamine ja probleemsete komponentide uuesti installimine. Windowsi seadmehaldur aitab teid selles.
Näen sageli oma artiklite kommentaarides väiteid (või küsimusi): "Mul pole seadmehaldurit."
Alguses ajas see mind muigama – öeldakse, et inimene annab – igaühel on midagi, mida tal pole.
Tavaliselt on nendega kaasas sõnad: kuidas leida, minna, siseneda, kust leida, kuidas sisse lülitada, kuidas helistada, kuidas avada, kuidas joosta, kuidas näha, kuidas sisse saada.
Kord, pärast pisut mõtlemist, mõistsin, et see pole nali, nii et otsustasin kirjutada üksikasjaliku artikli selle kohta, kus seadmehaldur asub.
Kohe algusest peale ütlen, et kõikidel arvutitel on see Windows 7, Windows 8, Vista, XP ja alati samades kohtades.
Et kõigile oleks selge, kus seadmehaldur asub, näitan teile piltidelt. Kõigepealt avage juhtpaneel.
Siit algavadki raskused – seadmehaldur peaks olemas olema, aga ei ole – selle asemel näed allolevat pilti.
Seadmehalduri avamine
Nagu pildilt näha, siis tõesti ei saa seadmehaldurit avada, kuigi see on olemas. Kus ta siis on?
Asi on selles, et vaikimisi on see kokkuvarisenud olekus.
Selle laiendamiseks peate tegema ühe väikese liigutuse: ülaosas, paremas servas, klõpsake valikul "Kategooriad".
Seejärel valige “suured ikoonid”, siis saab juhtpaneel hoopis teistsuguse ilme. Vaata joon. allpool:

See on kõik. Nüüd saate ohutult avada seadmehalduri (kus see on teada) ja see juhtpaneeli olek jääb alati alles.

Nüüd, kui teate, kus seadmehaldur asub, kuidas see teid aidata saab. Selle abil saate draivereid värskendada.
Kui näete seal kollaseid kirjavahemärke, tähendab see, et arvuti vajab kindlasti teie sekkumist.
Kuid seadmehalduril on väike puudus. See otsib draivereid ainult Microsofti andmebaasist, mis on piiratud.
Enamasti tuleb autojuhte otsida mujalt. Kui kontoris Veebisaiti pole, siis otsige seda.
Parim on minna ametlikele saitidele ja need sealt alla laadida. See on parim valik. Mujal on see võimalik, peate lihtsalt teadma, kus, vastasel juhul on lihtne petturitega "kokku joosta". Nii et ole ettevaatlik.
Olles avanud seadmehalduri ja näinud, et te ei saa vajalikke komponente värskendada ega installida, ei soovita ma kasutada programme, mis skannivad teie arvutit automaatselt ja pakuvad abi draiverite installimisel - see võib olla ohtlik.
See on kõik, ma mõtlen nüüd väljendeid, kuidas leida, minna, sisse logida, kust leida, olla, kuidas sisse lülitada, kuidas helistada, kuidas avada, kuidas joosta, kuidas vaadata või kuidas jõuda seadmehaldur minu saidil väheneb oluliselt. Kui teil on küsimusi, kirjutage need kommentaaridesse.
Seadmehaldur on Windowsi operatsioonisüsteemi komponent, mis on loodud teie arvutiga ühendatud seadmete haldamiseks. Seadmehaldur ilmus esmakordselt operatsioonisüsteemis Windows 95 ja hiljem lisati see operatsioonisüsteemile Windows 2000. Windowsi operatsioonisüsteemi NT versioonides ilmus see lisandmoodulina Microsofti halduskonsoolis.
Seadmehaldur kuvab kõik ühendatud seadmed. Siin saate määrata, kas ühendatud seade töötab õigesti, muuta selle tööparameetreid ning installida või eemaldada draivereid. Seadme tööpõhimõtte kindlakstegemiseks peate lihtsalt pöörama tähelepanu selle ikoonile. Kui seade ei tööta korralikult, tähistatakse seda seadmehalduris kollase kolmnurga sees oleva musta hüüumärgiga ikooniga. Kui operatsioonisüsteem seadet ära ei tunne, tähistatakse seda kollase küsimärgiga. Keelatud seade on tähistatud punase risti või halli allanoolega. Neid sümboleid teades saate kiiresti kindlaks teha, millisel seadmel on probleeme ja mida tuleb nende lahendamiseks ette võtta.
Paljudest Internetis avaldatud Windowsi operatsioonisüsteemi seadistamise juhistest leiate soovitusi seadmehalduri kasutamiseks. Kuid alati ei selgitata kasutajale piisavalt üksikasjalikult, kuidas seadmehaldurit avada, mis see on ja kuidas sellega töötada.
Selles artiklis püüame seda lünka täita, kirjeldades kõiki peamisi seadmehalduri avamise viise kõigis Windowsi operatsioonisüsteemi suuremates versioonides.
Seadmehalduri avamine opsüsteemis Windows 10 või Windows 8
Kui kasutate operatsioonisüsteemi Windows 10 või Windows 8, saate seadmehalduri avada uue menüü abil, mis avaneb Windows-X klahvikombinatsiooni abil või paremklõpsates menüül START.
See menüü ilmus operatsioonisüsteemis Windows 8 ja on sellest ajast alates olnud saadaval kõigis Windowsi versioonides. Lisaks seadmehaldurile saate seda kasutada Windowsi operatsioonisüsteemi muude standardsete utiliitide avamiseks. Näiteks saate selle menüü abil avada toitehalduse, sündmustevaaturi, võrguühendused, kettahalduse, arvutihalduse jne.
Seadmehalduri avamine opsüsteemis Windows 7
Seadmehalduri avamiseks Windows 7-s on erinevaid viise. Kõige sagedamini kasutatakse järgmist algoritmi: avage ja avage jaotis " süsteem ja ohutus».

Peatükis " süsteem ja ohutus"Avage jaotis "Süsteem".

Pärast seda avaneb aken selle arvuti peamiste omadustega. Siin peate klõpsama lingil " seadmehaldus", mis asub akna vasakus servas.

Pärast seda avaneb teie ees Windows 7 seadmehalduri aken.
Seadmehalduri avamine Windows XP-s
Windows XP-s avaneb seadmehaldur sarnaselt. Esiteks avage menüü Start ja minge juhtpaneelile. Juhtpaneelil peate avama jaotise "Süsteem".

Pärast seda avaneb aken " Süsteemi omadused" Siin peate minema vahekaardile "Seadmed".

Vahekaardil Varustus klõpsake nuppu " seadmehaldus».

Pärast seda avaneb teie ees seadmehalduri aken.
Seadmehalduri avamine käsu abil
Seadmehalduri avamiseks on ka universaalseid viise, mis töötavad kõigis Windowsi versioonides. Näiteks saab seda teha, käivitades käsu “mmc devmgmt.msc”. Selleks avage menüü "Run" (klahvikombinatsioon Windows-R) või käsurida ja sisestage "mmc devmgmt.msc". See käsk töötab opsüsteemides Windows 10, Windows 7 ja Windows XP.

Operatsioonisüsteemis Windows 7 ja ka Windowsi uuemates versioonides saate seadmehalduri avamiseks kasutada otsinguriba. Selleks peate lihtsalt avama menüü Start ja sisestama otsingusse fraasi "Seadmehaldur" ning seejärel avama süsteemi soovitatud programmi.

Kui teil on Windows 8, millel pole Start-menüüd, võite sisestada avakuval otsinguvormi fraasi "Seadmehaldur".