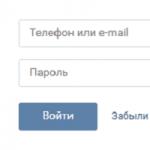Arvuti salvestab kõik kasutaja tegevused. Arvutispetsialistid teavad, kuidas vaadata ajalugu, milliseid rakendusi ja faile käivitati, aga ka kogu kasutaja tööd Internetis. Algajad kasutajad saavad seda funktsiooni ka omandada. Need teadmised on eriti soovitatavad vanematele, kes tahavad teada, mida nende laps arvutis teeb.
Ajaloo vaatamise viisid
Arvuti viimaste toimingute vaatamiseks pole selleks mitte ainult standardsed viisid arvuti ajaloo vaatamiseks operatsioonisüsteemi enda abil, vaid ka spetsiaalsed - täiustatud võimalustega, mida rakendavad lisaprogrammid. Peamised viisid arvutiajaloo uurimiseks on vaatamine:
- brauseri ajalugu;
- Internetis töötamise ajalugu, kasutades Google'i teenust;
- objektid “Viimased dokumendid”, “Prügikast”, “Allalaadimised”;
- faili atribuudid: muutmise kuupäev ja avamise kuupäev;
- sisseehitatud Windows Journali operatsioonisüsteemi rakendus.
Arvuti töö üksikasjalikuks analüüsiks kasutatakse kolmandate osapoolte programme, millel on ulatuslikud võimalused kasutaja toimingute jälgimiseks.
Internetis olevate lehtede külastamine
Vastates küsimusele, kuidas näha, kuhu olete arvutist ligi pääsenud, tuleb märkida, et selleks analüüsitakse Internetis töötamise ajalugu. Nad teevad seda järgmiselt:

Viimased dokumendid, prügikast ja allalaaditavad failid
Soovitatav on kontrollida objekte “Viimased dokumendid”, “Prügikast”, “Allalaadimised”, mille sisu mõnikord üllatab. Windows 7 loendi „Viimased dokumendid” kuvamiseks peate süsteemi konfigureerima.
- Paremklõpsake menüül "Start" ja valige kontekstimenüüst "Atribuudid".
- Ilmuvas dialoogiboksis "Tegumiriba ja Start-menüü atribuudid" valige vahekaart "Startmenüü".
- Valige nupp "Kohanda" ja avanevas dialoogiboksis märkige ruut menüüelemendi "Viimased dokumendid" kõrval.
Pärast toimingute sooritamist ilmub menüüsse "Start" vahekaart "Viimased dokumendid", mis sisaldab hiljuti kasutatud dokumentide loendit.
Kasutajad vaatavad kausta Allalaadimised, kuhu allalaaditud failid vaikimisi salvestatakse. Allalaaditud failide loendi vaatamiseks brauseris vajutage klahvikombinatsiooni Ctrl + J.
Vaadake faili atribuute
Huvitav on teada, kuidas vaadata ajalugu Windows 7, 8, 10 arvutis, kasutades uut failiatribuuti, mis näitab dokumendi viimati avamise kuupäeva. Vaatamiseks paremklõpsake failil ja valige avanenud menüüst “Properties”, mis annab infot dokumendi loomise, muutmise ja viimase avamise kuupäeva kohta.

Otsige teenust „Otsi” (Win + F) atribuudiga „Muutamiskuupäev” kasutades kõiki antud kuupäeval muudetud faile:
- Kasutajad avavad failivaaturi "Minu arvuti" või lühidalt "Arvuti".
- Leidke paremast ülanurgast tekstiväli "Otsi", klõpsake sellel hiirega ja valige kuvatavas menüüs otsing "Muutamiskuupäeva järgi".
- See pakub otsingut nii konkreetse kuupäeva kui ka vahemiku järgi: nädal, kuu, aasta.
- Saate otsida faili suuruse järgi.

Näiteks selles arvutis hiljuti vaadatud filmide vaatamiseks peate tegema järgmist.
- Määrake otsinguaknas faili suuruse parameeter: "Giant" (üle 128 MB). Selle tulemusel leitakse kõik selle arvuti "Giant" failid, sealhulgas peaaegu kõik filmid.
- Paremklõpsake failidel, avades menüü, mis sisaldab teavet viimase avamise kuupäeva kohta.
- Kui filme on palju, siis muutke otsinguaknas faili vaatamise tüübiks "Tabel".
- Paremklõpsates tabeli päises, avage menüü, kus saate valida täiendava tabeli veeru: “Kasutuskuupäev” või “Avamise kuupäev”.
- Klõpsake vastloodud veeru päisel, korraldades seeläbi failid vaatamiskuupäeva järgi.
Sündmused Windowsi logis
Windowsi süsteem peab logi, et salvestada süsteemiteateid: arvuti sisse- ja väljalülitamise, programmivigade, süsteemisündmuste ja turbeprobleemide kohta. Selle logi abil saate teada, millal arvuti sisse ja välja lülitus, kuni sekundini.

Windowsi sündmuste logi avamine toimub mitmel viisil:
- Vajutage klahvikombinatsiooni Win + R ja avanevas aknas sisestage programmi nimi inglise keeles: Eventvwr. Avaneb sündmuste vaaturi aken.
- Avage menüü "Start" ja sisestage aknasse "Otsi programme ja faile" tekst: "Sündmuste vaataja". Leitakse üles samanimeline programm ja avamisel avaneb Event Vieweri aken.
Arvuti tööaja vaatamiseks peate:
- Avanevas “Event Viewer” aknas vali “Windows Log”, avaneb Windowsi sündmuste andmete tabel.
- Leidke selle tabeli veerust „Allikas” EventLogi allikad. Nendel juhtudel leiate teavet arvuti sisse- ja väljalülitamise kohta.
Abi kolmandate osapoolte programmidest
Arvuti töö jälgimise võimaluste laiendamiseks installitakse spetsiaalsed programmid, üks parimaid on NeoSpY.

NeoSpY võimaldab teil jälgida:
- klahvivajutused, mis võimaldab teil paroole teada saada;
- monitori ekraan, ekraanipiltide kaudu;
- lõikepuhvri sisu, st see, mida kopeeriti;
- töö Internetis: kuhu nad ronisid ja mida avastasid;
- Skype'i, ICQ, QIP ja teiste kiirsõnumite kasutamine (liikluse pealtkuulamise teel);
- mälupulgale kopeeritud failid;
- printer ja millised dokumendid prinditi;
- uued installitud programmid;
- muudatused süsteemifailides.
NeoSpY saab saata kogu statistika e-posti teel, mis muudab selle veelgi atraktiivsemaks.
Seal on funktsioon, mis salvestab kasutajaandmeid. Seda nimetatakse "Failiajalugu". Selle abil saate igal ajal taastada kustutatud joonise, foto, kontakti, järjehoidja. Mida iganes. Kõik varem loodud dokumentide versioonid kopeeritakse välisele draivile. Nii saate need taastada algsesse olekusse, kui tegite kogemata valesid muudatusi. Windows 10-s on failiajalugu muutunud mugavaks ja ligipääsetavaks tööriistaks varundamiseks ja vahemällu salvestamiseks.
See valik on paljudes operatsioonisüsteemides mitmel kujul olemas. MacOS-is nimetatakse seda "Ajamasinaks". Win 7-s on sellel funktsioonil teatud analoog - varikopeerimine. Sellega saate tagastada dokumendi eelmise versiooni, kui seda on valesti muudetud.
Esimene Microsofti süsteem, millele failiajalugu lisati, oli Windows 8. Just selles OS-is sai võimalikuks varukoopia seadistamine välisele draivile. Enne seda hoiti varukoopiaid originaalidega samas kohas. Ja kui kõvaketas ebaõnnestus, oli dokumentide taastamine keeruline.
Seda võimalust kasutasid aga peamiselt kohandajad ja süsteemiadministraatorid. Seda on Windows 10-s täiustatud. Siis hakkasid selle vastu huvi tundma ka tavakasutajad.
Kuidas seda sisse lülitada?
Vaikimisi ei ole failiajalugu aktiivne. Selle toimimiseks vajate välist kõvaketast, salvestusseade, mälupulk, võrgumälu või mõni muu meedium. On oluline, et sellel oleks andmete kopeerimiseks piisavalt mälu.
Kuidas faile ajaloost taastada?
Tänu sellele funktsioonile saab kadunud, kahjustatud, kustutatud, muudetud või unustatud teavet taastada.
- Klõpsake selle kausta aknas, kus kustutatud dokument varem asus, menüüribal nuppu "Kodu".
- Klõpsake ikooni "Ajakiri". See näeb välja nagu kellakaust. Seda võib leida ka Windows Exploreris.

Klõpsake ikooni "Ajakiri".
- Avaneb andmetega aken. Selleks tuleb ühendada Windows 10 failiajaloo draiv.
- Koopiate valimiseks kerige tööala paremale või vasakule. Kui klõpsate ühel neist, kuvatakse ülaosas selle arhiivi lisamise kuupäev.
- Valige dokumendid, mida soovite tagastada. Mitme korraga katmiseks klõpsake neid hiirega, hoides all klahvi Ctrl.
- Klõpsake nuppu "Taasta". See näeb välja nagu ringikujuline nool.
Meetod sobib nii Win 8 kui ka 10 jaoks.
Sama saab teha ajaloomenüüs (mis asub juhtpaneelil). Klõpsake real "Taasta isiklikud failid". See on vasakul.
Paljud operatsioonisüsteemid võimaldavad teil oma andmeid varundada. Operatsioonisüsteemides Windows 8 ja 10 on see protsess automatiseeritud. Dokumendid salvestatakse kettale teatud ajavahemike järel. Näiteks saate vaadata aruande eelmist versiooni, kui see on ümber kirjutatud. Või taastage kahjustatud video, foto või esitlus. Ja pange see lihtsalt oma kohale tagasi
Kõik lehed, mida me Internetis vaatame, salvestatakse spetsiaalsesse logisse. Ja kui keegi istub meie arvuti taha, võib ta sellesse sattuda. See tähendab, et ta saab näha kõiki kohti, mida me külastasime, ja isegi lugeda kirjavahetust.
Selle ajakirja nimi on Ajalugu ja õnneks saab sealt sissekandeid kustutada.
Kuidas arvutist ajalugu kustutada
Google Chrome. Chrome'is sirvimisajaloo kustutamiseks peate klõpsama kolme punktiga nuppu. See asub paremas ülanurgas nupu "Sule" all (punane rist).
Valige uuesti "Ajalugu" ja "Ajalugu".

Avaneb hiljuti külastatud Interneti-lehtede loend. Saate sealt üksikuid aadresse eemaldada. Selleks klõpsake lehe pealkirja kõrval olevat väikest noolenuppu ja valige "Eemalda ajaloost".

Ja kui peate teatud aja jooksul (näiteks täna) kõik lehed eemaldama, klõpsake loendi ülaosas oleval tühjendusnupul.

Ilmub väike aken. Valige ülaosas ajavahemik ja märkige lindudega, mis täpselt eemaldada tuleb.

Yandex. Sirvimisajaloo kustutamiseks klõpsake paremas ülanurgas väikest horisontaalsete joontega nuppu ja avage ajalugu.

Kui peate ühe lehe kustutama, hõljutage kursorit selle kohal ja klõpsake ilmuval väikesel noolel. Valige loendist "Kustuta ajaloost".

Ja kui teil on vaja Yandexist rohkem andmeid kustutada, klõpsake saitide loendi kohal paremal asuval nupul "Kustuta ajalugu".

Ilmuvas aknas valige ajavahemik ja märkige, mis täpselt tuleb kustutada.

Ooper. Menüü (vasakul ülemine nupp) – ajalugu

Loendist konkreetse lehe kustutamiseks hõljutage kursorit selle kohal ja klõpsake paremal asuval ristil.

Kui teil on vaja rohkem kirjeid kustutada, klõpsake paremas ülanurgas nuppu "Kustuta ajalugu...".

Valige aknas ajaperiood ja andmetüüp. Parem on jätta kolm lindu, nagu alloleval pildil.

Mozilla Firefox. - Ajakiri - Kustuta ajalugu...

Ja 
Valige aknas aeg ja andmed, mida soovite kustutada. Soovitan jätta ainult kolm lindu, nagu pildil:

Lehtede käsitsi kustutamiseks (kui peate kustutama vaid paar aadressi), minge ajakirja täisversioonile: - Päevik - Kuvage kogu päevik. Ja seal kustutame need ükshaaval hiire parema nupuga.
Internet Explorer. - Turvalisus - Kustuta sirvimisajalugu…


Päevade kaupa kustutamiseks: - vahekaart „Logi“. Kustutame hiire parema nupuga vajalikud leheküljed või päevad/nädalad.
Tähtis
Nii kustutame logikirjed, teabe allalaadimiste kohta ja tühjendame brauseri mälu (lehed, fotod, videod). Kuid kõik paroolid ja sisselogimised, mida programm mäletab, jäävad paika.
See tähendab, et kui logisite näiteks oma e-posti või Odnoklassniki/Contact/Facebooki sisse ilma sisselogimisi või paroole sisestamata, siis kõik jääbki nii. Ja igaüks selles arvutis saab sama teha: sisestage aadress ja avage oma leht. See tähendab, et ta saab täieliku juurdepääsu - ta saab kirjavahetust lugeda, midagi kustutada, midagi lisada.
Selle vältimiseks peate küpsised ja paroolid kustutama. Ja globaalseks puhastamiseks on olemas ka kõik muu. Selleks märgib kustutamiskasti teatud ruudud.

Ja kõik sellepärast, et paljud kasutajad ei mäleta oma sisselogimisparoole ja mõned isegi ei tea. Ja pärast sellist puhastamist ei saa nad oma lehtedele ja posti sisse logida. Ja siis nad kirjutavad mulle: päästa mind, aita mind, mida ma peaksin tegema?! Aga midagi ei saa teha – varem tuli mõelda ja iga lehe ja kirjaga ühendada oma mobiilinumber.
Kuidas vältida saitide kaasamist ajalukku
Nüüd on igal brauseril spetsiaalne privaatrežiim, nn inkognito. Selles režiimis saate oma programmi Interneti jaoks avada ja siis ei jäädvustata midagi. Kuid kõik töötab nagu varem: saidid avanevad, failid laaditakse alla, järjehoidjad lisatakse.
Vahetult pärast inkognito režiimist väljumist kustutab brauser kõik seal toimunu:
- sisestatud paroolid
- küpsised
- otsingupäringud
- Külastatud lehtede URL-id
Märkus: see ei kaitse teid viiruste eest ega muuda teid sotsiaalvõrgustikes nähtamatuks.
Kuidas avada anonüümne režiim
Google Chrome. - Uus aken inkognito režiimis
Yandex. - Täpsem - uus aken inkognito režiimis
Ooper. - Looge privaatne aken
Mozilla Firefox. - Privaatne aken
Internet Explorer. - Turvalisus - InPrivate sirvimine
"Kuidas kustutada arvutis ajalugu
avatavad failid ja dokumendid."
Hetkel, kui avate oma personaalarvutis dokumente, vaatate fotosid või esitate videot, salvestatakse kõik need failid hiljuti avatud dokumentide loendisse, millele pääseb hõlpsasti juurde menüü kaudu. Start – Viimased dokumendid.
Kui te ei soovi, et keegi näeks, milliseid dokumente te vaatate, on kõige parem tühjendada see viimaste dokumentide loend.
Kui menüüelement "Hiljutised dokumendid" teil seda pole, tähendab see, et see on seadetes keelatud. Kuidas seda menüüsse lisada Alusta, mis on kirjutatud selle õppetunni lõpus.
Viimaste dokumentide loendi tühjendamiseks klõpsake nuppu Alusta ja avanevas menüüs paremklõpsake üksusel "Hiljutised dokumendid". Siis peate valima "Kustuta viimaste üksuste loend".
Pärast seda kustutatakse hiljuti loodud dokumentide loend. Muide, kasutaja ei pruugi seda loendit täielikult kustutada, vaid kustutab sellest iseseisvalt ainult teatud read.
Selleks peate minema menüüsse Start – Viimased dokumendid ja valige dokument, mida soovite kustutada. Nüüd ei pea muud tegema, kui paremklõpsake sellel ja valige "Kustuta". Kõik muud selles loendis olevad read salvestatakse ja teie valitud rida kustutatakse jäljetult.

Kui teie menüüs Alusta puuduv ese "Hiljutised dokumendid", siis saate selle tagastada. Selleks paremklõpsake menüül Alusta, valige seal üksus "Omadused" ja klõpsake avanevas aknas nuppu "Tune".