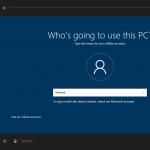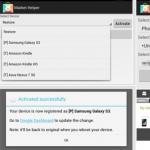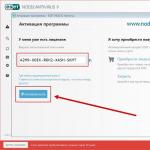Õiged vastused on märgitud + märgiga
1.Millal Windowsi operatsioonisüsteem ilmus?
2. Mis oli MS DOS operatsioonisüsteemis ebamugavat?
Must ekraan, sisestage klaviatuurilt käsk...
On palju käske, mida meeles pidada...
Mittegraafiline liides....
graafiline liides....
objektid ikoonide kujul...
3. Millised moodulid on operatsioonisüsteemis?
Põhituum, käsuprotsessor...
Draiverid, utiliidid, baastuum...
Käsuprotsessor, draiverid, utiliidid...
draiverid, kommunaalid, baasmuna...
draiverid, utiliidid, baastuum...
4. Mis operatsioonisüsteem oli esimestel arvutitel?
5. Mis on Windowsi rakendusprogrammi abil loodud faili nimi?
Dokument
juurkataloog
6. Mis on "liides"?
Kasutaja suhtlemine arvutitööriistadega
magnetketta koostoime arvutitööriistadega
klaviatuuri koostoime arvutitööriistadega
kasutaja suhtlemine laual lebava disketiga
kasutaja ja õpetaja suhtlus
7. Mis spetsifikatsiooniga (täisnimi) on ABSTRACT-fail, mis asub kaustas PETRUC, mis asub draivi A: kaustas 10-A?
A:\10-A\PETRUK\ABSTRACT
A:\10-A\PETRUCK
A:\10-A\ABSTRACT\PETRUCK
V:\ABSTRACT\PETRUCK
A:\10-A\ABSTRACT
8. Mis on "aadress" arvutis?
Faili tee
Draivi nime ja kausta nime jada, mis viib failini
faili nimi ja laiend
arvutiketaste loend
täielik failinimi
9. Kuidas saab määrata juurkatalooge (draive)?
10. Mis on arvuti juurkataloogid?
Magnetkettad
Optilised (laser) kettad
Magnetoptilised kettad
dokumendifailid
kasutajate kataloogid
11. Mida näitavad faili nimi ja laiend?
Eesmärk ja failitüüp
eesmärk ja failinimi
failitüüp ja laiend
faili suurus ja tüüp
faili nimi ja suurus
12. Millest failinimi koosneb?
Faili nimi ja tüüp
Nimi ja laiend
perekonnanimi ja eesnimi
tüüp ja laiendus
nimi ja tiitel
13. Mis on failistruktuuri eesmärk?
Teabe salvestamiseks välismällu
Programmide allalaadimiseks
Tekstide toimetamiseks
Vajaliku leidmiseks
Et töötada kiiremini
14. Milliseid märke on failinimes lubatud kasutada?
d 3 @ \ & i 2 / *
+ % d & () e r
%d&()e< >r
Kasv @ 3 $ % (1 _
15. Mis laiendiga on käivitatavad failid?
Com, .exe, .bat
Pilt, .sys, .doc
Com, .exe, .sys
Exe, .txt, .doc
Bmp, .sys, .exe
16. Mitu baiti võib failinimi olla?
17. Milline laiend on Wordi tekstidokumentidel?
18. Mida Windowsi operatsioonisüsteemi kasutamine kasutajale annab?
Uued võimsad infotöötlusvõimalused
Kasutades laia valikut erinevaid fonte
Kõigi programmide standardsed juhtnupud
"Windows" programmid töötavad MS DOS-i all
Mugav MS DOS operatsioonisüsteemi kasutamine
19. Mis on kaust?
Salvestusruum dokumendifailide jaoks
Käivitav fail
Tekstdokument
Vana kataloog
). Sel juhul hakkavad mõned muretsema ja otsima kõikvõimalikke põhjuseid ja viise külmumise kõrvaldamiseks.
Ma ei hakka ennast kordama ja kirjutan, miks see nii juhtub, sest... Artikkel ei puuduta seda ja ma olen juba ülalpool andnud lingi probleemide lahendamiseks.
Pigem näitan teile ühte huvitavat viisi, mis aitab teil süsteemis vigu kontrollida.
Vähesed inimesed teavad, kuid Windows OS-is on üks kasulik "pisiasi", mis saab ise hakkama otsing Ja õige vead süsteemis endas. Lisaks ei puuduta see kolmandate osapoolte programme, vaid kontrollib ainult oma süsteemifaile. See on kasulik ja huvitav, sest paljud ei arva, et põhjus võib peituda süsteemis endas, vaid alustavad palavikuliselt jne. Kokkuvõttes . Jah, see on kasulik ja võib anda häid tulemusi, kuid kõigi nende toimingute puhul on hea meeles pidada, millest allpool kirjutan.
Kirjutasin juba artiklis selle funktsiooni kohta veidi, mis võib tekkida ka süsteemifailide tõrke tõttu, mis sageli unustatakse. Kuid siiski kordan selle artikli raames...
Niisiis, jookseme:
ja sisestage see sfc /scannow:

Süsteemi kontroll algab:

Kõik, mida pead tegema, on oodata.
Huvilistele on siin käsu ja klahvide kirjeldus.
sfc
Kus:
/scannow – kontrollib kohe kõiki kaitstud süsteemifaile.
/scanonce – kontrollib kõiki kaitstud süsteemifaile üks kord järgmisel süsteemi käivitamisel.
/scanboot – kontrollib kõiki kaitstud süsteemifaile igal alglaadimisel
/REVERT – määrab algparameetrid vaikeväärtustele.
/LUBA – lubab Windowsi failikaitse normaalse töö
/PURGECACHE – tühjendage faili vahemälu ja kontrollige faile kohe
/CACHESIZE=x – määrab faili vahemälu suuruse
Käsureale (Start -> Run -> cmd) kirjutame käsu sfc / ja soovitud võtme.
Pärast kontrollimist teatab süsteem tulemustest ja palub teil taaskäivitada.
See on kõik, mis mul on. Tänan teid kõiki tähelepanu eest.
Test teemal: “Operatsioonisüsteem. Windowsi liides"
1. Operatsioonisüsteem on:
A) rakendusprogramm;
B) süsteemiprogramm;
B) programmeerimissüsteem;
D) tekstiredaktor.
2. Juht on:
A) arvutiseade;
B) programm arvutiseadmetega töötamiseks;
B) rakendusprogramm;
D) programmeerimiskeel.
3. Windowsis töötava programmi nimi on:
A) taotlus;
B) dokument;
B) keskkond;
D) kuidagi teisiti.
4. Laadib operatsioonisüsteemi kettalt RAM-i:
A) BIOS;
B) juht;
B) operatsioonisüsteemi laadija;
D) teenindusprogramm.
5. Töölaua omadused on järgmised:
A) töölaua kujundus;
B) otseteed, kaustad, failid, mis asuvad töölaual;
C) Töölaua valmistamise kuupäev;
D) töölauaga töötava kasutaja nimi.
6. Saate aktiveerida või valida faili või kausta:
A) topeltklõps;
B) klõps;
B) lohistades;
D) osutamine.
7. Tegumiribal on:
A) minimeeritud programmide nupud;
B) ainult sildid;
B) Start nupp;
D) nupp Start ning minimeeritud ja töötavate programmide ikoonid.
8. Avaneb peamenüü:
A) klõpsates ikoonil Minu arvuti;
B) nupp Start;
B) kontekstimenüü;
D) klõpsates tegumiribal.
9. Aken on:
A) tööpiirkond;
B) peamine suhtlusvahend Windowsiga;
B) Windowsi rakendus;
D) Windowsi sündmus.
10. Kus asub akna menüüriba?
A) ülalt;
B) altpoolt;
B) vasakule;
D) paremal.
11. Rakenduse aknas on:
A) kausta sisu;
B) tööprogramm;
B) faili struktuur;
D) faili sisu.
12. Avaneb dialoogiboks:
A) kasutaja soovil või vastavalt rakendusele;
B) kolmikklõps objektil;
B) kui klõpsate spetsiaalsel ikoonil;
D) alles pärast seda, kui arvuti on töö lõpetanud.
13. Akna laiuse ja kõrguse ühtlaseks muutmiseks peate:
A) tõmmake horisontaalne raam;
B) tõmmake vertikaalne raam;
B) tõmba nurka;
D) tõmba pealkiri.
14. Nupp kasutatakse:
A) akna sulgemine;
B) akende restaureerimine;
B) akna kokkuvarisemine;
D) akende avamine.
15. Süsteemi- ja utiliidiprogrammide komplekti nimetatakse:
A) tekstiredaktor;
B) graafiline redaktor;
B) operatsioonisüsteem;
D) juht.
16. Utiliit on:
A) operatsioonisüsteem;
B) rakendusprogramm;
B) teenindusprogramm;
D) põhiline sisend/väljundsüsteem.
17. BIOS on:
A) draiveriprogramm;
B) kommunaalprogramm;
C) programm, mis testib arvutit pärast selle sisselülitamist;
D) rakendusprogramm.
18. Kui lülitate arvuti sisse, pääseb protsessor juurde:
A) RAM;
B) kõvaketas;
B) ROM;
D) diskett.
19. Saate programmi sisse lülitada või dokumendi avada:
A) klõpsake;
B) topeltklõps;
B) lohistades;
D) külmutamine.
20. Töölaud on:
Fail;
B) ekraani keskosa;
B) ekraani aktiivne osa;
D) kaust.
21. Peamenüüs on mõne üksuse kõrval paremal nool:
A) käivitab rakenduse;
B) ahendab selle üksuse;
B) avab alammenüü;
D) avab akna.
22. Minimeeritud programmide ikoonid asuvad:
A) töölaual;
B) peamenüüs;
B) tegumiribal;
D) kuvapaneelil.
23. Nupp kasutatakse:
A) akna sulgemine;
B) akna kokkuvarisemine;
B) akende restaureerimine;
D) akna suuruse muutused.
24. Kus asub akna pealkiri:
A) altpoolt;
B) ülalt;
B) paremal;
D) vasakul.
25. Dialoogiboks on mõeldud:
A) kausta sisu vaatamine;
B) kasutajalt mõne parameetri küsimine;
C) rakenduse toimimine;
D) failidega töötamine.
26. Tööalale mittemahtuva akna sisu vaatamiseks peate kasutama:
A) pealkiri;
B) kerimisriba;
B) menüüriba;
D) ahendamise nupp.
27. Kaustaaknas on:
A) kausta sisu;
B) tööprogramm;
C) failistruktuuri visuaalne esitus;
D) faili sisu.
28. Arvutiga töö katkestamine toimub käsuga:
A) Start\Programs\Shutdown;
B) Start/Shutdown;
B) vajuta Reset;
D) Ctrl+Alt+Delete.
VÕTMED
Isegi kõige viimistletum ja turvalisem operatsioonisüsteem ei ole mingil juhul garanteeritud tõrgete eest, mida kasutaja tajub vigadena. Eriti tüütud on tundmatud ja ootamatult ilmnevad vead, mis mõnikord on tulvil äärmiselt ebameeldivaid tagajärgi.
Pole raske ette kujutada inimese emotsioone, kes töötab Windowsi süsteemi krahhi tagajärjel kaotsi läinud keerulise dokumendi kallal. Selliste probleemide vältimiseks on parem nendeks eelnevalt valmistuda. Ja selleks peate teadma, kuidas Windows 7 OS-i vigade suhtes kontrollitakse. Vaatleme eraldi kahte tõsist küsimust, mis on seotud esitatud teemaga:
- Windowsi süsteemifailide ja registri kontrollimine.
- Arvuti kõvaketta oleku jälgimine.
 Arvutimaailma vanad inimesed mäletavad hästi maailmakuulsa Peter Nortoni utiliite, mitte ainult suurepäraste raamatute autorit, vaid ka programmide loojat kaubamärgi "Norton utilities" all. Nende programmide esimesed versioonid töötasid juba enne Windowsi tulekut – tollal populaarses MS DOS operatsioonisüsteemis. Need utiliidid võimaldasid tuvastada kõvakettal esinevaid tõrkeid ja tuvastada muid DOS-i probleeme. Oleme huvitatud sarnastest Windowsi tööriistadest.
Arvutimaailma vanad inimesed mäletavad hästi maailmakuulsa Peter Nortoni utiliite, mitte ainult suurepäraste raamatute autorit, vaid ka programmide loojat kaubamärgi "Norton utilities" all. Nende programmide esimesed versioonid töötasid juba enne Windowsi tulekut – tollal populaarses MS DOS operatsioonisüsteemis. Need utiliidid võimaldasid tuvastada kõvakettal esinevaid tõrkeid ja tuvastada muid DOS-i probleeme. Oleme huvitatud sarnastest Windowsi tööriistadest.
Failid ja register
OS-i faile saab kontrollida kahel viisil: kas tavaliste Windowsi tööriistade või kolmanda osapoole tarkvara abil. OS-il on sisseehitatud failide jälgimise tööriistad. Nende võimaluste kasutamiseks peate avama käsurea akna ja tippima sinna sfc käsu koos parameetriga /scannow, näiteks järgmiselt:
Selle tulemusena kontrollitakse süsteemifaile, et tuvastada neis vigu. Tulemus kuvatakse kohe käsurea aknas.
 Saadud teavet saab analüüsida (vähemalt Interneti abil), mis võib olla kasulik OS-i ja seadmete kulumisastme määramisel. Töötamise ajal proovib programm parandada kõiki ketta süsteemifailides tuvastatud rikkumisi.
Saadud teavet saab analüüsida (vähemalt Interneti abil), mis võib olla kasulik OS-i ja seadmete kulumisastme määramisel. Töötamise ajal proovib programm parandada kõiki ketta süsteemifailides tuvastatud rikkumisi.
Lisateenust, kõrgemat skannimiskvaliteeti ja seadistuste usaldusväärsust pakub kolmanda osapoole tarkvara.
Näiteks sama pakett “Norton Utilities” (NU) Windowsi jaoks. Kuigi see tööriist on kõige populaarsem ja võimsam tarkvarapakett OS-i ja arvuti rikete lahendamiseks, maksab see siiski palju raha. Eriti selle "professionaalses" konfiguratsioonis. Tänapäeval leiate Internetist palju selle loomingu tasuta analooge.
Windowsi register on just see koht, kuhu koguneb lisaks OS-i jaoks vajalikule teabele palju igasugust prügi ja prügi. Registri perioodiline puhastamine on meie otsene vastutus. Selleks tasub installida ja perioodiliselt käivitada ajaproovitud utiliit CCleaner (kuigi ka NU saab selle ülesandega hästi hakkama). Otsige see Internetist üles ja laadige see alla.
HDD
Vigade ilmumine kõvaketta failistruktuuris on põhjustatud ketta pinna kulumisest, Windowsi kettateenuste (draiverite) tõrgetest ja kõvaketta laseri alamsüsteemi positsioneerimisveadest. Kõvaketast saate kontrollida ja desinfitseerida eelmiste meetodite abil. Vaatleme lihtsaimat viisi – Windowsiga kaasas oleva standardse ketta veakontrolli programmi käivitamist. Selle jaoks:
- Avage otsetee "Minu arvuti", valige mis tahes partitsiooni ikoon (näiteks "Local Disk C").
- Avage kontekstimenüü hiire parema nupuga.
- Valige Atribuudid. Avaneb vahekaartidega aken.
- Minge vahekaardile "Teenus".
- Klõpsake nuppu "Käivita kontroll".
 Programm uurib partitsiooni ja lahendab kõik probleemid. Tehke sama toiming ülejäänud partitsioonidega.
Programm uurib partitsiooni ja lahendab kõik probleemid. Tehke sama toiming ülejäänud partitsioonidega.