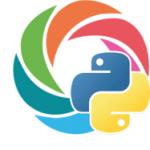Sageli leiavad kasutajad end olukorrast, kus neil on vaja kausta või faili sisu võõraste pilkude eest peita, mistõttu tekib küsimus, kuidas kaustale parool panna.
Kahjuks ei näinud Windowsi operatsioonisüsteemi arendajad ette sellist funktsiooni nagu parooli seadmine üksikutele kasutaja failidele ja kataloogidele.
OS-i saab konfigureerida ainult nii, et see keelaks teatud kasutajatel teatud tüüpi kataloogi, faili või programmi kasutada või vaadata.
Kaustale parooli määramine on vajalik, kui:
- soovite oma faile teiste volitamata juurdepääsu eest peita;
- soovite kaitsta oma isikuandmeid ebaseadusliku kopeerimise või levitamise eest.
Määra arhiivi jaoks parool
Seda meetodit kasutades saate parooliga kaitsta kausta mis tahes tüüpi failidega, samas kui on võimalik varjata tõsiasja, et arhiiv sisaldab teatud vormingus faile.
Koodi sisestamise aken avaneb juba enne arhiivi avanemist, nii et selle sisu pole võimalik teada saada, kui kasutaja kombinatsiooni ei tea. Programmideta arhiivi parool on lihtsaim viis kaustade kaitsmiseks.
Nõuanne! Arhiivi parooli seadmise funktsioon ei nõua täiendava tarkvara eelinstallimist, teil on vaja ainult eelinstallitud tasuta programme WinRAR või 7-ZIP.
Soovitud kausta arhiivi lisamiseks ja parooliga kaitsmiseks järgige alltoodud juhiseid:
- Paremklõpsake teid huvitaval kaustal ja lisage see arhiivi, nagu joonisel näidatud;
- Kohe pärast toimingu "Lisa arhiivi" valimist kuvatakse loodud arhiivi parameetrite erinevate sätetega aken. Minge lisaparameetritega vahekaardile ja leidke nupp parooli määramiseks, see on näidatud joonisel;
- Klõpsake nuppu, mis võimaldab teil parooli määrata.
Pärast seda toimingut ilmub kohe väike sisestusaken. Uus kood tuleb sisestada kaks korda (tagamaks õiget sisestamist). Samuti saate märkida failinimede krüptimise valiku kõrval oleva ruudu.
Seega ei saa kolmanda osapoole kasutajad peidetavate failide tüübi kohta midagi teada.
Arhiivi parooli määramise protsess
Pärast arhiivi avamise katset näeme, et kõigepealt peate sisestama koodi ja alles siis saate selle sisu vaadata ja redigeerida.
See koodi installimise meetod on kõige lihtsam ja tõhusam. Kuid selle rakendamiseks peab teie arvutis olema üks arhiveerijatest.
Samuti muutub koodi ununemise või kaotsimineku korral arhiivi sisu taastamine kasutaja jaoks üsna keeruliseks ülesandeks. Seetõttu peaksite kaitstud failide varukoopiad salvestama näiteks pilvesalvestusse.
Ülaltoodud meetodit kasutades saate ka välkmälupulgal asuvat arhiivi parooliga kaitsta.
PasswordProtect USB kasutamine
Internetist leiate tohutul hulgal kolmanda osapoole tarkvara, mis saab hakkama vajalikule süsteemiobjektile koodi installimise ülesandega.
Kahjuks võib suur osa sellistest programmidest pigem teie faile kahjustada kui kaitsta neid teiste kasutajate volitamata juurdepääsu eest.
See artikkel tutvustab kõige populaarsemaid ja levinumaid tarkvaratüüpe, mida on testinud suur hulk kasutajaid, nii et need programmid ei kahjusta teie arvutit ega faile, mida tuleb parooliga kaitsta või peita.
See programm on allalaadimiseks ja arvutisse installimiseks saadaval ning ühildub operatsioonisüsteemiga Windows 10.
PasswordProtect USB võimaldab kaitsta kaustu parooliga ja eemaldada varem installitud krüptimise. Rakendusel on intuitiivne kasutajaliides, nii et selle utiliidiga töötamine ei ole kasutaja jaoks keeruline ülesanne.
Koodi installiprotsessi saate alustada mitte ainult programmi peaakna, vaid ka arvuti töölaua abil.
Kui olete selle tarkvara oma operatsioonisüsteemi installinud, kuvatakse installifunktsioon iga kausta menüüs, peate lihtsalt sellel paremklõpsama, nagu on näidatud joonisel:
- Järgmine samm on koodi sisestamine avanevas aknas. Sisestage see kaks korda, et vältida vea võimalust.
- Pärast koodi installimist kuvatakse kausta ikoonile märk, mis näitab, et kaust on kaitstud. Kui proovite avada parooliga kaitstud kausta, kuvatakse järgmine dialoogiboks. See on kõige levinum viis fotode kaustadesse koodi lisamiseks.
Kaustaluku tarkvara
See programm suudab kaitsta sülearvuti või arvuti kausta. Toetatud operatsioonisüsteemid: Windows 7, Windows 8, Windows 10. Utiliit krüpteerib kausta ise, ilma arhiivita.
Koodi saate panna absoluutselt igasuguse sisuga kausta: failid, fotod ja dokumendid.
Selle programmi abil kausta installimiseks järgige juhiseid:
- Laadige alla ja installige Folder Lock;
- Sisestage tekstiväljale parool, millest saab kausta parool;
- Klõpsake nuppu OK;
- Lohistage soovitud kaust programmi põhiaknasse või kasutage ikooni "Lisa";
- Pärast kausta lisamist lukustatakse see kohe ja seda saab avada ainult parooli teadev isik.
Määrake võrgukausta jaoks parool
Samuti saate võrgukausta parooliga kaitsta. Selleks saab alla laadida ka eraldi programme, näiteks:
Saate ka programmi kasutada Kaustavalvur(
Kompleksse parooliga kaitstud kaust arvutis või sülearvutis, millele pääseb juurde mitu inimest, on usaldusväärne viis olulise teabe salvestamiseks. Salasõna kood kaitseb digitaalseid andmeid vaatamise ja redigeerimise eest ning kaitseb neid ka kustutamise eest. Uurime, kuidas saate Windows 10 kausta parooli panna? Kas on alternatiivseid kaitsemeetodeid?
Parooli määramine tavaliste Windowsi tööriistade abil
Windows 10 operatsioonisüsteemil ei ole sisseehitatud funktsioone, mida saaks kasutada konkreetse kausta kaitsmiseks. Kasutajakontole juurdepääsu piiramiseks on lihtne viis, pannes sissepääsu juurde koodsõna (blokeerides sellega juurdepääsu mis tahes failile). On ka keerulisem - kasutage sisseehitatud BitLockeri ketta krüptimise funktsiooni (seda on võimatu avada ilma šifrisõna sisestamata). BitLockeri teenuse kasutamise probleem seisneb selles, et kui süsteem jookseb kokku või kasutaja unustab parooli, tuleb failide taastamiseks võtta kasutusele erakorralised meetmed.


Ja Windowsi perekonna operatsioonisüsteemidel on üks unikaalne funktsionaalsus, mis võimaldab muuta objekti kasutajatele nähtamatuks. Seda kasutades pole vaja avamiseks välja mõelda keerulist šifrit, mis võib aja jooksul ununeda.
Kausta peitmiseks toimige järgmiselt.
 Tähtis! Mõlemad kaitsemeetodid kehtivad kõigi Windows 7, 8, 10, XP, Home, Vista OS-i perekonna versioonide jaoks.
Tähtis! Mõlemad kaitsemeetodid kehtivad kõigi Windows 7, 8, 10, XP, Home, Vista OS-i perekonna versioonide jaoks. Alternatiivne viis kaustade kaitsmiseks
Suur osa kasutajatest kasutab sisseehitatud Windows 10 exploreri asemel Total Commanderi programmi või sarnase funktsionaalsusega failihaldureid: Free, Double, Troll, Midnight Commander või muid tooteid. Nende abiga on objektile parooli seadmine väga lihtne. Seda saab teha pärast mis tahes failihalduri standardset installimist. Menetlus on järgmine: Tähtis! Pärast protseduuri on failide avamine saadaval alles pärast salakoodi sisestamist. Kui kasutajal on vaja objekt peita ja see krüpteerida, saab seda teha Commanderis. Peate läbima kausta peitmise protseduuri menüüst „Atribuudid” (kirjeldatud ülal) ja seejärel:
Tähtis! Pärast protseduuri on failide avamine saadaval alles pärast salakoodi sisestamist. Kui kasutajal on vaja objekt peita ja see krüpteerida, saab seda teha Commanderis. Peate läbima kausta peitmise protseduuri menüüst „Atribuudid” (kirjeldatud ülal) ja seejärel:  Objekt on nüüd kaitstud ja nähtamatu. Võite kasutada eraldi arhiveerimisprogramme WinRar ja 7-Zip, kuid kui teie arvutis või sülearvutis on failihaldur, on nende installimine ebapraktiline.
Objekt on nüüd kaitstud ja nähtamatu. Võite kasutada eraldi arhiveerimisprogramme WinRar ja 7-Zip, kuid kui teie arvutis või sülearvutis on failihaldur, on nende installimine ebapraktiline. Parooli määramine kolmanda osapoole ressursse kasutades
On palju tarkvaratooteid, mis võivad parandada isikuandmete salvestamise turvalisust – Flash Crypt, dirLock, Secure Folder, WinMend Folder Hidden, Wise Folder Hider, My Lockbox, Easy File Locker, Anvide Seal Folder ja paljud teised. Enamik utiliite on tasuta, varustatud mitmekeelse liidesega ja funktsionaalsed. Tarkvaratoode Wise Folder Hider usaldusväärselt ja end tõestanud arendajalt WiseCleaner sobib kõikidele Windows OS-i perekondadele ja neile, kes pole kausta krüptimist kasutanud.Saate Wise Folder Hideri veebist tasuta alla laadida. Selle installimine on standardne ja kiire (tasuta versioon võrgus koos Portable prefiksiga). Ainus tingimus on parool utiliidi avamiseks. Võite panna ükskõik millise. Seejärel jätkake järgmiselt:  Pärast protseduuri lõpetamist kaob objekt ketta kaustade loendist (peidetud) ja sellele pääseb juurde ainult rakenduse kaudu. Teine väike ja hõlpsasti kasutatav utiliit on Secure Folders. Sellel on veidi rohkem funktsioone ja ingliskeelne liides. Kuid see ei muuda tööd keeruliseks, kuna tarkvara pakub minimaalset arvu toiminguid. Selle ainulaadsus seisneb selles, et koodisõna on seatud programmi enda avamiseks - see tähendab, et peate sisestama ja leidma ühe koodi, mida on lihtsam meeles pidada. Pärast kausta lisamist rakendusse Secure Folders on võimatu seda avada ilma programmi ennast avamata.
Pärast protseduuri lõpetamist kaob objekt ketta kaustade loendist (peidetud) ja sellele pääseb juurde ainult rakenduse kaudu. Teine väike ja hõlpsasti kasutatav utiliit on Secure Folders. Sellel on veidi rohkem funktsioone ja ingliskeelne liides. Kuid see ei muuda tööd keeruliseks, kuna tarkvara pakub minimaalset arvu toiminguid. Selle ainulaadsus seisneb selles, et koodisõna on seatud programmi enda avamiseks - see tähendab, et peate sisestama ja leidma ühe koodi, mida on lihtsam meeles pidada. Pärast kausta lisamist rakendusse Secure Folders on võimatu seda avada ilma programmi ennast avamata.
Kasutage sellist tarkvara:  Tähtis! Objektile juurdepääsemiseks peate selle ajutiselt rakendusest eemaldama, klõpsates rea paremal küljel olevat punast risti. Kui dokumenditöö on lõpetatud, lisatakse objekt rakendusse tagasi.
Tähtis! Objektile juurdepääsemiseks peate selle ajutiselt rakendusest eemaldama, klõpsates rea paremal küljel olevat punast risti. Kui dokumenditöö on lõpetatud, lisatakse objekt rakendusse tagasi.
Kui vajate funktsionaalsemat tarkvara, mis võimaldab teil krüptida mis tahes arvutiobjekte, on parem alla laadida utiliit Hide Folder. Selle liides on vene keel, installimine on standardne. Pärast paigaldamist toimige järgmiselt.  Juurdepääs rajatisele on piiratud. Operatsioonisüsteemi Windows 10 sisseehitatud võimalused on failide ja dokumentide kaitsmiseks täiesti piisavad. Peamine turvasaladus on pädev ja keeruline parool. Kui see on installitud, on seda peaaegu võimatu murda, olenemata sellest, millist programmi krüptimiseks kasutati.
Juurdepääs rajatisele on piiratud. Operatsioonisüsteemi Windows 10 sisseehitatud võimalused on failide ja dokumentide kaitsmiseks täiesti piisavad. Peamine turvasaladus on pädev ja keeruline parool. Kui see on installitud, on seda peaaegu võimatu murda, olenemata sellest, millist programmi krüptimiseks kasutati.
Windows 7 kausta parooli sisestamiseks on palju nippe.
Ülesannet on võimalik täita spetsiaalsete programmide abil, mis võivad olla kas tasulised või tasuta. Näiteks Anvide Lock Folder, Lock-a-Folder või Lim Block Folder.
Siinkohal oleks kasulik meelde tuletada, et kõiki tasuta rakendusi tuleks nende allalaadimisel kontrollida sellistes teenustes nagu Viructotal.com.
Samuti on Windows 7-s võimalik kausta parooliga kaitsta krüptitud arhiivi abil.
Kõik populaarsed arhiivid, nagu WinZIP, 7-zip, WinRAR, võimaldavad teil määrata arhiivile parooli, samuti krüptida kausta sisu.
Kuidas määrata arhiivi parooli
See meetod on täiesti usaldusväärne, kuna failid krüpteeritakse tõeliselt, erinevalt rakenduste kasutamisest, kus määrate kausta jaoks lihtsalt parooli.
Seega valime 7-zip-arhiivi kasutamise näitel kausta, mida tuleb parooliga kaitsta. Sa võid seda nimetada kuidas tahad. Paremklõpsake loodud kaustal ja leidke kontekstist üksus
Avaneb samanimeline aken. Valige selles jaotis krüptimine, mille väljadele sisestame väljamõeldud parooli Ja märkige kindlasti ruut Krüpteeri failinimed.

Märkeruut Näita salasõna pole vaja panna. Klõpsake Okei. Luuakse uus arhiiv. Nüüd, kui proovite sisse logida, nõuab arhiivija teilt parooli sisestamist. 
Kui see parool on teadmata, ei pääse te arhiivi isegi menüü kaudu Paki failid lahti.
Anvide lukustuskausta rakendus
Programmi käivitamiseks on seatud parool, peate selle sisestama ja ilmub programmi aken.

Nüüd peate kausta parooliga kaitsmiseks lihtsalt selle võtma ja programmi aknasse lohistama.
Seejärel peate sellel klõpsama ja vajutama Tabalukk. Sisestage ilmuvale vormile oma parool ja klõpsake nuppu Sule juurdepääs.
Sa ei pea lisama paroolivihjet. See on kõik, kaust on parooli all.
Samuti ei saa te seda programmi aknasse üle kanda, vaid klõpsake ikooni + ja valige see oma arvutis.
Kui avate praegu Exploreri, märkate, et parooli all olev kaust on kadunud, seda lihtsalt pole näha. See kaob kasutaja silmist.
Selle Explorerisse naasmiseks peate programmi aknas sellel klõpsama ja lukust lahti võtma. Kaust kuvatakse uuesti Exploreris.
Lock-a-Folder kasutamine
Lock-a-Folder on tasuta ja avatud lähtekoodiga. Installib ja peidab selle Exploreri või töölaua uudishimulike pilkude eest.

Utiliidil pole vene keelt, kuid see on väga lihtne ja hõlpsasti kasutatav.
Kausta parooliga kaitsmiseks peate järgima lihtsaid juhiseid:
- Laadige alla ja installige programm
- Määrake esmasel käivitamisel põhiparool, mis on ka kausta parool.
- Lisage peaakna loendisse kaustad, mis vajavad lukustamist.
- Avamiseks peate programmi uuesti käivitama, valige loendist kaust ja klõpsake nuppu Unlock.
Programm on tasuta vene keeles, lihtne kasutada ja soovitatav kasutada. Veebisait: maxlim.org. See töötab sarnaselt eelmisele.

Parool kausta jaoks, kasutades standardseid Windows 7 tööriistu
On veel üks viis kausta parooliga kaitsmiseks Windows 7-s ilma kolmandate osapoolte programme kasutamata.
Selleks valige kaitset vajav kaust ja minge sinna. Peate looma kaustas ühe dokumendi, kasutades Windows 7 standardset märkmikku.
Me järgime rada - Start - Kõik programmid - Tarvikud ja avage WordPad.
Kleepige avanevas dokumendis väike järgmise sisuga kood:
_______________________________________________________________________
pealkiri Folder Privaatne
Kui „HTG Locker” OLEMAS, valige AVASTA
kui EI OLEMAS Privaatne minge MDLOCKERisse
echo Kas olete kindel, et soovite kausta lukustada (Y/N)
set/p "cho=>"
kui %cho%==Y läheb LUKKU
kui %cho%==y läheb LUKKU
kui %cho%==n läheb LÕPUKS
kui %cho%==N läheb LÕPP
kaja Vale valik.
Ren Privaatne "HTG Locker"
attrib +h +s "HTG Locker"
kaja Kaust lukus
kaja Sisestage kausta avamiseks parool
set/p "pass=>"
kui EI OLE, %pass%== PASSWORD_GOES_HERE läks FAIL
attrib -h -s "HTG Locker"
ren "HTG Locker" Privaatne
echo Folder avati edukalt
echo Vale parool
echo Privaatne loodud edukalt
____________________________________________________________________
Koodireale peate PASSWORD_GOES_HERE (sinine tekst) asemel lisama oma parooli, näiteks 12345.

Sellesse kausta tuleks paigutada failid, mida tuleb salvestada. Need võivad olla dokumendid, videod jne.
Pärast seda vasakklõpsake uuesti medaljoni failil, avaneb käsurida,

milles peate kinnitama oma kavatsust kausta parooliga kaitsta, mille järel privaatne kaust kaob ekraanilt.
Nüüd, kui kõrvaline inimene soovib näha, mis selles kaustas on, ei saa ta seda teha, kuna kaust on peidetud ja parooliga kaitstud.
Kui proovitakse medaljonifaili avada, avaneb käsuviip ja küsitakse parooli. Kui parool on valesti sisestatud, ei juhtu midagi.
Kui sisestate õige parooli, kuvatakse kaust. Dokumente saab avada ja nendega töötada. Seejärel saate kausta uuesti parooliga kaitsta.
Sel viisil saate parooli panna mis tahes sisuga kausta, et keegi peale teie ei saaks neid vaadata ja teie privaatsust häirida.
Tere, kallid lugejad. Kunagi kirjutasin, kuidas selles pole midagi keerulist. Aga sisestage Windows 7 kausta parool See ei tööta standardsete vahenditega. Süsteem sellist võimalust ei paku. See on võib-olla Windows 7 OS-i arendajate üks suuremaid puudusi. Näiteks on see lihtne. Kuid see pole probleem, mida ei saa lahendada, on väljapääsud ja me räägime kahest viisist selle probleemi lahendamiseks. Esimene meetod on veidi keeruline, kuid nõuab teatud teadmisi, kuigi mitte eriti keeruline. Kuid selle kasutamisel saate kaustu tavakasutajate eest kaitsta. kõik ei saa sellest aru. Teine meetod on kolmanda osapoole tarkvara, st programmide kasutamine, mida on palju. Alustame esimesest ja teeme sisestage parool Windows 7 kausta ilma programmideta.
Parooli sisestamine Windows 7 kausta ilma programmideta
Peame looma nahkhiirefaili, nn nahkhiirefaili, ja selleks soovitan kasutada . Loomulikult saate selle luua tavalises Windowsi märkmikus, kuid see on . Kõik toimib, kuid tavalise teksti asemel on krokodillid. Niisiis, avage Notepad++, looge uus dokument Ctrl + N, määrake kodeeringuks OEM 866.

Ja lisage sellele see kood: (Vaata allolevat videot)
| 1 2 3 4 5 6 7 8 9 10 11 12 13 14 15 16 17 18 19 20 21 22 23 24 25 26 27 28 29 30 31 32 33 34 35 | cls @ ECHO OFF pealkiri Parooli all olev kaust, kui OLEMAS "Kaust" läheb UNLOCK, kui EI OLEMAS Privaatne läheb MDLOCKER:CONFIRM echo Kas kavatsete kausta lukustada? (Y/N) määrake /p "cho=: " if % cho % = =Y goto LOCK if % cho % ==y goto LOCK if % cho % ==n goto END if % cho % ==N goto END echo Vale valik. goto CONFIRM:LOCK ren Privaatne "Locker" attrib +h +s "Locker" echo Kaust on lukus goto End:UNLOCK echo Sisestage kausta avamiseks parool: set /p "pass=: " if NOT % pass % == sisestage parool goto FAIL attrib -h -s "Locker" ren "Locker" Privaatne kaja Kaust avati edukalt! goto End:FAIL echo Vale parool goto end:MDLOCKER md Privaatne kaja Salajane kaust loodud goto End:End |
cls @ECHO OFF title Parooli all olev kaust, kui OLEMAS "Kaust" läheb UNLOCK, kui EI OLEMAS Privaatne läheb MDLOCKER:CONFIRM echo Kas kavatsete kausta lukustada? (Y/N) set/p "cho=: " if %cho%= =Y goto LOCK if %cho%==y goto LOCK if %cho%==n goto END if %cho%==N goto END echo Vale valik. goto CONFIRM:LOCK ren Privaatne "Locker" attrib +h +s "Locker" echo Kaust on lukus goto End:UNLOCK echo Sisestage kausta avamiseks parool: set/p "pass=: " if NOT %pass%== sisesta parool goto FAIL attrib -h -s "Locker" ren "Locker" Privaatne kaja Kaust on edukalt avatud! goto End:FAIL echo Vale parool goto end:MDLOCKER md Privaatne kaja Salajane kaust loodud goto End:End
Sõnade "sisestage oma parool" asemel määrake oma parool. Selle faili nimi ei oma tähtsust. Salvestage see nahkhiire loaga. Näiteks lock.bat on üsna sobiv. Asetame selle kataloogi, kuhu parooliga kaitstud kaust salvestatakse. Näiteks kõvakettal. Sellel "kehafailil" topeltklõpsamine loob sellesse kataloogi privaatse kausta, millesse peate paigutama . mida tuleb võõraste silmade eest varjata. Seejärel peate loodud failil topeltklõpsama. Avaneb käsurea aken, kuhu tuleb sisestada ladina täht "y" ilma jutumärkideta ja vajutada sisestusklahvi.

Pärast seda peidetakse kaust uudishimulike pilkude eest ja failil topeltklõpsates avaneb aken, kus peate sisestama parooli. Nõus, mitte iga kasutaja ei saa seda avada ja parooli näha ning enamik ei saa isegi aru, mis tüüpi fail see on ja milleks seda vaja on. Unustasin öelda, et saate 7-zip- või WinRar-arhiivi abil kausta parooli panna, kuid siis selgub, et paneme parooli arhiivi, mitte kausta.
Sisestage Windows 7 programmi kausta parool
Pikka aega otsisin selleks puhuks sobivat programmi ja normaalset ei leidnud. Ainus, mis mulle meeldis, oli Anvide Lock Folder programm. Väga väike venekeelne programm, mis samuti ei vaja installimist ja on täiesti tasuta, võib panna parooli Windowsi süsteemi kausta. Ja see ei kehti ainult seitsme kohta. Programmi aknas peate klõpsama plussmärgil ja valima soovitud kausta. Seejärel klõpsake lukku ja sisestage parool. Mugavuse huvides määrake paroolivihje. Pärast seda peidetakse kaust süsteemis.

Selle uuesti nägemiseks peate klõpsama nuppu Unlock ja sisestama parooli. Nagu teate, töötab programm samal põhimõttel nagu esimene meetod partiifailiga. Minu jaoks on parem teha ilma programmideta, kuid kui vajate, saate selle alla laadida. Mida sa arvad? Kui teate muid viise, kuidas Windows 7 kausta parooli panna, jagage seda. Ja klõpsake sotsiaalmeedia nuppudel, see pole teie jaoks keeruline, eks? 😉 Kui soovid saada boonuseid ja kingitusi, siis liitu õnneliku meeskonnaga.
Tere, kallid lugejad. Kunagi kirjutasin, kuidas selles pole midagi keerulist. Aga sisestage Windows 7 kausta parool See ei tööta standardsete vahenditega. Süsteem sellist võimalust ei paku. See on võib-olla Windows 7 OS-i arendajate üks suuremaid puudusi. Näiteks on see lihtne. Kuid see pole probleem, mida ei saa lahendada, on väljapääsud ja me räägime kahest viisist selle probleemi lahendamiseks. Esimene meetod on veidi keeruline, kuid nõuab teatud teadmisi, kuigi mitte eriti keeruline. Kuid selle kasutamisel saate kaustu tavakasutajate eest kaitsta. kõik ei saa sellest aru. Teine meetod on kolmanda osapoole tarkvara, st programmide kasutamine, mida on palju. Alustame esimesest ja teeme sisestage parool Windows 7 kausta ilma programmideta.
Parooli sisestamine Windows 7 kausta ilma programmideta
Peame looma nahkhiirefaili, nn nahkhiirefaili, ja selleks soovitan kasutada . Loomulikult saate selle luua tavalises Windowsi märkmikus, kuid see on . Kõik toimib, kuid tavalise teksti asemel on krokodillid. Niisiis, avage Notepad++, looge uus dokument Ctrl + N, määrake kodeeringuks OEM 866.

Ja lisage sellele see kood: (Vaata allolevat videot)
| 1 2 3 4 5 6 7 8 9 10 11 12 13 14 15 16 17 18 19 20 21 22 23 24 25 26 27 28 29 30 31 32 33 34 35 | cls @ ECHO OFF pealkiri Parooli all olev kaust, kui OLEMAS "Kaust" läheb UNLOCK, kui EI OLEMAS Privaatne läheb MDLOCKER:CONFIRM echo Kas kavatsete kausta lukustada? (Y/N) määrake /p "cho=: " if % cho % = =Y goto LOCK if % cho % ==y goto LOCK if % cho % ==n goto END if % cho % ==N goto END echo Vale valik. goto CONFIRM:LOCK ren Privaatne "Locker" attrib +h +s "Locker" echo Kaust on lukus goto End:UNLOCK echo Sisestage kausta avamiseks parool: set /p "pass=: " if NOT % pass % == sisestage parool goto FAIL attrib -h -s "Locker" ren "Locker" Privaatne kaja Kaust avati edukalt! goto End:FAIL echo Vale parool goto end:MDLOCKER md Privaatne kaja Salajane kaust loodud goto End:End |
cls @ECHO OFF title Parooli all olev kaust, kui OLEMAS "Kaust" läheb UNLOCK, kui EI OLEMAS Privaatne läheb MDLOCKER:CONFIRM echo Kas kavatsete kausta lukustada? (Y/N) set/p "cho=: " if %cho%= =Y goto LOCK if %cho%==y goto LOCK if %cho%==n goto END if %cho%==N goto END echo Vale valik. goto CONFIRM:LOCK ren Privaatne "Locker" attrib +h +s "Locker" echo Kaust on lukus goto End:UNLOCK echo Sisestage kausta avamiseks parool: set/p "pass=: " if NOT %pass%== sisesta parool goto FAIL attrib -h -s "Locker" ren "Locker" Privaatne kaja Kaust on edukalt avatud! goto End:FAIL echo Vale parool goto end:MDLOCKER md Privaatne kaja Salajane kaust loodud goto End:End
Sõnade "sisestage oma parool" asemel määrake oma parool. Selle faili nimi ei oma tähtsust. Salvestage see nahkhiire loaga. Näiteks lock.bat on üsna sobiv. Asetame selle kataloogi, kuhu parooliga kaitstud kaust salvestatakse. Näiteks kõvakettal. Sellel "kehafailil" topeltklõpsamine loob sellesse kataloogi privaatse kausta, millesse peate paigutama . mida tuleb võõraste silmade eest varjata. Seejärel peate loodud failil topeltklõpsama. Avaneb käsurea aken, kuhu tuleb sisestada ladina täht "y" ilma jutumärkideta ja vajutada sisestusklahvi.

Pärast seda peidetakse kaust uudishimulike pilkude eest ja failil topeltklõpsates avaneb aken, kus peate sisestama parooli. Nõus, mitte iga kasutaja ei saa seda avada ja parooli näha ning enamik ei saa isegi aru, mis tüüpi fail see on ja milleks seda vaja on. Unustasin öelda, et saate 7-zip- või WinRar-arhiivi abil kausta parooli panna, kuid siis selgub, et paneme parooli arhiivi, mitte kausta.
Sisestage Windows 7 programmi kausta parool
Pikka aega otsisin selleks puhuks sobivat programmi ja normaalset ei leidnud. Ainus, mis mulle meeldis, oli Anvide Lock Folder programm. Väga väike venekeelne programm, mis samuti ei vaja installimist ja on täiesti tasuta, võib panna parooli Windowsi süsteemi kausta. Ja see ei kehti ainult seitsme kohta. Programmi aknas peate klõpsama plussmärgil ja valima soovitud kausta. Seejärel klõpsake lukku ja sisestage parool. Mugavuse huvides määrake paroolivihje. Pärast seda peidetakse kaust süsteemis.

Selle uuesti nägemiseks peate klõpsama nuppu Unlock ja sisestama parooli. Nagu teate, töötab programm samal põhimõttel nagu esimene meetod partiifailiga. Minu jaoks on parem teha ilma programmideta, kuid kui vajate, saate selle alla laadida. Mida sa arvad? Kui teate muid viise, kuidas Windows 7 kausta parooli panna, jagage seda. Ja klõpsake sotsiaalmeedia nuppudel, see pole teie jaoks keeruline, eks? 😉 Kui soovid saada boonuseid ja kingitusi, siis liitu õnneliku meeskonnaga.