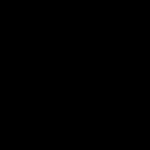Postoji vrlo korisna stvar u Windows operativnom sustavu. Zove se "Upravitelj uređaja" ili nekako drugačije. Upravitelj uređaja.
Kako pristupiti upravitelju uređaja?
Da biste pronašli Upravitelja uređaja u sustavu Windows, desnom tipkom miša kliknite " Moje računalo" i odaberite stavku " Kontrolirati".

Sljedeće u bočnom stupcu prozora " Upravljanje računalom"tražimo predmet" upravitelj uređaja" i kliknite na njega. U središnjem dijelu prozora vidjet ćemo od koje opreme se računalo sastoji. Možemo reći da je to anatomija određenog računala.

Ovdje možete vidjeti koji je tvrdi disk instaliran i koliko ih je u sustavu, koji se središnji procesor koristi, prikazan je model video kartice, prikazana je prisutnost mrežnih adaptera (mrežnih kartica) i još mnogo toga.
Alternativni način otvaranja Upravitelja uređaja: Dugme " Početak", dalje " Upravljačka ploča", zatim odaberite " sustav i sigurnost", zatim u prozoru tražimo odjeljak " Sustav". Sadrži vezu na " upravitelj uređaja“, ona izgleda ovako.

Kako Upravitelj uređaja može biti koristan?
Za prijenosna računala, jedan od glavnih problema je ušteda energije, budući da u izvanmrežnom načinu rada napajanje osigurava baterija. Da biste smanjili potrošnju energije, možete koristiti razne softverske uslužne programe koji se u pravilu instaliraju na bilo koje prijenosno i stolno računalo.
Ali postoji i drugi način. Možete isključiti nekorištene ili rijetko korištene uređaje. Možete onemogućiti, na primjer, ugrađenu video kameru, žičanu ili bežičnu mrežnu karticu, host kontrolere nekorištenih sučelja (na primjer, IEEE 1394 host kontroler). Svi ovi uređaji su pravi elektronički uređaji koji troše bateriju čak i kada nisu u upotrebi i u " stanje mirovanja».
Još jedan primjer.
Mnoga moderna višenamjenska računala opremljena su zaslonom osjetljivim na dodir. Kada koristite operativni sustav Windows 7, upravljanje dodirom nije uvijek zgodno, a ponekad i nepoželjno. Neki ekrani osjetljivi na dodir su vrlo osjetljivi i reagiraju čak i na insekte (muhe, mušice, pauci itd.). Tako sam, na primjer, morao onemogućiti dodirni zaslon na Sony Vaio VPCL14S1R sve-u-jednom računalu, budući da je nasumično okidanje od insekata stvaralo neugodnosti. Možete preturati po postavkama, ali najlakši način je onemogućiti uređaj koji je odgovoran za unos dodirom. U ovom konkretnom slučaju, dodirna ploča je registrirana u upravitelju kao NextWindow 1950 Zaslon osjetljiv na dodir U poglavlju " HID uređaji (uređaji s ljudskim sučeljem)".
Kako onemogućiti uređaj u Upravitelju uređaja?
Morate odabrati uređaj koji želite onemogućiti. Na primjer, želim onemogućiti žičanu mrežnu karticu jer koristim samo bežičnu. Pronađite predmet " Mrežni adapteri", kliknite na strelicu tako da se otvori kartica i pojave svi uređaji koji pripadaju ovoj kategoriji. Kao što vidite, imam dvije mrežne kartice na računalu:
Bežični– Atheros AR9285 bežični mrežni adapter i
Ožičeno– Intel (R) 82567V-2 gigabitna mrežna veza (isključit ćemo je).
Desnom tipkom miša kliknite naziv uređaja i kliknite " Onemogući".

Pojavit će se poruka da uređaj neće raditi kada je isključen.

Imajte na umu da se glavni uređaji (tvrdi disk, procesor) ne mogu isključiti - točka " Onemogući" jednostavno nema u padajućem izborniku. Da, to ne čudi.
Nakon odspajanja uređaja, na njegovoj ikoni pojavit će se strelica u krugu koja označava da uređaj trenutno ne radi.

Pitanje je kako onda možete uključiti prethodno onemogućeni uređaj? Što ako nam zatreba? Sve se radi na isti način, ali odaberite stavku " Uključite se". Nakon toga, uređaj će se ponovno uključiti i radit će na isti način kao prije nego što je isključen. U nekim slučajevima ćete možda morati ponovno pokrenuti računalo kako bi programi radili ispravno.

Ako ste još uvijek korisnik računala početnik, nemojte onemogućavati uređaje u upravitelju osim ako je to apsolutno neophodno, inače možete naići na činjenicu da će neki programi odbiti raditi. U svakom slučaju, u tome nema ništa, budući da se prethodno isključeni uređaj može ponovno uključiti. Stoga, ako se pojave poteškoće, nema mjesta panici. Samo trebate pronaći onemogućeni uređaj u Upravitelju uređaja i omogućiti ga.
Kako još Windows 7 Device Manager može biti koristan?
Možda ćete trebati upravitelj uređaja prilikom nadogradnje hardvera računala (nadogradnja). U Upravitelju uređaja možete vidjeti koji se upravljački program koristi za upravljanje tvrdim diskom. Tako npr. u tab "IDE ATA/ATAPI kontroleri"vidimo da se upravljački program upravljača koristi za kontrolu tvrdog diska Intel (R) ICH10 Family 4 porta Serial ATA Storage Controller 1 – 3A20. Vaš kontroler možda ima drugačiji upravljački program. Također vidimo da su drugi adapteri i kontroleri za interakciju sa SD memorijskim karticama i Memory Stickom registrirani na istoj kartici.

Također koristi " Upravitelj uređaja"Možete ažurirati upravljačke programe za određene uređaje, kao i pregledati hardverske parametre i svojstva putem stavke" Svojstva".
Upravitelj uređaja vrlo je korisna aplikacija koju je potrebno instalirati na svim modernim Windows računalima. Njegovim otvaranjem pronaći ćete popis komponenti koje se trenutno nalaze na računalu ili su na njega povezane.
Mnogo je korisnije i zanimljivije pogledati status uređaja u upravitelju. Ako smatrate da je vaše računalo ili određeni uređaj nestabilan, idite tamo.
Elementi koji ne rade imat će poseban znak. Osim toga, ovdje možete vidjeti važne informacije o upravljačkim programima uređaja. Ako nešto nije u redu s komponentama računala, tada će se pored njih nalaziti žuti trokut s uskličnikom.
Ali kako možete ući u ovu prekrasnu aplikaciju i početi je koristiti u potpunosti? Razmotrit ćemo ove probleme na primjeru svih popularnih operativnih sustava.
Počnimo s, možda, najstarijim i postupno umirućim OS-om - Windows XP. Danas se koristi sve manje i manje, ali još uvijek postoje tisuće korisnika koje zanima kako koristiti upravitelj uređaja na ovom konkretnom sustavu.
Kako otvoriti Upravitelj uređaja putem Mojeg računala
Kako doći do Upravitelja uređaja:

Alternativni način povezivanja putem "Upravljačke ploče"
Malo je duže, ali možda će biti zgodnije.

Nekoliko brzih načina
Postoje i vrlo kratki, ali ne i laki načini za sve:

Bilješka! Ove metode rade jednako dobro na svim verzijama
Koji god način da odaberete, naći ćete se u samom "Upravitelju uređaja". Ovo je prozor u kojem su vidljive i prikazane sve vrste uređaja. Klikom na koji otvara se popis s određenim PC elementima.
Dvostrukim klikom na element vidjet ćete informacije o njemu, uključujući podatke o upravljačkim programima.
Kako otvoriti Upravitelj uređaja u sustavu Windows 7
Sljedeći istinski popularan sustav bio je Windows 7. Srećom, Manager nije nestao iz njega. Imajte na umu da se dispečer u ovoj verziji vizualno promijenio. I dalje je izuzetno koristan za rad s hardverom i njegovim upravljačkim programima.
U njega možete ući slijedeći malo drugačije upute od onih u XP-u.
Metoda 1
Jedan od najprikladnijih načina je korištenje trake za pretraživanje izbornika Start. To se radi na sljedeći način:

To je sve, ovo je stvarno jednostavan i praktičan način. Općenito, u operacijskom sustavu Windows 7 i kasnijim, mehanizam pretraživanja je vrlo dobro implementiran. Traženje datoteka i programa vrlo je jednostavno. Upravitelj uređaja nije iznimka.
Bilješka! Slično, možete otvoriti željeni program umetanjem niza "devmgmt.msc" u traku za pretraživanje ili u aplikaciju Run.
Metoda 2
Općenito, postoji dosta načina za postizanje našeg cilja u Win 7. Pogledajmo još jedan:

Metoda 3
Drugi način:

Metoda 4
Otvorite "Upravitelj uređaja" preko "Upravljačke ploče".

Otvorite Upravitelj uređaja u sustavu Windows 10
Zatim ćemo pogledati proces pokretanja upravitelja na modernijem i naprednijem OS-u Windows 10. Pojavio se relativno nedavno i korisnici su još uvijek zainteresirani za pitanje otvaranja dobrog starog "Upravitelja uređaja".
Prije svega, upotrijebite ikonu pretraživanja. Ovo je još uvijek jedan od najbržih i najprikladnijih načina da dođete do dispečera. Vizualno, izbornik Start i traka za pretraživanje su doživjeli velike promjene, ali mehanizam za njihovo korištenje ostaje isti kao u Windows 7.

Drugi način za otvaranje Upravitelja uređaja je desni klik na ikonu Start.

Možete otvoriti vrlo praktičan "Upravitelj uređaja" na bilo kojem operativnom sustavu, a to je prilično jednostavno učiniti.
Video - Kako otvoriti Upravitelj uređaja u sustavu Windows 7/8/8.1/10
U računalu, kao iu vojsci, naredbe vrhovnog zapovjednika (procesor) moraju se izvršavati brzo i točno. Sustav i periferne borbene jedinice unutar osobnog računala djeluju usklađeno, svaka zna dodijeljenu zadaću i od sustava dobiva potrebne resurse da je uspješno izvrši. Samo što u vojsci operativni stožer prati interakciju raznih grana vojske, a u osobnom računalu te funkcije obavlja Windows Device Manager.
Pozivanje Windows 7 Device Managera
Device Manager je poseban program koji vam omogućuje fleksibilnu interakciju s Microsoft Management Console (MMC), koja se prvi put pojavila u sustavu Windows 95. Pomoću upravitelja korisnik može vidjeti sve uređaje instalirane na računalu, dobiti informacije o resursima dodijeljenim i kontrolirati kako se uključuju/isključuju, kao i manipulirati upravljačkim programima.
Postoji nekoliko načina za otvaranje prozora Upravitelja uređaja:
- pomoću upravljačke ploče sustava Windows;
- putem naredbenog retka ili prozora Pokreni;
- kroz sučelje samog OS-a.
Budući da se dispečer formalno nalazi u upravljačkoj ploči, da bismo ga pozvali prvo ćemo morati otvoriti ovu ploču:
Možete i bez traženja. Da biste to učinili, odaberite odjeljak "Sustav i sigurnost" na upravljačkoj ploči i idite na stavku izbornika "Upravitelj uređaja" u pododjeljku "Sustav".
Također možete pokrenuti dodatak konzole kroz prozor za upravljanje računalom.

Dispečer možete pokrenuti još brže ako ga pozovete po imenu datoteke. Da biste to učinili, samo trebate otvoriti prozor "Pokreni" (Win + R), napisati devmgmt.msc u njega i kliknuti OK. Pomoću druge tipke prečaca - Win+Pause - možete otvoriti prozor "Sustav" na upravljačkoj ploči sustava Windows, koji također sadrži vezu za pokretanje Upravitelja uređaja.
Prikaz skrivenog hardvera u Upravitelju uređaja
Prozor upravitelja pruža grafičke informacije s Microsoftove upravljačke konzole o opremi instaliranoj na osobnom ili prijenosnom računalu. Uređaji na popisu mogu se grupirati ili prema vrsti ili prema vezi. Možete promijeniti princip grupiranja odabirom odgovarajuće stavke u izborniku "Prikaz".
Prozor Windows 7 Device Manager pruža informacije o hardveru instaliranom na vašem osobnom računalu.
Uređaji koje sustav ne prepoznaje (na primjer, ako za njih nisu instalirani upravljački programi) ili rade s pogreškama označeni su žutim trokutom s uskličnikom unutar.
Međutim, u svom standardnom obliku, upravitelj uređaja ne prikazuje svu njemu poznatu opremu, jer sustav može sadržavati i tzv. skrivene uređaje. Jedna od tipičnih vrsta takve opreme su uređaji s prethodno instaliranim upravljačkim programima, koji su sada onemogućeni. Za pregled skrivenih uređaja idite na izbornik "Prikaz" upravitelja i potvrdite okvir "Prikaži skrivene uređaje".
Postoji još jedna mala, ali važna nijansa pri prikazivanju skrivenih uređaja.. Upravitelj uređaja pohranjuje informacije čak i o onim prethodno instaliranim uređajima koji su trenutno onemogućeni (fizički odsutni, onemogućeni u BIOS-u itd.). Varijabla okoline DEVMGR_SHOW_NONPRESENT_DEVICES odgovorna je za prikaz ove vrste opreme. Ako mu se dodijeli vrijednost 0, podaci uređaja neće biti prikazani korisniku. Prije pokretanja MMC konzole, vrijednost ove varijable provjerava biblioteka devmgr.dll. Vrijedno je spomenuti da takvi uređaji duhovi mogu izazvati sukobe s postojećom opremom. Dakle, prilikom instaliranja nove mrežne kartice, sustav vas može upozoriti na sukob IP adresa s kontrolerom koji je nekada bio instaliran na ovom računalu. Za dobivanje informacija o instaliranom ali trenutno onemogućenom hardveru u Upravitelju uređaja, slijedite ove korake:

U budućnosti se ove dvije naredbe mogu formatirati kao bat datoteka kako bi se značajno pojednostavilo pokretanje upravitelja uređaja s parametrima koji su vam potrebni.
Ako se Upravitelj uređaja ne otvori
Ponekad se korisnici susreću s problemima prilikom otvaranja Upravitelja uređaja pomoću bilo koje od gore opisanih metoda. Može se jednostavno ne pokrenuti ili se može pojaviti prozor koji ukazuje na razne pogreške. U velikoj većini slučajeva ovakvo ponašanje operativnog sustava uzrokovano je posljedicama računalnih virusa. Također se događa da su datoteke upravitelja uređaja na disku oštećene ili nedostaju, što također može biti uzrokovano makinacijama zlonamjernog softvera koji je ušao na vaše računalo s mreže. U svakom slučaju, prvo što trebate učiniti je provjeriti ima li na računalu virusa i, ako ih pronađete, riješiti ih se. Ako nemate instaliran antivirusni softver, preporučamo da preuzmete barem prijenosni, stalno ažurirani i besplatni uslužni program s Dr.Weba i njime provjerite svoje računalo.
Ako se problem s pokretanjem upravitelja ne može riješiti čišćenjem od virusa, upotrijebite ugrađene mogućnosti OS-a za pronalaženje pogrešaka i vraćanje oštećenih sistemskih datoteka. Da biste to učinili, morat ćete učiniti sljedeće:

Možete samostalno provjeriti prisutnost potrebnih datoteka u poddirektoriju System32 vašeg OS-a. Ako imate problema s pokretanjem Upravitelja uređaja, trebali biste provjeriti postoji li sama datoteka devmgmt.msc na disku, kao i biblioteke devmgmr.dll, msxml3.dll, msxml6.dll i druge. Ako te datoteke nedostaju, morat ćete koristiti LiveCD za podizanje sustava i ručno ih kopirati iz distribucije Windows 7.
Uobičajeni problemi pri radu s Upraviteljem uređaja
Ako ste uspjeli uspješno pokrenuti Upravitelj uređaja, još uvijek možete naići na brojne probleme tijekom rada s njim. Na primjer, uređaj koji vam je potreban neće biti prikazan na popisu, upravitelj ga neće moći otkriti prilikom ažuriranja konfiguracije opreme ili će čak prozor upravitelja biti potpuno prazan. Naši savjeti pomoći će vam da prebrodite ove neugodne trenutke.
Prazni upravitelj uređaja
Postoji nekoliko glavnih razloga zašto dispečerski prozor može zasjati netaknutom bjelinom.
Najvjerojatnije, zlonamjerni virusi, na primjer, opet mogu biti krivi za to. U tom slučaju skenirajte svoje računalo antivirusnim skenerom i riješite se neželjenih "gostiju". Za virus Apropos, najlakše rješenje je korištenje uslužnog programa. Pokrenite računalo u sigurnom načinu rada, izdvojite datoteke AproposFix iz arhive i pokrenite datoteku RunThis.bat. Kada je postupak uklanjanja virusa završen, program će napisati log datoteku na disk, u kojoj će biti navedeno sve što je pronađeno i popravljeno (ili obrisano).
Drugi razlog praznog upravitelja uređaja može biti onemogućena usluga Plug & Play sustava, koja je odgovorna za prepoznavanje promjena na instaliranom hardveru. Da biste omogućili ovu uslugu, morate izvršiti sljedeće korake.

Osim toga, možda nećete imati pristup unosima koji opisuju uređaje u registru sustava. Da biste riješili ovaj problem, morat ćete pokrenuti uređivač registra i slijediti ove korake:

Što učiniti ako se otkrije nepoznati uređaj
Windows nepoznatom opremom smatra bilo koji hardver za koji ne postoji upravljački program, ili postoji, ali je namijenjen drugoj verziji sustava, ili OS nije mogao prepoznati kod identifikatora uređaja koji se koristi u standardu Plug & Play. Najčešća nepoznanica su složeni i kompozitni uređaji koji rade u USB i IEEE 1394 standardima i ne spadaju ni u jednu od klasa definiranih za Windows i podržanih od strane sustava.
Takav je uređaj u dispečeru označen posebnom ikonom - uskličnikom u žutom trokutu.
Nepoznati uređaji označeni su posebnom ikonom u obliku uskličnika na žutoj pozadini
Kako bi Windows OS vidio i prepoznao povezani uređaj, morate instalirati njegov upravljački program, bilo pomoću centra za ažuriranje ili sami preuzimajući instalacijski paket s web stranice proizvođača opreme. Da biste to učinili, desnom tipkom miša kliknite nepoznati hardver, odaberite "Ažuriraj upravljački program" iz izbornika koji se otvori i slijedite upute sustava.
Video: kako instalirati upravljački program putem Upravitelja uređaja
Ako ne znate o kakvom se uređaju radi i gdje možete nabaviti upravljački program za njega, pokušajte tražiti potreban softver prema identifikatoru hardvera.

Video: kako pronaći upravljački program prema ID-u uređaja
Problemi s USB priključcima
Budući da USB kontroler, kao i svaka druga oprema, komunicira s OS-om putem upravljačkog programa, prvo provjerite jesu li svi potrebni upravljački programi instalirani s diska matične ploče.
Ako je sve u redu s instaliranjem upravljačkih programa, ali vaše računalo iznenada prestane otkrivati USB uređaje, može vam pomoći jednostavno ponovno pokretanje sustava. Ponovno pokrenite računalo normalno. Uz visok stupanj vjerojatnosti, možemo pretpostaviti da će nakon ponovnog pokretanja ovaj problem nestati bez traga.
U slučaju kada trenutno ponovno pokretanje nije poželjno iz nekog razloga (na primjer, izvodite neki dugotrajni zadatak koji ne želite prekinuti), možete upotrijebiti upravitelj uređaja za nježno "ponovno pokretanje" (ponovno pokretanje samo hardvera vozači).

Drugi način da priključci rade je da uklonite i zatim preuredite USB kontrolere.

Ako se smatrate prilično iskusnim korisnikom koji zna kako pravilno rukovati registrom sustava Windows i bez destruktivnih posljedica za računalo, možete isprobati drugu opciju ispravljanja pogrešaka kako biste se riješili problema s USB priključcima. Da biste to učinili, pokrenite iz izbornika "Start" ili pomoću prozora "Pokreni" (Win + R) pozovite uređivač registra regedit i izvršite sljedeće radnje u njemu:

COM i LPT priključci nedostaju u Upravitelju uređaja
Ponekad ćete možda trebati konfigurirati parametre serijskog COM priključka (na primjer, ako želite spojiti programator ili specijalizirani industrijski kontroler na svoje računalo), a ovaj odjeljak, kao i sami priključci, nisu u uređaju. menadžer. Treba napomenuti da u modernim računalima, posebno prijenosnim i netbookovima, COM i LPT priključci mogu biti potpuno odsutni na matičnoj ploči kao nepotrebni. Potrebni priključci mogu se jednostavno onemogućiti u BIOS-u i stoga se ne pojavljuju u upravitelju. Ako želite koristiti COM ili LPT priključak, svakako uđite u BIOS i omogućite ovu vrstu hardvera. Bilo bi dobro provjeriti jesu li upravljački programi za matičnu ploču vašeg računala instalirani i ažurni.
Ako gornji savjeti ne pomognu, postoji opcija da se te priključke forsira iz samog Upravitelja uređaja. Da biste to učinili potrebno vam je:
- U izborniku “Akcija” odaberite “Instaliraj stari uređaj”.
Da biste instalirali priključke koji nedostaju, odaberite "Instaliraj stari uređaj"
- Odaberite potrebnu vrstu opreme.
Na popisu vrsta opreme odaberite redak "Priključci (COM i LPT)"
- Odaberite željeni priključak.
Označavamo koji port trebamo instalirati: serijski (COM) ili paralelni (LPT, port za pisač)
- Ako je potrebno, konfigurirajte priključak koji se pojavljuje u upravitelju uređaja.
Sve što ostaje je konfigurirati priključak koji se pojavljuje na popisu opreme ili ažurirati njegov upravljački program
Pisač spojen na računalo nije otkriven
Prije svega, provjerite je li pisač fizički povezan s računalom. Provjerite sam kabel, kao i stanje konektora na pisaču i matičnoj ploči. Ako vaš pisač nije naveden u upravitelju uređaja, ali je vidljiv u odjeljku Uređaji i pisači na upravljačkoj ploči i ispisuje s primjetnim kašnjenjem, to može značiti da nema dovoljno USB napajanja. Ovaj se problem može riješiti spajanjem pisača ne izravno na računalo, već putem USB čvorišta s dodatnim napajanjem na priključcima. Ako radite na prijenosnom računalu, trebali biste paziti da se USB kontroler ne isključi kada se prebacite u način rada za uštedu energije. Da biste to učinili, morat ćete spriječiti Windows da upravlja napajanjem USB kontrolera kako OS ne bi isključio ovu opremu kada je prisiljena mirovati radi uštede energije.
Poništite okvir koji omogućuje sustavu da isključi USB kontroler radi uštede energije
Ako vaš pisač podržava Plug and Play, ali kada ga spojite, ne pojavljuje se u Upravitelju uređaja pod "Pisači", provjerite nema li drugih nepoznatih uređaja u upravitelju uređaja. Moguće je da su se upravljački programi za pisač srušili, a sada ga dispečer jednostavno ne može ispravno identificirati. Ponovno instalirajte upravljačke programe i ponovno pokrenite računalo.
Ako koristite stariji uređaj za ispis koji ne podržava ovaj standard, imajte na umu da Upravitelj uređaja takvu opremu prema zadanim postavkama smatra skrivenom. Za prikaz opreme ove vrste u stablu instaliranih uređaja označite opciju "Prikaži skrivene uređaje" u izborniku "Prikaz". Zatim potražite informacije o pisaču u odjeljku "Upravljački programi uređaja koji nisu uključeni i radi".
Informacije o pisačima koji ne podržavaju standard Plug&Play možete pronaći u odjeljku "Upravljački programi za uređaje koji nisu uključeni i radi"
Što učiniti ako je monitor prepoznat kao univerzalni
Moderne monitore sustav u većini slučajeva prepoznaje kao "Univerzalni PnP monitor" i ne zahtijevaju instalaciju posebnih upravljačkih programa. Ali za starije monitore to može biti problem. Windows ih često postavlja na "Default Standard Driver (VGA)". Međutim, ovaj način rada možda neće podržavati nativnu razlučivost monitora ili brzinu osvježavanja, što može uzrokovati neugodnosti pri korištenju računala. Monitor se obično ne prepozna ispravno ako izvorni upravljački programi za video adapter nisu instalirani.
Za mnoge moderne monitore dovoljan je standardni upravljački program, ali možda neće ispravno raditi sa starijim modelima.
Za instalaciju potrebnog upravljačkog programa za monitor, pokrenite računalo u sigurnom načinu rada. Deinstalirajte upravljački program video kartice i ponovno pokrenite računalo. Sustav bi trebao ponovno prepoznati vaš monitor, nakon čega možete ponovo instalirati upravljačke programe za video adapter.
Ako vaš monitor podržava više načina povezivanja s računalom, pokušajte ga spojiti na drugačiji način, na primjer, koristite HDMI priključak umjesto DVI priključka ili spojite DVI priključak računala putem adaptera na VGA priključak monitora.
Ponekad je nemoguće ispravno kalibrirati monitor bez izvornih upravljačkih programa
U upravitelju uređaja nedostaje disk
Ako koristite IDE ili SATA disk, provjerite je li pravilno prepoznat u odgovarajućem BIOS prozoru. Nedostatak pogona u postavkama BIOS-a može biti posljedica loše veze kabela za napajanje, nedovoljne izlazne snage ugrađenog napajanja ili čak neispravne kombinacije prekidača Master/Slave (skakača) koji raspodjeljuju uloge uređaji spojeni jednim IDE kabelom. Ako je pogon otkriven u BIOS-u, uklonite i ponovno instalirajte IDE/ATAPI upravljačke programe:

Nakon ponovnog pokretanja, upravljački programi će se automatski instalirati.
Ako koristite vanjski ili unutarnji USB pogon, posjetite web mjesto proizvođača matične ploče da preuzmete i instalirate najnovije upravljačke programe posebno za vaš model USB kontrolera ugrađenog u čipset. Vrijedno je napomenuti da u takvim okolnostima problemi s računalom neće biti ograničeni samo na diskovni pogon; flash pogoni i drugi uređaji povezani putem univerzalne serijske sabirnice također neće raditi.
Možda je nedostatak diskovnog pogona uzrokovan softverom treće strane za rad s CD i DVD pogonima (uslužni programi za snimanje diskova, stvaranje virtualnih pogona u sustavu itd.). Deinstalirajte podatke programa s računala i ponovno pokrenite računalo. Ako se situacija ne popravi, pokušajte ručno očistiti registar od mogućih promjena koje su možda napravili. Za ovo:

Videozapis: kako vratiti pogon diska u Windows 7 Device Manager
Upravitelj uređaja ne vidi video kartice
Da vaša grafička kartica uopće ne radi, jedva da biste vidjeli prozor Upravitelja uređaja. Možda sustav jednostavno nije mogao pronaći potrebne upravljačke programe i identificirao video karticu kao standardni VGA video adapter. Pronađite ovaj redak u upravitelju i ažurirajte upravljački program za uređaj, nakon što ste prvo preuzeli najnoviju verziju s web stranice proizvođača, dizajniranu posebno za vaš operativni sustav. Vrijedno je zapamtiti da za NVidia video kartice postoje različiti upravljački programi za video adaptere na stolnim računalima i grafičke kartice instalirane u prijenosnim računalima. Za potonje potražite upravljačke programe s "M" na kraju serije (na primjer, serija NVidia 9600M, a ne serija NVidia GeForce 9600).
Osim toga, trebali biste provjeriti da u upravitelju nema nepoznatih uređaja. Na primjer, upravljački program nVIDIA video kartice na Sony prijenosnim računalima možda se neće pravilno instalirati ako SFEP upravljački program nije instaliran na sustavu (uređaj Sony Firmware Extension Parser smatra se nepoznatim u upravitelju).
Ako je upravljački program neispravno instaliran, video adapter je definiran kao standardni, a neidentificirani objekti pojavljuju se u odjeljku "Ostali uređaji"
Ako konfiguracija osobnog računala istovremeno sadrži ugrađenu i diskretnu grafičku karticu, jedan od video adaptera općenito se može prepoznati kao nepoznati uređaj. U tom slučaju instalirajte potrebni upravljački program s diska koji ste dobili s video karticom ili ga preuzmite s interneta. U slučaju dva video adaptera, jedan od njih može biti fizički onesposobljen, zbog čega ga nema u upravitelju. Provjerite je li integrirana video ili PCI-E grafička kartica omogućena u BIOS-u. Slična se operacija može izvesti programski pomoću NVIDIA ili Catalyst Control Center kontrolnih ploča. Ako je video adapter isključen, uključite ga i pojavit će se u upravitelju.
Ako je video adapter konfiguriran normalno, radio je bez grešaka i iznenada je nestao, pokušajte vratiti sustav na točku vraćanja gdje je sve bilo u redu s njim.
Nemojte paničariti ako ste slučajno onemogućili svoj jedini video adapter iz Upravitelja uređaja i vaš ekran je postao prazan. Ponovno pokrenite računalo u sigurnom načinu rada i ponovno uključite video adapter u upravitelju. Ako konfiguracija ima ugrađene i diskretne video kartice, pomoću BIOS-a možete promijeniti uređaj na koji će se izvesti početni izlaz slike.
U ovom slučaju također pomaže vraćanje BIOS-a na zadane vrijednosti.
Upravitelj uređaja je, naravno, bitan za upravljanje vašim računalom. Bez njega nećete moći ispravno konfigurirati svoj hardver kako biste izvukli maksimum iz svog računala. Ključ pouzdanog rada OS-a bez neugodnih pogrešaka i padova je ažuriranje upravljačkih programa uključenih uređaja, onemogućavanje nepotrebne opreme i ponovno instaliranje problematičnih komponenti. Upravitelj Windows uređaja pomoći će vam u tome.
Često vidim izjave (ili pitanja) u komentarima na svoje članke: "Nemam upravitelja uređaja."
Prvo mi je to izmamilo osmijeh - kažu da čovjek daje - svatko ima nešto što nema.
Obično su popraćeni riječima: kako pronaći, otići, ući, gdje pronaći, kako uključiti, kako pozvati, kako otvoriti, kako trčati, kako vidjeti, kako ući.
Jednom sam, nakon malo razmišljanja, shvatio da to nije šala, pa sam odlučio napisati detaljan članak o tome gdje se nalazi upravitelj uređaja.
Od samog početka ću odmah reći da ga imaju sva računala u Windows 7, Windows 8, Vista, XP, i to uvijek na istim mjestima.
Kako bi svima bilo jasno gdje se nalazi upravitelj uređaja, pokazat ću vam na slikama. Prije svega, otvorite upravljačku ploču.
Tu počinju poteškoće - upravitelj uređaja bi trebao biti tu, ali nije - umjesto toga vidite sliku kao ispod.
Kako otvoriti Upravitelj uređaja
Kao što vidite na slici, upravitelj uređaja zaista nije moguće otvoriti, iako on postoji. Gdje je onda?
Stvar je u tome što je prema zadanim postavkama u srušenom stanju.
Da biste je proširili, trebate napraviti jedan mali pokret: na vrhu, s desne strane, kliknite na opciju "kategorije".
Zatim odaberite “velike ikone”, tada će upravljačka ploča poprimiti potpuno drugačiji izgled. Pogledajte sl. ispod:

To je sve. Sada možete sigurno otvoriti upravitelj uređaja (gdje je poznat), a ovo stanje upravljačke ploče uvijek će ostati.

Sada kada znate gdje se nalazi upravitelj uređaja, kako vam može pomoći. Pomoću njega možete ažurirati upravljačke programe.
Ako tamo vidite žute interpunkcijske znakove, to znači da će računalo svakako trebati vašu intervenciju.
Ali upravitelj uređaja ima mali nedostatak. Traži upravljačke programe samo u Microsoftovoj bazi podataka, koja je ograničena.
U većini slučajeva vozače morate tražiti na drugim mjestima. Ako u uredu Nema web stranice, onda je potražite.
Najbolje je "otići" na službene stranice i preuzeti ih od tamo. Ovo je najbolja opcija. Moguće je i na drugim mjestima, samo trebate znati gdje, inače je lako "naletjeti" na prevarante. Pa budi oprezan.
Nakon što ste otvorili upravitelj uređaja i vidjeli da ne možete ažurirati ili instalirati potrebne komponente, ne preporučujem korištenje programa koji automatski skeniraju vaše računalo i nude pomoć pri instaliranju upravljačkih programa - to može biti opasno.
To je sve, mislim sada na izraze kako pronaći, otići, prijaviti se, gdje pronaći, biti, kako uključiti, kako nazvati, kako otvoriti, kako trčati, kako tražiti ili kako doći do upravitelj uređaja na mojoj će se stranici značajno smanjiti. Ako imate pitanja, napišite ih u komentarima.
Upravitelj uređaja je komponenta operacijskog sustava Windows koja je dizajnirana za upravljanje uređajima povezanim s vašim računalom. Device Manager se prvi put pojavio u sustavu Windows 95, a kasnije je dodan u sustav Windows 2000. U NT verzijama operacijskog sustava Windows pojavio se kao dodatak u Microsoft Management Console.
Upravitelj uređaja prikazuje sve povezane uređaje. Ovdje možete utvrditi radi li povezani uređaj ispravno, promijeniti njegove radne parametre te instalirati ili ukloniti upravljačke programe. Da biste utvrdili kako uređaj radi, samo trebate obratiti pozornost na njegovu ikonu. Ako uređaj ne radi ispravno, bit će označen u Upravitelju uređaja ikonom s crnim uskličnikom unutar žutog trokuta. Ako operativni sustav ne prepozna uređaj, bit će označen žutim upitnikom. Onesposobljeni uređaj označen je crvenim križem ili sivom strelicom prema dolje. Poznavajući ove simbole, možete brzo odrediti koji uređaj ima problema i što treba učiniti da ih riješite.
U mnogim uputama za postavljanje operacijskog sustava Windows koje su objavljene na internetu možete pronaći preporuke za korištenje Upravitelja uređaja. Ali korisniku nije uvijek dovoljno detaljno objašnjeno kako otvoriti Upravitelj uređaja, što je to i kako s njim raditi.
U ovom ćemo članku pokušati zatvoriti ovu prazninu opisujući sve glavne načine otvaranja Upravitelja uređaja u svim glavnim verzijama operacijskog sustava Windows.
Kako otvoriti Upravitelj uređaja u sustavu Windows 10 ili Windows 8
Ako koristite operativni sustav Windows 10 ili Windows 8, Upravitelj uređaja možete otvoriti pomoću novog izbornika koji se otvara kombinacijom tipki Windows-X ili desnim klikom na izbornik START.
Ovaj se izbornik pojavio u sustavu Windows 8 i od tada je dostupan u svim verzijama sustava Windows. Osim Upravitelja uređaja, možete ga koristiti za otvaranje drugih standardnih uslužnih programa operacijskog sustava Windows. Na primjer, pomoću ovog izbornika možete otvoriti Upravljanje napajanjem, Preglednik događaja, Mrežne veze, Upravljanje diskom, Upravljanje računalom itd.
Kako otvoriti Upravitelj uređaja u sustavu Windows 7
Postoje različiti načini za otvaranje Upravitelja uređaja u sustavu Windows 7. Najčešće se koristi sljedeći algoritam: otvorite , i otvorite odjeljak “ sustav i sigurnost».

U poglavlju " sustav i sigurnost"Otvorite odjeljak "Sustav".

Nakon toga otvorit će se prozor s glavnim karakteristikama ovog računala. Ovdje je potrebno kliknuti na link “ upravitelj uređaja“, koji se nalazi na lijevoj strani prozora.

Nakon toga će se pred vama otvoriti prozor Windows 7 Device Manager.
Kako otvoriti Upravitelj uređaja u sustavu Windows XP
U sustavu Windows XP, Device Manager se otvara na sličan način. Prvo otvorite izbornik Start i idite na Upravljačku ploču. Na upravljačkoj ploči morate otvoriti odjeljak "Sustav".

Nakon toga, prozor " Svojstva sustava" Ovdje morate otići na karticu "Oprema".

Na kartici opreme kliknite na gumb " upravitelj uređaja».

Nakon toga pred vama će se otvoriti prozor Upravitelj uređaja.
Kako otvoriti Upravitelj uređaja pomoću naredbe
Postoje i univerzalni načini za otvaranje Upravitelja uređaja koji rade u bilo kojoj verziji sustava Windows. Na primjer, to se može učiniti pokretanjem naredbe “mmc devmgmt.msc”. Da biste to učinili, otvorite izbornik "Pokreni" (kombinacija tipki Windows-R) ili naredbeni redak i unesite "mmc devmgmt.msc". Ova naredba radi na Windows 10, Windows 7 i Windows XP.

U operativnom sustavu Windows 7, kao iu novijim verzijama Windowsa, možete koristiti traku za pretraživanje za otvaranje Upravitelja uređaja. Da biste to učinili, samo trebate otvoriti izbornik Start i unijeti frazu "Upravitelj uređaja" u pretraživanje, a zatim otvoriti program koji je predložio sustav.

Ako imate Windows 8, koji nema izbornik Start, tada možete unijeti izraz "Upravitelj uređaja" u obrazac za pretraživanje na početnom zaslonu.