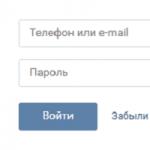Računalo vodi evidenciju svih radnji korisnika. Računalni stručnjaci znaju kako vidjeti povijest, koje su aplikacije i datoteke pokrenute, kao i sav rad korisnika na internetu. Korisnici početnici također mogu svladati ovu značajku. Ovo znanje posebno se preporučuje roditeljima koji žele znati što im dijete radi na računalu.
Načini pregledavanja povijesti
Da biste vidjeli najnovije radnje na računalu, samo u tu svrhu ne postoje samo standardni načini pregledavanja povijesti računala pomoću samog operativnog sustava, već i posebni - s naprednim mogućnostima, implementirani dodatnim programima. Glavni načini proučavanja povijesti računala su gledanjem:
- povijest preglednika;
- povijest rada na Internetu koristeći Googleovu uslugu;
- objekti “Nedavni dokumenti”, “Smeće”, “Preuzimanja”;
- atributi datoteke: datum izmjene i datum otvaranja;
- ugrađena aplikacija operativnog sustava Windows Journal.
Za detaljnu analizu rada računala koriste se programi trećih strana koji imaju široke mogućnosti praćenja radnji korisnika.
Posjećivanje stranica na internetu
Odgovarajući na pitanje kako vidjeti gdje ste pristupili sa svog računala, valja napomenuti da u tu svrhu analiziraju povijest rada na Internetu. Oni to čine na sljedeći način:

Nedavni dokumenti, smeće i preuzimanja
Preporučljivo je provjeriti objekte "Nedavni dokumenti", "Otpad", "Preuzimanja", čiji sadržaj ponekad izaziva iznenađenja. Za prikaz popisa "Nedavni dokumenti" u sustavu Windows 7 morate konfigurirati sustav:
- Desnom tipkom miša kliknite izbornik "Start" i odaberite "Svojstva" iz kontekstnog izbornika.
- U dijaloškom okviru "Svojstva programske trake i izbornika Start" koji se pojavi odaberite karticu "Izbornik Start".
- Odaberite gumb "Prilagodi", au dijaloškom okviru koji se otvori potvrdite okvir pokraj stavke izbornika "Nedavni dokumenti".
Nakon ovih koraka, u izborniku Start pojavit će se kartica "Nedavni dokumenti", koja sadrži popis nedavno korištenih dokumenata.
Korisnici gledaju mapu Preuzimanja, gdje se preuzete datoteke spremaju prema zadanim postavkama. Za pregled popisa preuzetih datoteka u pregledniku pritisnite Ctrl + J.
Pregledajte atribute datoteke
Zanimljivo je znati kako pregledati povijest na računalu sa sustavom Windows 7, 8, 10 pomoću atributa nove datoteke koji pokazuje datum zadnjeg otvaranja dokumenta. Za pregled kliknite desnom tipkom miša na datoteku i u izborniku koji se otvori odaberite “Svojstva” koji daje podatke o izradi, izmjeni i datumu posljednjeg otvaranja dokumenta.

Pomoću usluge "Traži" (Win + F) s atributom "Datum izmjene" potražite sve datoteke izmijenjene za određeni datum:
- Korisnici otvaraju preglednik datoteka "Moje računalo" ili skraćeno "Računalo".
- U gornjem desnom kutu pronađite tekstno polje “Pronađi”, kliknite na njega mišem i u izborniku koji se pojavi odaberite pretraživanje po “Datumu izmjene”.
- Nudi pretraživanje i po određenom datumu i po rasponu: tjedan, mjesec, godina.
- Možete pretraživati prema veličini datoteke.

Na primjer, da biste gledali nedavno gledane filmove na ovom računalu, trebate:
- U prozoru za pretraživanje postavite parametar veličine datoteke: "Giant" (više od 128 MB). Kao rezultat toga, sve "Giant" datoteke na ovom računalu bit će pronađene, uključujući gotovo sve filmove.
- Desnim klikom na datoteke otvara se izbornik s informacijama o datumu zadnjeg otvaranja.
- Ako ima puno filmova, tada u prozoru za pretraživanje promijenite vrstu gledanja datoteke u "Tablica".
- Desnim klikom na zaglavlje tablice otvorite izbornik u kojem možete odabrati dodatni stupac tablice: “Datum korištenja” ili “Datum otvaranja”.
- Kliknite na zaglavlje novostvorenog stupca, organizirajući tako datoteke prema datumu gledanja.
Događaji u Windows dnevniku
Sustav Windows vodi dnevnik za pohranjivanje sistemskih poruka: o uključivanju i isključivanju računala, programskim pogreškama, sistemskim događajima i sigurnosnim problemima. Pomoću ovog dnevnika možete saznati vrijeme kada se računalo uključilo i isključilo, sve do sekunde.

Otvaranje dnevnika događaja u sustavu Windows vrši se na nekoliko načina:
- Pritisnite kombinaciju tipki Win + R i u prozor koji se otvori unesite naziv programa na engleskom jeziku: Eventvwr. Otvara se prozor Preglednik događaja.
- Otvorite izbornik "Start" iu prozoru "Traži programe i datoteke" unesite tekst: "Preglednik događaja". Pronaći će se istoimeni program, a kada se otvori otvorit će se prozor Preglednik događaja.
Da biste vidjeli vrijeme rada vašeg računala, morate:
- U otvorenom prozoru "Event Viewer" odaberite "Windows Log", otvorit će se tablica s podacima o događajima u sustavu Windows.
- U ovoj tablici, u stupcu "Izvor", pronađite izvore EventLog-a. U tim slučajevima pronađite informacije o uključivanju i isključivanju računala.
Pomoć iz programa trećih strana
Da bi se proširile mogućnosti praćenja rada računala, instalirani su posebni programi, jedan od najboljih je NeoSpY.

NeoSpY vam omogućuje praćenje:
- tipke, što vam omogućuje da saznate lozinke;
- zaslon monitora, kroz snimke zaslona;
- sadržaj međuspremnika, tj. ono što je kopirano;
- rad na internetu: gdje su se penjali i što su otkrili;
- rad Skype, ICQ, QIP i drugih instant messengera (presretanjem prometa);
- datoteke kopirane na flash pogon;
- pisač i koji su dokumenti ispisani;
- novi instalirani programi;
- promjene u sistemskim datotekama.
NeoSpY može poslati sve statistike putem e-pošte, što ga čini još atraktivnijim.
Postoji funkcija koja sprema korisničke podatke. Zove se "Povijest datoteka". Pomoću njega možete vratiti izbrisani crtež, fotografiju, kontakt, oznaku u bilo kojem trenutku. Što god. Sve prethodno izrađene verzije dokumenata kopirat će se na vanjski pogon. Na taj način ih možete vratiti u prvobitno stanje ako ste slučajno napravili krive promjene. U sustavu Windows 10 Povijest datoteka postala je praktičan i pristupačan alat za sigurnosno kopiranje i predmemoriju.
Ova je opcija prisutna u različitim oblicima u mnogim operativnim sustavima. U MacOS-u se zove "Time Machine". U Win 7 postoji određeni analog ove funkcije - kopiranje u sjeni. Pomoću njega možete vratiti prethodnu verziju dokumenta ako je pogrešno promijenjena.
Prvi Microsoftov sustav u koji je dodana povijest datoteka bio je Windows 8. U ovom OS-u postalo je moguće postaviti sigurnosnu kopiju na vanjski pogon. Prije toga, sigurnosne kopije bile su pohranjene na istom mjestu kao i originali. A ako bi tvrdi disk pokvario, bilo bi teško vratiti dokumente.
Međutim, tu su opciju uglavnom koristili prilagoditelji i administratori sustava. Poboljšan je u sustavu Windows 10. Zatim su se za to zainteresirali i obični korisnici.
Kako ga uključiti?
Prema zadanim postavkama, Povijest datoteka nije aktivna. Da bi radio, potreban vam je vanjski tvrdi disk, uređaj za pohranu, flash pogon, mrežnu pohranu ili bilo koji drugi medij. Važno je da ima dovoljno memorije za kopiranje podataka.
Kako vratiti datoteke iz povijesti?
Zahvaljujući ovoj funkciji izgubljene, oštećene, izbrisane, promijenjene ili zaboravljene informacije mogu se vratiti.
- U prozoru mape u kojoj se prethodno nalazio izbrisani dokument kliknite gumb "Početna" na traci izbornika.
- Kliknite na ikonu "Dnevnik". Izgleda kao mapa za sat. Također se može pronaći u Windows Exploreru.

Kliknite na ikonu "Dnevnik".
- Otvorit će se prozor s podacima. Da biste to učinili, pogon za povijest datoteka sustava Windows 10 mora biti povezan.
- Za odabir kopija pomičite radno područje udesno ili ulijevo. Kada kliknete na jednu od njih, na vrhu će se prikazati datum kada je dodana u arhivu.
- Odaberite dokumente koje želite vratiti. Za pokrivanje nekoliko odjednom kliknite na njih mišem držeći tipku Ctrl.
- Kliknite na gumb "Vrati". Izgleda kao kružna strelica.
Metoda je prikladna i za Win 8 i za 10.
Isto se može učiniti u izborniku povijesti (koji se nalazi na upravljačkoj ploči). Kliknite redak "Vrati osobne datoteke". Lijevo je.
Mnogi operativni sustavi omogućuju sigurnosno kopiranje podataka. U sustavu Windows 8 i 10 ovaj je proces automatiziran. Dokumenti se spremaju na disk u određenim intervalima. Na primjer, moći ćete pogledati prethodnu verziju izvješća ako je ponovno napisano. Ili vratite oštećeni video, fotografiju, prezentaciju. I samo ga vrati na mjesto
Sve stranice koje pregledavamo na Internetu bilježe se u poseban dnevnik. A ako netko sjedne za naše računalo, može ući u njega. To znači da će moći vidjeti sva mjesta koja smo posjetili, pa čak i pročitati korespondenciju.
Ovaj dnevnik se zove Povijest i, srećom, unosi iz njega se mogu brisati.
Kako očistiti povijest na računalu
Google Chrome. Da biste izbrisali svoju povijest pregledavanja u Chromeu, morate kliknuti na gumb s tri točkice. Nalazi se u gornjem desnom kutu, ispod gumba “Zatvori” (crveni križ).
Odaberite "Povijest" i ponovno "Povijest".

Otvara se popis internetskih stranica koje ste nedavno posjećivali. Iz njega možete ukloniti pojedinačne adrese. Da biste to učinili, kliknite gumb male strelice pored naslova stranice i odaberite "Ukloni iz povijesti".

A ako trebate ukloniti sve stranice za određeno vremensko razdoblje (na primjer, danas), kliknite na gumb za brisanje na samom vrhu popisa.

Pojavit će se mali prozor. Na vrhu odaberite vremensko razdoblje i ptičicama označite što točno treba ukloniti.

Yandex. Za brisanje povijesti pregledavanja kliknite na mali gumb s vodoravnim linijama u gornjem desnom kutu i otvorite Povijest.

Ako trebate izbrisati jednu stranicu, zadržite pokazivač iznad nje i kliknite na malu strelicu koja se pojavi. Na popisu odaberite "Izbriši iz povijesti".

A ako trebate izbrisati više podataka s Yandexa, kliknite na "Izbriši povijest" desno iznad popisa stranica.

U prozoru koji se pojavi odaberite vremensko razdoblje i označite što točno treba izbrisati.

Opera. Izbornik (gornji gumb lijevo) - Povijest

Da biste izbrisali određenu stranicu s popisa, postavite kursor iznad nje i kliknite na križić s desne strane.

Ako trebate obrisati više unosa, kliknite na "Izbriši povijest..." u gornjem desnom kutu.

U prozoru odaberite vremensko razdoblje i vrstu podataka. Bolje je ostaviti tri ptice, kao na slici ispod.

Mozilla Firefox. - Dnevnik - Brisanje povijesti...

I 
U prozoru odaberite vrijeme i podatke koje želite obrisati. Preporučujem da ostavite samo tri ptice, kao na slici:

Za ručno brisanje stranica (kada trebate obrisati samo nekoliko adresa), idite na punu verziju dnevnika: - Dnevnik - Prikaži cijeli dnevnik. I tamo ih pojedinačno brišemo desnom tipkom miša.
Internet Explorer. - Sigurnost - Brisanje povijesti pregledavanja…


Za brisanje po danu: - Kartica “Dnevnik”. Desnom tipkom miša brišemo potrebne stranice ili dane/tjedne.
Važno
Na taj način brišemo zapise u dnevniku, podatke o preuzimanjima i čistimo memoriju preglednika (stranice, fotografije, video). Ali sve lozinke i prijave koje program pamti ostaju na mjestu.
To znači da ako ste se, primjerice, prijavili na svoju poštu ili Odnoklassniki/Contact/Facebook bez unosa prijava ili lozinki, tada će sve ostati tako. I bilo tko na ovom računalu moći će učiniti isto: upišite adresu i otvorite svoju stranicu. Odnosno, dobit će puni pristup - moći će čitati korespondenciju, nešto brisati, nešto dodavati.
Kako biste spriječili da se to dogodi, morate obrisati kolačiće i lozinke. A za globalno čišćenje, tu je i sve ostalo. To se postiže označavanjem određenih okvira u okviru za brisanje.

I sve zato što se mnogi korisnici ne sjećaju, a neki čak i ne znaju, svoje lozinke za prijavu. I nakon takvog čišćenja ne mogu se ulogirati na svoje stranice i poštu. I onda mi napišu: spasi me, pomozi mi, što da radim?! Ali ništa se ne može učiniti - prethodno ste morali razmišljati i povezati svoj broj mobitela sa svakom stranicom i poštom.
Kako spriječiti uključivanje stranica u povijest
Sada svaki preglednik ima poseban privatni način rada, takozvani Incognito. Možete otvoriti svoj program za Internet u ovom načinu rada i tada se ništa neće snimati. Ali sve će raditi kao i prije: web stranice će se otvoriti, datoteke će se preuzeti, oznake će se dodati.
Odmah nakon izlaska iz anonimnog načina rada, preglednik će izbrisati sve što se tamo dogodilo:
- unesene lozinke
- kolačići
- upite za pretraživanje
- URL-ovi posjećenih stranica
Napomena: ovo vas neće zaštititi od virusa niti učiniti nevidljivim na društvenim mrežama.
Kako otvoriti anonimni način rada
Google Chrome. - Novi prozor u anonimnom načinu rada
Yandex. - Napredno - Novi prozor u anonimnom načinu rada
Opera. - Stvorite privatni prozor
Mozilla Firefox. - Privatni prozor
Internet Explorer. - Sigurnost - InPrivate pregledavanje
"Kako očistiti povijest na računalu
datoteke i dokumente za otvaranje."
U trenutku kada otvorite dokumente na svom osobnom računalu, pogledate fotografije ili pustite video, sve te datoteke pohranjuju se na popisu nedavno otvorenih dokumenata, kojem možete jednostavno pristupiti pomoću izbornika Start - Nedavni dokumenti.
Ako ne želite da itko vidi koje dokumente gledate, onda je najbolje izbrisati ovaj popis nedavnih dokumenata.
Ako je stavka izbornika "Nedavni dokumenti" nemate ga, znači da je onemogućen u postavkama. Kako ga uvrstiti u jelovnik Početak, napisano na kraju ove lekcije.
Za brisanje popisa nedavnih dokumenata kliknite na gumb Početak i u izborniku koji se otvori desnom tipkom miša kliknite stavku "Nedavni dokumenti". Zatim trebate odabrati "Izbriši popis nedavnih stavki".
Nakon toga, popis nedavno kreiranih dokumenata bit će izbrisan. Usput, korisnik možda neće u potpunosti očistiti ovaj popis, već samostalno izbrisati samo određene retke s njega.
Da biste to učinili, morate otići u izbornik Start - Nedavni dokumenti i odaberite dokument koji želite izbrisati. Sada sve što trebate učiniti je kliknuti desnom tipkom miša na njega i odabrati "Izbrisati". Sve ostale linije koje se nalaze na ovom popisu bit će spremljene, a ona koju ste odabrali bit će izbrisana bez traga.

Ako je na vašem jelovniku Početak nedostaje stavka "Nedavni dokumenti", onda ga možete vratiti. Da biste to učinili, desnom tipkom miša kliknite izbornik Početak, tamo odaberite stavku "Svojstva" i u prozoru koji se otvori pritisnite gumb "Napjev".