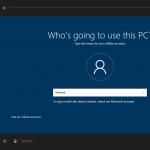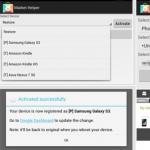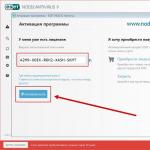Točni odgovori označeni su znakom +
1.Kada se pojavio operativni sustav Windows?
2. Što je bilo nezgodno kod MS DOS operativnog sustava?
Crni ekran, upišite naredbu s tipkovnice...
Ima puno naredbi koje treba zapamtiti...
Negrafičko sučelje....
grafičko sučelje....
objekti u obliku ikona...
3. Koji su moduli uključeni u operativni sustav?
Osnovni kernel, komandni procesor...
Upravljački programi, uslužni programi, osnovni kernel...
Komandni procesor, drajveri, uslužni programi...
vozači, komunalije, bazno jaje...
drajveri, uslužni programi, osnovni kernel...
4. Koji je operativni sustav bio na prvim računalima?
5. Kako se zove datoteka stvorena korištenjem Windows aplikacijskog programa?
Dokument
korijenski direktorij
6. Što je "sučelje"?
Interakcija korisnika s računalnim alatima
interakcija magnetskog diska s računalnim alatima
interakcija tipkovnice s računalnim alatima
interakcija korisnika s disketom koja leži na stolu
interakcija korisnik-nastavnik
7. Koju specifikaciju (pun naziv) ima datoteka SAŽETAK koja se nalazi u mapi PETRUC koja se nalazi u mapi 10-A, na disku A:?
O:\10-A\PETRUC\SAŽETAK
O:\10-A\KUĆNI KAMION
O:\10-A\SAŽETAK\LUČNI KAMION
O:\SAŽETAK\KUĆNI KAMION
O:\10-A\SAŽETAK
8. Što je "adresa" na računalu?
Put do datoteke
Niz naziva pogona i naziva mape koji vodi do datoteke
naziv datoteke i nastavak
popis računalnih diskova
puni naziv datoteke
9. Kako se mogu označiti korijenski direktoriji (pogoni)?
10. Što su korijenski direktoriji na računalu?
Magnetski diskovi
Optički (laserski) diskovi
Magneto-optički diskovi
datoteke dokumenata
imenici korisnika
11. Što označava naziv i nastavak datoteke?
Svrha i vrsta datoteke
svrhu i naziv datoteke
vrstu i ekstenziju datoteke
veličinu i vrstu datoteke
naziv i veličina datoteke
12. Od čega se sastoji naziv datoteke?
Naziv i vrsta datoteke
Naziv i proširenje
prezime i ime
vrsta i proširenje
ime i naslov
13. Koja je svrha strukture datoteke?
Za pohranu informacija u vanjsku memoriju
Za preuzimanje programa
Za uređivanje tekstova
Da nađeš ono što ti treba
Raditi brže
14. Koji su znakovi dopušteni u nazivu datoteke?
d 3 @ \ & i 2 / *
+ % d & () e r
%d&()e< >r
Up @ 3 $ % (1 _
15. Koju ekstenziju imaju izvršne datoteke?
Com, .exe, .bat
Slika, .sys, .doc
Com, .exe, .sys
Exe, .txt, .doc
Bmp, .sys, .exe
16. Koliko bajtova može imati naziv datoteke?
17. Koju ekstenziju imaju Word tekstualni dokumenti?
18. Što korištenje Windows operativnog sustava daje korisniku?
Nove moćne mogućnosti obrade informacija
Korištenje širokog izbora različitih fontova
Standardne kontrole za sve programe
"Windows" programi rade pod MS DOS-om
Pogodno korištenje MS DOS operativnog sustava
19. Što je mapa?
Prostor za pohranu datoteka dokumenata
Izvršna datoteka
Tekstualni dokument
Stari katalog
). U ovom slučaju, neki počinju brinuti i tražiti sve vrste razloga i načina za uklanjanje smrzavanja.
Neću se ponavljati i pisati zašto se to događa, jer... Članak nije o tome i već sam gore dao poveznicu za rješavanje problema.
Radije bih vam pokazao jedan zanimljiv način koji će vam pomoći da provjerite ima li u vašem sustavu pogrešaka.
Malo ljudi zna, ali u Windows OS postoji jedna korisna "sitnica" koja može traži I ispraviti greške u samom sustavu. Štoviše, neće dirati programe trećih strana, već će samo provjeriti svoje sistemske datoteke. Ovo je korisno i zanimljivo jer mnogi ne misle da se razlog krije u samom sustavu, već grozničavo počinju i tako dalje. Sve u svemu . Da, ovo je korisno i može dovesti do dobrih rezultata, ali uz sve ove radnje dobro je zapamtiti ono o čemu ću pisati u nastavku.
Već sam malo pisao o ovoj funkciji u članku, koja se također može dogoditi zbog kvara u sistemskim datotekama, koje se često zaborave. Ali ipak, u okviru ovog članka, ponovit ću...
Dakle, trčimo:
i unesite ga u sfc /scannow:

Provjera sustava će započeti:

Sve što trebate učiniti je čekati.
Za one koje zanima, ovdje je opis naredbe i tipki.
sfc
Gdje:
/scannow – odmah skenira sve zaštićene sistemske datoteke.
/scanonce – skenira sve zaštićene sistemske datoteke jednom prilikom sljedećeg pokretanja sustava.
/scanboot – skenira sve zaštićene sistemske datoteke pri svakom pokretanju
/REVERT – Postavlja početne parametre na zadane.
/ENABLE – Omogućuje normalan rad Windows zaštite datoteka
/PURGECACHE – Očistite predmemoriju datoteka i odmah provjerite datoteke
/CACHESIZE=x – Postavlja veličinu predmemorije datoteke
U naredbeni redak (Start -> Run -> cmd) upišite naredbu sfc / i željenu tipku.
Nakon što je provjera dovršena, sustav će izvijestiti o rezultatima i zatražiti da se ponovno pokrenete.
To je sve što imam. Hvala svima na pažnji.
Test na temu: “Operacijski sustav. Windows sučelje"
1. Operativni sustav je:
A) aplikacijski program;
B) sistemski program;
B) programski sustav;
D) uređivač teksta.
2. Vozač je:
A) računalni uređaj;
B) program za rad s računalnim uređajima;
B) aplikacijski program;
D) programski jezik.
3. Program koji radi pod Windowsima se zove:
A) primjena;
B) dokument;
B) okoliš;
D) nekako drugačije.
4. Učitava operativni sustav s diska u RAM:
A) BIOS;
B) vozač;
B) učitavač operativnog sustava;
D) servisni program.
5. Svojstva radne površine su:
A) dizajn radne površine;
B) prečaci, mape, datoteke koje se nalaze na radnoj površini;
C) datum proizvodnje stolnog računala;
D) ime korisnika koji radi sa radnom površinom.
6. Možete aktivirati ili odabrati datoteku ili mapu:
A) dupli klik;
B) klik;
B) povlačenjem;
D) pokazivanje.
7. Na programskoj traci nalaze se:
A) gumbi za minimizirane programe;
B) samo oznake;
B) Tipka za pokretanje;
D) gumb Start i ikone minimiziranih i pokrenutih programa.
8. Otvara se glavni izbornik:
A) klikom na ikonu Moje računalo;
B) gumb Start;
B) kontekstni izbornik;
D) klikom na programsku traku.
9. Prozor je:
A) radno područje;
B) glavno sredstvo komunikacije s Windowsima;
B) Windows aplikacija;
D) Windows događaj.
10. Gdje se nalazi traka izbornika prozora:
A) odozgo;
B) odozdo;
B) lijevo;
D) na desnoj strani.
11. U prozoru aplikacije nalazi se:
A) sadržaj mape;
B) radni program;
B) struktura datoteke;
D) sadržaj datoteke.
12. Otvara se dijaloški okvir:
A) na zahtjev korisnika ili prema potrebi aplikacije;
B) triput kliknite na objekt;
B) kada kliknete na posebnu ikonu;
D) tek nakon što računalo završi s radom.
13. Da biste ravnomjerno promijenili veličinu prozora po širini i visini, morate:
A) povucite horizontalni okvir;
B) povucite okomiti okvir;
B) povucite kut;
D) povucite naslov.
14. Gumb koristi se za:
A) zatvaranje prozora;
B) restauracija prozora;
B) zatvaranje prozora;
D) otvaranje prozora.
15. Skup sistemskih i uslužnih programa naziva se:
A) uređivač teksta;
B) grafički urednik;
B) operativni sustav;
D) vozač.
16. Uslužni program je:
A) operativni sustav;
B) aplikacijski program;
B) servisni program;
D) osnovni ulazno/izlazni sustav.
17. BIOS je:
A) vozački program;
B) pomoćni program;
C) program koji testira računalo nakon što se uključi;
D) aplikacijski program.
18. Kada uključite računalo, procesor pristupa:
A) RAM;
B) tvrdi disk;
B) ROM;
D) disketa.
19. Možete uključiti program ili otvoriti dokument:
A) klik;
B) dupli klik;
B) povlačenjem;
D) smrzavanje.
20. Radna površina je:
Datoteka;
B) središnji dio ekrana;
B) aktivni dio ekrana;
D) mapa.
21. U glavnom izborniku nalazi se strelica s desne strane pored nekih stavki:
A) pokreće aplikaciju;
B) sažima ovu stavku;
B) otvara podizbornik;
D) otvara prozor.
22. Ikone za minimizirane programe nalaze se:
A) na radnoj površini;
B) u glavnom izborniku;
B) na programskoj traci;
D) na ploči zaslona.
23. Gumb koristi se za:
A) zatvaranje prozora;
B) urušavanje prozora;
B) restauracija prozora;
D) promjene veličine prozora.
24. Gdje se nalazi naslov prozora:
A) odozdo;
B) odozgo;
B) s desne strane;
D) s lijeve strane.
25. Dijaloški okvir je namijenjen za:
A) pregledavanje sadržaja mape;
B) traženje od korisnika nekih parametara;
C) rad aplikacije;
D) rad s datotekama.
26. Za pregled sadržaja prozora koji ne stane u radni prostor potrebno je koristiti:
A) naslov;
B) traka za pomicanje;
B) traka izbornika;
D) gumb za sažimanje.
27. U prozoru mape nalazi se:
A) sadržaj mape;
B) radni program;
C) vizualni prikaz strukture datoteke;
D) sadržaj datoteke.
28. Isključivanje rada s računalom događa se pomoću naredbe:
A) Start\Programi\Shutdown;
B) Start\Shutdown;
B) pritisnite Reset;
D) Ctrl+Alt+Delete.
KLJUČEVI
Čak ni najuglađeniji i najsigurniji operativni sustav nipošto nije zajamčen protiv kvarova koje korisnik doživljava kao greške. Posebno neugodne su nepoznate i neočekivane pogreške, ponekad prepune vrlo neugodnih posljedica.
Nije teško zamisliti emocije osobe koja radi na složenom dokumentu koji je izgubljen zbog pada Windows sustava. Da biste izbjegli takve probleme, bolje je pripremiti se za njih unaprijed. A da biste to učinili, morate biti svjesni kako se Windows 7 OS provjerava na pogreške. Razmotrimo zasebno dva ozbiljna pitanja vezana uz navedenu temu:
- Provjera Windows sistemskih datoteka i registra.
- Praćenje statusa tvrdog diska vašeg računala.
 Stari ljudi svijeta računala dobro se sjećaju uslužnih programa svjetski poznatog Petera Nortona, ne samo autora izvrsnih knjiga, već i kreatora programa pod markom "Norton utilities". Prve verzije ovih programa radile su i prije pojave Windowsa – u tada popularnom operativnom sustavu MS DOS. Ovi uslužni programi omogućili su otkrivanje prisutnosti grešaka na tvrdom disku i identificiranje prisutnosti drugih problema s DOS-om. Zanimat će nas slični alati za Windows.
Stari ljudi svijeta računala dobro se sjećaju uslužnih programa svjetski poznatog Petera Nortona, ne samo autora izvrsnih knjiga, već i kreatora programa pod markom "Norton utilities". Prve verzije ovih programa radile su i prije pojave Windowsa – u tada popularnom operativnom sustavu MS DOS. Ovi uslužni programi omogućili su otkrivanje prisutnosti grešaka na tvrdom disku i identificiranje prisutnosti drugih problema s DOS-om. Zanimat će nas slični alati za Windows.
Datoteke i registar
Provjera OS datoteka može se obaviti na dva načina: pomoću standardnih Windows alata ili pomoću softvera treće strane. OS ima ugrađene alate za nadzor datoteka. Da biste koristili njihove mogućnosti, trebate otvoriti prozor naredbenog retka i u njega upisati naredbu sfc s parametrom /scannow, ovako:
Kao rezultat toga, datoteke sustava će se skenirati kako bi se otkrile pogreške u njima. Rezultat će se odmah prikazati u prozoru naredbenog retka.
 Dobivene informacije moguće je analizirati (barem korištenjem interneta), što može biti korisno za utvrđivanje stupnja istrošenosti OS-a i opreme. Tijekom rada program će pokušati ispraviti sva otkrivena kršenja u sistemskim datotekama na disku.
Dobivene informacije moguće je analizirati (barem korištenjem interneta), što može biti korisno za utvrđivanje stupnja istrošenosti OS-a i opreme. Tijekom rada program će pokušati ispraviti sva otkrivena kršenja u sistemskim datotekama na disku.
Dodatnu uslugu, veću kvalitetu skeniranja i pouzdane prilagodbe pruža softver treće strane.
Na primjer, isti paket “Norton Utilities” (NU) za Windows. Iako je ovaj alat najpopularniji i najmoćniji softverski paket za rješavanje grešaka u OS-u i računalu, još uvijek košta puno novca. Pogotovo u "profesionalnoj" konfiguraciji. Danas na Internetu možete pronaći mnogo besplatnih analoga ove kreacije.
Registar sustava Windows upravo je mjesto gdje se, osim informacija koje su potrebne OS-u, nakuplja mnoštvo raznoraznog smeća i smeća. Periodično čišćenje registra naša je izravna odgovornost. U tu svrhu vrijedi instalirati i povremeno pokretati vremenski testirani uslužni program CCleaner (iako se NU također dobro nosi s ovim zadatkom). Potražite ga na internetu i preuzmite.
HDD
Pojava grešaka u strukturi datoteka na tvrdom disku uzrokovana je istrošenošću površine diska, kvarovima u radu Windows diskovnih servisa (drivera) i greškama pozicioniranja laserskog podsustava tvrdog diska. Svoj tvrdi disk možete provjeriti i dezinficirati koristeći metode slične prethodnima. Pogledat ćemo najlakši način - pokretanje standardnog programa za provjeru pogrešaka diska koji dolazi sa sustavom Windows. Za ovo:
- Otvorite prečac "Moje računalo", odaberite ikonu bilo koje particije (na primjer, "Lokalni disk C").
- Otvorite kontekstni izbornik desnom tipkom miša.
- Odaberite Svojstva. Otvorit će se prozor s karticama.
- Idite na karticu "Usluga".
- Kliknite na gumb "Pokreni provjeru".
 Program će ispitati particiju i riješiti sve probleme. Izvršite istu operaciju s preostalim particijama.
Program će ispitati particiju i riješiti sve probleme. Izvršite istu operaciju s preostalim particijama.