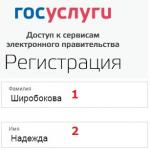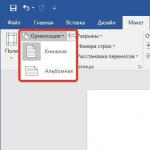Često se korisnici nađu u situaciji da trebaju sakriti sadržaj mape ili datoteke od znatiželjnih očiju, pa se postavlja pitanje kako staviti lozinku na mapu.
Nažalost, programeri operacijskog sustava Windows nisu predvidjeli takvu funkciju kao što je postavljanje lozinke za pojedinačne korisničke datoteke i direktorije.
OS se može konfigurirati samo da zabrani određenim korisnicima korištenje ili pregledavanje određene vrste direktorija, datoteke ili programa.
Postavljanje lozinke za mapu potrebno je ako:
- želite sakriti svoje datoteke od neovlaštenog pristupa drugih;
- želite zaštititi svoje osobne podatke od nezakonitog kopiranja ili distribucije.
Postavite lozinku za arhivu
Pomoću ove metode možete lozinkom zaštititi mapu s bilo kojom vrstom datoteke, dok je moguće sakriti samu činjenicu da arhiva sadrži datoteke određenog formata.
Prozor za unos šifre pojavit će se i prije otvaranja arhive, pa je nemoguće saznati njen sadržaj ako korisnik ne zna kombinaciju. Lozinka za arhivu bez programa najlakši je način zaštite mapa.
Savjet! Funkcija postavljanja lozinke za arhivu ne zahtijeva prethodnu instalaciju dodatnog softvera, samo trebate imati unaprijed instalirane besplatne programe WinRAR ili 7-ZIP.
Za dodavanje željene mape u arhivu i zaštitu lozinkom slijedite upute u nastavku:
- Kliknite desnom tipkom miša na mapu koja vas zanima i dodajte je u arhivu, kao što je prikazano na slici;
- Odmah nakon što odaberete akciju "dodaj u arhivu", pojavit će se prozor s različitim postavkama za parametre stvorene arhive. Idite na karticu s dodatnim parametrima i pronađite gumb za postavljanje lozinke, prikazan je na slici;
- Kliknite na gumb koji vam omogućuje postavljanje lozinke.
Nakon ove radnje odmah će se pojaviti mali prozor za unos. Novi kod mora se unijeti dva puta (kako bi se osigurao točan unos). Također možete potvrditi okvir pored opcije šifriranja naziva datoteka.
Stoga korisnici trećih strana neće moći saznati ništa o vrsti skrivenih datoteka.
Postupak postavljanja lozinke za arhivu
Nakon pokušaja otvaranja arhive vidimo da prvo trebate unijeti šifru pa tek onda pregledavati i uređivati njen sadržaj.
Ova metoda instaliranja koda je najjednostavnija i najučinkovitija. Međutim, da biste ga implementirali, morat ćete imati jedan od arhivara na računalu.
Također, ako je šifra zaboravljena ili izgubljena, vraćanje sadržaja arhive će postati prilično težak zadatak za korisnika. Zbog toga biste trebali pohraniti sigurnosnu kopiju zaštićenih datoteka, na primjer, u pohranu u oblaku.
Koristeći gornju metodu, također možete zaštititi lozinkom arhivu na flash disku.
Korištenje PasswordProtect USB-a
Na Internetu možete pronaći ogromnu količinu softvera treće strane koji se može nositi sa zadatkom instaliranja koda na objekt sustava koji vam je potreban.
Velik dio takvih programa, nažalost, može naštetiti vašim datotekama umjesto da ih zaštiti od neovlaštenog pristupa drugih korisnika.
Ovaj članak predstavlja najpopularnije i najčešće vrste softvera koje je testirao veliki broj korisnika, tako da ti programi neće naštetiti vašem računalu i datotekama koje je potrebno zaštititi lozinkom ili sakriti.
Ovaj program je dostupan za preuzimanje i instalaciju na osobno računalo i kompatibilan je sa sustavom Windows 10.
PasswordProtect USB omogućuje zaštitu mapa lozinkom i uklanjanje prethodno instalirane enkripcije. Aplikacija ima intuitivno korisničko sučelje, tako da rad s ovim uslužnim programom neće biti težak zadatak za korisnika.
Proces instalacije koda možete započeti ne samo pomoću glavnog prozora programa, već i pomoću radne površine računala.
Nakon što instalirate ovaj softver na svoj operativni sustav, instalacijska funkcija bit će prikazana u izborniku svake mape, samo je trebate kliknuti desnom tipkom miša, kao što je prikazano na slici:
- Sljedeći korak je unos koda u prozor koji se otvori. Unesite ga dva puta kako biste uklonili mogućnost pogreške.
- Nakon instaliranja koda, na ikoni mape bit će prikazan znak koji označava da je mapa zaštićena. Kada pokušate otvoriti mapu zaštićenu lozinkom, pojavit će se sljedeći dijaloški okvir. Ovo je najčešći način stavljanja koda na mape s fotografijama.
Softver za zaključavanje mapa
Ovaj program može zaštititi mapu na prijenosnom ili osobnom računalu. Podržani operativni sustavi: Windows 7, Windows 8, Windows 10. Uslužni program šifrira samu mapu, bez arhive.
Možete staviti kod u mapu s apsolutno bilo kojim sadržajem: datotekama, fotografijama i dokumentima.
Da biste ga instalirali u mapu pomoću ovog programa, slijedite upute:
- Preuzmite i instalirajte Folder Lock;
- Unesite lozinku u tekstualno polje, koja će biti lozinka mape;
- Kliknite OK;
- Povucite željenu mapu u glavni prozor programa ili upotrijebite ikonu "dodaj";
- Nakon što je mapa dodana, ona odmah postaje zaključana i može je otvoriti samo osoba koja zna lozinku.
Postavite lozinku za mrežnu mapu
Također možete zaštititi lozinkom mrežnu mapu. Da biste to učinili, također možete preuzeti zasebne programe, na primjer:
Također možete koristiti program Čuvar mape(
Mapa zaštićena složenom lozinkom na računalu ili prijenosnom računalu kojoj može pristupiti više osoba pouzdan je način spremanja važnih informacija. Tajni kod riječi zaštitit će digitalne podatke od pregledavanja i uređivanja, a također će ih zaštititi od brisanja. Otkrijmo kako možete staviti lozinku na mapu u sustavu Windows 10? Postoje li alternativne metode zaštite?
Postavljanje lozinke pomoću standardnih Windows alata
Operativni sustav Windows 10 nema ugrađenu funkcionalnost koja se može koristiti za zaštitu određene mape. Postoji jednostavan način da se ograniči pristup korisničkom računu postavljanjem kodne riječi na ulaz (na taj način blokira pristup bilo kojoj datoteci). Postoji i kompliciraniji - upotrijebite ugrađenu funkciju šifriranja diska BitLocker (bit će ga nemoguće otvoriti bez unosa riječi šifre). Problem s korištenjem usluge BitLocker je taj što će se, ako se sustav sruši ili korisnik zaboravi lozinku, morati poduzeti hitne mjere za oporavak datoteka.


A operativni sustavi iz obitelji Windows imaju jednu jedinstvenu funkcionalnost koja vam omogućuje da objekt učinite nevidljivim za korisnike. Koristeći ga, nema potrebe za smislom složene šifre za otvaranje, koja se s vremenom može zaboraviti.
Da biste sakrili mapu, postupite na sljedeći način:
 Važno! Obje metode zaštite vrijede za sve verzije Windows 7, 8, 10, XP, Home, Vista OS obitelji.
Važno! Obje metode zaštite vrijede za sve verzije Windows 7, 8, 10, XP, Home, Vista OS obitelji. Alternativni način zaštite mapa
Velik postotak korisnika umjesto ugrađenog Windows 10 explorera koristi program Total Commander ili upravitelje datoteka sličnih funkcionalnosti: Free, Double, Troll, Midnight Commander ili druge proizvode. Uz njihovu pomoć vrlo je jednostavno postaviti lozinku na objekt. To se može učiniti nakon standardne instalacije bilo kojeg upravitelja datoteka. Postupak je sljedeći: Važno! Nakon postupka, otvaranje datoteka bit će dostupno tek nakon unosa tajnog koda. Ako korisnik treba sakriti objekt i šifrirati ga, to se može učiniti u Commanderu. Morate proći kroz proceduru skrivanja mape kroz izbornik “Svojstva” (gore opisan), a zatim:
Važno! Nakon postupka, otvaranje datoteka bit će dostupno tek nakon unosa tajnog koda. Ako korisnik treba sakriti objekt i šifrirati ga, to se može učiniti u Commanderu. Morate proći kroz proceduru skrivanja mape kroz izbornik “Svojstva” (gore opisan), a zatim:  Objekt je sada zaštićen i nevidljiv. Možete koristiti zasebne programe za arhiviranje WinRar i 7-Zip, ali ako imate upravitelj datoteka na računalu ili prijenosnom računalu, njihovo instaliranje je nepraktično.
Objekt je sada zaštićen i nevidljiv. Možete koristiti zasebne programe za arhiviranje WinRar i 7-Zip, ali ako imate upravitelj datoteka na računalu ili prijenosnom računalu, njihovo instaliranje je nepraktično. Postavljanje lozinke korištenjem resursa treće strane
Postoje mnogi softverski proizvodi koji mogu poboljšati sigurnost pohrane osobnih podataka - Flash Crypt, dirLock, Secure Folder, WinMend Folder Hidden, Wise Folder Hider, My Lockbox, Easy File Locker, Anvide Seal Folder i mnogi drugi. Većina uslužnih programa je besplatna, opremljena višejezičnim sučeljem i funkcionalna. Softverski proizvod Wise Folder Hider pouzdanog i provjerenog programera WiseCleaner prikladan je za sve obitelji Windows OS-a i za one koji su novi u enkripciji mapaWise Folder Hider možete besplatno preuzeti na internetu. Instalacija je standardna i brza (besplatna inačica na mreži s prefiksom Portable). Jedini uvjet je lozinka za otvaranje uslužnog programa. Možete staviti bilo koji. Zatim nastavite ovako:  Nakon završetka postupka objekt će nestati s popisa mapa na disku (skriven) i bit će mu dostupan samo putem aplikacije. Još jedan mali i jednostavan uslužni program je Secure Folders. Ima malo više funkcionalnosti i sučelje na engleskom jeziku. Ali to ne komplicira rad, budući da softver nudi minimalan broj operacija. Njegova jedinstvenost leži u činjenici da je kodna riječ postavljena za otvaranje samog programa - to jest, morate unijeti i smisliti jedan kod, koji se lakše pamti. Nakon dodavanja mape u aplikaciju Secure Folders, nemoguće ju je otvoriti bez otvaranja samog programa.
Nakon završetka postupka objekt će nestati s popisa mapa na disku (skriven) i bit će mu dostupan samo putem aplikacije. Još jedan mali i jednostavan uslužni program je Secure Folders. Ima malo više funkcionalnosti i sučelje na engleskom jeziku. Ali to ne komplicira rad, budući da softver nudi minimalan broj operacija. Njegova jedinstvenost leži u činjenici da je kodna riječ postavljena za otvaranje samog programa - to jest, morate unijeti i smisliti jedan kod, koji se lakše pamti. Nakon dodavanja mape u aplikaciju Secure Folders, nemoguće ju je otvoriti bez otvaranja samog programa.
Koristite softver ovako:  Važno! Da biste pristupili objektu, potrebno ga je privremeno ukloniti iz aplikacije klikom na crveni križ s desne strane retka. Nakon završetka rada na dokumentu, objekt se dodaje natrag u aplikaciju.
Važno! Da biste pristupili objektu, potrebno ga je privremeno ukloniti iz aplikacije klikom na crveni križ s desne strane retka. Nakon završetka rada na dokumentu, objekt se dodaje natrag u aplikaciju.
Ako vam je potreban funkcionalniji softverski proizvod koji će vam omogućiti šifriranje bilo kojeg PC objekta, bolje je preuzeti uslužni program Hide Folder. Njegovo sučelje je rusko, instalacija je standardna. Nakon instalacije postupite na sljedeći način:  Pristup objektu je ograničen. Ugrađene mogućnosti operativnog sustava Windows 10 sasvim su dovoljne za zaštitu datoteka i dokumenata. Glavna sigurnosna tajna je kompetentna i složena lozinka. Ako je instaliran, tada će ga biti praktički nemoguće razbiti, bez obzira koji se program koristio za šifriranje.
Pristup objektu je ograničen. Ugrađene mogućnosti operativnog sustava Windows 10 sasvim su dovoljne za zaštitu datoteka i dokumenata. Glavna sigurnosna tajna je kompetentna i složena lozinka. Ako je instaliran, tada će ga biti praktički nemoguće razbiti, bez obzira koji se program koristio za šifriranje.
Postoji mnogo trikova kako staviti lozinku na mapu u sustavu Windows 7.
Zadatak je moguće izvršiti pomoću posebnih programa, koji mogu biti plaćeni ili besplatni. Na primjer, kao što je Anvide Lock Folder, Lock-a-Folder ili Lim Block Folder.
Ovdje bi bilo korisno podsjetiti da sve besplatne aplikacije prilikom preuzimanja treba provjeriti na servisima kao što je Viructotal.com.
Također je moguće zaštititi mapu lozinkom u sustavu Windows 7 pomoću šifrirane arhive.
Svi popularni arhivari, kao što su WinZIP, 7-zip, WinRAR, omogućuju vam postavljanje lozinke za arhivu, kao i šifriranje sadržaja mape.
Kako postaviti lozinku za arhivu
Ova metoda je apsolutno pouzdana, jer će datoteke biti stvarno šifrirane, za razliku od korištenja aplikacija gdje jednostavno postavite lozinku za mapu.
Dakle, koristeći primjer korištenja 7-zip arhivera, odabiremo mapu koju treba zaštititi lozinkom. Možete to zvati kako god želite. Desnom tipkom miša kliknite stvorenu mapu i pronađite stavku u kontekstu
Otvara se istoimeni prozor. Odaberite odjeljak u njemu Enkripcija, u čija polja upisujemo izmišljenu lozinku I svakako označite potvrdni okvir Šifrirajte nazive datoteka.

Potvrdni okvir Pokaži lozinku nije potrebno stavljati. Klik U redu. Stvorena je nova arhiva. Sada, kada se pokušate prijaviti, arhivar traži da unesete lozinku. 
Ako je ova lozinka nepoznata, tada nećete moći ući u arhivu, čak ni kroz izbornik Ekstrakt datoteka.
Aplikacija za zaključavanje mape Anvide
Lozinka je postavljena za pokretanje programa, trebate je unijeti i pojavit će se prozor programa.

Sada, da biste zaštitili mapu lozinkom, samo je trebate uzeti i povući u prozor programa.
Zatim morate kliknuti na njega i pritisnuti Lokot. U obrazac koji se pojavi unesite lozinku i kliknite Zatvori pristup.
Ne morate uključiti savjet za lozinku. To je sve, mapa je pod lozinkom.
Također ga ne možete prenijeti u prozor programa, već kliknite ikonu + i odaberite ga na svom računalu.
Ako sada otvorite Explorer, primijetit ćete da je mapa pod lozinkom nestala, jednostavno se ne vidi. Nestaje iz očiju korisnika.
Da biste ga vratili u Explorer, morate kliknuti na njega u prozoru programa i otključati ga. Mapa će se ponovno pojaviti u Exploreru.
Korištenje Lock-a-Folder
Lock-a-Folder je besplatan i otvorenog koda. Instalira i skriva ga od znatiželjnih očiju iz Explorera ili s radne površine.

Uslužni program nema ruski jezik, ali je vrlo jednostavan i lagan za korištenje.
Za zaštitu mape lozinkom morate slijediti jednostavne upute:
- Preuzmite i instalirajte program
- Postavite glavnu lozinku pri prvom pokretanju, koja će ujedno biti i lozinka mape.
- Dodajte mape koje zahtijevaju zaključavanje na popis u glavnom prozoru.
- Za otključavanje morate ponovno pokrenuti program, odabrati mapu s popisa i kliknuti Otključaj.
Program je besplatan na ruskom, jednostavan za korištenje i preporučuje se za korištenje. Web stranica: maxlim.org. Djeluje slično kao i prethodni.

Lozinka za mapu pomoću standardnih Windows 7 alata
Postoji još jedan način zaštite mape lozinkom u sustavu Windows 7 bez korištenja programa trećih strana.
Da biste to učinili, odaberite mapu koja zahtijeva zaštitu i idite u nju. Morate stvoriti jedan dokument u mapi koristeći standardnu bilježnicu uključenu u sustav Windows 7.
Slijedimo put - Start - Svi programi - Pribor i otvorite WordPad.
U dokument koji se otvori zalijepite mali kod sa sljedećim sadržajem:
_______________________________________________________________________
naslovna mapa Privatno
ako POSTOJI "HTG Locker" idi OTKLJUČAJ
ako NE POSTOJI Privatno idite na MDLOCKER
echo Jeste li sigurni da želite zaključati mapu (Y/N)
postavi/p "cho=>"
if %cho%==Y goto LOCK
ako %cho%==y goto LOCK
if %cho%==n goto END
if %cho%==N goto END
echo Neispravan izbor.
ren Private "HTG Locker"
attrib +h +s "HTG Locker"
echo Mapa zaključana
echo Unesite lozinku za otključavanje mape
set/p "pass=>"
ako NIJE %pass%== PASSWORD_GOES_HERE idi na NIJE
attrib -h -s "HTG Locker"
ren "HTG Locker" Privatno
echo Mapa je uspješno otključana
echo Nevažeća lozinka
echo Privatno uspješno kreirano
____________________________________________________________________
U red koda, umjesto PASSWORD_GOES_HERE (plavi tekst), trebate dodati svoju lozinku, na primjer, 12345.

Datoteke koje je potrebno spremiti treba smjestiti u ovu mapu. To mogu biti dokumenti, videozapisi itd.
Nakon toga ponovno kliknite lijevom tipkom miša na datoteku medaljona, otvara se naredbeni redak,

u kojem trebate potvrditi svoju namjeru zaštite mape lozinkom, nakon čega mapa Private nestaje s ekrana.
Sada, ako netko izvana želi vidjeti što se nalazi u ovoj mapi, on to neće moći učiniti jer je mapa skrivena i zaštićena lozinkom.
Ako se pokuša otvoriti datoteka medaljona, otvorit će se naredbeni redak i zatražiti lozinku. Ako je lozinka unesena pogrešno, ništa se neće dogoditi.
Ako unesete ispravnu lozinku, mapa će se pojaviti. Dokumenti se mogu otvarati i raditi s njima. Zatim možete ponovo zaštititi mapu lozinkom.
Na ove načine možete staviti lozinku na mapu s bilo kojim sadržajem tako da ih nitko osim vas ne može pregledavati i miješati se u vašu privatnost.
Pozdrav, dragi čitatelji. Jednom sam napisao kako u tome nema ništa komplicirano. Ali staviti lozinku na mapu u sustavu Windows 7 Neće raditi standardnim sredstvima. Sustav ne nudi takvu mogućnost. Ovo je možda jedan od najvećih propusta programera OS Windows 7. Na primjer, lako je. Ali to nije problem koji se ne može riješiti, izlaza ima, a mi ćemo govoriti o dva načina rješavanja ovog problema. Prva metoda je malo zahtjevna, ali zahtijeva određeno znanje, iako nije posebno komplicirana. Ali kada ga koristite, možete zaštititi mape od običnih korisnika. ne može svatko to shvatiti. Drugi način je korištenje softvera trećih strana, odnosno programa, kojih ima mnogo. Krenimo od prve pa ćemo staviti lozinku na mapu u sustavu Windows 7 bez programa.
Stavljanje lozinke u mapu u sustavu Windows 7 bez programa
Moramo stvoriti bat datoteku, takozvanu "bat datoteku", a za to preporučujem korištenje . Možete ga, naravno, stvoriti u standardnom Windows notepadu, ali to će biti . Sve će raditi, ali umjesto uobičajenog teksta bit će simboli krokodila. Dakle, otvorite Notepad++, kreirajte novi dokument Ctrl + N, postavite kodiranje na OEM 866.

I dodajte mu ovaj kod: (Pogledajte video ispod)
| 1 2 3 4 5 6 7 8 9 10 11 12 13 14 15 16 17 18 19 20 21 22 23 24 25 26 27 28 29 30 31 32 33 34 35 | cls @ ECHO OFF naslov Mapa pod lozinkom ako POSTOJI "Locker" goto UNLOCK ako NE POSTOJI Private goto MDLOCKER:CONFIRM echo Hoćete li zaključati mapu? (Y/N) set /p "cho=: " if % cho % = =Y goto LOCK if % cho % ==y goto LOCK if % cho % ==n goto END if % cho % ==N goto END echo Pogrešan izbor. goto CONFIRM:LOCK ren Private "Locker" attrib +h +s "Locker" echo Mapa je zaključana goto End:UNLOCK echo Unesite lozinku za otključavanje mape: set /p "pass=: " if NOT % pass % == unesite lozinku goto FAIL attrib -h -s "Locker" ren "Locker" Private echo Mapa uspješno otključana! goto End:FAIL echo Netočna lozinka goto end:MDLOCKER md Private echo Tajna mapa stvorena goto End:End |
cls @ECHO OFF naslov Mapa pod lozinkom ako POSTOJI "Locker" goto UNLOCK ako NE POSTOJI Privatno goto MDLOCKER:CONFIRM echo Hoćete li zaključati mapu? (Y/N) set/p "cho=: " if %cho%= =Y goto LOCK if %cho%==y goto LOCK if %cho%==n goto END if %cho%==N goto END echo Pogrešan izbor. goto CONFIRM:LOCK ren Private "Locker" attrib +h +s "Locker" echo Mapa je zaključana goto End:UNLOCK echo Unesite lozinku za otključavanje mape: set/p "pass=: " if NOT %pass%== unesite lozinku goto FAIL attrib -h -s "Locker" ren "Locker" Private echo Mapa uspješno otključana! goto End:FAIL echo Netočna lozinka goto end:MDLOCKER md Private echo Tajna mapa stvorena goto End:End
Umjesto riječi: "unesite svoju lozinku", postavili smo vlastitu lozinku. Naziv ove datoteke nije bitan. Spremite ga uz bat dopuštenje. Na primjer, lock.bat je sasvim prikladan. Stavljamo ga u direktorij gdje će biti pohranjena mapa zaštićena lozinkom. Na primjer, na tvrdom disku. Dvostruki klik na ovu "tjelesnu datoteku" stvorit će mapu u ovom direktoriju pod nazivom Private, u koju ćete morati smjestiti . koje treba sakriti od znatiželjnih očiju. Zatim morate dvaput kliknuti na stvorenu datoteku. Otvorit će se prozor naredbenog retka u koji ćete morati unijeti latinično "y" bez navodnika i pritisnuti Enter.

Nakon toga mapa će biti skrivena od znatiželjnih očiju, a dvostrukim klikom na datoteku otvorit će se prozor u koji ćete morati unijeti lozinku. Slažete se, neće ga svaki korisnik moći otvoriti i vidjeti lozinku, a većina neće ni razumjeti kakva je to datoteka i za što je potrebna. Zaboravio sam reći da možete staviti lozinku na mapu pomoću 7-zip ili WinRar arhivera, ali onda ispada da stavljamo lozinku na arhivu, a ne na mapu.
Stavite lozinku na mapu u programu Windows 7
Dugo sam tražio odgovarajući program za ovaj slučaj i nisam mogao pronaći normalan. Jedino što mi se svidjelo je Anvide Lock Folder program. Vrlo mali program na ruskom, koji također ne zahtijeva instalaciju i potpuno je besplatan, može staviti lozinku na mapu u sustavu Windows. I to se ne odnosi samo na sedam. U prozoru programa potrebno je kliknuti na znak plus i odabrati željenu mapu. Zatim kliknite na bravu i unesite lozinku. Radi praktičnosti, postavite savjet za lozinku. Nakon toga mapa će biti skrivena u sustavu.

Da biste ga ponovno vidjeli, morate kliknuti na otključaj i unijeti lozinku. Kao što razumijete, program radi na istom principu kao i prva metoda s batch datotekom. Za mene je bolje bez programa, ali ako vam treba, možete ga preuzeti. Što misliš? Ako znate druge načine za postavljanje lozinke na mapu u sustavu Windows 7, podijelite. I kliknite na gumbe društvenih medija, nije vam teško, zar ne? 😉 Ako želite primati bonuse i darove, pridružite se timu sretnika.
Pozdrav, dragi čitatelji. Jednom sam napisao kako u tome nema ništa komplicirano. Ali staviti lozinku na mapu u sustavu Windows 7 Neće raditi standardnim sredstvima. Sustav ne nudi takvu mogućnost. Ovo je možda jedan od najvećih propusta programera OS Windows 7. Na primjer, lako je. Ali to nije problem koji se ne može riješiti, izlaza ima, a mi ćemo govoriti o dva načina rješavanja ovog problema. Prva metoda je malo zahtjevna, ali zahtijeva određeno znanje, iako nije posebno komplicirana. Ali kada ga koristite, možete zaštititi mape od običnih korisnika. ne može svatko to shvatiti. Drugi način je korištenje softvera trećih strana, odnosno programa, kojih ima mnogo. Krenimo od prve pa ćemo staviti lozinku na mapu u sustavu Windows 7 bez programa.
Stavljanje lozinke u mapu u sustavu Windows 7 bez programa
Moramo stvoriti bat datoteku, takozvanu "bat datoteku", a za to preporučujem korištenje . Možete ga, naravno, stvoriti u standardnom Windows notepadu, ali to će biti . Sve će raditi, ali umjesto uobičajenog teksta bit će simboli krokodila. Dakle, otvorite Notepad++, kreirajte novi dokument Ctrl + N, postavite kodiranje na OEM 866.

I dodajte mu ovaj kod: (Pogledajte video ispod)
| 1 2 3 4 5 6 7 8 9 10 11 12 13 14 15 16 17 18 19 20 21 22 23 24 25 26 27 28 29 30 31 32 33 34 35 | cls @ ECHO OFF naslov Mapa pod lozinkom ako POSTOJI "Locker" goto UNLOCK ako NE POSTOJI Private goto MDLOCKER:CONFIRM echo Hoćete li zaključati mapu? (Y/N) set /p "cho=: " if % cho % = =Y goto LOCK if % cho % ==y goto LOCK if % cho % ==n goto END if % cho % ==N goto END echo Pogrešan izbor. goto CONFIRM:LOCK ren Private "Locker" attrib +h +s "Locker" echo Mapa je zaključana goto End:UNLOCK echo Unesite lozinku za otključavanje mape: set /p "pass=: " if NOT % pass % == unesite lozinku goto FAIL attrib -h -s "Locker" ren "Locker" Private echo Mapa uspješno otključana! goto End:FAIL echo Netočna lozinka goto end:MDLOCKER md Private echo Tajna mapa stvorena goto End:End |
cls @ECHO OFF naslov Mapa pod lozinkom ako POSTOJI "Locker" goto UNLOCK ako NE POSTOJI Privatno goto MDLOCKER:CONFIRM echo Hoćete li zaključati mapu? (Y/N) set/p "cho=: " if %cho%= =Y goto LOCK if %cho%==y goto LOCK if %cho%==n goto END if %cho%==N goto END echo Pogrešan izbor. goto CONFIRM:LOCK ren Private "Locker" attrib +h +s "Locker" echo Mapa je zaključana goto End:UNLOCK echo Unesite lozinku za otključavanje mape: set/p "pass=: " if NOT %pass%== unesite lozinku goto FAIL attrib -h -s "Locker" ren "Locker" Private echo Mapa uspješno otključana! goto End:FAIL echo Netočna lozinka goto end:MDLOCKER md Private echo Tajna mapa stvorena goto End:End
Umjesto riječi: "unesite svoju lozinku", postavili smo vlastitu lozinku. Naziv ove datoteke nije bitan. Spremite ga uz bat dopuštenje. Na primjer, lock.bat je sasvim prikladan. Stavljamo ga u direktorij gdje će biti pohranjena mapa zaštićena lozinkom. Na primjer, na tvrdom disku. Dvostruki klik na ovu "tjelesnu datoteku" stvorit će mapu u ovom direktoriju pod nazivom Private, u koju ćete morati smjestiti . koje treba sakriti od znatiželjnih očiju. Zatim morate dvaput kliknuti na stvorenu datoteku. Otvorit će se prozor naredbenog retka u koji ćete morati unijeti latinično "y" bez navodnika i pritisnuti Enter.

Nakon toga mapa će biti skrivena od znatiželjnih očiju, a dvostrukim klikom na datoteku otvorit će se prozor u koji ćete morati unijeti lozinku. Slažete se, neće ga svaki korisnik moći otvoriti i vidjeti lozinku, a većina neće ni razumjeti kakva je to datoteka i za što je potrebna. Zaboravio sam reći da možete staviti lozinku na mapu pomoću 7-zip ili WinRar arhivera, ali onda ispada da stavljamo lozinku na arhivu, a ne na mapu.
Stavite lozinku na mapu u programu Windows 7
Dugo sam tražio odgovarajući program za ovaj slučaj i nisam mogao pronaći normalan. Jedino što mi se svidjelo je Anvide Lock Folder program. Vrlo mali program na ruskom, koji također ne zahtijeva instalaciju i potpuno je besplatan, može staviti lozinku na mapu u sustavu Windows. I to se ne odnosi samo na sedam. U prozoru programa potrebno je kliknuti na znak plus i odabrati željenu mapu. Zatim kliknite na bravu i unesite lozinku. Radi praktičnosti, postavite savjet za lozinku. Nakon toga mapa će biti skrivena u sustavu.

Da biste ga ponovno vidjeli, morate kliknuti na otključaj i unijeti lozinku. Kao što razumijete, program radi na istom principu kao i prva metoda s batch datotekom. Za mene je bolje bez programa, ali ako vam treba, možete ga preuzeti. Što misliš? Ako znate druge načine za postavljanje lozinke na mapu u sustavu Windows 7, podijelite. I kliknite na gumbe društvenih medija, nije vam teško, zar ne? 😉 Ako želite primati bonuse i darove, pridružite se timu sretnika.