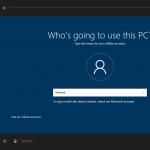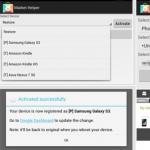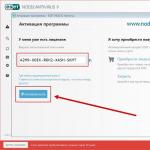A helyes válaszokat + jellel jelöljük
1.Mikor jelent meg a Windows operációs rendszer?
2. Mi volt a kellemetlen az MS DOS operációs rendszerben?
Fekete képernyő, írjon be egy parancsot a billentyűzetről...
Nagyon sok parancsot kell emlékezni...
Nem grafikus felület....
grafikus felület....
objektumok ikonok formájában...
3. Milyen modulokat tartalmaz az operációs rendszer?
Alap kernel, parancsfeldolgozó...
Illesztőprogramok, segédprogramok, alap kernel...
Parancsprocesszor, illesztőprogramok, segédprogramok...
sofőrök, közművek, alaptojás...
illesztőprogramok, segédprogramok, alap kernel...
4. Milyen operációs rendszer volt az első számítógépeken?
5. Mi a neve egy Windows alkalmazással létrehozott fájlnak?
Dokumentum
gyökérkönyvtár
6. Mi az "interfész"?
Felhasználói interakció számítógépes eszközökkel
mágneslemez kölcsönhatása számítógépes eszközökkel
a billentyűzet interakciója a számítógépes eszközökkel
felhasználói interakció az asztalon heverő hajlékonylemezzel
felhasználó-tanár interakció
7. Milyen specifikációval (teljes névvel) rendelkezik az ABSTRACT fájl, amely az A: meghajtón a PETRUC mappában található, amely a 10-A mappában található?
A:\10-A\PETRUK\ABSZTRAKT
A:\10-A\PETRUCK
A:\10-A\ABSZTRAKT\PETRUCK
V:\ABSZTRAKT\PETRUCK
A:\10-A\ABSZTRAKT
8. Mit jelent a "cím" a számítógépen?
A fájl elérési útja
A meghajtónév és a mappanév sorozata, amely a fájlhoz vezet
fájl neve és kiterjesztése
számítógépes lemezek listája
teljes fájlnév
9. Hogyan jelölhetők ki a gyökérkönyvtárak (meghajtók)?
10. Mik a gyökérkönyvtárak a számítógépen?
Mágneses lemezek
Optikai (lézeres) lemezek
Mágneses-optikai lemezek
dokumentumfájlokat
felhasználói könyvtárak
11. Mit jelez a fájl neve és kiterjesztése?
Cél és fájltípus
cél és fájlnév
fájl típusa és kiterjesztése
fájl mérete és típusa
fájl neve és mérete
12. Miből áll egy fájlnév?
Fájlnév és típus
Név és kiterjesztés
vezetéknév és keresztnév
típusa és kiterjesztése
név és cím
13. Mi a célja egy fájlszerkezetnek?
Információk tárolása a külső memóriában
Programok letöltéséhez
Szövegek szerkesztéséhez
Hogy megtalálja, amire szüksége van
Hogy gyorsabban dolgozzon
14. Milyen karakterek megengedettek a fájlnévben?
d 3 @ \ & i 2 / *
+ % d & () e r
%d&()e< >r
Felfelé @ 3 $ % (1 _
15. Milyen kiterjesztésűek a végrehajtható fájlok?
Com, .exe, .bat
Kép, .sys, .doc
Com, .exe, .sys
Exe, .txt, .doc
Bmp, .sys, .exe
16. Hány bájt lehet egy fájlnév?
17. Milyen kiterjesztésűek a Word szöveges dokumentumok?
18. Mit ad a felhasználónak a Windows operációs rendszer használata?
Új, hatékony információfeldolgozási képességek
Különböző betűtípusok széles választékának használata
Szabványos vezérlők minden programhoz
A "Windows" programok MS DOS alatt futnak
Az MS DOS operációs rendszer kényelmes használata
19. Mi az a mappa?
Tárhely a dokumentumfájlok számára
Futtatható fájl
Szöveges dokumentum
Régi katalógus
). Ebben az esetben egyesek aggódni kezdenek, és mindenféle okot és módot keresnek a lefagyások megszüntetésére.
Nem ismétlem magam, és leírom, miért történik ez, mert... A cikk nem erről szól, és fentebb már adtam egy linket a problémák megoldásához.
Inkább mutatok egy érdekes módszert, amely segít ellenőrizni a rendszerben a hibákat.
Kevesen tudják, de a Windows operációs rendszerben van egy hasznos „apróság”, amely önmagában is képes keresésÉs helyes hibák a rendszerben. Ezenkívül nem érinti meg a harmadik féltől származó programokat, hanem csak a rendszerfájljait fogja ellenőrizni. Ez azért hasznos és érdekes, mert sokan nem gondolják, hogy az ok magában a rendszerben rejtőzhet, hanem lázasan kezdik, stb. Összességében . Igen, ez hasznos és jó eredményekhez vezethet, de ezekkel a műveletekkel jó emlékezni arra, amiről alább írok.
Erről a funkcióról már írtam egy keveset a cikkben, ami a rendszerfájlok meghibásodása miatt is felmerülhet, amelyeket gyakran elfelejtenek. De ennek a cikknek a keretein belül mégis megismétlem...
Szóval, fussunk:
és írja be sfc /scannow:

Megkezdődik a rendszerellenőrzés:

Csak várni kell.
Az érdeklődők számára itt található a parancs és a billentyűk leírása.
sfc
Ahol:
/scannow – azonnal megvizsgálja az összes védett rendszerfájlt.
/scanonce – minden védett rendszerfájlt egyszer megvizsgál a következő rendszerindításkor.
/scanboot – minden rendszerindításkor megvizsgálja az összes védett rendszerfájlt
/REVERT – A kezdeti paramétereket alapértelmezettre állítja.
/ENABLE – A Windows fájlvédelem normál működésének engedélyezése
/PURGECACHE – Törölje a fájlok gyorsítótárát és azonnal ellenőrizze a fájlokat
/CACHESIZE=x – Beállítja a fájl gyorsítótár méretét
A parancssorba (Start -> Futtatás -> cmd) írjuk be az sfc / parancsot és a kívánt kulcsot.
Az ellenőrzés befejezése után a rendszer jelenteni fogja az eredményeket, és újraindítást kér.
Ez mindenem. Köszönöm mindenkinek a figyelmet.
Teszt a következő témában: „Operációs rendszer. Windows interfész"
1. Az operációs rendszer:
A) pályázati program;
B) rendszerprogram;
B) programozási rendszer;
D) szövegszerkesztő.
2. A sofőr:
A) számítógépes eszköz;
B) program a számítógépes eszközökkel való munkavégzéshez;
B) pályázati program;
D) programozási nyelv.
3. A Windows alatt futó program neve:
A) jelentkezés;
B) dokumentum;
B) környezet;
D) valahogy másképp.
4. Betölti az operációs rendszert a lemezről a RAM-ba:
A) BIOS;
B) sofőr;
B) operációs rendszer betöltő;
D) szervizprogram.
5. Az Asztal tulajdonságai a következők:
A) az asztal tervezése;
B) parancsikonok, mappák, fájlok az Asztalon;
C) az Asztali gyártási dátuma;
D) az asztallal dolgozó felhasználó neve.
6. Aktiválhat vagy kiválaszthat egy fájlt vagy mappát:
A) dupla kattintás;
B) kattintás;
B) húzással;
D) mutat.
7. A tálcán a következők találhatók:
A) gombok a minimálisra csökkentett programokhoz;
B) csak címkék;
B) Start gomb;
D) a Start gomb és a kicsinyített és futó programok ikonjai.
8. Megnyílik a főmenü:
A) a Sajátgép ikonra kattintva;
B) a Start gomb;
B) helyi menü;
D) a tálcára kattintva.
9. Egy ablak:
A) munkaterület;
B) a Windows rendszerrel való kommunikáció fő eszköze;
B) Windows alkalmazás;
D) Windows esemény.
10. Hol található az ablak menüsora:
A) felülről;
B) alulról;
B) balra;
D) a jobb oldalon.
11. Az alkalmazás ablakában a következő található:
A) a mappa tartalma;
B) munkaprogram;
B) fájlszerkezet;
D) fájl tartalma.
12. Megnyílik a párbeszédpanel:
A) a felhasználó kérésére vagy az alkalmazás által szükségessé;
B) hármas kattintás az objektumra;
B) amikor rákattint egy speciális ikonra;
D) csak a számítógép működésének befejezése után.
13. Az ablak szélességben és magasságban egyenletes átméretezéséhez a következőket kell tennie:
A) húzza meg a vízszintes keretet;
B) húzza meg a függőleges keretet;
B) húzza meg a sarkot;
D) húzza ki a címet.
14. Gomb a következőkre használják:
A) az ablak bezárása;
B) ablak helyreállítása;
B) az ablak bezárása;
D) ablakok nyitása.
15. A rendszer- és segédprogramok egy halmazát nevezzük:
A) szövegszerkesztő;
B) grafikus szerkesztő;
B) operációs rendszer;
D) sofőr.
16. Egy segédprogram:
A) operációs rendszer;
B) pályázati program;
B) szolgáltatási program;
D) alap bemeneti/kimeneti rendszer.
17. A BIOS a következő:
A) illesztőprogram;
B) segédprogram;
C) egy program, amely teszteli a számítógépet a bekapcsolás után;
D) pályázati program.
18. Amikor bekapcsolja a számítógépet, a processzor hozzáfér a következőkhöz:
A) RAM;
B) merevlemez;
B) ROM;
D) hajlékonylemez.
19. Bekapcsolhatja a programot vagy megnyithat egy dokumentumot:
A) kattintás;
B) dupla kattintás;
B) húzással;
D) fagyasztás.
20. Egy asztali számítógép:
Fájl;
B) a képernyő központi része;
B) a képernyő aktív része;
D) mappa.
21. A főmenüben a jobb oldalon található nyíl néhány elem mellett:
A) elindítja az alkalmazást;
B) összecsukja ezt az elemet;
B) megnyit egy almenüt;
D) kinyitja az ablakot.
22. A kicsinyített programok ikonjai a következők:
A) az asztalon;
B) a Főmenüben;
B) a tálcán;
D) a kijelzőpanelen.
23. Gomb a következőkre használják:
A) az ablak bezárása;
B) az ablak becsukása;
B) ablak helyreállítása;
D) az ablakméret változásai.
24. Hol található az ablak címe:
A) alulról;
B) felülről;
B) a jobb oldalon;
D) a bal oldalon.
25. A párbeszédpanel célja:
A) a mappa tartalmának megtekintése;
B) néhány paraméter kérése a felhasználótól;
C) alkalmazás működése;
D) fájlokkal való munka.
26. Egy olyan ablak tartalmának megtekintéséhez, amely nem fér el a munkaterületen, a következőket kell használnia:
Egy cím;
B) görgetősáv;
B) menüsor;
D) összecsukás gomb.
27. A mappa ablakban van:
A) a mappa tartalma;
B) munkaprogram;
C) a fájlstruktúra vizuális megjelenítése;
D) fájl tartalma.
28. A számítógéppel végzett munka leállítása a következő paranccsal történik:
A) Start\Programok\Leállítás;
B) Start\Shutdown;
B) nyomja meg a Reset gombot;
D) Ctrl+Alt+Delete.
KULCSOK
Még a legkifinomultabb és legbiztonságosabb operációs rendszer sem garantált a felhasználó által hibaként észlelt hibák ellen. Különösen bosszantóak az ismeretlen és váratlanul előforduló hibák, amelyek néha rendkívül kellemetlen következményekkel járnak.
Nem nehéz elképzelni, milyen érzelmek támadnak egy olyan összetett dokumentumon, amely a Windows rendszer összeomlása következtében elveszett. Az ilyen problémák elkerülése érdekében jobb, ha előre felkészülnek rájuk. Ehhez pedig tisztában kell lennie azzal, hogy a Windows 7 operációs rendszert miként ellenőrzik a hibák. Nézzünk meg külön-külön két komoly kérdést a feltett témával kapcsolatban:
- A Windows rendszerfájlok és a rendszerleíró adatbázis ellenőrzése.
- A számítógép merevlemezének állapotának figyelése.
 A számítógépes világ régi emberei jól emlékeznek a világhírű Peter Norton segédprogramjaira, aki nemcsak kiváló könyvek szerzője, hanem a „Norton utilities” márkanév alatti programok készítője is. Ezeknek a programoknak az első verziói már a Windows megjelenése előtt is működtek - az akkoriban népszerű MS DOS operációs rendszerben. Ezek a segédprogramok lehetővé tették a merevlemezen lévő hibák észlelését és más DOS-problémák azonosítását. Érdeklődni fogunk a Windowshoz hasonló eszközök iránt.
A számítógépes világ régi emberei jól emlékeznek a világhírű Peter Norton segédprogramjaira, aki nemcsak kiváló könyvek szerzője, hanem a „Norton utilities” márkanév alatti programok készítője is. Ezeknek a programoknak az első verziói már a Windows megjelenése előtt is működtek - az akkoriban népszerű MS DOS operációs rendszerben. Ezek a segédprogramok lehetővé tették a merevlemezen lévő hibák észlelését és más DOS-problémák azonosítását. Érdeklődni fogunk a Windowshoz hasonló eszközök iránt.
Fájlok és Registry
Az operációs rendszer fájlok ellenőrzése kétféleképpen történhet: vagy szabványos Windows-eszközökkel, vagy harmadik féltől származó szoftverek használatával. Az operációs rendszer beépített fájlfigyelő eszközökkel rendelkezik. A képességeik használatához meg kell nyitnia egy parancssori ablakot, és be kell írnia az sfc parancsot a /scannow paraméterrel, így:
Ennek eredményeként a rendszer átvizsgálja a rendszerfájlokat, hogy észlelje a bennük lévő hibákat. Az eredmény azonnal megjelenik a parancssori ablakban.
 A kapott információk elemezhetők (legalábbis az Internet segítségével), ami hasznos lehet az operációs rendszer és a berendezések kopásának mértékének meghatározásához. Működés közben a program megpróbálja kijavítani a lemezen lévő rendszerfájlok összes észlelt megsértését.
A kapott információk elemezhetők (legalábbis az Internet segítségével), ami hasznos lehet az operációs rendszer és a berendezések kopásának mértékének meghatározásához. Működés közben a program megpróbálja kijavítani a lemezen lévő rendszerfájlok összes észlelt megsértését.
További szolgáltatást, jobb szkennelési minőséget és megbízható beállításokat harmadik féltől származó szoftverek biztosítanak.
Például ugyanaz a „Norton Utilities” (NU) csomag Windowshoz. Bár ez az eszköz a legnépszerűbb és leghatékonyabb szoftvercsomag az operációs rendszer és a számítógépes hibák kezelésére, még mindig sok pénzbe kerül. Főleg a „professzionális” konfigurációjában. Manapság ennek a alkotásnak számos ingyenes analógja található az interneten.
A Windows rendszerleíró adatbázisa az a hely, ahol az operációs rendszer által igényelt információkon túl sok mindenféle szemét és szemét halmozódik fel. A rendszerleíró adatbázis rendszeres tisztítása a mi közvetlen felelősségünk. Ebből a célból érdemes telepíteni és időszakonként futtatni a jól bevált CCleaner segédprogramot (bár a NU is jól megbirkózik ezzel a feladattal). Keress rá a neten és töltsd le.
HDD
A merevlemezen a fájlstruktúra hibáinak megjelenését a lemez felületének kopása, a Windows lemezszolgáltatások (illesztőprogramok) hibái, valamint a merevlemez lézeres alrendszerének helymeghatározási hibái okozzák. A merevlemezt az előzőekhez hasonló módszerekkel ellenőrizheti és fertőtlenítheti. Megnézzük a legegyszerűbb módot – a Windows rendszerhez tartozó szabványos lemezhiba-ellenőrző program futtatását. Ezért:
- Nyissa meg a „Sajátgép” parancsikont, válassza ki bármelyik partíció ikonját (például „Helyi lemez C”).
- Nyissa meg a helyi menüt a jobb egérgombbal.
- Válassza a Tulajdonságok lehetőséget. Megnyílik egy ablak a fülekkel.
- Lépjen a "Szolgáltatás" fülre
- Kattintson az „Ellenőrzés futtatása” gombra.
 A program megvizsgálja a partíciót, és kijavítja a problémákat. Hajtsa végre ugyanezt a műveletet a többi partícióval.
A program megvizsgálja a partíciót, és kijavítja a problémákat. Hajtsa végre ugyanezt a műveletet a többi partícióval.