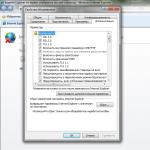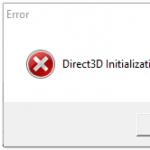Egy kis illesztőprogram-mentési program, amely nem igényel telepítést. Lehetővé teszi, hogy megtalálja a számítógépére telepített összes illesztőprogramot, és elmentse őket későbbi helyreállításhoz a rendszer újratelepítése után. Legfőbb jellemzője, hogy nem csak futó rendszerhez mentheti meg az illesztőprogramokat, hanem egy inaktív vagy akár nem működő rendszerhez is!
A rendszer újratelepítése egyszerű dolog, de meglehetősen problémás. Először is, minden szükséges információt (dokumentumok, fényképek, zenék stb.) előre át kell másolnia a biztonsági mentési adathordozóra.
Ezután ügyeljen arra, hogy ne felejtse el a böngészőjében elmentett könyvjelzőket és jelszavakat. Előfordulhat, hogy a különféle alkalmazásokhoz szükséges konfigurációs fájlokat is el kell mentenie...
És gyakran előfordul, hogy úgy tűnik, hogy mindent elmentettek, a rendszert már újratelepítették, de kiderül, hogy a számítógép vagy a laptop illesztőprogram-lemeze eltűnt valahol! Történt már veled ez?
Ha hozzáfér az internethez, akkor valahogy kikerülhet ebből a helyzetből (bár sok időt fog tölteni az új illesztőprogramok letöltésével). És ha nem? Ezután meg kell keresnie a szükséges lemezeket a barátoktól vagy máshol :).
De kiderül, hogy mindezek a bajok nagyon könnyen elkerülhetők az elkészítéssel biztonsági mentés a telepített illesztőprogramokról! Ebben pedig egy kiváló ingyenes program lesz segítségünkre. Dupla sofőr.
Összehasonlítás egy fizetős analóggal
A Double Driver nem rendelkezik gazdag funkcionalitással, de nagy lendülettel megbirkózik fő feladatával - menti a telepített illesztőprogramokat, és segít visszaállítani őket egy új rendszeren. A fizetős My Drivers segédprogram hasonló képességekkel rendelkezik:
Az összehasonlításból jól látható, hogy a fizetős alkalmazás valamivel több funkcióval rendelkezik, mint a Double Driver, de mindegyik (természetesen az illesztőprogramok internetről történő letöltésének lehetőségét leszámítva) gyakorlatilag használhatatlan. De az ingyenes programunknak is megvannak a maga ütőkártyái.
Először is, a Double Driver még inaktív rendszeren is képes meghajtókat keresni (nagy segítség lehet a LiveCD-vel való munka során)!
Másodszor pedig lehetővé teszi a munkája naplóinak és az észlelt illesztőprogramok listájának mentését. Ez segíthet a haladó felhasználóknak megtalálni a szükséges illesztőprogramokat online.
Kezdő lépések a programmal
A Double Driver nem igényel telepítést, ezért a programmal való munka megkezdéséhez egyszerűen bontsa ki a mappát a merevlemezre, és futtassa a fájlt dd.exe:
![]()
A program felülete angol, de meglehetősen egyszerű, így többnyire nem igényel fordítást. Az alkalmazás ablaka két részből áll: egy eszköztárból funkcionális gombokkal és egy munkaterületből.
Betöltéskor a „Kezdőlap” részben találjuk magunkat, ahol láthatjuk a program eseménynaplóját, elmenthetjük szöveges fájlba vagy kinyomtathatjuk nyomtatón. Ebben a részben a „Kiválasztás” gomb inaktív, mivel itt nincs mit választani :).
Az illesztőprogramok biztonsági mentése
A telepített illesztőprogramok listájának megtekintéséhez és biztonsági mentésükhöz kattintson az eszköztár második gombjára - „Biztonsági mentés”:

Az illesztőprogramok listájának megtekintéséhez kattintson a „Jelenlegi rendszer vizsgálata” gombra.
Azonban, mint fentebb említettem, a Double Driver az inaktív rendszerkönyvtárakban is kereshet illesztőprogramokat. Ehhez használja a „Más rendszer beolvasása” gombot. Ez a funkció akkor hasznos, ha több operációs rendszer van a merevlemezen (például XP és 7).
Csak meg kell adnia a mappát a kívánt operációs rendszerrel, és be kell olvasnia anélkül, hogy le kellene töltenie!
Alapértelmezés szerint a lista kiemeli az összes olyan illesztőprogramot, amelyet a Windows nem tartalmaz (bár minden szabványos illesztőprogram megtalálható!). A „Kiválasztás” gombbal gyorsan kiválaszthatja az összes illesztőprogramot, megszüntetheti a kijelölésüket, vagy megfordíthatja a kijelölést (vagyis kiválaszthatja az összes illesztőprogramot a Microsofttól).
Természetesen manuálisan is kiválaszthatja a szükséges illesztőprogramokat a név bal oldalán található jelölőnégyzetekkel.

Tehát a „Kiválasztás” gombbal (a „Nincs” elem) eltávolítunk minden kijelölést, csak a szükséges elemet jelöljük meg, majd nyomjuk meg a „Biztonsági mentés most” gombot. A következő ablak jelenik meg előttünk:

Itt kiválaszthatjuk az illesztőprogram mentéséhez szükséges mappát ("Cél" szakasz és a mentés formátumát ("Kimenet" szakasz). Ami az utóbbit illeti, elmenthetjük az illesztőprogramokat:
- Strukturált mappák formátumában, amelyeket a program a helyreállításhoz használ;
- Zip archív formátumban, amely a Double Driver segítségével történő helyreállításhoz is használható;
- Futtatható fájlformátumban, amely a programtól különálló telepítőként használható.
Válassza ki a kívánt mentési formátumot (én az elsőt választottam), és kattintson az „Ok” gombra. Egy idő után a biztonsági másolat készen áll!
Illesztőprogram helyreállítása
A kísérlet tisztasága érdekében a tesztelt hálózati kártya illesztőprogramjait teljesen eltávolítottam a rendszerből, és most megpróbálom visszaállítani őket a Double Driver segítségével.
Az illesztőprogram-helyreállítási módba való váltáshoz kattintson az eszköztár harmadik gombjára - „Visszaállítás”:

Kattintson a „Biztonsági mentés helye” gombra, és a megnyíló ablakban válassza ki az illesztőprogramunk (vagy illesztőprogramunk, ha egyszerre több másolása esetén) helyét. Három helyreállítási lehetőség is elérhető itt:
- Az alapértelmezett mappából (Dokumentumok) való visszaállítás akkor megfelelő, ha a biztonsági másolat mentésekor nem változtatta meg a biztonsági mentés helyét ("Cél" szakasz);
- Ki kell választania a Visszaállítás archívumból lehetőséget, ha a második opciót (archiválás) választotta biztonsági másolat készítésekor;
- A megadott mappából kell visszaállítanunk (én azt használtam), ha megváltoztattuk az alapértelmezett biztonsági mentési tároló mappát.
Ha a megfelelő helyet választotta, megjelenik a telepíthető illesztőprogramok listája:

Jelöljük meg a szükséges elemeket, és kattintsunk a „Visszaállítás most” gombra. Elindul a szabványos Device Driver Installation Wizard, amely automatikusan megfelelően konfigurálja a rendszert és előkészíti a hardver komponensünket a működésre:

Az illesztőprogram biztonsági mentésének telepítése után a rendszer sikeresen észlelte a hálózati kártyámat, és minden beállításomat különösebb erőfeszítés nélkül vissza tudtam állítani rá. A teszt azt mutatta, hogy a Double Driver teljesen korrektül működik, erre van szükségünk :).
További jellemzők
Valójában a Double Driverben nincsenek különleges kiegészítő szolgáltatások. Az egyetlen dolog, amit a program a fent leírt funkciókon túlmenően megtehet, az az, hogy elmenti a munkájáról szóló naplókat és a talált illesztőprogramok listáját.
Az ilyen információk hasznosak lehetnek a haladó felhasználók vagy rendszergazdák számára, mivel azonnal láthatják a rendszerre telepített összes összetevőt.
A funkció használatához csak a „Mentés” gombra kell kattintania a kívánt adatokat tartalmazó lapon. Tehát a „Kezdőlap” lapon elmenthetjük a Double Driver műveleti naplót, a „Biztonsági mentés” részben a telepített illesztőprogramok listáját, a „Visszaállítás” részben pedig a fenntartott illesztőprogramok listáját:

Például a fenti képernyőképen láthatjuk a telepített illesztőprogramok mentett listájának egy töredékét. Ebben természetesen az eszköz neve mellett láthatjuk az utolsó illesztőprogram-frissítés dátumát, verzióját, osztályát és azonosítóit (ven és dev), amivel a kiválasztott összes szoftvert megtalálod. eszköz!
A program előnyei és hátrányai
- nincs szükség telepítésre;
- bármilyen illesztőprogram kiválasztásának képessége (beleértve a rendszereket is) biztonsági mentéshez;
- az illesztőprogramok biztonsági mentése inaktív rendszerről;
- biztonsági másolatok készítése az illesztőprogramokról automatikus telepítéssel;
- a telepített illesztőprogramok listájának mentése szöveges dokumentumba.
- Nem lehet illesztőprogramokat letölteni az internetről.
következtetéseket
A Double Driver egy egyszerű igásló a telepített illesztőprogramok biztonsági mentésére. Ez a „ló” azonban néha még olyan helyzetekben is segíthet, amikor más tartalék „szörnyek” tehetetlenek.
Én például még nem találkoztam olyan programmal, ami képes lenne az összes drivert kimenteni egy már „ledőlt” rendszerből. A Double Driver pedig a hordozhatóságának és a „Scan Other System” funkciónak köszönhetően remekül megbirkózik ezzel a feladattal!
P.S. Engedélyt adunk ennek a cikknek a szabad másolására és idézésére, feltéve, hogy a forrásra mutató nyílt aktív hivatkozást feltüntetik, és megőrzik Ruslan Tertyshny szerzőségét.
Az illesztőprogramok fontos összetevői a számítógépes hardver és az operációs rendszer, valamint a rá telepített szoftver közötti interakciónak. Ezért a velük való kísérletezéskor vagy frissítésükkor ajánlatos biztonsági másolatot készíteni a már telepített illesztőprogramokról, így ha valami történik, visszaállíthatja a számítógép normál működését. Ma egy Double Driver nevű kis segédprogramról fogunk mesélni, amellyel gyorsan készíthet biztonsági másolatot az illesztőprogramokról.
A Double Driver egy ingyenes program, amely a szó legigazibb értelmében a számítógép alaplapjához csatlakoztatott eszközök illesztőprogram-kezelője, amely képes biztonsági másolatot készíteni róluk. A segédprogram a fájlkezelőhöz hasonlóan lista formájában megjeleníti az operációs rendszerbe telepített összes illesztőprogramot, és lehetővé teszi a lista mentését és kinyomtatását.
A Double Driver segédprogram legnépszerűbb funkciója a Windows 8, 7, Vista és XP illesztőprogramok biztonsági mentése. A legtöbb felhasználó ezt a programot választja működéséhez, mert ingyenes, és az illesztőprogram biztonsági mentésének sebessége nagyon gyors. Mellesleg, néhány perc alatt teljes biztonsági másolatot készíthet egy több mint egy éve telepített operációs rendszerről, és ezért jó néhány illesztőprogramot halmozott fel. Ezenkívül a másolatok létrehozásakor a segédprogram az összes fájlt mappákba rendezi, amelyek neve megegyezik az eszközök nevével. A mappák szerinti rendezés mellett a segédprogram egy szűrőt is tartalmaz, amely a fejlesztők szerint szűri az összes illesztőprogramot, például a Microsofttól stb.
Az illesztőprogramok biztonsági mentése
A rendszerbe telepített illesztőprogramokról gyorsan és néhány kattintással készíthet biztonsági másolatot az alábbi linkről letölthető Double Driver programmal. A segédprogram nem igényel telepítést, és bármilyen cserélhető adathordozón használható.
Indítsa el a segédprogramot a számítógépén, és annak főablakában, a felső menüben kattintson a „Biztonsági mentés” gombra, majd kattintson a „ScanCurrentSystem” gombra, ahogy az alábbi ábrán látható.

Ezután jelölje be a jelölőnégyzeteket azon illesztőprogramok mellett, amelyekről biztonsági másolatot szeretne készíteni, majd kattintson a „Biztonsági mentés most” gombra. Mindegyiket megjelölheti, ha kétségei vannak afelől, hogy a megfelelőket jelölte meg.

A megjelenő párbeszédpanelen jelölje meg a programnak azt a helyet a merevlemezén, ahová mentenie kell az illesztőprogramok biztonsági másolatát, és aktiválja a „Tömörített (zip-csomagolt) mappa” rádiógombot is, ha azt szeretné, hogy a másolat egy archívum. Ezenkívül, ha önkicsomagoló archívumot kell létrehoznia, akkor a fenti választógomb helyett aktiválja az „Egy fájl önkicsomagolása (végrehajtható)” lehetőséget. Kattintson az „OK” gombra a másolatkészítési folyamat elindításához.

Várja meg, amíg a Double Driver segédprogram befejezi munkáját, és erről egy megfelelő üzenettel tájékoztatja Önt.

A létrehozott archívum az illesztőprogramok biztonsági másolatával a korábban megadott helyen lesz tárolva, és tartalmazza az alaplap modelljének nevét, valamint a biztonsági másolat létrehozásának dátumát. Az illesztőprogramok visszaállításához ebből az archívumból ki kell csomagolnia, majd futtassa a telepítővarázslót, és kövesse annak utasításait és tippjeit.
Általában a Windows újratelepítésekor olyan helyzetek merülnek fel, amikor vissza kell állítania a legszükségesebb dolgokat - ezt. Jó, ha van hozzá telepítőlemez. Ez az alaplapra, videókártyára, hangkártyára stb. Mi a teendő, ha nincsenek ott, de sofőrökre van szükség? Természetesen igénybe veheti az internetet, és letöltheti onnan, amire szüksége van, de vannak olyan helyzetek, amikor vagy nincs automatikus módban, vagy magának kell keresnie az oldalakat, azzal a kockázattal, hogy megszerzi. Ezért leírok egy módszert, amellyel gyorsan és biztosan visszaállíthatja a régi illesztőprogramokat.
Nem írom le, mik azok az illesztőprogramok, csak röviden leírom, hogy az illesztőprogram egyfajta segédprogram, amely „elmagyarázza” az operációs rendszernek, hogy milyen eszközök csatlakoznak hozzá, és hogyan kell dolgozni velük. Ha nincsenek illesztőprogramok, akkor az eszközök nem fognak normálisan működni.
Gyakran előfordul, hogy a Windowsban már minimális és szabványos illesztőprogramok vannak előre telepítve, még videokártyához is, de ezek nem biztosítják a teljes funkcionalitást a számítógéppel, ezért minden eszközhöz saját (eredeti) illesztőprogramot kell telepítenie.
Fentebb már írtam a „tűzifa” szabványos módon történő telepítéséről (az eszközökhöz és a „számítógéphez” mellékelt lemezeken keresztül), és most elmagyarázom, hogyan lehet ezt a folyamatot egyszerűbbé és kényelmesebbé tenni.
Természetesen egy ilyen gyakori probléma megoldására számos módszert és programot találtak már fel. Ebben a cikkben az egyik ilyen programról írok. A program az ún Dupla sofőrés letöltheti a lapról Letöltések magát a programot és az egyik letöltési oldal kiválasztásával
És mégsem kell megvárnia, amíg újra kell telepítenie a rendszert. Az illesztőprogramokról bármikor vagy 2-3 havonta egyszer elkészítheti ezt a másolatot (amelyik kényelmesebb az Ön számára), és elmentheti valahová flash meghajtóra vagy merevlemezre. Minden esetre, de később is jól jöhet.
- Szia adminisztrátor! Szeretném újratelepíteni a Windows 8.1 operációs rendszert a HP laptopomra, de nem akarok a rendszer újratelepítése után az illesztőprogramok keresésével bajlódni, a HP honlapján minden megváltozott, és egyáltalán nem világos, hogyan kell letölteni az illesztőprogramokat ott. Van-e mód arra, hogy biztonsági másolatot készítsenek az illesztőprogramokról a Windows 8.1 használatával, és hogyan telepítsem az illesztőprogramokat ebből a biztonsági másolatból?
- Hello, a kérdés a következő: a munkahelyen egy költségvetési számítógépen újra kell telepíteni a Windows 7 operációs rendszert, az alaplap webhelyén csak Windows XP-hez vannak illesztőprogramok, nem tudom elképzelni, hogy az előző rendszergazda hol talált illesztőprogramokat a " hét” ennek az anyának. Tehát a rendszer újratelepítése előtt biztonsági másolatot kell készítenem az illesztőprogramokról?
Kedves barátaim! Ha biztonsági másolatot szeretne készíteni az operációs rendszer összes telepített illesztőprogramjáról, használja az alábbi két módszert. Ezek a módszerek nagyon hasznosak lehetnek, ha számítógépe olyan ritka eszközt tartalmaz, amelynek illesztőprogramjait nehéz megtalálni az interneten. Az operációs rendszer újratelepítése után egyszerűen jelzi a Windows illesztőprogram telepítőjének a korábban elkészített biztonsági másolatot és ennyi, de sajnos nem minden illesztőprogram telepíthető így, azt is elmondom, hogy ilyenkor mit kell tenni.
Például a régi alaplapom honlapján egyáltalán nincsenek Windows 8.1-hez illesztőprogramok, hanem csak Windows 7-hez, így egy időben a Windows 8.1 telepítése után az interneten kellett meghajtókat keresnem néhány eszközhöz, nem Ezt másodszor nem szeretném megtenni, ezért a rendszer újratelepítése előtt mindenképpen készítek biztonsági másolatot az illesztőprogramokról.
Az első módszer a PowerShell parancshéj használata. A Windows PowerShell egy nagyon érdekes eszköz a felhasználói műveletek automatizálására szolgáló szkriptek létrehozására a Windows operációs rendszerben.
A második módszer a DriverMagician program használata.
Tekintsük mindkét lehetőséget.
Illesztőprogram biztonsági másolatának létrehozása a PowerShell parancshéj használatával
Kattintson a Start gombra a bal egérgombbal
És mi választunk Keresés, írja be a beviteli mezőbe PowerShell, kattintson a jobb gombbal a megjelenő segédprogramra, és válassza a Futtatás rendszergazdaként lehetőséget.

Exportálás – Windows Driver – Online – I. cél:\Illesztőprogramok




Készítsen biztonsági másolatot az illesztőprogramokról a DriverMagician programmal
Keresse fel a program hivatalos weboldalát http://www.drivermagician.com/download.htm 

Kattintson a gombra Meghajtók biztonsági mentése, az ablak jobb oldalán az összes olyan illesztőprogram, amely nem szerepel a Windows 8 disztribúcióban, pirossal van kiemelve, jelölje be őket, majd kattintson a gombra Indítsa el a biztonsági mentést,

A megjelenő ablakban jelölje meg a biztonsági mentés tárolására szolgáló adathordozót, például a flash meghajtómat és az OK-t.

Néhány perc elteltével a Windows 8.1 illesztőprogram biztonsági mentése készen áll, és a flash meghajtón található a Drivers Backup mappában.


Hogyan lehet visszaállítani az illesztőprogramokat biztonsági másolatból
A Windows 8.1 újratelepítése után lépjen az Eszközkezelőbe, ahol minden olyan eszköz, amelyen nincs illesztőprogram, sárga háromszögekkel és felkiáltójellel jelenik meg. Telepítsük a meghajtót a videokártyára. Jobb gombbal kattintunk a videokártyánkra, és kiválasztjuk Frissítse az illesztőprogramokat
A Windows 8.1 és 10 illesztőprogramjainak kézi telepítésének kérdése kevésbé releváns, mint a 7-es és régebbi rendszerverziók esetében. A továbbfejlesztett operációs rendszerben ez a folyamat automatizált, és a fő számítógépes eszközök illesztőprogramjai maguk is telepítésre kerülnek a Windows telepítési folyamata során. Ez alól kivételt képezhetnek a legújabb vagy ritka alkatrészek. És természetesen a számítógéphez csatlakoztatott különféle perifériás eszközök. Vannak sürgősségi esetek is. Így bizonyos számítógépes eszközök (még akkor is, ha gyakori összetevők) előfordulhatnak illesztőprogramok nélkül a Windows módosított buildjei telepítése után. Egy másik példa: előfordulhat, hogy a sikertelen frissítés után egyes eszközökhöz hiányoznak az illesztőprogramok. A laptopokhoz és PC-összetevőkhöz való illesztőprogramokat tartalmazó lemezek megőrzése jó hagyomány, de még ha elvesznek is, a gyártók weboldalán történő meghajtók keresésének alternatívája, ha előzetesen biztonsági másolatot készít róluk, és visszaállítja őket egy újratelepített rendszerre.
Az illesztőprogramok biztonsági mentése természetesen nem tekinthető csodaszernek, mivel a rendszerbe való bevezetésüknek ezt a módját korlátozhatja a Windows verziója és bitessége. De ez egy gyors módja a probléma megoldásának, ha a Windows ugyanazt a verzióját (ugyanolyan bitmélységgel) újratelepítik, és hirtelen megilleszti az eszközt. Az alábbiakban 3 módszert tekintünk meg a Windows illesztőprogramok biztonsági másolatának létrehozására és ennek megfelelően visszaállítására.
1. DISM (Windows 8.1 és 10 rendszerhez)
Az illesztőprogramok biztonsági mentése a Windows 8.1 és 10 rendszerben harmadik féltől származó szoftverek nélkül is elvégezhető, a szabványos funkciók – a parancssor és a DISM eszköz – használatával. Először létre kell hoznia egy mappát, ahol az illesztőprogramok biztonsági másolatai kerülnek tárolásra. Ennek a mappának természetesen nem rendszerlemez-partíción vagy külső meghajtón kell lennie. A neve bármi lehet, de nem tartalmazhat szóközt.
Nyomja meg a Win+X billentyűket, és a megnyíló menü segítségével indítsa el a parancssort.
Írjon be egy ehhez hasonló parancsot:
dism /online /export-driver /destination:D:\Drivers_backup
A „D:\Drivers_backup” parancs része egy külön elérési út minden egyes korábban létrehozott mappához, ahová a biztonsági másolatok kerülnek. A parancs beírása után nyomja meg az Enter billentyűt. Amikor az illesztőprogram biztonsági mentése befejeződött, a „Művelet sikeresen befejeződött” értesítést kap.

Ha az újratelepített Windows egyes összetevőihez nem rendelkezik illesztőprogramokkal, akkor az eszközkezelőt kell megnyitnia (ugyanabban a menüben egy gyors elérési hivatkozás érhető el, amikor megnyomja a Win+X billentyűket). Hiányzó illesztőprogramot tartalmazó eszközön kattintson a jobb gombbal, és válassza az „Illesztőprogramok frissítése” lehetőséget.


Regisztráljuk a korábban létrehozott mappa elérési útját, ahová az illesztőprogramok biztonsági másolatai kerültek, vagy a tallózás gombbal adjuk meg ezt az elérési utat. És kattintson a „Tovább” gombra a kiválasztott eszköz illesztőprogramjának visszaállításához.

A biztonsági másolat készítésének lehetősége gyakran megtalálható az illesztőprogramok automatikus telepítésére szolgáló programok funkciói között. Ezek olyan programok, mint például: DriverPack Solution, Driver Easy, Driver Booster Pro, Advanced Driver Updater, Slim Drivers, DriverMax, Auslogics Driver Updater és mások. Ezután megvizsgáljuk, hogyan készülnek az illesztőprogramok biztonsági másolatai, és hogyan történik a helyreállítási folyamat az utolsó két program használatával.
2.DriverMax
Az illesztőprogram biztonsági mentési funkciója az egyik legjobb illesztőprogram-kezelő, a DriverMax ingyenes verziójában érhető el. Lépjen a program „Biztonsági mentés” részéhez. A DriverMax kétféle biztonsági mentést biztosít: az első egy normál Windows-visszaállítási pont létrehozása, a második az illesztőprogramok archív fájlba exportálása. A Windows újratelepítése esetén természetesen a második lehetőséget kell választania. Válassza az „Illesztőprogram biztonsági mentési archívumának létrehozása” lehetőséget, majd kattintson a „Tovább” gombra.



Az újratelepített Windows illesztőprogramjainak visszaállításához telepítse a DriverMax programot, indítsa el, és lépjen a program „Visszaállítás” részéhez. Válassza ki a második elemet a képernyőképen látható módon, majd kattintson a „Tovább” gombra.

Kattintson a „Betöltés” gombra, és az Intéző ablakban adja meg az exportált illesztőprogramokat tartalmazó mappa elérési útját.


3. Auslogics illesztőprogram-frissítő
A DriverMax-hoz hasonlóan az Auslogics Driver Updater illesztőprogram-kezelője is biztosítja a program fizetős és ingyenes verzióját. Utóbbi lehetőségei közé tartozik a Windows illesztőprogram biztonsági mentése. A program „Biztonsági mentés” szakaszába lépünk, és kiválasztjuk az összes vagy csak néhány eszközt. És kattintson a „Másolás” gombra.


A Windows újratelepítése után telepítse az Auslogics Driver Updater programot, lépjen a „Visszaállítás” részre, és kattintson az „Archívum importálása” hivatkozásra. Adja meg a korábban exportált programfájl elérési útját.

Ezután a program ablakában nyissa meg azoknak az eszközöknek a listáját, amelyekhez az illesztőprogramokat elmentette. A négyzet bejelölésével jelölje ki mindegyiket vagy néhányat, és kattintson a „Visszaállítás” gombra.

Szép napot!