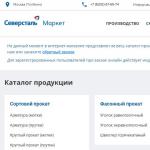Дұрыс жауаптар + белгісімен белгіленеді
1.Windows операциялық жүйесі қашан пайда болды?
2. MS DOS операциялық жүйесінде не ыңғайсыз болды?
Қара экран, пернетақтадан пәрменді теріңіз...
Есте сақтау керек көптеген бұйрықтар бар ...
Графикалық емес интерфейс....
графикалық интерфейс....
белгішелер түріндегі нысандар...
3. Операциялық жүйеге қандай модульдер кіреді?
Негізгі ядро, командалық процессор...
Драйверлер, утилиталар, негізгі ядро...
Командалық процессор, драйверлер, утилиталар...
жүргізушілер, коммуналдық қызметтер, базалық жұмыртқа ...
драйверлер, утилиталар, негізгі ядро...
4. Алғашқы компьютерлерде қандай операциялық жүйе болды?
5. Windows қолданбалы бағдарламасының көмегімен жасалған файл қалай аталады?
Құжат
түбірлік каталог
6. «Интерфейс» дегеніміз не?
Пайдаланушының компьютерлік құралдармен әрекеттесуі
магниттік дискінің компьютерлік құралдармен әрекеттесуі
пернетақтаның компьютер құралдарымен әрекеттесуі
үстелде жатқан иілгіш дискімен қолданушының әрекеттесуі
пайдаланушы мен мұғалімнің өзара әрекеттесуі
7. А: дискісінде орналасқан 10-А қалтасында орналасқан PETRUC папкасында орналасқан АБСТРАКТ файлының қандай спецификациясы (толық аты) бар?
A:\10-A\PETRUC\РЕФЕРАТ
A:\10-A\PETRUCK
A:\10-A\REFERAT\PETRUCK
A:\REFERAT\PETRUCK
Ж:\10-А\РЕФЕРАТ
8. Компьютердегі «адрес» дегеніміз не?
Файлға апаратын жол
Файлға апаратын диск атауы мен қалта атауының тізбегі
файл атауы мен кеңейтімі
компьютерлік дискілердің тізімі
толық файл атауы
9. Түбірлік каталогтарды (дискілерді) қалай белгілеуге болады?
10. Компьютерде түбірлік каталогтар дегеніміз не?
Магниттік дискілер
Оптикалық (лазерлік) дискілер
Магниттік-оптикалық дискілер
құжат файлдары
пайдаланушы каталогтары
11. Файл аты мен кеңейтімі нені көрсетеді?
Мақсаты және файл түрі
мақсаты және файл атауы
файл түрі мен кеңейтімі
файл өлшемі мен түрі
файл аты мен өлшемі
12. Файл атауы неден тұрады?
Файл атауы және түрі
Аты және кеңейтімі
тегі мен аты
түрі мен кеңейтімі
аты және атауы
13. Файлдық құрылымның мақсаты қандай?
Ақпаратты сыртқы жадта сақтау үшін
Бағдарламаларды жүктеп алу үшін
Мәтіндерді өңдеуге арналған
Сізге қажет нәрсені табу үшін
Тезірек жұмыс істеу үшін
14. Файл атауында қандай символдарға рұқсат етіледі?
d 3 @ \ & i 2 / *
+ % d & () e r
%d&()e< >r
U p @ 3 $ % (1 _)
15. Орындалатын файлдар қандай кеңейтімге ие?
Com, .exe, .bat
Сурет, .sys, .doc
Com, .exe, .sys
Exe, .txt, .doc
Bmp, .sys, .exe
16. Файл атауы қанша байт болуы мүмкін?
17. Word мәтіндік құжаттарында қандай кеңейтім бар?
18. Windows операциялық жүйесін пайдалану пайдаланушыға не береді?
Жаңа қуатты ақпаратты өңдеу мүмкіндіктері
Әртүрлі қаріптердің кең таңдауын пайдалану
Барлық бағдарламалар үшін стандартты басқару элементтері
«Windows» бағдарламалары MS DOS астында жұмыс істейді
MS DOS операциялық жүйесін ыңғайлы пайдалану
19. Папка дегеніміз не?
Құжат файлдары үшін сақтау орны
Орындалатын файл
Мәтіндік құжат
Ескі каталог
). Бұл жағдайда кейбіреулер алаңдай бастайды және мұздатуды жоюдың барлық себептері мен жолдарын іздейді.
Мен өзімді қайталамаймын және неге бұлай болғанын жазбаймын, өйткені... Мақала бұл туралы емес және мен жоғарыдағы мәселелерді шешуге сілтеме бердім.
Мен сізге жүйеде қателерді тексеруге көмектесетін бір қызықты әдісті көрсеткім келеді.
Аз адамдар біледі, бірақ Windows операциялық жүйесінде бір пайдалы «кішкентай нәрсе» бар іздеуЖәне дұрысжүйенің өзінде қателер. Сонымен қатар, ол үшінші тарап бағдарламаларына қол тигізбейді, тек жүйелік файлдарды тексереді. Бұл пайдалы және қызықты, өйткені көптеген адамдар себеп жүйенің өзінде жасырын болуы мүмкін деп ойламайды, бірақ қызба басталады және т.б. Жалпы . Иә, бұл пайдалы және жақсы нәтижелерге әкелуі мүмкін, бірақ осы әрекеттердің барлығымен төменде не туралы жазатынымды есте ұстаған жөн.
Мен мақалада бұл функция туралы аздап жаздым, ол жиі ұмытылатын жүйелік файлдардағы сәтсіздікке байланысты туындауы мүмкін. Дегенмен, осы мақаланың аясында мен қайталаймын ...
Сонымен, жүгірейік:
және оны енгізіңіз sfc / scannow:

Жүйені тексеру басталады:

Бар болғаны күту керек.
Қызығушылық танытқандар үшін пәрмен мен кілттердің сипаттамасы берілген.
sfc
Қайда:
/scannow – барлық қорғалған жүйелік файлдарды дереу сканерлейді.
/scanance – жүйенің келесі жүктелуінде барлық қорғалған жүйелік файлдарды бір рет сканерлейді.
/scanboot – әрбір жүктелген кезде барлық қорғалған жүйелік файлдарды сканерлейді
/REVERT – бастапқы параметрлерді әдепкіге орнатады.
/ ҚОСУ – Windows файлдарын қорғаудың қалыпты жұмысын қосу
/PURGECACHE – Файл кэшін тазалап, файлдарды дереу тексеріңіз
/CACHESIZE=x – файл кэш өлшемін орнатады
Пәрмен жолында (Бастау -> Іске қосу -> cmd) sfc / командасын және қажетті пернені жазамыз.
Тексеру аяқталғаннан кейін жүйе нәтижелер туралы хабарлайды және қайта жүктеуді сұрайды.
Менде бар болғаны осы. Назарларыңызға рахмет.
Тақырып бойынша тест: «Операциялық жүйе. Windows интерфейсі»
1. Операциялық жүйе – бұл:
A) қолданбалы бағдарлама;
B) жүйелік бағдарлама;
B) программалау жүйесі;
D) мәтіндік редактор.
2. Жүргізуші дегеніміз:
A) компьютер құрылғысы;
В) компьютер құрылғыларымен жұмыс істеуге арналған бағдарлама;
B) қолданбалы бағдарлама;
D) программалау тілі.
3. Windows операциялық жүйесінде жұмыс істейтін программа қалай аталады:
А) өтініш;
В) құжат;
B) қоршаған орта;
D) басқаша.
4. Операциялық жүйені дискіден жедел жадқа жүктейді:
A) BIOS;
В) жүргізуші;
B) операциялық жүйені жүктеуші;
D) сервистік бағдарлама.
5. Жұмыс үстелінің қасиеттері:
A) жұмыс үстелінің дизайны;
В) Жұмыс үстелінде орналасқан жарлықтар, қалталар, файлдар;
C) Жұмыс үстелінің шығарылған күні;
D) Жұмыс үстелімен жұмыс істейтін қолданушының аты.
6. Файлды немесе қалтаны белсендіруге немесе таңдауға болады:
A) екі рет шерту;
В) басу;
B) сүйреп апару арқылы;
D) меңзеу.
7. Тапсырмалар тақтасында мыналар бар:
A) кішірейтілген бағдарламалардың батырмалары;
B) тек белгілер;
B) Бастау түймесі;
D) Бастау түймесі және кішірейтілген және іске қосылған бағдарламалардың белгішелері.
8. Негізгі мәзір ашылады:
A) Менің компьютерім белгішесін басу арқылы;
B) Бастау түймесі;
B) контекстік мәзір;
D) Тапсырмалар тақтасын басу арқылы.
9. Терезе дегеніміз:
A) жұмыс аймағы;
В) Windows-пен байланыстың негізгі құралы;
B) Windows қолданбасы;
D) Windows оқиғасы.
10. Терезенің мәзір жолы қай жерде орналасқан?
A) жоғарыдан;
B) төменнен;
В) солға;
D) оң жақта.
11. Қолданба терезесінде:
A) папканың мазмұны;
B) жұмыс бағдарламасы;
B) файл құрылымы;
D) файл мазмұны.
12. Диалогтық терезе ашылады:
A) пайдаланушының талабы бойынша немесе қосымшаның қажеттілігіне қарай;
В) объектіні үш рет шерту;
B) арнайы белгішені шерткен кезде;
D) компьютер жұмысын аяқтағаннан кейін ғана.
13. Терезе өлшемін ені мен биіктігі бойынша біркелкі өзгерту үшін мынаны орындау керек:
A) көлденең жақтауды тарту;
B) тік жақтауды тарту;
B) бұрышты тарту;
D) тақырыпты тартыңыз.
14. Түйме үшін пайдаланылады:
А) терезені жабу;
B) терезені қалпына келтіру;
В) терезені жабу;
D) терезелерді ашу.
15. Жүйелік және қызметтік бағдарламалар жиынтығы қалай аталады?
A) мәтіндік редактор;
B) графикалық редактор;
B) операциялық жүйе;
D) жүргізуші.
16. Утилита дегеніміз:
A) операциялық жүйе;
B) қолданбалы бағдарлама;
B) сервистік бағдарлама;
D) негізгі енгізу/шығару жүйесі.
17. BIOS – бұл:
A) драйвер бағдарламасы;
B) қызметтік бағдарлама;
C) компьютерді қосқаннан кейін оны тексеретін программа;
D) қолданбалы бағдарлама.
18. Компьютерді қосқан кезде процессор мыналарға қол жеткізеді:
A) жедел жады;
B) қатты диск;
B) ROM;
D) иілгіш диск.
19. Бағдарламаны қосуға немесе құжатты ашуға болады:
A) басу;
B) екі рет шерту;
B) сүйреп апару арқылы;
D) мұздату.
20. Жұмыс үстелі дегеніміз:
A) файл;
B) экранның орталық бөлігі;
B) экранның белсенді бөлігі;
D) папка.
21. Негізгі мәзірде кейбір элементтердің жанында оң жақта көрсеткі бар:
A) қолданбаны іске қосады;
B) осы элементті қысқартады;
B) ішкі мәзірді ашады;
D) Терезені ашады.
22. Кішірейтілген бағдарламалардың белгішелері орналасқан:
A) жұмыс үстелінде;
B) Бас мәзірде;
B) тапсырмалар тақтасында;
D) дисплей тақтасында.
23. Түйме үшін пайдаланылады:
А) терезені жабу;
B) терезені құлату;
C) терезені қалпына келтіру;
D) терезе өлшемінің өзгеруі.
24. Терезе тақырыбы қай жерде орналасқан?
A) төменнен;
В) жоғарыдан;
B) оң жақта;
D) сол жақта.
25. Диалогтық терезе мыналарға арналған:
A) папканың мазмұнын қарау;
B) пайдаланушыдан кейбір параметрлерді сұрау;
C) қолданбалы жұмыс;
D) файлдармен жұмыс.
26. Жұмыс аймағына сәйкес келмейтін терезенің мазмұнын көру үшін мынаны пайдалану керек:
A) тақырып;
B) айналдыру жолағы;
B) мәзір жолы;
D) жию батырмасы.
27. Қалта терезесінде:
A) папканың мазмұны;
B) жұмыс бағдарламасы;
C) файл құрылымының визуалды көрінісі;
D) файл мазмұны.
28. Компьютермен жұмысты тоқтату пәрменмен жүреді:
A) Іске қосу\Программалар\Өшіру;
B) Іске қосу\Өшіру;
B) Reset түймесін басыңыз;
D) Ctrl+Alt+Delete.
Кілттер
Тіпті ең жылтыратылған және ең қауіпсіз операциялық жүйе пайдаланушы қате ретінде қабылдайтын сәтсіздіктерге кепілдік бермейді. Әсіресе тітіркендіргіш - белгісіз және күтпеген қателер, кейде өте жағымсыз салдарларға толы.
Windows жүйесінің істен шығуы нәтижесінде жоғалған күрделі құжатта жұмыс істейтін адамның эмоциясын елестету қиын емес. Мұндай проблемаларды болдырмау үшін оларға алдын ала дайындалған дұрыс. Мұны істеу үшін сіз Windows 7 операциялық жүйесінде қателер бар-жоғын қалай тексеретінін білуіңіз керек. Айтылған тақырыпқа қатысты екі маңызды сұрақты бөлек қарастырайық:
- Windows жүйелік файлдары мен тізілімін тексеру.
- Компьютердің қатты дискінің күйін бақылау.
 Компьютер әлемінің ескі адамдары керемет кітаптардың авторы ғана емес, сонымен қатар «Norton utilities» брендімен бағдарламаларды жасаушы әлемге әйгілі Питер Нортонның утилиталарын жақсы есте сақтайды. Бұл бағдарламалардың алғашқы нұсқалары Windows пайда болғанға дейін - сол кездегі танымал MS DOS операциялық жүйесінде жұмыс істеді. Бұл утилиталар қатты дискідегі қателердің болуын анықтауға және басқа DOS ақауларының болуын анықтауға мүмкіндік берді. Бізді Windows үшін ұқсас құралдар қызықтырады.
Компьютер әлемінің ескі адамдары керемет кітаптардың авторы ғана емес, сонымен қатар «Norton utilities» брендімен бағдарламаларды жасаушы әлемге әйгілі Питер Нортонның утилиталарын жақсы есте сақтайды. Бұл бағдарламалардың алғашқы нұсқалары Windows пайда болғанға дейін - сол кездегі танымал MS DOS операциялық жүйесінде жұмыс істеді. Бұл утилиталар қатты дискідегі қателердің болуын анықтауға және басқа DOS ақауларының болуын анықтауға мүмкіндік берді. Бізді Windows үшін ұқсас құралдар қызықтырады.
Файлдар және тізілім
ОЖ файлдарын тексеру екі жолмен жүзеге асырылуы мүмкін: стандартты Windows құралдарын пайдалану немесе үшінші тарап бағдарламалық құралын пайдалану. ОЖ-де файлдарды бақылау құралдары орнатылған. Олардың мүмкіндіктерін пайдалану үшін пәрмен жолы терезесін ашып, оған /scannow параметрімен sfc пәрменін теру керек, мысалы:
Нәтижесінде жүйелік файлдар олардағы қателерді анықтау үшін сканерленеді. Нәтиже пәрмен жолы терезесінде бірден көрсетіледі.
 Алынған ақпаратты талдауға болады (кем дегенде Интернетті пайдалану), бұл ОЖ мен жабдықтың тозу дәрежесін анықтау үшін пайдалы болуы мүмкін. Жұмыс кезінде бағдарлама дискідегі жүйелік файлдардағы барлық анықталған бұзушылықтарды түзетуге тырысады.
Алынған ақпаратты талдауға болады (кем дегенде Интернетті пайдалану), бұл ОЖ мен жабдықтың тозу дәрежесін анықтау үшін пайдалы болуы мүмкін. Жұмыс кезінде бағдарлама дискідегі жүйелік файлдардағы барлық анықталған бұзушылықтарды түзетуге тырысады.
Қосымша қызмет, сканерлеудің жоғары сапасы және реттеулердің сенімділігі үшінші тарап бағдарламалық құралымен қамтамасыз етіледі.
Мысалы, Windows үшін бірдей «Norton Utilities» (NU) бумасы. Бұл құрал операциялық жүйе мен компьютердің ақауларымен күресуге арналған ең танымал және қуатты бағдарламалық пакет болса да, ол әлі де көп ақшаны талап етеді. Әсіресе оның «кәсіби» конфигурациясында. Қазіргі уақытта сіз Интернетте осы туындының көптеген тегін аналогтарын таба аласыз.
Windows тізілімі - бұл ОЖ-ға қажетті ақпараттан басқа, көптеген қоқыс пен қоқыс жиналатын орын. Тізілімді кезеңді түрде тазалау біздің тікелей міндетіміз.Осы мақсатта уақытпен тексерілген CCleaner утилитасын орнатып, мерзімді түрде іске қосып тұрған жөн (дегенмен НУ да бұл тапсырманы жақсы шешеді). Оны желіден іздеп, жүктеп алыңыз.
Қатты диск
Қатты дискідегі файл құрылымындағы қателердің пайда болуы диск бетінің тозуы, Windows диск қызметтеріндегі (драйверлердің) ақаулары және қатты дискінің лазерлік ішкі жүйесінің орналасу қателерінен туындайды. Қатты дискіні алдыңғыларға ұқсас әдістерді пайдаланып тексеруге және зарарсыздандыруға болады. Біз ең оңай жолды қарастырамыз - Windows жүйесімен бірге келетін стандартты диск қателерін тексеру бағдарламасын іске қосу. Осыған:
- «Менің компьютерім» таңбашасын ашыңыз, бөлімдердің кез келгенінің белгішесін таңдаңыз (мысалы, «Жергілікті диск С»).
- Тінтуірдің оң жақ түймешігімен контекстік мәзірді ашыңыз.
- Сипаттар таңдаңыз. Қойындылары бар терезе ашылады.
- «Қызмет» қойындысына өтіңіз
- «Тексеруді іске қосу» түймесін басыңыз.
 Бағдарлама бөлімді тексереді және ақауларды түзетеді. Қалған бөлімдермен бірдей әрекетті орындаңыз.
Бағдарлама бөлімді тексереді және ақауларды түзетеді. Қалған бөлімдермен бірдей әрекетті орындаңыз.