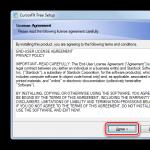Daudziem cilvēkiem patīk dažādība un oriģinalitāte, un datoru lietotāji nav izņēmums. Šajā sakarā daži lietotāji nav apmierināti ar peles kursora standarta izskatu. Izdomāsim, kā to mainīt operētājsistēmā Windows 7.
Varat mainīt kursora rādītājus, piemēram, veicot lielāko daļu citu darbību datorā, divos veidos: izmantojot trešās puses programmas un izmantojot operētājsistēmas iebūvētās iespējas. Ļaujiet mums sīkāk apsvērt problēmas risināšanas iespējas.
1. metode: CursorFX
Vispirms apskatīsim metodes, kurās izmanto trešo pušu lietojumprogrammas. Pārskatu sāksim ar, iespējams, populārāko kursora maiņas programmu – CursorFX.
- Pēc šīs programmas instalācijas faila lejupielādes tas jāinstalē. Aktivizējiet instalētāju, atvērtajā logā jums būs jāpieņem līgums ar izstrādātāju, noklikšķinot uz "Piekrītu".
- Pēc tam jums tiks piedāvāts instalēt papildu programmatūras produktu. Tā kā mums tas nav vajadzīgs, noņemiet atzīmi no izvēles rūtiņas blakus uzrakstam "Jā" un nospiediet "Nākamais".
- Tagad jums jānorāda, kurā direktorijā vēlaties instalēt lietojumprogrammu. Pēc noklusējuma instalācijas direktorijs ir standarta programmas mape diskā C. Mēs iesakām nemainīt šo parametru un noklikšķināt "Nākamais".
- Pēc noklikšķināšanas uz norādītās pogas tiks veikta lietojumprogrammas instalēšanas procedūra.
- Pēc tās pabeigšanas programmas CursorFX saskarne tiks atvērta automātiski. Dodieties uz sadaļu "Mani kursori" izmantojot kreiso vertikālo izvēlni. Loga centrālajā daļā atlasiet instalējamā rādītāja formu un noklikšķiniet "Pieteikties".
- Ja vienkārši formas maiņa jūs neapmierina un vēlaties precīzāk pielāgot kursoru savām vēlmēm, dodieties uz sadaļu "Opcijas". Šeit, velkot slīdņus cilnē "Skatīt" varat iestatīt šādus iestatījumus:
- Nokrāsa;
- Spilgtums;
- Kontrasts;
- caurspīdīgums;
- Izmērs.
- Cilnē "Ēna" Tajā pašā sadaļā, velkot slīdņus, iespējams regulēt rādītāja radīto ēnu.
- Cilnē "Opcijas" Jūs varat pielāgot kustības vienmērīgumu. Pēc iestatījumu iestatīšanas neaizmirstiet nospiest pogu "Pieteikties".
- Arī sadaļā "Efekti" Varat atlasīt papildu scenārijus rādītāja parādīšanai, veicot konkrētu darbību. Šim nolūkam blokā "Pašreizējie efekti" atlasiet darbību, kas izpildīs skriptu. Tad blokā "Iespējamie efekti" pats izvēlies skriptu. Pēc atlases noklikšķiniet uz "Pieteikties".
- Turklāt sadaļā "Rādītāju taka" Varat izvēlēties taku, kuru kursors atstās, pārvietojoties pa ekrānu. Kad esat izvēlējies vispievilcīgāko opciju, noklikšķiniet uz "Pieteikties".










Šī kursoru maiņas metode, iespējams, ir vismainīgākā no visām šajā rakstā aprakstītajām kursora maiņas metodēm.
2. metode: izveidojiet savu indeksu
Ir arī programmas, kas ļauj lietotājam uzzīmēt vajadzīgo kursoru. Šādas lietojumprogrammas ietver, piemēram, RealWorld Cursor Editor. Bet, protams, šo programmu ir grūtāk apgūt nekā iepriekšējo.
- Pēc instalācijas faila lejupielādes palaidiet to. Tiks atvērts sveiciena logs. Klikšķis "Nākamais".
- Pēc tam jums jāapstiprina, ka piekrītat licences noteikumiem. Iestatiet radio pogu pozīcijā "ES piekrītu" un nospiediet "Nākamais".
- Nākamajā logā atzīmējiet izvēles rūtiņu blakus "Atbalstiet tulkojumus, izmantojot valodu pakotnes". Tas ļaus kopā ar programmas instalēšanu instalēt valodu pakotņu komplektu. Ja neveicat šo darbību, programmas saskarne būs angļu valodā. Klikšķis "Nākamais".
- Tagad tiek atvērts logs, kurā varat izvēlēties mapi, kurā instalēt programmu. Mēs iesakām nemainīt pamata iestatījumus un vienkārši noklikšķiniet "Nākamais".
- Nākamajā logā atliek tikai apstiprināt instalēšanas procedūras sākumu, noklikšķinot "Nākamais".
- Notiek RealWorld Cursor Editor instalēšanas process.
- Kad tas būs pabeigts, parādīsies logs, kas norāda uz veiksmīgu pabeigšanu. Klikšķis "Aizvērt" ("Aizvērt").
- Tagad palaidiet lietojumprogrammu standarta veidā, darbvirsmā noklikšķinot uz tās saīsnes. Tiek atvērts galvenais RealWorld Cursor Editor logs. Pirmkārt, angļu valodas lietojumprogrammas saskarne ir jāmaina uz krievu valodas versiju. Šim nolūkam blokā "Valoda" klikšķis "krievu".
- Pēc tam saskarne tiks mainīta uz krievu versiju. Lai turpinātu izveidot indeksu, noklikšķiniet uz pogas "Izveidot" sānu izvēlnē.
- Atveras indeksa izveides logs, kurā var izvēlēties, kuru ikonu veidot: parasto vai no gatavā attēla. Izvēlēsimies, piemēram, pirmo variantu. Izvēlieties vienumu "Jauns kursors". Loga labajā pusē varat izvēlēties izveidojamās ikonas kanvas izmēru un krāsas dziļumu. Nākamais klikšķis "Izveidot".
- Tagad, izmantojot rediģēšanas rīkus, jūs uzzīmējat savu ikonu, ievērojot tos pašus zīmēšanas noteikumus kā parastajā grafikas redaktorā. Kad tas ir gatavs, noklikšķiniet uz disketes ikonas rīkjoslā, lai to saglabātu.
- Tiek atvērts saglabāšanas logs. Dodieties uz direktoriju, kurā vēlaties saglabāt rezultātu. Glabāšanai varat izmantot standarta Windows rādītāja mapi. Tas atvieglos kursora novietošanu nākotnē. Šis katalogs atrodas:
C:\Windows\Cursors
Laukā "Faila nosaukums" Piešķiriet rādītājam nejaušu nosaukumu. No saraksta "Faila tips" atlasiet vajadzīgo faila formāta opciju:
- Statiskie kursori (cur);
- Daudzslāņu kursori;
- Animēti kursori utt.
Pēc tam piesakieties "LABI".












Rādītājs tiks izveidots un saglabāts. Apsverot nākamo metodi, tiks apspriests, kā to instalēt datorā.
3. metode: peles īpašības
Varat arī mainīt kursoru, izmantojot sistēmas iespējas, izmantojot "Vadības panelis" peles īpašībās.
- Klikšķis "Sākt". Iet uz "Vadības panelis".
- Izvēlieties sadaļu "Aparatūra un skaņa".
- Pāriet pa vienumiem "Pele" blokā "Ierīces un printeri".
- Tiek atvērts peles rekvizītu logs. Pāriet uz cilni "Rādītāji".
- Lai atlasītu rādītāja izskatu, noklikšķiniet uz lauka "Shēma".
- Tiek atvērts dažādu kursoru izskatu shēmu saraksts. Izvēlieties vēlamo opciju.
- Pēc opcijas izvēles blokā "Iestatījumi" Atlasītās shēmas kursora izskats tiks parādīts dažādās situācijās:
- Galvenais režīms;
- Palīdzības izvēle;
- Fona režīms;
- Aizņemts utt.

Ja jūs neapmierina parādītais kursora izskats, mainiet shēmu vēlreiz uz citu, kā parādīts iepriekš. Dariet to, līdz atrodat iespēju, kas jūs apmierina.
- Turklāt atlasītajā diagrammā varat mainīt rādītāja izskatu. Lai to izdarītu, atlasiet iestatījumu ( "Pamata režīms", "Izvēlieties palīdzību" utt.), kurai vēlaties mainīt kursoru, un noklikšķiniet uz pogas "Pārskats...".
- Tiek atvērts logs indeksa izvēlei mapē "Kursori" direktorijā "Windows". Atlasiet kursora opciju, kuru vēlaties redzēt ekrānā, instalējot pašreizējo shēmu norādītajā situācijā. Klikšķis "Atvērt".
- Rādītājs tiks mainīts shēmā.

Tādā pašā veidā varat pievienot kursorus ar paplašinājumu cur vai ani, kas lejupielādēts no interneta. Varat arī instalēt norādes, kas izveidotas specializētos grafiskos redaktoros, piemēram, RealWorld Cursor Editor, par kuru mēs runājām iepriekš. Kad rādītājs ir izveidots vai lejupielādēts no tīkla, atbilstošā ikona jāievieto sistēmas mapē pēc šādas adreses:
C:\Windows\Cursors

Pēc tam jums ir jāizvēlas šis kursors, kā aprakstīts iepriekšējās rindkopās.
- Kad esat apmierināts ar rādītāja izskatu, noklikšķiniet uz pogām, lai to izmantotu "Pieteikties" Un "LABI".










Kā redzat, Windows 7 peles rādītāju var mainīt, izmantojot iebūvētos OS rīkus vai trešo pušu programmas. Trešās puses programmatūras izmantošana nodrošina vairāk iespēju veikt izmaiņas. Atsevišķas programmas ļauj ne tikai instalēt, bet arī izveidot kursorus, izmantojot iebūvētos grafiskos redaktorus. Tajā pašā laikā daudzi lietotāji ir apmierināti ar to, ko var paveikt, izmantojot iekšējos OS rīkus rādītāju pārvaldībai.
Katru dienu, strādājot ar datoru, lietojam peli. Parastā un neuzkrītošā kursora bultiņa jau sen ir garlaicīga, un daudzi vēlētos to aizstāt ar interesantāku un pievilcīgāku rādītāju.
Tagad šo blāvā dizaina problēmu var viegli atrisināt ar mūsu vietnes palīdzību. Šeit ir pieejams plašs dažādu kursoru klāsts, ko varat lejupielādēt pilnīgi bez maksas. Interesanti skaitļi, augļi, dārzeņi, miniatūrie dzīvnieki, augsto tehnoloģiju kursori - tas nav pilnīgs vietnē piedāvāto iespēju saraksts.
Kursori operētājsistēmai Windows ir pilnīgi bez maksas, tāpēc jums nav jātērē nauda, lai jūsu dators izskatītos oriģināls un unikāls. Pirms lejupielādējat sev tīkamo opciju, vispirms varat izpētīt visu vietnes klāstu un tikai pēc tam izlemt, kurš dizains jums ir piemērots.
Kursoru instalēšana operētājsistēmai Windows ir ļoti vienkārša; viss, kas jums jādara, ir jānoklikšķina uz peles pogas un jābauda rezultāts. Šie neticami interesantie dizaini ir piemēroti jebkurai Windows operētājsistēmai un padarīs darbu pie datora patīkamāku. Ar mūsu kursoriem jūs varat patīkami pārsteigt savus mīļos un paziņas.
Skaistu peles kursoru datorā var instalēt dažādos veidos. Tie tiks apspriesti šajā rakstā. Ar tiem jūs varat mainīt kursora formu un piešķirt tai oriģinālu izskatu.
Skaists peles kursors, kāpēc mums tas vajadzīgs?
Sveiki draugi! Strādājot pie datora, jāmaina datora peles kursors. Kam tas paredzēts? Galu galā viņai jau ir standarta Windows kursors.
Šī vajadzība rodas, jo lietotāji vēlas instalēt skaistu peles kursoru, lai tā forma un krāsa varētu mainīties. Piemēram, sistēmā Windows ir parasts kursors, kas šķiet mazs un tikko pamanāms.
Jums var būt nepieciešams palielināt kursoru, lai ātri ierakstītu tekstu Worde bez nevajadzīgām atstarpēm. Liels kursors ir noderīgs arī video nodarbību ierakstīšanai, kas palīdzēs skatītājam redzēt veicamās darbības.
Kā iestatīt peles kursoru
Tātad, kā iestatīt peles kursoru? Šeit nav nekā sarežģīta. Galvenais ir izvēlēties piemērotu metodi un ievērot norādījumus:
- Automātiska kursora izvietošana datora pelei. Šī kursoru instalēšanas opcija ir piemērota visām operētājsistēmām. Jums vienkārši jālejupielādē kursoru komplekts no interneta un jāinstalē, izmantojot īpašu instalēšanas failu.
- Manuāla kursora iestatīšana. Šī metode prasīs jums nedaudz laika. Tādā veidā kursors tiks novietots cauri .
- Izveidojiet savu kursoru. Šajā gadījumā varat pats uzzīmēt kursoru uz pakalpojuma un saglabāt to savā datorā. Tas tiks apspriests vēlāk rakstā.
Mēs esam apsprieduši kursora iestatīšanas metodes. Tagad pāriesim pie instrukcijām, kurās tiks parādīti visi kursoru instalēšanas procesi operētājsistēmās Windows 10 un 7.
Skaists peles kursors operētājsistēmai Windows 10
Pirms instalējam skaistu peles kursoru, mēs to atradīsim internetā un lejupielādēsim savā datorā. Lai to izdarītu, dodieties uz jebkuru pārlūkprogrammu un tās meklēšanā ierakstiet “Lejupielādēt datora peles kursorus” (1. ekrāns).


Pēc tam jums jānoklikšķina uz pogas “Lejupielādēt no servera” (3. ekrāns).

Lai lejupielādētu kursorus savā datorā.
Šis fails tiek ātri lejupielādēts un pēc tam tiks parādīts jūsu datora lejupielādēs. Tālāk tas ir nepieciešams. Piemēram, pārvietojiet mapi no arhīva ar peles kursoriem uz datora darbvirsmu.
Mēs lejupielādējām kursora mapi ar nosaukumu "LeafSimple". Mēs ieejam tajā un atrodam instalācijas failu ar nosaukumu “Install.inf” (4. ekrāns).

Ar peles labo pogu noklikšķiniet uz tā un izvēlnes sadaļās atlasiet “Instalēt”. Pēc tam tiks atvērts logs (peles rekvizīti), kurā jānoklikšķina uz pogas “OK”, lai darbība tiktu apstiprināta un peles kursors tiktu instalēts.
Šis ir vienkāršs kursora iestatīšanas veids. Ir arī citi varianti, kas tiks izskatīti tālāk.
Peles rādītāju instalēšana operētājsistēmai Windows 7
Operētājsistēmā Windows 7 ir visi rīki peles kursora iestatīšanai. Apskatīsim manuālo kursora iestatīšanas metodi. Vispirms atrodiet vajadzīgos kursorus internetā un lejupielādējiet tos savā datorā.

Parādītajā logā atlasiet sadaļu “Peles rādītāju maiņa” un “Rādītāji” (6. ekrāns).


Lai ātri meklētu “Mouse Properties”, varat izmantot datora meklēšanas pogu. Atveriet izvēlni Sākt un meklēšanā ierakstiet “Pele”. Tālāk dodieties uz tā iestatījumiem.
Varat arī izmantot pogu “Pārlūkot”, lai no datora lejupielādētu iepriekš no interneta lejupielādētos kursorus. Noklikšķiniet uz tā peles rekvizītā un datorā atlasiet mapi ar rādītājiem (8. ekrāns).

Ja nevēlaties tērēt laiku, meklējot un lejupielādējot kursoru internetā, varat to izveidot pats. Īpaši jums internetā tika atrasts pakalpojums - (www.rw-designer.com/online-cursor-editor), kurā ir visi kursoru izveides rīki.
Pakalpojums ir ērti lietojams. Mēs ejam uz tā lapu un atlasām peles kursora formu, kuru varat zīmēt. Pēc tam uzzīmējiet to ar peli, izmantojot zīmuli pēc saviem ieskatiem (9. ekrāns).

Ja, zīmējot rādītāju, rodas kļūdas, tas ir labi. Noklikšķiniet uz funkcijas "Dzēšgumija" un vienkārši izdzēsiet nevajadzīgās līnijas. Peles rādītāju var aizstāt ar citu krāsu, izmantojot krāsu paleti pakalpojuma labajā pusē.
Kad kursors ir gatavs, noklikšķiniet uz “Lejupielādēt”, lai lejupielādētu to savā datorā (10. ekrāns).

To var uzstādīt tikai manuāli. Lai to izdarītu, atkārtojiet kursora iestatīšanas metodi, izmantojot pogu “Pārlūkot”, kas tika apspriesta iepriekš, un jums izdosies.
Secinājums
Mēs esam apskatījuši labākos veidus, kā palīdzēt bez maksas instalēt skaistu peles kursoru datorā. Visi no tiem ir pārbaudīti praksē, jūs varat droši izvēlēties jebkuru no tiem. Datorā varat izveidot mapi ar indeksiem, ko lejupielādējat no interneta. Tādā veidā jūs tos izglābsit un nepazaudēsit. Visu to labāko!
Saņemiet jaunus emuāra rakstus tieši uz savu e-pastu. Aizpildiet veidlapu, noklikšķiniet uz pogas "Abonēt".
Kursori operētājsistēmai Windows 7 būs lielisks papildinājums datora amatnieciskai personalizēšanai, jo unikāls kursors operētājsistēmai Windows 10 parādīs tā īpašnieku kā cilvēku, kurš labi pārzina sistēmas iestatīšanas sarežģījumus, kā arī ienesiet patīkamu dažādību darbā pie datora.
Kursors, iespējams, ir viena no funkcionāli visvairāk pielāgojamajām vadīklām visās operētājsistēmās. Taču vienlaikus tas pilda arī estētisku funkciju, jo acij tīk skaists peles rādītājs operētājsistēmai Windows 10. Nav nekā pārdabiska, kā mainīt peles kursoru operētājsistēmā Windows 7, un to var izdarīt ikviens.
Peles rādītāju iestatīšana
Galvenie kursora formāti operētājsistēmai Windows 10 būs .ani un tā alternatīvie formāti .cur. Pirmais no piedāvātajiem paplašinājumiem tiek izmantots, lai izveidotu animētu rādītāju, bet otrais galvenokārt tiek izmantots statiskiem kursoriem. Izmantojot šo informāciju, jūs varat personīgi sākt veidot statisku vai animētu indeksu, lai gan globālajā tīmeklī būs vieglāk atrast gatavus indeksus.
Pēc sarežģītas kursora ārējo īpašību izvēles ir jāveic šādas manipulācijas:

Izmaiņas stājas spēkā tūlīt pēc noklikšķināšanas uz Lietot, tāpēc tās ir redzamas, līdz aizverat darbvietu.
Ja instalēšana no dokumenta ar nosaukumu .inf neizdodas, tad jums ir jāatver komandrinda (lai to atvērtu, turiet nospiestu tastatūras taustiņu kombināciju Windows + R un logā “Run” ierakstiet komandu cmd. exe). Pēc tam ierakstiet tajā: rundll32 syssetup, SetupInfObjectInstallAction DefaultInstall 128 *ceļš uz failu*\Installer.inf
Maza piezīme! Dažos komplektos fails. inf trūks. Bet nekrītiet panikā, tas nozīmē, ka rādītāja komplekta automātiska instalēšana nenotiks, un katra elementa vērtība būs jākonfigurē neatkarīgi:

Instalēšanas instrukcijas operētājsistēmā Windows 10
Jaunākajā operētājsistēmas Windows versijā saskarnē ir veiktas nelielas izmaiņas. Lai instalētu savu rādītāju komplektu uz desmit, jums būs jāveic šādas darbības:

Sava komplekta izstrāde
 Ja internetā atrodamie krāsaino “bultiņu” iepakojumi nesniedza pienācīgu estētisku gandarījumu, ir vairāki veidi, kā tās izveidot manuāli. Viens no tiem ir lejupielādēt un instalēt īpašu programmu, kuras uzdevums būs izveidot jaunas “bultiņas”. Otra būtība ir izveidot cursor.png attēlu ar trūkstošu fonu un interesējošo peles kursora dizainu (vēlamais attēla izmērs ir 128x128, bet ne vairāk), un pēc tam konvertējiet to par .cur failu, izmantojot jebkuru konvertēšanas programmu, kas to spēj.
Ja internetā atrodamie krāsaino “bultiņu” iepakojumi nesniedza pienācīgu estētisku gandarījumu, ir vairāki veidi, kā tās izveidot manuāli. Viens no tiem ir lejupielādēt un instalēt īpašu programmu, kuras uzdevums būs izveidot jaunas “bultiņas”. Otra būtība ir izveidot cursor.png attēlu ar trūkstošu fonu un interesējošo peles kursora dizainu (vēlamais attēla izmērs ir 128x128, bet ne vairāk), un pēc tam konvertējiet to par .cur failu, izmantojot jebkuru konvertēšanas programmu, kas to spēj.
Iegūtais rezultāts tiek noteikts, izmantojot standarta metodes. Tās vienīgais lielais trūkums ir nespēja iestatīt “bultas gala” pozīciju (standarta versijā tas atradīsies nedaudz zem attēla augšējās kreisās malas).
Galvenās vietnes, kas nodrošina kursorus
winscreen.ru ir resurss, kas nodrošina daudzus materiālus pilnīgai jūsu ierīces individuālai personalizēšanai. Vietnē ir ikonas, fona attēli, motīvi, apvalki un norādes. Pozitīvais aspekts ir ātra lejupielāde un plaša piedāvāto materiālu izvēle. Saite, lai piekļūtu kursoriem: http://www.winscreen.ru/cursors
winallos.com ir vēl viena vietne, kurā ir dažādi resursi personālā datora dekorēšanai. Tā sortimentā ir tapetes, motīvi, fonti, programmas un daudz kas cits, kas ļaus pārvērst savu auto par unikālu ierīci. Lejupielāde ir tieša, jums vienkārši jānoklikšķina uz pogas. Saite uz kursora katalogu: http://winallos.com/kursory
7 tēmas. su - arī ļauj mainīt klēpjdatora vai datora izskatu. Tas piedāvā lielu dažādu rīku kolekciju, lai pilnībā mainītu operētājsistēmas ārējo apvalku, tostarp kursorus operētājsistēmai Windows 10. Lai lejupielādētu no vietnes, ir nepieciešama reģistrācija, kas padara to mazāk pievilcīgu salīdzinājumā ar citām līdzīga profila vietnēm. Saite: https://7themes.su/stuff/kursory_windows/7
Papildus tiem ir daudz dažādu interneta resursu, kas nodrošina piekļuvi izvēlētajai tēmai. Tāpēc nav problēmu, kā mainīt peles kursoru operētājsistēmā Windows 10.
Windows dizains ir radošs process, kas no mūsdienu lietotāja prasa minimālu laiku un resursus. Un tas viss, pateicoties tam, ka izstrādātāji no visas pasaules katru dienu rada arvien vairāk pielāgošanas elementu, kas ļauj mainīt sistēmas saskarnes (un ne tikai) dizainu. Mūsu mājaslapā Jūs atradīsiet dažādus failus katrai gaumei un krāsai, ar kuriem varēsiet izrotāt savu darbvirsmu, kā arī noformēt citas datora sastāvdaļas. Jo īpaši katalogā oformlenie-windows.ru ir ietverti motīvi operētājsistēmām Windows 7, 8, XP, starta pogas, sveiciena un sāknēšanas ekrāni, sīkrīki un apvalki. Tomēr, lai operētājsistēmas interfeiss izskatītos stilīgs un holistisks, mēs piedāvājam arī citus elementus, kas var ne tikai radīt harmoniju, bet arī pievienot jūsu darbvirsmai patīkamību. Starp tiem: ekrānsaudzētāji, video tapetes, ikonas, kursori un dažādas programmas. Ja pēkšņi rodas problēmas darbā ar vienu vai otru komponentu, noteikti apmeklējiet sadaļu “Kā uzstādīt?”, kur atrodamas uzstādīšanas instrukcijas un atbildes uz biežāk uzdotajiem jautājumiem par sistēmas projektēšanu!