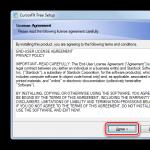Visur ir situācijas, kad dažas programmas var būt nesaderīgas ar Windows 7. Bieži vien tas notiek tāpēc, ka programma vienkārši nav paredzēta šai OS, vai varbūt programmētāji, kas to uzrakstīja, nav veikuši vajadzīgās pārbaudes. Tomēr šo problēmu bieži var atrisināt, tāpēc joprojām ir vērts piestrādāt. Kā? Noskaidrosim tālāk.
Konkrētas programmas saderības iestatīšana
Ja, piemēram, programma, kas netiek startēta, ir programmu sarakstā Windows 7 izvēlnē Sākt, mēģiniet atrisināt problēmu tālāk norādītajā veidā. Tātad, dodieties uz šo izvēlni, atlasiet “Visas programmas”. No jums piedāvāto programmu saraksta atlasiet to, ar kuru rodas problēma, un, ar peles labo pogu noklikšķinot uz tās, noklikšķiniet uz rindas “Properties”. Ir cilne “Saderība” un “Palaist programmu saderības režīmā...”, atlasiet operētājsistēmu.

Taisnības labad jāatzīmē, ka saraksts šeit ir ļoti plašs, un tas sākas ar Windows 95. Pēc tam, kā parasti, “Lietot” un “OK”. Tas arī viss, saderības režīms tagad ir veiksmīgi palaists.

Starp citu, šeit jūs varat arī atlasīt papildu parametrus, kas nepieciešami programmas palaišanai. Piemēram, fonta pielāgošana, iespēja izmantot programmas tikai kā administratoram, vizuālā dizaina atspējošana un citi.

Programmas saderība ar OS
Ja neesat 100% pārliecināts par programmu saderības režīmu, varat izvēlēties citu programmu saderības problēmu novēršanas metodi, lai diagnosticētu un novērstu personālā datora problēmas. Lai to izdarītu, mapē “Vadības panelis” atlasiet “Traucējummeklēšana”, pēc kura tiks atvērts jauns logs. Tajā jāizvēlas vienums “Programmas” un zem tā jānoklikšķina uz aktīvās rindas.

Pēc tam tiks atvērts problēmu novēršanas vednis, un jums būs jāievēro vienkāršie norādījumi. Būtībā tas ļauj palaist lielāko daļu tā saukto "problēmu" programmu, kuras tika izstrādātas jau sen un šodien vienkārši neuztver Windows 7. Tajā pašā laikā vai nu nav jaunāku versiju, vai arī lietotājs , nez kāpēc nav vēlmes tos izmantot.

Es ļoti ceru, ka šie diezgan vienkāršie ieteikumi palīdzēja atrisināt problēmu operētājsistēmā Windows 7, kad programmas nav instalētas. Ja jums joprojām ir daži jautājumi par dažādu programmu saderību, varat viegli izlasīt papildu informāciju izstrādātāja vietnē.
Šajā rakstā mēs runāsim par tik izplatītu problēmu kā kāpēc programmas nav instalētas. Programmas instalēšana mūsu laikos ir tik svarīga, ka nav jēgas izmantot datoru bez programmām. Programmas neinstalēšanas problēma galvenokārt saskaras ar jaunpienācējiem datoru jomā.
Arī šajā situācijā ir tie datoru lietotāji, kuri izmanto pirātisku Windows operētājsistēmu.

Šādā nelaimē varat iekrist arī tad, kad instalējat programmas, kuras nepieciešams uzlauzt, lai tās varētu izmantot bez maksas.
Apskatīsim vairākus iemeslus, kāpēc programmas netiek instalētas:
- Trūkst Microsoft .NET Framework komponenta
- Microsoft Visual C++ trūkums
- Antivīrusa dēļ
- Nesaderības dēļ
- Nepieciešams atjaunināt draiverus
- DirectX komponenta trūkums
- Programmas prasība
- Vīrusu instalētājs
- Nepareiza operētājsistēmas bituma izvēle
- Nepieciešams dll
- Nav kontu sistēmas
- Lai dažas programmas darbotos pareizi, ir nepieciešams NET Framework komponents. Dažas programmas darbojas ar noteiktām versijām, bet citas darbojas ar jaunākajām versijām. Tāpēc uzmanīgi apskatiet, ko pieprasa uzstādītājs. Tā var būt programmas nav instalētasšī komponenta dēļ. Šo komponentu var lejupielādēt no izstrādātāja vietnes. Lejupielādējiet un sāciet instalēšanu. Instalēšanas process ir normāls. Mēs piekrītam uzstādītāja ieteiktajam. Ja pēc vajadzīgās NET Framework versijas instalēšanas programma neinstalē un atkal pieprasa NET Framework, dodieties uz "Sākt", atveriet "Vadības paneli", dodieties uz sadaļu "Programmas" un atveriet "Ieslēgt". un izslēgti Windows komponenti”
Pārliecinieties, vai izvēles rūtiņā blakus vienumam NET Framework ir atzīme.
- Microsoft Visual C++ ir arī būtiska sastāvdaļa programmu instalēšanas un turpmākās lietošanas laikā. Lielākā daļa programmu var netikt instalētas, jo nav Microsoft Visual C++ komponenta. Visual C++ ir pakešprogrammēšanas valoda. Ja programmas nav instalētas jūsu datorā, pārbaudiet, vai nav Visual C++. Ja tā nav, lejupielādējiet vai instalējiet to no instalācijas diska. Brīdinu, instalēšanas process aizņem ilgu laiku.
- Ja datoram ir aktīva pretvīrusu aizsardzība, tad tās programmas, kuras nepieciešams uzlauzt, netiks startētas. Ja neinstalējat tādas programmas kā Sony Vegas pro, tad vainīgs ir antivīruss. Lai instalēšanas process noritētu normāli, uz laiku jāizslēdz pretvīrusu programma un instalācijas mape jāpievieno izņēmumiem.
- Veidojot programmas un lietojumprogrammas, daži izstrādātāji aizmirst par saderību ar dažādām operētājsistēmām. Un, mēģinot instalēt šādas programmas, jums neizdodas. Par laimi, jūs varat izkļūt no šādām situācijām. Lai to izdarītu, ar peles labo pogu noklikšķiniet uz tās programmas saīsnes, kas netiek palaista. Konteksta izvēlnē dodieties uz "rekvizīti"


Atzīmējiet izvēles rūtiņu “Palaist programmu saderības režīmā”.

Un atlasiet vajadzīgo operētājsistēmu.
- Gadās, ka, ja pēc vienas operētājsistēmas ilgstošas lietošanas, neatjauninot draiverus, sistēma avarē un rodas kļūmes. Šajā gadījumā jums ir jāatjaunina draiveri.
- DirectX ir Microsoft izstrādāts rīku komplekts. To galvenokārt izmanto, instalējot spēles, kā arī instalējot programmas. Ja šīs pakotnes trūkst, tā ir jālejupielādē un jāinstalē. Vēlams jaunākā versija.
- Instalējot programmas, jāņem vērā programmas minimālās prasības. Šīs prasības ietver:
- Procesora jauda
- RAM ietilpība
- Asis (RAM)
- Dažādi komponenti
Ja datora dati ir mazāki par programmas prasībām, jums radīsies jautājums, kāpēc programmas nav instalētas. Tāpēc mēs vienmēr lasām sertifikātu.
- Savā praksē esmu novērojis, ka daži instalētāji, kas lejupielādēti no nezināmiem avotiem, netiek instalēti. Iemesls tam ir bojāts vai vīrusu fails. Šādā gadījumā fails ir jālejupielādē vēlreiz vai jāatrod cits avots.
- Ja jūsu operētājsistēma ir 32 bitu un jūs mēģināt instalēt 64 bitu, jūsu programmas, protams, netiks instalētas. Tāpēc, instalējot programmas, mēs novērojam bitu dziļumu.
- Ir arī gadījumi, kad nav “sistēmas” konta programma nesākas. Lai to izdarītu, jums ir jāizveido konts. Ar peles labo pogu noklikšķiniet uz programmas saīsnes, kas netiek palaista, un dodieties uz "rekvizīti".

Bieži lietotāji saskaras ar problēmu, kad iestatīšanas faili (vai tos sauc par instalācijas failiem) pārtrauc darboties.
Ja tā notiek ar jums, vispirms jāpievērš uzmanība tam, no kā tiek palaists šis fails (diska, zibatmiņas diska vai no interneta lejupielādētā faila). Ja datu nesējs ir disks, problēma var būt tā, ka disks ir bojāts (saskrāpēts vai vienkārši netīrs). Mēģiniet to noslaucīt, varbūt noskalojiet ar siltu ūdeni un nosusiniet. Ja tas nepalīdz vai disks ir normāls, iespējams, jums ir problēmas ar programmas vai spēles saderību. Lai to labotu, ar peles labo pogu noklikšķiniet uz instalācijas un pēc tam atlasiet rekvizītus/saderību. Atzīmējiet izvēles rūtiņu un atlasiet: saderīgs ar Windows XP. Ja tas nepalīdz, iespējams, ir problēmas ar pašu operētājsistēmu. Vienkāršākais veids, kā to “izārstēt”, būtu pilnībā pārinstalēt OS, jo problēmas var būt gan programmatūrā, gan reģistrā. Un, lai tur uzkāptu, ir nepieciešams daudz zināšanu.
Ko darīt, ja nekas nepalīdz?
Jums ir nedaudz jāstrādā pie sistēmas. Mēs iesakām to izdarīt, izmantojot divas noderīgas programmas.
1. Atjauniniet draiverus, izmantojot Driver Booster. Šī ir patiešām lieliska programmatūra, kas bieži palīdz. Veco draiveru atjaunināšana uz jauniem ir viena no galvenajām prasībām normālai spēļu un programmu darbībai datorā.
Varētu domāt, ka Windows vienmēr brīdina lietotājus, kad ir pieejami jauni atjauninājumi. Tieši tā, tas parāda brīdinājumus, bet tikai par Windows un videokartes atjauninājumiem. Bet bez tam ir daudz vairāk draiveru, kas regulāri jāatjaunina.
2. Datoru remonts ar Reimage Repair. Palaidiet šo programmu, lai analizētu sistēmā kļūdas (un tās būs 100%). Pēc tam jums tiks lūgts tos izārstēt atsevišķi vai visus uzreiz.
Ja programmas no .msi failiem netiek startētas, tas tieši norāda uz problēmu ar pakalpojumu Windows Installer. Ar līdzīgu parādību var saskarties jebkurš operētājsistēmas Windows 7 lietotājs, tādēļ, ja Windows Installer jums neder, ir vērts iepazīties ar dažiem ieteikumiem.
Windows Installer kļūmju iemesli
Iemesli, kāpēc Windows Installer nedarbojas, var būt šādu faktoru dēļ:
- Sistēmas failu vīrusu infekcija. Tomēr OS tīrīšana ne vienmēr atrisina problēmu.
- Nepareiza atjauninājumu instalēšana.
- Nepareiza reģistra rediģēšana, instalēšanas komponentu noņemšana.
- Msi faila bloķēšana ar pretvīrusu
- Datora drošības politikas maiņa.
Visi šie faktori var ietekmēt Windows Installer pakalpojuma darbību.
Failu integritātes un funkcionalitātes pārbaude
Windows Installer sastāv no šādiem komponentiem:
- Fails msiexec.exe, kas atrodas “C” diskdzinī mapē “Windows” un “System32”.
- Fails ir msi.dll, kas ir nekas vairāk kā instalēšanas bibliotēka.
- Msiserver pakalpojums, kura parametri atrodas reģistra redaktora sadaļā adresēs "HKEY_LOCAL_MACHINE", "SYSTEM", "CurrentControlSet", "services" un "msiserver".
Vispirms dodieties uz reģistra redaktoru un apskatiet msiserver pakalpojuma vērtību. Noklikšķiniet uz "Win + R" un ievadiet "regedit".
Mēs pārliecināmies, ka nav nevajadzīgu vērtību. Pareizais saraksts ir parādīts fotoattēlā.

Ja nav nodalījuma vai trūkst dažu failu, varat kopēt elementus darba sistēmā un ar peles labo pogu noklikšķiniet un atlasiet “Eksportēt”.

Izvēlieties vietu, kur saglabāt failus, un ievadiet oriģinālam līdzīgu nosaukumu. Noklikšķiniet uz "Saglabāt".

Pārvietojiet kopēto sadaļu vai failus uz datoru.

Atrodiet “Windows Installer” un pārbaudiet, vai pakalpojums darbojas.

Ja nepieciešams, veiciet dubultklikšķi uz faila un noklikšķiniet uz “Palaist”.

Piekļuves tiesību pārbaude
Palaidiet reģistra redaktoru, dodieties uz adresi “HKEY_LOCAL_MACHINE”, “Software”, “Microsoft”, “Windows”, “CurrentVersion”, “Installer”. Ar peles labo pogu noklikšķiniet uz sadaļas nosaukuma un atlasiet “Izšķirtspēja...”.

Sadaļā “Grupas un lietotāji” noklikšķiniet uz “Sistēma”. Tālāk mēs pārliecināmies, ka lietotājam ir pilna piekļuve pakalpojumam.
30.09.2015
Un šajā rakstā mēs runāsim par tik izplatītu problēmu kā kāpēc programmas nav instalētas. Programmas instalēšana mūsu laikos ir tik svarīga, ka nav jēgas izmantot datoru bez programmām. Programmas neinstalēšanas problēma galvenokārt saskaras ar iesācējiem datoru jomā.
Arī šajā situācijā ir tie datoru lietotāji, kuri izmanto pirātisku Windows operētājsistēmu.
Šādā nelaimē varat iekrist arī tad, kad instalējat programmas, kuras nepieciešams uzlauzt, lai tās varētu izmantot bez maksas.
Apsvērsim vairākus iemeslus, kāpēc programmas netiek instalētas:
- Trūkst Microsoft .NET Framework komponenta
- Microsoft Visual C++ trūkums
- Antivīrusa dēļ
- Nesaderības dēļ
- Nepieciešams atjaunināt draiverus
- DirectX komponenta trūkums
- Programmas prasība
- Vīrusu instalētājs
- Nepareiza operētājsistēmas bituma izvēle
- Nepieciešams dll
- Nav kontu sistēmas
- Dažām programmām ir nepieciešams NET Framework, lai tās darbotos pareizi. Dažas programmas darbojas ar noteiktām versijām, bet citas darbojas ar jaunākajām versijām. Tāpēc uzmanīgi apskatiet, ko pieprasa uzstādītājs. Tā var būt programmas nav instalētasšī komponenta dēļ. Šo komponentu var lejupielādēt no izstrādātāja vietnes. Lejupielādējiet un sāciet instalēšanu. Instalēšanas process ir normāls. Mēs piekrītam uzstādītāja piedāvātajam. Ja pēc vajadzīgās NET Framework versijas instalēšanas programma netiek instalēta un atkal ir nepieciešama NET Framework. Pēc tam dodieties uz "sākt", atveriet "vadības paneli", dodieties uz sadaļu "programmas" un atveriet "ieslēgt un izslēgt Windows komponentus".
Pārliecinieties, vai izvēles rūtiņā blakus vienumam NET Framework ir atzīme.
- Microsoft Visual C++ ir arī būtiska sastāvdaļa programmu instalēšanas un turpmākās lietošanas laikā. Lielākā daļa programmu var netikt instalētas, jo nav Microsoft Visual C++ komponenta. Visual C++ ir programmēšanas valodu pakotne. Ja programmas netiek instalētas jūsu datorā, pārbaudiet Visual C++. Ja tā nav, lejupielādējiet vai instalējiet to no instalācijas diska. Brīdinu, ka instalēšanas process aizņem ilgu laiku.
- Ja datoram ir aktīva pretvīrusu aizsardzība, tad tās programmas, kuras nepieciešams uzlauzt, netiks startētas. Ja neinstalējat tādas programmas kā , tad vainīgs ir antivīruss. Lai instalēšanas process noritētu normāli, uz brīdi jāizslēdz dators un instalācijas mape jāpievieno izņēmumam.
- Veidojot programmas un lietojumprogrammas, daži izstrādātāji aizmirst par saderību ar dažādām operētājsistēmām. Un, mēģinot instalēt šādas programmas, jums neizdodas. Par laimi, jūs varat izkļūt no šādām situācijām. Lai to izdarītu, ar peles labo pogu noklikšķiniet uz tās programmas saīsnes, kas netiek palaista. Konteksta izvēlnē dodieties uz "rekvizīti"


Atzīmējiet izvēles rūtiņu “Palaist programmu saderības režīmā”.

Un atlasiet vajadzīgo operētājsistēmu.
- Gadās, ka pēc vienas operētājsistēmas ilgstošas lietošanas, neatjauninot draiverus, sistēmā rodas avārijas un kļūmes. Šajā gadījumā tas ir nepieciešams
- DirectX ir rīku komplekts, ko izstrādājis microsoft. To galvenokārt izmanto, instalējot spēles, kā arī instalējot programmas. Ja šīs pakotnes trūkst, tā ir jālejupielādē un jāinstalē. Vēlams jaunākā versija.
- Instalējot programmas, jāņem vērā programmas minimālās prasības. Šīs prasības ietver:
- Procesora jauda
- RAM ietilpība
- Asis (RAM)
- Dažādi komponenti
Ja datora dati ir mazāki par programmas prasībām, jums radīsies jautājums, kāpēc programmas nav instalētas. Tāpēc mēs vienmēr lasām sertifikātu.
- Savā praksē esmu novērojis, ka daži instalētāji, kas lejupielādēti no nezināmiem avotiem, netiek instalēti. Iemesls tam ir bojāts vai vīrusu fails. Šādos gadījumos jums ir atkārtoti jālejupielādē fails vai jāatrod cits avots.
- Ja jūsu operētājsistēma ir 32 bitu un jūs mēģināt instalēt 64 bitu, jūsu programmas, protams, netiks instalētas. Tāpēc, instalējot programmas, mēs novērojam bitu dziļumu.
- Ir arī gadījumi, kad, ja nav “sistēmas” konta, programma nesākas. Lai to izdarītu, jums ir jāizveido konts. Ar peles labo pogu noklikšķiniet uz programmas saīsnes, kas netiek palaista, un dodieties uz "rekvizīti".


Kā redzat, kontu sarakstā jābūt ierakstam “sistēma”.


Ierakstiet sistēmas nosaukumu un noklikšķiniet uz pārbaudīt. Pēc tam dodieties tālāk un iestatiet atribūtam pilnu piekļuvi.

Šeit ir visi iemesli, kāpēc programmas nav instalētas. Ja iepriekš minētās metodes nepalīdz, problēma ir jūsu operētājsistēmā. Ja operētājsistēma ir licencēta, lejupielādējiet un . Ja sistēma ir pirātiska, jums ir jāpārinstalē operētājsistēma - . Šeit raksts beidzas. Ceru, ka informācija jums bija noderīga. Ja jums ir kādi jautājumi vai kaut kas nav skaidrs, rakstiet komentāros.
Jūs varētu interesēt