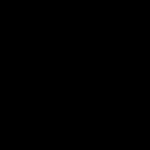Windows үйлдлийн системд маш хэрэгтэй зүйл бий. Үүнийг "Төхөөрөмжийн менежер" эсвэл өөр зүйл гэж нэрлэдэг. Төхөөрөмжийн менежер.
Төхөөрөмжийн менежерт хэрхэн хандах вэ?
Windows дээр Төхөөрөмжийн Менежерийг олохын тулд хулганы баруун товчийг дарна уу. Миний компьютер"болон зүйлийг сонгоно уу" Хяналт".

Дараа нь цонхны хажуугийн баганад " Компьютерийн удирдлага"Бид нэг зүйл хайж байна" төхөөрөмжийн менежер" ба үүн дээр дарна уу. Цонхны төв хэсэгт бид компьютер ямар төхөөрөмжөөс бүрдэхийг харах болно. Энэ нь тодорхой компьютерийн анатоми гэж хэлж болно.

Эндээс та ямар хатуу диск суулгасан, тэдгээрийн хэд нь системд байгаа, ямар төв процессор ашиглаж байгаа, видео картын загвар, сүлжээний адаптер (сүлжээний карт) байгаа эсэх болон бусад олон зүйлийг харж болно.
Төхөөрөмжийн менежерийг нээх өөр арга:"Товч" Эхлэх", Цаашид" Хяналтын самбар", дараа нь "-г сонгоно уу систем ба аюулгүй байдал", дараа нь бид цонхноос "хэсгийг хайж байна" Систем". Энэ нь " гэсэн холбоосыг агуулж байна. төхөөрөмжийн менежер", тэр ийм харагдаж байна.

Төхөөрөмжийн менежер хэрхэн ашигтай байх вэ?
Зөөврийн компьютерын хувьд гол бэрхшээлүүдийн нэг бол эрчим хүч хэмнэх явдал юм, учир нь офлайн горимд хүчийг батарейгаар хангадаг. Эрчим хүчний хэрэглээг багасгахын тулд та ямар ч зөөврийн компьютер болон ширээний компьютер дээр суулгасан янз бүрийн програм хангамжийг ашиглаж болно.
Гэхдээ өөр арга бий. Та ашиглагдаагүй эсвэл ховор хэрэглэгддэг төхөөрөмжүүдийг унтрааж болно. Жишээлбэл, та суурилуулсан видео камер, утастай эсвэл утасгүй сүлжээний карт, ашиглагдаагүй интерфэйсүүдийн хост хянагчуудыг (жишээлбэл, IEEE 1394 хост хянагч) идэвхгүй болгож болно. Эдгээр бүх төхөөрөмжүүд нь ашиглаагүй, асаалттай байсан ч батарейны цэнэгийг зарцуулдаг жинхэнэ электрон төхөөрөмж юм. унтах горим».
Өөр нэг жишээ.
Орчин үеийн олон компьютерууд мэдрэгчтэй дэлгэцээр тоноглогдсон байдаг. Windows 7 үйлдлийн системийг ашиглах үед мэдрэгчтэй удирдлагатай байх нь үргэлж тохиромжтой байдаггүй бөгөөд заримдаа хүсээгүй байдаг. Зарим мэдрэгчтэй дэлгэц нь маш мэдрэмтгий бөгөөд тэр ч байтугай шавьж (ялаа, дунд, аалз гэх мэт) хүртэл хариу үйлдэл үзүүлдэг. Тиймээс, жишээлбэл, шавьжнаас санамсаргүй өдөөх нь таагүй байдал үүсгэсэн тул би Sony Vaio VPCL14S1R бүгд нэгдмэл компьютер дээрх мэдрэгчтэй дэлгэцийг идэвхгүй болгох шаардлагатай болсон. Та тохиргоог шалгаж болно, гэхдээ хамгийн хялбар арга бол мэдрэгчтэй оролтыг хариуцдаг төхөөрөмжийг идэвхгүй болгох явдал юм. Энэ тохиолдолд мэдрэгчтэй самбарыг менежерт бүртгүүлсэн NextWindow 1950 мэдрэгчтэй дэлгэц"Бүлэгт" HID төхөөрөмжүүд (Хүний интерфейсийн төхөөрөмж)".
Төхөөрөмжийн менежер дэх төхөөрөмжийг хэрхэн идэвхгүй болгох вэ?
Та идэвхгүй болгохыг хүссэн төхөөрөмжөө сонгох ёстой. Жишээлбэл, би зөвхөн утасгүй карт ашигладаг тул утастай сүлжээний картыг идэвхгүй болгохыг хүсч байна. зүйлийг олох" Сүлжээний адаптерууд", сум дээр дарснаар таб нээгдэж, энэ ангилалд хамаарах бүх төхөөрөмжүүд гарч ирнэ. Таны харж байгаагаар миний компьютер дээр хоёр сүлжээний карт байна:
Утасгүй– Atheros AR9285 утасгүй сүлжээний адаптер, ба
Утастай– Intel (R) 82567V-2 Гигабит сүлжээний холболт (Бид үүнийг унтраах болно).
Төхөөрөмжийн нэр дээр хулганы баруун товчийг дараад " Идэвхгүй болгох".

Төхөөрөмж унтарсан үед ажиллахгүй гэсэн мессеж гарч ирнэ.

Үндсэн төхөөрөмжүүдийг (хатуу диск, процессор) унтрааж болохгүй гэдгийг анхаарна уу - цэг " Идэвхгүй болгох" гэж зүгээр л унадаг цэсэнд байхгүй. Тийм ээ, энэ нь гайхмаар зүйл биш юм.
Төхөөрөмжийг салгасны дараа түүний дүрс дээр тойрог хэлбэртэй сум гарч ирэх бөгөөд энэ нь төхөөрөмж одоогоор ажиллахгүй байгааг илтгэнэ.

Асуулт бол өмнө нь идэвхгүй болсон төхөөрөмжийг хэрхэн асаах вэ? Хэрэв бидэнд хэрэгтэй бол яах вэ? Бүх зүйл ижил аргаар хийгдсэн, гэхдээ зүйлийг сонгоно уу " Оролцох". Үүний дараа төхөөрөмж дахин асч, унтарч байсан шигээ ажиллах болно. Зарим тохиолдолд програмууд зөв ажиллахын тулд та компьютераа дахин асаах хэрэгтэй болдог.

Хэрэв та компьютерийн шинэхэн хэрэглэгч хэвээр байгаа бол онцын шаардлагагүй бол менежер дэх төхөөрөмжүүдийг идэвхгүй болгож болохгүй, эс тэгвээс зарим програмууд ажиллахаас татгалзаж магадгүй юм. Ямар ч тохиолдолд өмнө нь унтарсан төхөөрөмжийг дахин асаах боломжтой тул үүнд буруу зүйл байхгүй. Тиймээс, хүндрэл гарвал сандрах шаардлагагүй. Та зүгээр л "Төхөөрөмжийн менежер"-ээс идэвхгүй төхөөрөмжийг олж, идэвхжүүлэх хэрэгтэй.
Windows 7 төхөөрөмжийн менежер өөр ямар ашигтай байж болох вэ?
Компьютерийн техник хангамжийг шинэчлэх (шинэчлэх) үед танд төхөөрөмжийн менежер хэрэгтэй байж магадгүй. Төхөөрөмжийн менежерээс та хатуу дискийг удирдахад ямар драйвер ашиглаж байгааг харж болно. Тиймээс, жишээлбэл, таб дээр "IDE ATA/ATAPI хянагч"Бид хатуу дискийг удирдахын тулд хянагч драйвер ашигладаг болохыг харж байна Intel (R) ICH10 гэр бүлийн 4 порт Цуваа ATA хадгалах хянагч 1 – 3A20. Таны удирдлага өөр драйвертай байж магадгүй. SD санах ойн карт болон Memory Stick-тэй харилцах бусад адаптер, хянагчууд нэг таб дээр бүртгэгдсэн байгааг бид харж байна.

Мөн ашиглаж байна " Төхөөрөмжийн менежер"Та тодорхой төхөөрөмжүүдийн драйверуудыг шинэчлэхээс гадна техник хангамжийн параметрүүд болон шинж чанаруудыг тухайн зүйлээр дамжуулан харах боломжтой" Үл хөдлөх хөрөнгө".
Төхөөрөмжийн менежер нь орчин үеийн бүх Windows компьютер дээр суулгах шаардлагатай маш хэрэгтэй програм юм. Үүнийг нээснээр та компьютер дээр байгаа эсвэл түүнд холбогдсон бүрэлдэхүүн хэсгүүдийн жагсаалтыг олох болно.
Менежер дэх төхөөрөмжүүдийн статусыг харах нь илүү ашигтай бөгөөд сонирхолтой юм. Хэрэв таны компьютер эсвэл тодорхой төхөөрөмж тогтворгүй гэж бодож байвал тийшээ оч.
Ажиллахгүй байгаа элементүүд нь тусгай тэмдэгтэй байх болно. Нэмж дурдахад та төхөөрөмжийн драйверуудын талаархи чухал мэдээллийг үзэх боломжтой. Хэрэв компьютерийн бүрэлдэхүүн хэсгүүдэд ямар нэг зүйл буруу байвал тэдгээрийн хажууд анхаарлын тэмдэг бүхий шар гурвалжин байх болно.
Гэхдээ та энэ гайхалтай програмд хэрхэн нэвтэрч, бүрэн дүүрэн ашиглаж эхлэх вэ? Бид бүх алдартай үйлдлийн системүүдийн жишээн дээр эдгээр асуудлыг авч үзэх болно.
Магадгүй хамгийн эртний бөгөөд аажмаар үхэж буй үйлдлийн систем болох Windows XP-ээс эхэлье. Өнөө үед энэ нь бага, бага ашиглагддаг боловч энэ систем дээр төхөөрөмжийн менежерийг хэрхэн ашиглахыг сонирхож буй олон мянган хэрэглэгчид байсаар байна.
Миний компьютерээр дамжуулан төхөөрөмжийн менежерийг хэрхэн нээх вэ
Төхөөрөмжийн менежер рүү хэрхэн орох вэ:

"Хяналтын самбар" -аар дамжуулан холбох өөр арга
Энэ нь арай урт, гэхдээ энэ нь илүү тохиромжтой байх болно.

Хэд хэдэн хурдан арга
Мөн маш богино боловч хүн бүрт хялбар биш аргууд байдаг:

Анхаар!Эдгээр аргууд нь бүх хувилбарт адилхан сайн ажилладаг
Аль ч аргыг сонгохоос үл хамааран та "Төхөөрөмжийн менежер" дотроос өөрийгөө олох болно. Энэ бол бүх төрлийн төхөөрөмжүүд харагдах, харуулах цонх юм. Аль дээр нь дарснаар тодорхой компьютерийн элементүүдтэй жагсаалт нээгдэнэ.
Элемент дээр давхар товшсоноор та түүний тухай мэдээлэл, тэр дундаа драйверуудын талаарх мэдээллийг харах болно.
Windows 7 дээр төхөөрөмжийн менежерийг хэрхэн нээх вэ
Дараагийн жинхэнэ алдартай систем бол Windows 7 юм. Аз болоход Менежер түүнээс алга болоогүй байна. Энэ хувилбарт диспетчер харааны хувьд өөрчлөгдсөнийг анхаарна уу. Энэ нь техник хангамж болон түүний драйверуудтай ажиллахад маш хэрэгтэй хэвээр байна.
Та XP дээрх заавраас арай өөр зааварчилгааг дагаснаар үүнд нэвтэрч болно.
Арга 1
Хамгийн тохиромжтой аргуудын нэг бол Start цэсний хайлтын талбарыг ашиглах явдал юм. Үүнийг дараах байдлаар хийнэ.

Энэ бол үнэхээр энгийн бөгөөд тохиромжтой арга юм. Ерөнхийдөө Windows 7 болон түүнээс хойшхи үйлдлийн системд хайлтын механизм маш сайн хэрэгжсэн. Файл, програм хайх нь маш хялбар. Төхөөрөмжийн менежер нь үл хамаарах зүйл биш юм.
Анхаар!Үүний нэгэн адил та хайлтын талбар эсвэл Run програм руу "devmgmt.msc" мөрийг оруулснаар хүссэн програмаа нээж болно.
Арга 2
Ерөнхийдөө Win 7 дээр зорилгодоо хүрэх хэд хэдэн арга зам бий. Өөр нэгийг харцгаая:

Арга 3
Өөр арга зам:

Арга 4
"Хяналтын самбар" -аар дамжуулан "Төхөөрөмжийн менежер" -ийг нээнэ үү.

Windows 10 дээр Төхөөрөмжийн менежерийг нээнэ үү
Дараа нь бид илүү орчин үеийн, дэвшилтэт Windows 10 үйлдлийн систем дээр менежерийг ажиллуулах үйл явцыг авч үзэх болно. Энэ нь харьцангуй саяхан гарч ирсэн бөгөөд хэрэглэгчид хуучин "Төхөөрөмжийн менежер" -ийг нээх асуултыг сонирхож байна.
Юуны өмнө хайлтын дүрсийг ашиглана уу. Энэ нь диспетчер рүү очих хамгийн хурдан бөгөөд хамгийн тохиромжтой аргуудын нэг хэвээр байна. Харааны хувьд Start цэс болон хайлтын талбарт томоохон өөрчлөлт орсон боловч тэдгээрийг ашиглах механизм нь Windows 7-тэй ижил хэвээр байна.

Төхөөрөмжийн менежерийг нээх өөр нэг арга бол Эхлэх дүрс дээр хулганы баруун товчийг дарах явдал юм.

Та ямар ч үйлдлийн систем дээр маш тохиромжтой "Төхөөрөмжийн менежер" -ийг нээх боломжтой бөгөөд үүнийг хийхэд маш хялбар байдаг.
Видео - Windows 7/8/8.1/10 дээр Төхөөрөмжийн менежерийг хэрхэн нээх
Армийн нэгэн адил компьютерт ерөнхий командлагчийн (процессор) тушаалыг хурдан бөгөөд үнэн зөв гүйцэтгэх ёстой. Компьютерийн систем ба захын байлдааны ангиуд хоорондоо эв найртай ажиллаж, тус бүр нь өгсөн даалгавраа мэддэг бөгөөд үүнийг амжилттай гүйцэтгэхэд шаардлагатай нөөцийг системээс авдаг. Зүгээр л армид штаб нь цэргийн янз бүрийн салбаруудын харилцан үйлчлэлийг хянадаг бөгөөд хувийн компьютерт эдгээр функцийг Windows төхөөрөмжийн менежер гүйцэтгэдэг.
Windows 7 төхөөрөмжийн менежер рүү залгаж байна
Төхөөрөмжийн менежер нь Windows 95-д анх гарч ирсэн Microsoft Management Console (MMC)-тэй уян хатан харилцах боломжийг олгодог тусгай програм юм. Менежерийг ашигласнаар хэрэглэгч компьютер дээр суулгасан бүх төхөөрөмжийг харж, хуваарилагдсан нөөцийн талаарх мэдээллийг авах боломжтой. тэдгээрийг хэрхэн асааж/унтрааж байгааг хянахаас гадна драйверуудыг удирдах боломжтой.
Төхөөрөмжийн менежерийн цонхыг нээх хэд хэдэн арга байдаг:
- Windows хяналтын самбарыг ашиглах;
- тушаалын мөр эсвэл Run цонхоор дамжуулан;
- үйлдлийн системийн интерфейсээр дамжуулан.
Диспетчер нь хяналтын самбарт албан ёсоор байрладаг тул түүнийг дуудахын тулд бид эхлээд энэ самбарыг нээх хэрэгтэй:
Та хайлтгүйгээр хийж болно. Үүнийг хийхийн тулд хяналтын самбараас "Систем ба аюулгүй байдал" хэсгийг сонгоод "Систем" дэд хэсгийн "Төхөөрөмжийн менежер" цэс рүү очно уу.
Та мөн компьютерийн удирдлагын цонхоор консолын нэмэлт програмыг ажиллуулж болно.

Та диспетчерийг файлын нэрээр нь дуудаж илүү хурдан ажиллуулж болно. Үүнийг хийхийн тулд та зүгээр л "Run" цонхыг (Win + R) нээж, devmgmt.msc гэж бичээд OK дарна уу. Өөр нэг товчлуурыг ашиглан Win + Pause - та Windows Control Panel-ийн "Систем" цонхыг нээх боломжтой бөгөөд энэ нь Төхөөрөмжийн Менежерийг эхлүүлэх холбоосыг агуулдаг.
Төхөөрөмжийн менежерт далд техник хангамжийг харуулж байна
Менежерийн цонх нь хувийн компьютер эсвэл зөөврийн компьютер дээр суулгасан тоног төхөөрөмжийн талаархи Microsoft-ын удирдлагын консолоос график мэдээллийг өгдөг. Жагсаалтад байгаа төхөөрөмжүүдийг төрлөөр эсвэл холболтоор нь бүлэглэж болно. Та "Харах" цэсэнд тохирох зүйлийг сонгосноор бүлэглэх зарчмыг өөрчилж болно.
Windows 7 Device Manager цонх нь таны хувийн компьютер дээр суулгасан техник хангамжийн талаарх мэдээллийг өгдөг.
Системд танигдаагүй (жишээлбэл, тэдгээрт суулгасан драйвер байхгүй бол) эсвэл алдаатай ажилладаг төхөөрөмжүүдийг дотор нь анхаарлын тэмдэг бүхий шар гурвалжингаар тэмдэглэнэ.
Гэсэн хэдий ч стандарт хэлбэрээр төхөөрөмжийн менежер нь түүнд мэдэгдэж буй бүх төхөөрөмжийг харуулдаггүй, учир нь систем нь далд гэж нэрлэгддэг төхөөрөмжүүдийг агуулж болно. Ийм тоног төхөөрөмжийн ердийн төрлүүдийн нэг бол өмнө нь суулгасан драйверуудтай төхөөрөмжүүд бөгөөд одоо идэвхгүй болсон. Нуугдсан төхөөрөмжүүдийг харахын тулд менежерийн "Харах" цэс рүү очоод "Нуугдсан төхөөрөмжүүдийг харуулах" нүдийг чагтална уу.
Далд төхөөрөмжүүдийг харуулахад өөр нэг жижиг боловч чухал нюанс бий.. Төхөөрөмжийн менежер нь одоо идэвхгүй болсон (бие махбодийн хувьд байхгүй, BIOS-д идэвхгүй болсон гэх мэт) өмнө суулгасан төхөөрөмжүүдийн талаархи мэдээллийг хадгалдаг. DEVMGR_SHOW_NONPRESENT_DEVICES орчны хувьсагч нь энэ төрлийн төхөөрөмжийг харуулах үүрэгтэй. Хэрэв 0 утгыг өгсөн бол төхөөрөмжийн өгөгдлийг хэрэглэгчдэд харуулахгүй. MMC консолыг эхлүүлэхийн өмнө энэ хувьсагчийн утгыг devmgr.dll номын сангаас шалгана. Ийм сүнслэг төхөөрөмжүүд нь одоо байгаа тоног төхөөрөмжтэй зөрчилдөж болзошгүйг дурдах нь зүйтэй. Тиймээс, шинэ сүлжээний карт суулгах үед систем нь өмнө нь энэ компьютерт суулгасан хянагчтай IP хаягийн зөрчилдөөнийг анхааруулж болно. Төхөөрөмжийн менежерт суулгасан боловч одоо идэвхгүй болсон техник хангамжийн талаар мэдээлэл авахын тулд дараах алхмуудыг дагана уу:

Ирээдүйд эдгээр хоёр командыг сарьсан багваахай файл хэлбэрээр форматлаж, төхөөрөмжийн менежерийг шаардлагатай параметрүүдээр ажиллуулахад хялбар болгох боломжтой.
Хэрэв төхөөрөмжийн менежер нээгдээгүй бол
Заримдаа хэрэглэгчид дээр дурдсан аргуудын аль нэгийг ашиглан Төхөөрөмжийн менежерийг нээхэд асуудал гардаг. Энэ нь зүгээр л эхлэхгүй байж магадгүй эсвэл янз бүрийн алдааг харуулсан цонх гарч ирж магадгүй юм. Ихэнх тохиолдолд үйлдлийн системийн ийм үйлдэл нь компьютерийн вирусын үр дагавраас үүдэлтэй байдаг. Мөн дискэн дээрх төхөөрөмжийн менежерийн файлууд гэмтсэн эсвэл байхгүй байх тохиолдол гардаг бөгөөд энэ нь сүлжээнээс таны компьютерт нэвтэрсэн хортой програмын заль мэхээс үүдэлтэй байж болно. Ямар ч тохиолдолд таны хийх ёстой хамгийн эхний зүйл бол компьютер дээрээ вирус байгаа эсэхийг шалгаж, хэрэв вирус илэрсэн бол тэдгээрийг арилгах явдал юм. Хэрэв танд ямар нэгэн вирусны эсрэг програм суулгаагүй бол Dr.Web-ээс ядаж зөөврийн, байнга шинэчлэгддэг, үнэгүй хэрэглүүрийг татаж аваад компьютерээ шалгахыг зөвлөж байна.
Хэрэв менежерийг эхлүүлэхтэй холбоотой асуудлыг вирусаас цэвэрлэх замаар шийдэж чадахгүй бол алдааг олж, гэмтсэн системийн файлуудыг сэргээхийн тулд үйлдлийн системийн суулгасан боломжуудыг ашиглана уу. Үүнийг хийхийн тулд та дараахь зүйлийг хийх шаардлагатай болно.

Та өөрийн үйлдлийн системийн System32 дэд директорт шаардлагатай файл байгаа эсэхийг бие даан шалгаж болно. Хэрэв та Төхөөрөмжийн Менежерийг эхлүүлэхэд асуудалтай байгаа бол devmgmt.msc файл өөрөө дискэн дээр байгаа эсэхийг шалгах хэрэгтэй, түүнчлэн devmgmr.dll, msxml3.dll, msxml6.dll болон бусад номын сангууд. Хэрэв эдгээр файлууд байхгүй бол та ачаалах боломжтой LiveCD ашиглаж, Windows 7 түгээлтээс гараар хуулах хэрэгтэй болно.
Төхөөрөмжийн менежертэй ажиллахад тохиолддог нийтлэг бэрхшээлүүд
Хэрэв та Төхөөрөмжийн Менежерийг амжилттай ажиллуулж чадсан бол түүнтэй ажиллах явцад хэд хэдэн асуудал тулгарч магадгүй юм. Жишээлбэл, танд хэрэгтэй төхөөрөмж жагсаалтад харагдахгүй, тоног төхөөрөмжийн тохиргоог шинэчлэх үед менежер үүнийг илрүүлэх боломжгүй, тэр ч байтугай менежерийн цонх бүрэн хоосон байх болно. Бидний зөвлөгөө танд эдгээр таагүй мөчүүдийг даван туулахад туслах болно.
Хоосон төхөөрөмжийн менежер
Диспетчерийн цонх цэвэр цагаанаар гэрэлтэх хэд хэдэн үндсэн шалтгаан бий.
Жишээлбэл, хортой вирусууд үүнийг дахин буруутгаж магадгүй юм. Энэ тохиолдолд вирусны эсрэг сканнер ашиглан компьютерээ сканнердаж, хүсээгүй зочдоос ангижраарай. Apropos вирусын хувьд хамгийн хялбар шийдэл бол хэрэгслийг ашиглах явдал юм. Компьютерээ Аюулгүй горимд ачаалж, AproposFix файлуудыг архиваас гаргаж аваад RunThis.bat файлыг ажиллуулна уу. Вирусыг устгах процедур дууссаны дараа програм нь лог файлыг диск рүү бичих бөгөөд энэ нь олдсон болон зассан (эсвэл устгасан) бүх зүйлийг жагсаах болно.
Төхөөрөмжийн менежер хоосон байх бас нэг шалтгаан нь суулгасан техник хангамжийн өөрчлөлтийг таних үүрэгтэй Plug & Play системийн үйлчилгээ идэвхгүй болсон байж магадгүй юм. Энэ үйлчилгээг идэвхжүүлэхийн тулд та дараах алхмуудыг хийх ёстой.

Нэмж дурдахад, та системийн бүртгэлд байгаа төхөөрөмжүүдийг дүрсэлсэн оруулгад хандах эрхгүй байж магадгүй юм. Энэ асуудлыг шийдэхийн тулд та Бүртгэлийн засварлагчийг ажиллуулж, дараах алхмуудыг хийх хэрэгтэй.

Үл мэдэгдэх төхөөрөмж илэрсэн бол яах вэ
Windows нь үл мэдэгдэх тоног төхөөрөмжийг драйвергүй эсвэл нэг нь байдаг, гэхдээ системийн өөр хувилбарт зориулагдсан, эсвэл үйлдлийн систем нь Plug & Play стандартад ашигласан төхөөрөмжийн таних кодыг таних боломжгүй аливаа техник хангамж гэж үздэг. Ихэнхдээ үл мэдэгдэх зүйл бол USB болон IEEE 1394 стандартад ажилладаг нарийн төвөгтэй, нийлмэл төхөөрөмжүүд бөгөөд Windows-д тодорхойлогдсон, системээр дэмжигдсэн ангилалд багтдаггүй.
Ийм төхөөрөмжийг диспетчер дээр тусгай дүрсээр тэмдэглэсэн байдаг - шар гурвалжин дахь анхаарлын тэмдэг.
Үл мэдэгдэх төхөөрөмжүүдийг шар дэвсгэр дээр анхаарлын тэмдэг хэлбэрээр тусгай дүрсээр тэмдэглэсэн байдаг
Windows үйлдлийн систем холбогдсон төхөөрөмжийг харж, танихын тулд та шинэчлэлтийн төвийг ашиглан драйвераа суулгах эсвэл тоног төхөөрөмжийн үйлдвэрлэгчийн вэбсайтаас суулгах багцыг өөрөө татаж авах ёстой. Үүнийг хийхийн тулд үл мэдэгдэх тоног төхөөрөмж дээр хулганы баруун товчийг дараад нээгдэх цэснээс "Драйверыг шинэчлэх" гэснийг сонгоод системийн зааврыг дагана уу.
Видео: Төхөөрөмжийн менежерээр дамжуулан драйверийг хэрхэн суулгах талаар
Хэрэв та энэ нь ямар төрлийн төхөөрөмж, түүнд зориулсан драйверийг хаанаас авахаа мэдэхгүй байгаа бол шаардлагатай програм хангамжийг техник хангамжийн танигчаар хайж үзээрэй.

Видео: төхөөрөмжийн ID-аар драйверийг хэрхэн олох вэ
USB портуудтай холбоотой асуудал
USB хянагч нь аливаа тоног төхөөрөмжийн нэгэн адил драйвераар дамжуулан үйлдлийн системтэй харилцдаг тул эхлээд эх хавтангийн дискнээс шаардлагатай бүх драйверуудыг суулгасан эсэхийг шалгаарай.
Хэрэв драйверуудыг суулгахад бүх зүйл хэвийн байгаа ч таны компьютер гэнэт USB төхөөрөмжүүдийг илрүүлэхээ больсон бол системийг энгийн дахин ачаалах нь танд туслах болно. Компьютерээ ердийн байдлаар дахин эхлүүлнэ үү. Өндөр магадлалтайгаар дахин ачаалсны дараа энэ асуудал ул мөргүй алга болно гэж бид үзэж болно.
Хэрэв ямар нэг шалтгааны улмаас нэн даруй дахин ачаалах нь зохисгүй бол (жишээлбэл, та тасалдуулахыг хүсэхгүй байгаа удаан үргэлжилсэн ажлыг гүйцэтгэж байгаа) та төхөөрөмжийн менежерийг ашиглан зөөлөн "дахин ачаалах" боломжтой (зөвхөн техник хангамжийг дахин асаах). жолооч).

Портуудыг ажиллуулах өөр нэг арга бол USB хянагчуудыг устгаад дараа нь дахин тохируулах явдал юм.

Хэрэв та өөрийгөө Windows системийн бүртгэлийг хэрхэн зөв, компьютерт хор хөнөөл учруулахгүйгээр зохицуулахыг мэддэг нэлээд туршлагатай хэрэглэгч гэж бодож байвал USB порттой холбоотой асуудлаас ангижрахын тулд алдаа засах өөр сонголтыг ашиглаж болно. Үүнийг хийхийн тулд "Эхлүүлэх" цэснээс эсвэл "Ажиллуулах" цонхыг (Win + R) ашиглан regedit бүртгэлийн засварлагч руу залгаад дараах үйлдлүүдийг хийнэ үү.

Төхөөрөмжийн менежерт COM болон LPT портууд байхгүй байна
Заримдаа та цуваа COM портын параметрүүдийг тохируулах шаардлагатай байж магадгүй (жишээлбэл, хэрэв та программист эсвэл тусгай үйлдвэрлэлийн хянагчийг компьютертээ холбохыг хүсвэл) энэ хэсэг, түүнчлэн портууд нь төхөөрөмжид байдаггүй. менежер. Орчин үеийн компьютерууд, ялангуяа зөөврийн компьютер, нэтбүүк дээр COM болон LPT портууд эх хавтан дээр бүрэн байхгүй байж магадгүй гэдгийг тэмдэглэх нь зүйтэй. Шаардлагатай портуудыг BIOS-д идэвхгүй болгож болох тул менежерт харагдахгүй. Хэрэв та COM эсвэл LPT порт ашиглахыг хүсвэл BIOS руу орж энэ төрлийн техник хангамжийг идэвхжүүлэхээ мартуузай. Компьютерийнхээ эх хавтангийн драйверуудыг суулгаж, шинэчилсэн эсэхийг шалгах нь зүйтэй.
Хэрэв дээрх зөвлөмжүүд тус болохгүй бол эдгээр портуудыг Төхөөрөмжийн Менежерээс хүчээр оруулах сонголт бий. Үүнийг хийхийн тулд танд хэрэгтэй:
- "Үйлдэл" цэснээс "Хуучин төхөөрөмжийг суулгах" гэснийг сонгоно уу.
Алга болсон портуудыг суулгахын тулд "Хуучин төхөөрөмжийг суулгах" гэснийг сонгоно уу.
- Шаардлагатай төрлийн тоног төхөөрөмжийг сонгох.
Тоног төхөөрөмжийн төрлүүдийн жагсаалтаас "Портууд (COM ба LPT)" гэсэн мөрийг сонгоно уу.
- Шаардлагатай портыг сонгоно уу.
Бид аль портыг суулгах шаардлагатайг зааж өгнө: цуваа (COM) эсвэл зэрэгцээ (LPT, принтерийн порт)
- Шаардлагатай бол төхөөрөмжийн менежерт гарч ирэх портыг тохируулна уу.
Тоног төхөөрөмжийн жагсаалтад гарч ирэх портыг тохируулах эсвэл драйвераа шинэчлэх л үлдлээ
Компьютерт холбогдсон принтер илэрсэнгүй
Юуны өмнө принтер компьютерт холбогдсон эсэхийг шалгаарай. Утас өөрөө, мөн принтер болон эх хавтан дээрх холбогчдын нөхцөл байдлыг шалгана уу. Хэрэв таны принтер төхөөрөмжийн менежерийн жагсаалтад ороогүй ч хяналтын самбарын Төхөөрөмж ба Принтер хэсэгт харагдах бөгөөд мэдэгдэхүйц хоцрогдолтой хэвлэдэг бол энэ нь түүнд USB тэжээл хангалтгүй байгааг илтгэнэ. Энэ асуудлыг принтерийг шууд компьютерт биш харин портуудад нэмэлт тэжээл бүхий USB төвөөр холбох замаар шийдэж болно. Хэрэв та зөөврийн компьютер дээр ажиллаж байгаа бол эрчим хүч хэмнэх горимд шилжих үед USB хянагч унтардаггүй эсэхийг шалгах хэрэгтэй. Үүнийг хийхийн тулд та Windows-ыг USB хянагчийн тэжээлийн хангамжийг удирдахаас урьдчилан сэргийлэх хэрэгтэй бөгөөд ингэснээр OS нь эрчим хүч хэмнэхийн тулд сул зогсолт хийх үед энэ төхөөрөмжийг унтраахгүй.
Эрчим хүч хэмнэхийн тулд систем USB хянагчийг унтраах боломжийг олгодог хайрцгийн чагтыг арилга
Хэрэв таны хэвлэгч "Plug and Play"-ийг дэмждэг ч үүнийг холбоход "Принтер" хэсэгт байгаа Төхөөрөмжийн менежерт харагдахгүй байвал төхөөрөмжийн менежерт үл мэдэгдэх өөр төхөөрөмж байхгүй эсэхийг шалгаарай. Принтерийн драйверууд эвдэрсэн байж магадгүй бөгөөд одоо диспетчер үүнийг зөв тодорхойлж чадахгүй байна. Драйверуудыг дахин суулгаад компьютерээ дахин эхлүүлнэ үү.
Хэрэв та энэ стандартыг дэмждэггүй хуучин хэвлэх төхөөрөмж ашиглаж байгаа бол Төхөөрөмжийн менежер ийм төхөөрөмжийг анхдагчаар нуусан гэж үздэгийг санаарай. Энэ төрлийн төхөөрөмжийг суулгасан төхөөрөмжүүдийн модонд харуулахын тулд "Харах" цэсний "Нуугдсан төхөөрөмжүүдийг харуулах" сонголтыг шалгана уу. Дараа нь "Залгаж тоглуулахгүй төхөөрөмжийн драйверууд" хэсгээс принтерийн талаарх мэдээллийг хайж олоорой.
Plug & Play стандартыг дэмждэггүй принтерүүдийн талаарх мэдээллийг "Залгаж тоглуулахгүй төхөөрөмжийн драйверууд" хэсгээс авах боломжтой.
Хэрэв дэлгэц нь бүх нийтийнх гэж хүлээн зөвшөөрөгдсөн бол яах вэ
Ихэнх тохиолдолд орчин үеийн мониторуудыг систем нь "Universal PnP Monitor" гэж хүлээн зөвшөөрдөг бөгөөд тусгай драйвер суулгах шаардлагагүй байдаг. Гэхдээ хуучин мониторуудын хувьд энэ нь асуудал байж магадгүй юм. Ихэнхдээ Windows тэдгээрийг "Үндсэн стандарт драйвер (VGA)" гэж тохируулдаг. Гэсэн хэдий ч энэ горим нь мониторын үндсэн нягтрал эсвэл сэргээх хурдыг дэмждэггүй бөгөөд энэ нь компьютерийг ашиглахад хүндрэл учруулж болзошгүй юм. Ихэвчлэн видео адаптерийн үндсэн драйверуудыг суулгаагүй бол мониторыг зөв илрүүлдэггүй.
Орчин үеийн олон мониторуудын хувьд стандарт драйвер нь хангалттай боловч хуучин загварт тохирохгүй байж магадгүй юм.
Шаардлагатай дэлгэцийн драйверийг суулгахын тулд компьютерээ аюулгүй горимд ачаална уу. Видео картын драйверийг устгаад компьютераа дахин эхлүүлнэ үү. Систем таны дэлгэцийг дахин таних ёстой бөгөөд үүний дараа та видео адаптерийн драйверуудыг дахин суулгаж болно.
Хэрэв таны монитор компьютерт олон холболтын аргыг дэмждэг бол үүнийг өөр аргаар холбож үзээрэй, жишээлбэл, DVI портын оронд HDMI порт ашиглах эсвэл PC-ийн DVI холбогчийг адаптераар дамжуулан мониторын VGA холбогчтой холбоно уу.
Заримдаа эх драйвергүйгээр мониторыг зөв тохируулах боломжгүй байдаг
Төхөөрөмжийн менежерт диск байхгүй байна
Хэрэв та IDE эсвэл SATA диск ашиглаж байгаа бол тохирох BIOS цонхонд зөв танигдсан эсэхийг шалгаарай. BIOS-ийн тохиргоонд хөтөч байхгүй байгаа нь тэжээлийн кабелийн холболт муу, суурилуулсан тэжээлийн тэжээлийн гаралтын чадал хангалтгүй, эсвэл бүр өөр өөр функцийг хуваарилдаг Мастер/Боол шилжүүлэгчийн (холбогч) буруу хослолоос шалтгаалж болно. нэг IDE кабелиар холбогдсон төхөөрөмжүүд. Хэрэв драйвер BIOS-д илэрсэн бол IDE/ATAPI драйверуудыг устгаад дахин суулгана уу.

Дахин ачаалсны дараа драйверуудыг автоматаар суулгах болно.
Хэрэв та гадаад эсвэл дотоод USB драйв ашигладаг бол эх хавтангийн үйлдвэрлэгчийн вэбсайт руу зочилж, чипсетэд суулгасан USB хянагчийн загварт зориулсан хамгийн сүүлийн үеийн драйверуудыг татаж аваад суулгана уу. Ийм нөхцөлд PC-тэй холбоотой асуудал зөвхөн дискний дискээр хязгаарлагдахгүй, флаш диск болон бүх нийтийн цуваа автобусаар холбогдсон бусад төхөөрөмжүүд ажиллахгүй гэдгийг тэмдэглэх нь зүйтэй.
CD болон DVD хөтчүүдтэй ажиллах гуравдагч талын програм хангамж (диск шатаах, системд виртуал хөтчүүдийг үүсгэх гэх мэт) нь дискний хөтөч дутагдалтай байж магадгүй юм. Програмын өгөгдлийг компьютерээсээ устгаад компьютерээ дахин эхлүүлнэ үү. Хэрэв нөхцөл байдал сайжрахгүй бол бүртгэлд оруулсан өөрчлөлтийг гараар устгаж үзээрэй. Үүний тулд:

Видео: Windows 7 төхөөрөмжийн менежер дээр дискийг хэрхэн сэргээх талаар
Төхөөрөмжийн менежер нь видео картуудыг хардаггүй
Хэрэв таны график карт огт ажиллахгүй байсан бол та Device Manager цонхыг бараг харахгүй. Магадгүй систем нь шаардлагатай драйверуудыг олж чадаагүй бөгөөд видео картыг стандарт VGA видео адаптер гэж тодорхойлсон байх. Менежерээс энэ мөрийг олоод төхөөрөмжийн драйверийг шинэчилж, эхлээд өөрийн үйлдлийн системд тусгайлан зориулсан үйлдвэрлэгчийн вэбсайтаас хамгийн сүүлийн хувилбарыг татаж ав. NVidia видео картуудын хувьд ширээний компьютер дээрх видео адаптерууд болон зөөврийн компьютерт суулгасан график картуудад зориулсан өөр өөр драйверууд байдаг гэдгийг санах нь зүйтэй. Сүүлчийн хувьд цувралын төгсгөлд "M" тэмдэгтэй драйверуудыг хайж олох хэрэгтэй (жишээлбэл, NVidia GeForce 9600 цуврал биш NVidia 9600M цуврал).
Нэмж дурдахад та менежерт үл мэдэгдэх төхөөрөмж байхгүй эсэхийг шалгах хэрэгтэй. Жишээлбэл, хэрэв систем дээр SFEP драйвер суулгаагүй бол Sony зөөврийн компьютер дээрх nVIDIA видео картын драйвер зөв суулгаагүй байж магадгүй юм (менежер дээр Sony Firmware Extension Parser төхөөрөмжийг үл мэдэгдэх гэж үздэг).
Хэрэв драйвер буруу суулгасан бол видео адаптер нь стандарт гэж тодорхойлогддог бөгөөд "Бусад төхөөрөмжүүд" хэсэгт үл мэдэгдэх объектууд гарч ирнэ.
Хэрэв компьютерийн тохиргоо нь суурилагдсан болон салангид график картыг нэгэн зэрэг агуулж байвал видео адаптеруудын аль нэг нь үл мэдэгдэх төхөөрөмж гэж танигдаж магадгүй юм. Энэ тохиолдолд видео карттай хамт байгаа дискнээс шаардлагатай драйверийг суулгаж эсвэл интернетээс татаж аваарай. Хоёр видео адаптерийн хувьд тэдгээрийн нэг нь бие махбодийн хувьд тахир дутуу байж магадгүй тул менежерт байхгүй байна. BIOS-д нэгдсэн видео эсвэл PCI-E график карт идэвхжсэн эсэхийг шалгана уу. Үүнтэй төстэй үйлдлийг NVIDIA эсвэл Catalyst Control Center хяналтын самбар ашиглан программчлан хийж болно. Хэрэв видео адаптер унтарсан бол асаагаад менежер дээр гарч ирнэ.
Хэрэв видео адаптер хэвийн тохируулагдсан, алдаагүй ажиллаж, гэнэт алга болсон бол бүх зүйл хэвийн байсан системийг сэргээх цэг рүү буцаахыг оролдоорой.
Хэрэв та өөрийн цорын ганц видео адаптераа Device Manager-ээс санамсаргүйгээр идэвхгүй болгоод дэлгэц тань хоосон болсон бол бүү сандар. Аюулгүй горимд компьютераа дахин эхлүүлээд менежер дэх видео адаптерийг дахин асаана уу. Хэрэв тохиргоо нь суурилуулсан болон салангид видео картуудтай бол BIOS-ийг ашиглан анхны зургийн гаралтыг хийх төхөөрөмжийг сольж болно.
Энэ тохиолдолд BIOS-ийг анхдагч утга руу нь дахин тохируулах нь бас тусалдаг.
Төхөөрөмжийн менежер нь мэдээжийн хэрэг таны компьютерийг удирдахад зайлшгүй шаардлагатай. Үүнгүйгээр та компьютерээ бүрэн ашиглахын тулд техник хангамжаа зөв тохируулах боломжгүй болно. Үйлдлийн системийг ядаргаатай алдаа, эвдрэлгүйгээр найдвартай ажиллуулах түлхүүр бол холбогдох төхөөрөмжүүдийн драйверуудыг шинэчилж, шаардлагагүй тоног төхөөрөмжийг идэвхгүй болгож, асуудалтай бүрэлдэхүүн хэсгүүдийг дахин суулгах явдал юм. Энэ талаар Windows Device Manager танд туслах болно.
Би нийтлэлийнхээ сэтгэгдэл дээр "Надад төхөөрөмжийн менежер байхгүй" гэсэн мэдэгдлийг (эсвэл асуулт) байнга хардаг.
Эхэндээ энэ нь намайг инээмсэглэв - тэд хүн өгдөг гэж хэлдэг - хүн бүрт өөрт байхгүй зүйл байдаг.
Ихэвчлэн тэдгээрийг хэрхэн олох, явах, орох, хаанаас олох, хэрхэн асаах, хэрхэн залгах, хэрхэн нээх, хэрхэн гүйх, хэрхэн харах, яаж орох зэрэг үгс дагалддаг.
Нэг удаа жаахан бодсоны эцэст энэ нь хошигнол биш гэдгийг ойлгосон тул төхөөрөмжийн менежер хаана байрладаг талаар дэлгэрэнгүй нийтлэл бичихээр шийдэв.
Бүх компьютерууд Windows 7, Windows 8, Vista, XP дээр байдаг бөгөөд үргэлж ижил газруудад байдаг гэдгийг би эхнээс нь шууд хэлэх болно.
Төхөөрөмжийн менежер хаана байгааг хүн бүрт ойлгомжтой болгохын тулд би танд зургаар харуулах болно. Юуны өмнө хяналтын самбарыг нээнэ үү.
Эндээс л бэрхшээлүүд эхэлдэг - төхөөрөмжийн менежер тэнд байх ёстой, гэхдээ тийм биш - үүний оронд та доорх зургийг харж байна.
Төхөөрөмжийн менежерийг хэрхэн нээх
Зурган дээрээс харахад төхөөрөмжийн менежер тэнд байгаа хэдий ч нээх боломжгүй байна. Тэр хаана байна?
Хамгийн гол нь энэ нь анхдагчаар сүйрсэн байдалд байгаа явдал юм.
Үүнийг өргөжүүлэхийн тулд та нэг жижиг хөдөлгөөн хийх хэрэгтэй: дээд талд, баруун талд байрлах "Ангилал" гэсэн сонголтыг дарна уу.
Дараа нь "том дүрсүүд" -ийг сонгоод хяналтын самбар огт өөр дүр төрхтэй болно. Зураг үзнэ үү. доор:

Тэгээд л болоо. Одоо та төхөөрөмжийн менежерийг аюулгүйгээр нээж болно (энэ нь мэдэгдэж байгаа газар) бөгөөд хяналтын самбарын энэ байдал үргэлж хэвээр байх болно.

Одоо та төхөөрөмжийн менежер хаана байрлаж байгааг мэдэж байгаа бөгөөд энэ нь танд хэрхэн туслахыг мэддэг болсон. Үүнийг ашигласнаар та драйверуудыг шинэчлэх боломжтой.
Хэрэв та тэнд шар цэг таслал харвал энэ нь компьютерт таны оролцоо зайлшгүй шаардлагатай болно гэсэн үг юм.
Гэхдээ төхөөрөмжийн менежер нь жижиг сул талтай. Энэ нь зөвхөн Microsoft мэдээллийн сангаас драйверуудыг хайдаг бөгөөд энэ нь хязгаарлагдмал байдаг.
Ихэнх тохиолдолд та өөр газраас жолооч хайх хэрэгтэй болдог. Хэрэв оффис дээр байгаа бол Ямар ч вэбсайт байхгүй, тэгээд хайж олоорой.
Албан ёсны сайтууд руу орж, тэндээс татаж авах нь дээр. Энэ бол хамгийн сайн сонголт юм. Энэ нь бусад газарт боломжтой, та зүгээр л хаана байгааг мэдэх хэрэгтэй, эс тэгвээс луйварчидтай "оролцох" амархан. Тиймээс болгоомжтой байгаарай.
Төхөөрөмжийн менежерийг нээж, шаардлагатай бүрэлдэхүүн хэсгүүдийг шинэчлэх эсвэл суулгах боломжгүй байгааг хараад би таны компьютерийг автоматаар сканнердаж, драйверуудыг суулгахад туслах програмуудад хандахыг зөвлөдөггүй - энэ нь аюултай байж магадгүй юм.
Ингээд л би одоо яаж олох, явах, нэвтрэх, хаанаас олох, байх, яаж асаах, яаж залгах, яаж нээх, яаж гүйх, яаж харах, яаж очих вэ гэх мэтийн илэрхийлэл гэж бодож байна. Миний сайт дээрх төхөөрөмжийн менежер мэдэгдэхүйц буурах болно. Хэрэв танд асуулт байвал сэтгэгдэл дээр бичээрэй.
Төхөөрөмжийн менежер нь таны компьютерт холбогдсон төхөөрөмжүүдийг удирдахад зориулагдсан Windows үйлдлийн системийн бүрэлдэхүүн хэсэг юм. Төхөөрөмжийн менежер нь Windows 95-д анх гарч ирсэн бөгөөд дараа нь Windows 2000-д нэмэгдсэн. Windows үйлдлийн системийн NT хувилбаруудад энэ нь Microsoft Management Console-д нэмэлт хэрэгсэл хэлбэрээр гарч ирсэн.
Төхөөрөмжийн менежер нь холбогдсон бүх төхөөрөмжийг харуулдаг. Энд та холбогдсон төхөөрөмж зөв ажиллаж байгаа эсэхийг тодорхойлж, үйлдлийн параметрүүдийг нь өөрчлөх, драйверуудыг суулгах эсвэл устгах боломжтой. Төхөөрөмж хэрхэн ажилладагийг тодорхойлохын тулд та түүний дүрс дээр анхаарлаа хандуулах хэрэгтэй. Хэрэв төхөөрөмж зөв ажиллахгүй байвал Төхөөрөмжийн Менежер дээр шар гурвалжин доторх хар анхаарлын тэмдэг бүхий дүрсээр тодорхойлогдоно. Хэрэв төхөөрөмжийг үйлдлийн систем танихгүй бол энэ нь шар өнгийн асуултын тэмдгээр тэмдэглэгдэх болно. Тахир дутуу болсон төхөөрөмжийг улаан загалмай эсвэл саарал доош сумаар заана. Эдгээр тэмдгүүдийг мэдсэнээр та ямар төхөөрөмжид асуудал байгаа, тэдгээрийг шийдвэрлэхийн тулд юу хийх хэрэгтэйг хурдан тодорхойлох боломжтой.
Интернетэд нийтлэгдсэн Windows үйлдлийн системийг тохируулах олон зааварчилгаанд та Төхөөрөмжийн Менежерийг ашиглах зөвлөмжийг авах боломжтой. Гэхдээ төхөөрөмжийн менежерийг хэрхэн нээх, энэ нь юу болох, түүнтэй хэрхэн ажиллах талаар хангалттай дэлгэрэнгүй тайлбарладаггүй.
Энэ нийтлэлд бид Windows үйлдлийн системийн бүх үндсэн хувилбаруудад Төхөөрөмжийн Менежерийг нээх бүх үндсэн аргуудыг тайлбарласнаар энэ цоорхойг арилгахыг хичээх болно.
Windows 10 эсвэл Windows 8 дээр Төхөөрөмжийн Менежерийг хэрхэн нээх вэ
Хэрэв та Windows 10 эсвэл Windows 8 үйлдлийн систем ашиглаж байгаа бол Windows-X товчлуурын хослолыг ашиглан нээгдэх шинэ цэс эсвэл START цэс дээр хулганы баруун товчийг дарж Төхөөрөмжийн Менежерийг нээж болно.
Энэ цэс Windows 8 дээр гарч ирсэн бөгөөд түүнээс хойш Windows-ийн бүх хувилбарт ашиглах боломжтой болсон. Төхөөрөмжийн менежерээс гадна та Windows үйлдлийн системийн бусад стандарт хэрэгслүүдийг нээхэд ашиглаж болно. Жишээлбэл, энэ цэсийг ашиглан та Power Management, Event Viewer, Network Connections, Disk Management, Computer Management гэх мэтийг нээж болно.
Windows 7 дээр төхөөрөмжийн менежерийг хэрхэн нээх вэ
Windows 7 дээр Төхөөрөмжийн менежерийг нээх янз бүрийн арга байдаг. Дараах алгоритмыг ихэвчлэн ашигладаг: нээж, хэсгийг нээнэ үү " систем ба аюулгүй байдал».

"Бүлэгт" систем ба аюулгүй байдал"Систем" хэсгийг нээнэ үү.

Үүний дараа энэ компьютерийн үндсэн шинж чанаруудтай цонх нээгдэнэ. Энд та холбоос дээр дарах хэрэгтэй " төхөөрөмжийн менежер", цонхны зүүн талд байрладаг.

Үүний дараа Windows 7 төхөөрөмжийн менежер цонх таны өмнө нээгдэнэ.
Windows XP дээр Төхөөрөмжийн менежерийг хэрхэн нээх вэ
Windows XP дээр Төхөөрөмжийн менежер ижил төстэй байдлаар нээгддэг. Эхлээд Start цэсийг нээгээд Control Panel руу очно уу. Хяналтын самбар дээр та "Систем" хэсгийг нээх хэрэгтэй.

Үүний дараа цонх " Системийн шинж чанарууд" Энд та "Тоног төхөөрөмж" таб руу очих хэрэгтэй.

Тоног төхөөрөмжийн таб дээр "товчлуур дээр дарна уу. төхөөрөмжийн менежер».

Үүний дараа таны өмнө Төхөөрөмжийн менежерийн цонх нээгдэнэ.
Командыг ашиглан Төхөөрөмжийн менежерийг хэрхэн нээх вэ
Windows-ийн аль ч хувилбар дээр ажилладаг Төхөөрөмжийн Менежерийг нээх бүх нийтийн аргууд байдаг. Жишээлбэл, "mmc devmgmt.msc" командыг ажиллуулснаар үүнийг хийж болно. Үүнийг хийхийн тулд "Run" цэсийг (Windows-R товчлуурын хослол) эсвэл тушаалын мөрийг нээгээд "mmc devmgmt.msc" гэж оруулна уу. Энэ тушаал нь Windows 10, Windows 7, Windows XP дээр ажилладаг.

Windows 7 үйлдлийн систем болон Windows-ийн шинэ хувилбаруудад та хайлтын талбарыг ашиглан Төхөөрөмжийн Менежерийг нээж болно. Үүнийг хийхийн тулд та зүгээр л "Эхлүүлэх" цэсийг нээж, хайлтанд "Төхөөрөмжийн менежер" гэсэн хэллэгийг оруулаад системээс санал болгосон програмыг нээх хэрэгтэй.

Хэрэв танд "Эхлүүлэх" цэс байхгүй Windows 8 үйлдлийн систем байгаа бол "Төхөөрөмжийн менежер" гэсэн хэллэгийг эхлүүлэх дэлгэц дээрх хайлтын хэлбэрт оруулж болно.