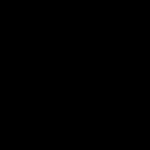Зөв хариултыг + тэмдгээр тэмдэглэнэ
1.Windows үйлдлийн систем хэзээ гарч ирсэн бэ?
2. MS DOS үйлдлийн системд тохиромжгүй зүйл юу байсан бэ?
Хар дэлгэц, гарнаас команд бичнэ үү...
Санаж явах олон тушаал бий...
График бус интерфейс....
график интерфэйс....
дүрс хэлбэрийн объектууд...
3. Үйлдлийн системд ямар модулиуд багтдаг вэ?
Үндсэн цөм, командын процессор...
Драйверууд, хэрэгслүүд, үндсэн цөм...
Командын процессор, драйверууд, хэрэгслүүд...
жолооч, нийтийн үйлчилгээ, суурь өндөг...
драйверууд, хэрэгслүүд, үндсэн цөм...
4. Анхны компьютерууд ямар үйлдлийн системтэй байсан бэ?
5. Windows программ ашиглан үүсгэсэн файлыг юу гэж нэрлэдэг вэ?
Баримт бичиг
үндсэн директор
6. "Интерфейс" гэж юу вэ?
Хэрэглэгчийн компьютерийн хэрэгсэлтэй харилцах харилцаа
компьютерийн хэрэгсэлтэй соронзон дискний харилцан үйлчлэл
компьютерийн хэрэгсэлтэй гарны харилцан үйлчлэл
ширээн дээр хэвтэж буй уян дисктэй хэрэглэгчийн харилцан үйлчлэл
хэрэглэгч багшийн харилцан үйлчлэл
7. А: хөтөч дээрх 10-А хавтас дахь PETRUC хавтсанд байгаа ABSTRACT файл нь ямар үзүүлэлттэй (бүтэн нэр) вэ?
Х:\10-А\ПЕТРУК\ХИЙСЭЭР
Х:\10-A\PETRUCK
Х:\10-А\ХИЙСЭЭР\ПЕТРУК
Х:\ХИЙСЭЛ\ПЕТРУК
Х:\10-А\ХУРСАНГУУД
8. Компьютер дээрх "хаяг" гэж юу вэ?
Файлд хүрэх зам
Файл руу хөтлөх дискний нэр болон хавтасны нэрний дараалал
файлын нэр болон өргөтгөл
компьютерийн дискний жагсаалт
файлын бүтэн нэр
9. Үндсэн директоруудыг (драйвуудыг) хэрхэн тодорхойлох вэ?
10. Компьютерийн үндсэн сангууд юу вэ?
Соронзон дискүүд
Оптик (лазер) дискүүд
Соронзон-оптик дискүүд
баримт бичгийн файлууд
хэрэглэгчийн лавлахууд
11. Файлын нэр болон өргөтгөлөөр юуг зааж өгөх вэ?
Зорилго ба файлын төрөл
зорилго, файлын нэр
файлын төрөл ба өргөтгөл
файлын хэмжээ, төрөл
файлын нэр, хэмжээ
12. Файлын нэр юунаас бүрддэг вэ?
Файлын нэр ба төрөл
Нэр ба өргөтгөл
овог нэр
төрөл ба өргөтгөл
нэр, гарчиг
13. Файлын бүтэц ямар зорилготой вэ?
Мэдээллийг гадаад санах ойд хадгалах
Програмуудыг татаж авахын тулд
Текстийг засварлахад зориулагдсан
Хэрэгтэй зүйлээ олохын тулд
Илүү хурдан ажиллахын тулд
14. Файлын нэрэнд ямар тэмдэгт оруулахыг зөвшөөрдөг вэ?
d 3 @ \ & i 2 / *
+ % d & () e r
%d&()e< >r
U p @ 3 $ % (1 _)
15. Гүйцэтгэх файлууд ямар өргөтгөлтэй вэ?
Com, .exe, .bat
Зураг, .sys, .doc
Com, .exe, .sys
Exe, .txt, .doc
Bmp, .sys, .exe
16. Файлын нэр хэдэн байт байж болох вэ?
17. Word текст баримт бичиг ямар өргөтгөлтэй вэ?
18. Windows үйлдлийн системийг ашиглах нь хэрэглэгчдэд юу өгдөг вэ?
Мэдээлэл боловсруулах шинэ хүчирхэг чадварууд
Төрөл бүрийн фонтуудын өргөн сонголтыг ашиглах
Бүх програмын стандарт удирдлага
"Windows" програмууд нь MS DOS дээр ажилладаг
MS DOS үйлдлийн системийг ашиглахад тохиромжтой
19. Хавтас гэж юу вэ?
Баримт бичгийн файлуудыг хадгалах зай
Гүйцэтгэх боломжтой файл
Текст баримт
Хуучин каталог
). Энэ тохиолдолд зарим нь санаа зовж эхэлдэг бөгөөд хөлдөлтийг арилгах бүх төрлийн шалтгаан, арга замыг эрэлхийлдэг.
Би давтахгүй, яагаад ийм зүйл болсныг бичихгүй, учир нь ... Нийтлэл нь энэ тухай биш бөгөөд би дээрх асуудлыг шийдэх холбоосыг аль хэдийн өгсөн.
Би танд системээ алдаа байгаа эсэхийг шалгахад туслах нэг сонирхолтой арга замыг зааж өгмөөр байна.
Цөөхөн хүн мэддэг, гэхдээ Windows үйлдлийн систем дээр нэг хэрэгтэй "бяцхан зүйл" байдаг хайхТэгээд зөвсистем өөрөө алдаа. Түүнээс гадна, энэ нь гуравдагч талын програмуудад хүрэхгүй, зөвхөн системийн файлуудыг шалгах болно. Энэ нь ашигтай бөгөөд сонирхолтой юм, учир нь олон хүн шалтгаан нь системд нуугдаж магадгүй гэж боддоггүй, харин халуурч эхэлдэг гэх мэт. Бүгдээрээ. Тийм ээ, энэ нь ашигтай бөгөөд сайн үр дүнд хүргэж болзошгүй, гэхдээ эдгээр бүх үйлдлүүдийн хувьд би доор юу бичихээ санах нь зүйтэй.
Энэ функцын талаар би аль хэдийн нийтлэлд бага зэрэг бичсэн бөгөөд энэ нь ихэвчлэн мартагддаг системийн файлуудын алдаанаас болж үүсч болно. Гэсэн хэдий ч энэ нийтлэлийн хүрээнд би давтан хэлэх болно ...
За, гүйцгээе:
мөн үүнийг оруулна уу sfc / scannow:

Системийн шалгалт эхэлнэ:

Та хүлээх л үлдлээ.
Сонирхсон хүмүүст команд болон түлхүүрүүдийн тайлбарыг энд оруулав.
sfc
Хаана:
/ scannow - бүх хамгаалагдсан системийн файлуудыг шууд сканнердах.
/scance – дараагийн систем ачаалах үед хамгаалагдсан системийн бүх файлыг нэг удаа сканнердах.
/scanboot - ачаалах бүрт хамгаалагдсан системийн бүх файлуудыг сканнердах
/REVERT – Анхдагч параметрүүдийг өгөгдмөл болгож тохируулна.
/ENABLE – Windows файлын хамгаалалтын хэвийн ажиллагааг идэвхжүүлнэ
/PURGECACHE – Файлын кэшийг цэвэрлэж, файлуудыг нэн даруй шалгана
/CACHESIZE=x – Файлын кэшийн хэмжээг тохируулна
Командын мөрөнд (Start -> Run -> cmd) бид sfc / команд болон хүссэн түлхүүрээ бичнэ.
Шалгалт дууссаны дараа систем үр дүнг мэдээлж, дахин ачаалахыг хүсэх болно.
Энэ л надад байгаа зүйл. Анхаарал тавьсан та бүхэнд баярлалаа.
Сэдвийн тест: "Үйлдлийн систем. Windows интерфейс"
1. Үйлдлийн систем нь:
A) хэрэглээний програм;
B) системийн програм;
B) програмчлалын систем;
D) текст засварлагч.
2. Жолооч нь:
A) компьютерийн төхөөрөмж;
B) компьютерийн төхөөрөмжтэй ажиллах програм;
B) хэрэглээний програм;
D) програмчлалын хэл.
3. Windows үйлдлийн систем дээр ажилладаг программыг:
A) өргөдөл;
B) баримт бичиг;
B) хүрээлэн буй орчин;
D) ямар нэг байдлаар өөрөөр.
4. Үйлдлийн системийг дискнээс RAM-д ачаална:
A) BIOS;
б) жолооч;
B) үйлдлийн системийн ачаалагч;
D) үйлчилгээний хөтөлбөр.
5. Ширээний компьютерийн шинж чанарууд нь:
A) ширээний дизайн;
B) Ширээний компьютер дээр байрлах товчлол, хавтас, файлууд;
C) Ширээний компьютер үйлдвэрлэсэн огноо;
D) Ширээний компьютертэй ажиллаж буй хэрэглэгчийн нэр.
6. Та файл эсвэл фолдерыг идэвхжүүлж эсвэл сонгож болно:
A) давхар товшилт;
B) дарна уу;
B) чирэх замаар;
D) зааж байна.
7. Taskbar дээр:
A) багасгасан програмын товчлуурууд;
B) зөвхөн шошго;
B) Эхлэх товч;
D) "Эхлүүлэх" товч болон жижигрүүлсэн болон ажиллаж байгаа програмын дүрсүүд.
8. Үндсэн цэс нээгдэнэ:
A) Миний компьютер дүрс дээр дарж;
B) Эхлэх товч;
B) контекст цэс;
D) Taskbar дээр дарж.
9. Цонх нь:
A) ажлын талбай;
B) Windows-тэй харилцах үндсэн хэрэгсэл;
B) Windows програм;
D) Windows үйл явдал.
10. Цонхны цэсний мөр хаана байрладаг вэ?
A) дээрээс;
B) доороос;
B) зүүн;
D) баруун талд.
11. Хэрэглээний цонхонд:
A) хавтасны агуулга;
B) ажлын хөтөлбөр;
B) файлын бүтэц;
D) файлын агуулга.
12. Харилцах цонх нээгдэнэ:
A) хэрэглэгчийн хүсэлтээр эсвэл програмын шаардлагаар;
B) объект дээр гурав дахин товших;
B) тусгай дүрс дээр дарах үед;
D) зөвхөн компьютер ажиллаж дууссаны дараа.
13. Цонхны хэмжээг өргөн, өндрөөр нь жигд өөрчлөхийн тулд та дараах зүйлийг хийх ёстой.
A) хэвтээ хүрээ татах;
B) босоо хүрээ татах;
B) буланг татах;
D) гарчиг татах.
14. Товчлуур Үүнд:
A) цонхыг хаах;
B) цонхыг сэргээх;
B) цонхыг хаах;
D) цонх нээх.
15. Системийн болон туслах программуудын багцыг:
A) текст засварлагч;
B) график засварлагч;
B) үйлдлийн систем;
D) жолооч.
16. Хэрэгсэл нь:
A) үйлдлийн систем;
B) хэрэглээний програм;
B) үйлчилгээний хөтөлбөр;
D) үндсэн оролт/гаралтын систем.
17. BIOS нь:
A) жолоочийн програм;
B) хэрэглээний програм;
C) компьютерийг асаасны дараа тест хийдэг програм;
D) хэрэглээний програм.
18. Компьютерээ асаахад процессор дараах зүйлсийг хийнэ:
A) RAM;
B) хатуу диск;
B) ROM;
D) уян диск.
19. Та програмыг асааж эсвэл баримтыг нээж болно:
A) товших;
B) давхар товшилт;
B) чирэх замаар;
D) хөлдөх.
20. Ширээний компьютер нь:
Файл;
B) дэлгэцийн төв хэсэг;
B) дэлгэцийн идэвхтэй хэсэг;
D) хавтас.
21. Үндсэн цэсний баруун талд зарим зүйлийн хажууд сум байна:
A) програмыг ажиллуулна;
B) энэ зүйлийг нураах;
B) дэд цэсийг нээх;
D) цонхыг нээнэ.
22. Багасгасан программуудын дүрсүүд нь дараах байдалтай байна.
A) ширээний компьютер дээр;
B) Үндсэн цэсэнд;
B) taskbar дээр;
D) дэлгэцийн самбар дээр.
23. Товчлуур Үүнд:
A) цонхыг хаах;
B) цонх нурах;
C) цонхыг сэргээх;
D) цонхны хэмжээ өөрчлөгдөх.
24. Цонхны гарчиг хаана байрладаг вэ?
A) доороос;
B) дээрээс;
B) баруун талд;
D) зүүн талд.
25. Харилцах цонх нь:
A) хавтасны агуулгыг үзэх;
B) хэрэглэгчээс зарим параметрүүдийг асуух;
C) хэрэглээний ажиллагаа;
D) файлуудтай ажиллах.
26. Ажлын талбарт тохирохгүй цонхны агуулгыг үзэхийн тулд та дараахийг ашиглах хэрэгтэй.
A) гарчиг;
B) гүйлгэх мөр;
B) цэсийн мөр;
D) буулгах товч.
27. Хавтасны цонхонд:
A) хавтасны агуулга;
B) ажлын хөтөлбөр;
C) файлын бүтцийн дүрслэл;
D) файлын агуулга.
28. Компьютертэй ажиллахыг зогсоох нь дараах тушаалаар явагдана.
A) Эхлүүлэх\Хөтөлбөрүүд\Унтраах;
B) Start\Sutdown;
B) Дахин тохируулах товчийг дарна уу;
D) Ctrl+Alt+Delete.
ТҮЛХҮҮР
Хамгийн өнгөлсөн, хамгийн найдвартай үйлдлийн систем ч гэсэн хэрэглэгчдэд алдаа гэж ойлгогдох бүтэлгүйтлээс хамгаалагдахгүй. Ялангуяа ядаргаатай зүйл бол үл мэдэгдэх, гэнэтийн алдаанууд бөгөөд заримдаа туйлын таагүй үр дагаварт хүргэдэг.
Windows системийн эвдрэлийн үр дүнд алдагдсан нарийн төвөгтэй баримт бичиг дээр ажиллаж байгаа хүний сэтгэл хөдлөлийг төсөөлөхөд хэцүү биш юм. Иймэрхүү бэрхшээлээс зайлсхийхийн тулд урьдчилан бэлдэх нь дээр. Үүнийг хийхийн тулд Windows 7 үйлдлийн систем нь алдааг хэрхэн шалгаж байгааг мэдэх хэрэгтэй. Заасан сэдэвтэй холбоотой хоёр ноцтой асуултыг тусад нь авч үзье.
- Windows системийн файлууд болон бүртгэлийг шалгаж байна.
- Таны компьютерийн хатуу дискний төлөвийг хянах.
 Компьютерийн ертөнцийн эртний хүмүүс маш сайн ном зохиогч төдийгүй "Norton utilities" брэндийн програм бүтээгч дэлхийд алдартай Питер Нортоны хэрэгслүүдийг сайн санаж байна. Эдгээр програмуудын эхний хувилбарууд нь Windows гарч ирэхээс өмнө ажиллаж байсан - тухайн үеийн алдартай MS DOS үйлдлийн системд. Эдгээр хэрэгслүүд нь хатуу диск дээр алдаа байгаа эсэхийг илрүүлэх, DOS-ийн бусад асуудлууд байгаа эсэхийг тодорхойлох боломжтой болсон. Бид Windows-д зориулсан ижил төстэй хэрэгслүүдийг сонирхох болно.
Компьютерийн ертөнцийн эртний хүмүүс маш сайн ном зохиогч төдийгүй "Norton utilities" брэндийн програм бүтээгч дэлхийд алдартай Питер Нортоны хэрэгслүүдийг сайн санаж байна. Эдгээр програмуудын эхний хувилбарууд нь Windows гарч ирэхээс өмнө ажиллаж байсан - тухайн үеийн алдартай MS DOS үйлдлийн системд. Эдгээр хэрэгслүүд нь хатуу диск дээр алдаа байгаа эсэхийг илрүүлэх, DOS-ийн бусад асуудлууд байгаа эсэхийг тодорхойлох боломжтой болсон. Бид Windows-д зориулсан ижил төстэй хэрэгслүүдийг сонирхох болно.
Файлууд ба Бүртгэл
OS файлуудыг шалгахыг хоёр аргаар хийж болно: стандарт Windows хэрэгслийг ашиглах эсвэл гуравдагч талын програм хангамжийг ашиглах. OS нь файлын хяналтын хэрэгслүүдтэй. Тэдний чадавхийг ашиглахын тулд та командын мөрийн цонхыг нээж, sfc командыг / scannow параметрээр бичих хэрэгтэй.
Үүний үр дүнд системийн файлууд нь тэдгээрийн алдааг илрүүлэхийн тулд сканнердах болно. Үр дүн нь тушаалын мөрийн цонхонд шууд харагдах болно.
 Хүлээн авсан мэдээлэлд дүн шинжилгээ хийх боломжтой (наад зах нь Интернет ашиглан), энэ нь үйлдлийн систем болон тоног төхөөрөмжийн элэгдлийн зэргийг тодорхойлоход тустай. Ашиглалтын явцад програм нь диск дээрх системийн файлуудад илэрсэн бүх зөрчлийг засахыг оролдох болно.
Хүлээн авсан мэдээлэлд дүн шинжилгээ хийх боломжтой (наад зах нь Интернет ашиглан), энэ нь үйлдлийн систем болон тоног төхөөрөмжийн элэгдлийн зэргийг тодорхойлоход тустай. Ашиглалтын явцад програм нь диск дээрх системийн файлуудад илэрсэн бүх зөрчлийг засахыг оролдох болно.
Нэмэлт үйлчилгээ, сканнерын өндөр чанар, тохируулгын найдвартай байдлыг гуравдагч талын програм хангамжаар хангадаг.
Жишээлбэл, Windows-д зориулсан "Norton Utilities" (NU) багц. Хэдийгээр энэ хэрэгсэл нь үйлдлийн систем болон компьютерийн доголдлыг арилгах хамгийн алдартай бөгөөд хүчирхэг програм хангамжийн багц боловч маш их мөнгө шаарддаг. Ялангуяа "мэргэжлийн" тохиргоонд. Өнөө үед та энэ бүтээлийн олон үнэгүй аналогийг интернетээс олж болно.
Windows бүртгэл нь үйлдлийн системд шаардлагатай мэдээллээс гадна олон төрлийн хог хаягдал, хог хаягдал хуримтлагддаг газар юм. Бүртгэлийг үе үе цэвэрлэх нь бидний шууд үүрэг юм.Энэ зорилгоор цаг хугацаагаар туршсан CCleaner хэрэгслийг суулгаж, үе үе ажиллуулах нь зүйтэй (хэдийгээр NU энэ ажлыг сайн гүйцэтгэдэг). Үүнийг онлайнаар хайж олоод татаж аваарай.
HDD
Хатуу диск дээрх файлын бүтцэд гарсан алдаа нь дискний гадаргуу дээрх элэгдэл, Windows дискний үйлчилгээ (драйверууд), хатуу дискний лазер дэд системийн байршлын алдаа зэргээс шалтгаална. Та өмнөх аргуудтай төстэй аргуудыг ашиглан хатуу дискээ шалгаж, халдваргүйжүүлэх боломжтой. Бид хамгийн хялбар аргыг авч үзэх болно - Windows-д ирдэг стандарт дискний алдаа шалгах програмыг ажиллуулах. Үүний тулд:
- "Миний компьютер" товчлолыг нээгээд аль нэг хуваалтын дүрсийг сонгоно уу (жишээлбэл, "Local Disk C").
- Хулганы баруун товчийг ашиглан контекст цэсийг нээнэ үү.
- Properties-г сонгоно уу. Цонхтой цонх нээгдэнэ.
- "Үйлчилгээ" таб руу очно уу
- "Шалгах ажлыг гүйцэтгэх" товчийг дарна уу.
 Хөтөлбөр нь хуваалтыг шалгаж, аливаа асуудлыг засах болно. Үлдсэн хуваалтуудтай ижил үйлдлийг гүйцэтгэнэ.
Хөтөлбөр нь хуваалтыг шалгаж, аливаа асуудлыг засах болно. Үлдсэн хуваалтуудтай ижил үйлдлийг гүйцэтгэнэ.