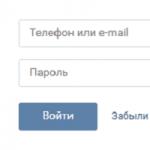Počítač uchováva záznamy o všetkých akciách používateľa. Počítačoví špecialisti vedia, ako zobraziť históriu, aké aplikácie a súbory boli spustené, ako aj všetku prácu používateľa na internete. Túto funkciu zvládnu aj začiatočníci. Tieto znalosti sa odporúčajú najmä rodičom, ktorí chcú vedieť, čo ich dieťa robí na počítači.
Spôsoby zobrazenia histórie
Ak chcete zobraziť najnovšie akcie v počítači, práve na tento účel existujú nielen štandardné spôsoby prezerania histórie počítača pomocou samotného operačného systému, ale aj špeciálne spôsoby - s pokročilými funkciami implementované ďalšími programami. Hlavné spôsoby, ako študovať počítačovú históriu, sú prezeranie:
- história prehliadača;
- história práce na internete pomocou služby od spoločnosti Google;
- objekty „Nedávne dokumenty“, „Kôš“, „Stiahnuté súbory“;
- atribúty súboru: dátum úpravy a dátum otvorenia;
- vstavaná aplikácia operačného systému Windows Journal.
Na podrobnú analýzu prevádzky počítača sa používajú programy tretích strán, ktoré majú rozsiahle možnosti sledovania akcií používateľov.
Návšteva stránok na internete
Pri odpovedi na otázku, ako zistiť, kam ste sa dostali zo svojho počítača, je potrebné poznamenať, že na tento účel analyzujú históriu práce na internete. Robia to takto:

Najnovšie dokumenty, kôš a stiahnuté súbory
Odporúča sa skontrolovať objekty „Posledné dokumenty“, „Kôš“, „Stiahnuté súbory“, ktorých obsah niekedy prekvapí. Ak chcete zobraziť zoznam „Nedávne dokumenty“ v systéme Windows 7, musíte nakonfigurovať systém:
- Kliknite pravým tlačidlom myši na ponuku „Štart“ a z kontextovej ponuky vyberte „Vlastnosti“.
- V zobrazenom dialógovom okne „Vlastnosti panela úloh a ponuky Štart“ vyberte kartu „Ponuka Štart“.
- Vyberte tlačidlo „Prispôsobiť“ a v dialógovom okne, ktoré sa otvorí, začiarknite políčko vedľa položky ponuky „Posledné dokumenty“.
Po týchto krokoch sa v ponuke Štart zobrazí karta „Nedávne dokumenty“ so zoznamom naposledy použitých dokumentov.
Používatelia sa pozerajú do priečinka Stiahnuté súbory, kde sa predvolene ukladajú stiahnuté súbory. Ak chcete zobraziť zoznam stiahnutých súborov v prehliadači, stlačte Ctrl + J.
Zobraziť atribúty súboru
Je zaujímavé vedieť, ako zobraziť históriu na počítači so systémom Windows 7, 8, 10 pomocou nového atribútu súboru, ktorý zobrazuje dátum posledného otvorenia dokumentu. Ak chcete súbor zobraziť, kliknite pravým tlačidlom myši na súbor a v ponuke, ktorá sa otvorí, vyberte položku „Vlastnosti“, ktorá poskytuje informácie o vytvorení, úprave a dátume posledného otvorenia dokumentu.

Pomocou služby „Hľadať“ (Win + F) s atribútom „Dátum úpravy“ vyhľadajte všetky súbory upravené pre daný dátum:
- Používatelia otvoria prehliadač súborov „Tento počítač“ alebo skrátene „Počítač“.
- V pravom hornom rohu nájdite textové pole „Nájsť“, kliknite naň myšou a v zobrazenej ponuke vyberte vyhľadávanie podľa „Dátumu úpravy“.
- Ponúka vyhľadávanie podľa konkrétneho dátumu aj podľa rozsahu: týždeň, mesiac, rok.
- Môžete vyhľadávať podľa veľkosti súboru.

Ak si napríklad chcete pozrieť nedávno pozerané filmy na tomto počítači, musíte:
- V okne vyhľadávania nastavte parameter veľkosti súboru: „Giant“ (viac ako 128 MB). V dôsledku toho sa nájdu všetky súbory „Giant“ v tomto počítači vrátane takmer všetkých filmov.
- Kliknite pravým tlačidlom myši na súbory, čím sa otvorí ponuka obsahujúca informácie o dátume posledného otvorenia.
- Ak existuje veľa filmov, v okne vyhľadávania zmeňte typ zobrazenia súboru na „Tabuľka“.
- Kliknutím pravým tlačidlom myši na hlavičku tabuľky otvoríte ponuku, v ktorej môžete vybrať ďalší stĺpec tabuľky: „Dátum použitia“ alebo „Dátum otvorenia“.
- Kliknite na hlavičku novovytvoreného stĺpca, čím usporiadate súbory podľa dátumu zobrazenia.
Udalosti v denníku Windows
Systém Windows uchováva denník na ukladanie systémových správ: o zapínaní a vypínaní počítača, programových chybách, systémových udalostiach a problémoch so zabezpečením. Pomocou tohto protokolu môžete zistiť čas zapnutia a vypnutia počítača až na sekundu.

Otvorenie denníka udalostí systému Windows sa vykonáva niekoľkými spôsobmi:
- Stlačte kombináciu klávesov Win + R a v okne, ktoré sa otvorí, zadajte názov programu v angličtine: Eventvwr. Otvorí sa okno Zobrazovač udalostí.
- Otvorte ponuku „Štart“ a do okna „Hľadať programy a súbory“ zadajte text: „Prehliadač udalostí“. Nájde sa program s rovnakým názvom a po otvorení sa otvorí okno Zobrazovač udalostí.
Ak chcete zobraziť prevádzkový čas počítača, musíte:
- V otvorenom okne „Zobrazovač udalostí“ vyberte „Denník systému Windows“, otvorí sa tabuľka údajov udalostí systému Windows.
- V tejto tabuľke v stĺpci „Source“ nájdite zdroje EventLog. V týchto udalostiach nájdete informácie o zapnutí a vypnutí počítača.
Pomoc z programov tretích strán
Na rozšírenie možností monitorovania prevádzky počítača sú nainštalované špeciálne programy, jedným z najlepších je NeoSpY.

NeoSpY vám umožňuje sledovať:
- stlačenia klávesov, čo vám umožňuje zistiť heslá;
- obrazovka monitora prostredníctvom snímok obrazovky;
- obsah schránky, teda to, čo bolo skopírované;
- práca na internete: kde vyliezli a čo objavili;
- prevádzka Skype, ICQ, QIP a iných instant messengerov (zachytávaním prevádzky);
- súbory skopírované na flash disk;
- tlačiareň a aké dokumenty boli vytlačené;
- nové nainštalované programy;
- zmeny v systémových súboroch.
NeoSpY dokáže posielať všetky štatistiky e-mailom, čo ho robí ešte atraktívnejším.
Existuje funkcia, ktorá ukladá údaje používateľa. Nazýva sa to „História súborov“. S ním môžete kedykoľvek obnoviť vymazaný výkres, fotografiu, kontakt, záložku. Hocičo. Všetky predtým vytvorené verzie dokumentov sa skopírujú na externý disk. Týmto spôsobom ich môžete vrátiť do pôvodného stavu, ak ste náhodou urobili nesprávne zmeny. V systéme Windows 10 sa História súborov stala pohodlným a prístupným nástrojom na zálohovanie a ukladanie do vyrovnávacej pamäte.
Táto možnosť je prítomná v rôznych formách v mnohých operačných systémoch. V systéme MacOS sa nazýva „Stroj času“. Vo Win 7 existuje určitá analógia tejto funkcie - tieňové kopírovanie. Pomocou neho môžete vrátiť predchádzajúcu verziu dokumentu, ak bola zmenená nesprávne.
Prvým systémom od Microsoftu, do ktorého bola pridaná história súborov, bol Windows 8. Práve v tomto OS bolo možné nastaviť zálohovanie na externý disk. Predtým boli záložné kópie uložené na rovnakom mieste ako originály. A ak pevný disk zlyhal, bolo ťažké obnoviť dokumenty.
Túto možnosť však využívali najmä prispôsobovatelia a správcovia systému. V systéme Windows 10 bol vylepšený. Potom sa oň začali zaujímať aj bežní používatelia.
Ako ho zapnúť?
V predvolenom nastavení nie je História súborov aktívna. Aby to fungovalo, potrebujete externý pevný disk, pamäťové zariadenie, flash disk, sieťové úložisko alebo akékoľvek iné médium. Je dôležité, aby mal dostatok pamäte na kopírovanie údajov.
Ako obnoviť súbory z histórie?
Vďaka tejto funkcii je možné obnoviť stratené, poškodené, vymazané, zmenené alebo zabudnuté informácie.
- V okne priečinka, v ktorom sa predtým nachádzal vymazaný dokument, kliknite na paneli s ponukami na tlačidlo „Domov“.
- Kliknite na ikonu „Denník“. Vyzerá to ako priečinok na hodinky. Nájdete ho aj v programe Windows Prieskumník.

Kliknite na ikonu „Denník“.
- Otvorí sa okno s údajmi. Ak to chcete urobiť, musí byť pripojená jednotka histórie súborov systému Windows 10.
- Ak chcete vybrať kópie, posuňte pracovnú oblasť doprava alebo doľava. Po kliknutí na jeden z nich sa v hornej časti zobrazí dátum jeho pridania do archívu.
- Vyberte dokumenty, ktoré chcete vrátiť. Ak chcete pokryť niekoľko naraz, kliknite na ne myšou a súčasne podržte kláves Ctrl.
- Kliknite na tlačidlo „Obnoviť“. Vyzerá to ako kruhová šípka.
Metóda je vhodná pre Win 8 aj 10.
To isté sa dá urobiť v ponuke histórie (ktorá je v ovládacom paneli). Kliknite na riadok „Obnoviť osobné súbory“. Je to na ľavo.
Mnoho operačných systémov vám umožňuje zálohovať dáta. Vo Windows 8 a 10 je tento proces automatizovaný. Dokumenty sa ukladajú na disk v určitých intervaloch. Napríklad si budete môcť pozrieť predchádzajúcu verziu správy, ak bola prepísaná. Alebo obnoviť poškodené video, fotografiu, prezentáciu. A stačí ho vrátiť na miesto
Všetky stránky, ktoré si prezeráme na internete, sa zaznamenávajú do špeciálneho denníka. A ak si niekto sadne k nášmu počítaču, môže sa do toho pustiť. To znamená, že bude môcť vidieť všetky miesta, ktoré sme navštívili, a dokonca si prečítať korešpondenciu.
Tento žurnál sa volá História a záznamy z neho sa našťastie dajú vymazať.
Ako vymazať históriu v počítači
Google Chrome. Ak chcete vymazať históriu prehliadania v prehliadači Chrome, musíte kliknúť na tlačidlo s tromi bodkami. Nachádza sa v pravom hornom rohu pod tlačidlom „Zavrieť“ (červený kríž).
Znova vyberte „História“ a „História“.

Otvorí sa zoznam nedávno navštívených internetových stránok. Môžete z neho odstrániť jednotlivé adresy. Ak to chcete urobiť, kliknite na tlačidlo malej šípky vedľa názvu stránky a vyberte možnosť „Odstrániť z histórie“.

A ak potrebujete odstrániť všetky stránky na určité obdobie (napríklad dnes), kliknite na tlačidlo vymazať úplne hore v zozname.

Zobrazí sa malé okno. V hornej časti vyberte časové obdobie a označte vtákmi, čo presne treba odstrániť.

Yandex. Ak chcete vymazať históriu prehliadania, kliknite na malé tlačidlo s vodorovnými čiarami v pravom hornom rohu a otvorte históriu.

Ak potrebujete odstrániť jednu stránku, umiestnite na ňu kurzor a kliknite na malú šípku, ktorá sa zobrazí. V zozname vyberte možnosť „Odstrániť z histórie“.

A ak potrebujete vymazať ďalšie údaje z Yandexu, kliknite na „Vymazať históriu“ vpravo nad zoznamom stránok.

V zobrazenom okne vyberte časové obdobie a uveďte, čo presne je potrebné odstrániť.

Opera. Menu (najvrchnejšie tlačidlo vľavo) - História

Ak chcete odstrániť konkrétnu stránku zo zoznamu, umiestnite na ňu kurzor a kliknite na krížik vpravo.

Ak potrebujete vymazať viac záznamov, kliknite na „Vymazať históriu...“ v pravom hornom rohu.

V okne vyberte časové obdobie a typ údajov. Je lepšie nechať tri vtáky, ako na obrázku nižšie.

Mozilla Firefox. - Denník - Odstrániť históriu...

A 
V okne vyberte čas a údaje, ktoré chcete vymazať. Odporúčam nechať iba tri vtáky, ako na obrázku:

Ak chcete stránky vymazať manuálne (keď potrebujete vymazať iba niekoľko adries), prejdite na plnú verziu denníka: - Denník - Zobraziť celý denník. A tam ich jednotlivo vymažeme pomocou pravého tlačidla myši.
Internet Explorer. - Zabezpečenie - Odstrániť históriu prehliadania...


Vymazanie podľa dňa: - Záložka „Log“. Potrebné stránky alebo dni/týždne vymažeme pomocou pravého tlačidla myši.
Dôležité
Týmto spôsobom vymažeme záznamy denníka, informácie o stiahnutiach a vymažeme pamäť prehliadača (stránky, fotografie, videá). Ale všetky heslá a prihlasovacie údaje, ktoré si program pamätá, zostávajú na svojom mieste.
To znamená, že ak ste sa napríklad prihlásili do svojej pošty alebo Odnoklassniki/Contact/Facebook bez zadania prihlasovacích údajov alebo hesiel, všetko tak zostane. A ktokoľvek na tomto počítači bude môcť urobiť to isté: zadajte adresu a otvorte svoju stránku. To znamená, že získa plný prístup - bude môcť čítať korešpondenciu, niečo vymazať, niečo pridať.
Aby ste tomu zabránili, musíte vymazať cookies a heslá. A pre globálne čistenie je tu aj všetko ostatné. To sa dosiahne začiarknutím určitých políčok v poli na vymazanie.

A to všetko preto, že mnohí používatelia si nepamätajú a niektorí ani nevedia svoje prihlasovacie heslá. A po takomto vyčistení sa nedokážu prihlásiť na svoje stránky a poštu. A potom mi píšu: zachráň ma, pomôž mi, čo mám robiť?! Ale nedá sa nič robiť - predtým ste museli premýšľať a pripojiť svoje mobilné číslo ku každej stránke a pošte.
Ako zabrániť zaradeniu stránok do histórie
Teraz má každý prehliadač špeciálny súkromný režim, takzvané inkognito. V tomto režime môžete otvoriť svoj program pre internet a potom sa nič nezaznamená. Ale všetko bude fungovať ako predtým: stránky sa otvoria, súbory sa stiahnu, záložky sa pridajú.
Ihneď po ukončení režimu inkognito prehliadač vymaže všetko, čo sa tam stalo:
- zadané heslá
- cookies
- vyhľadávacie dopyty
- URL navštívených stránok
Poznámka: toto vás neochráni pred vírusmi ani vás nezviditeľní na sociálnych sieťach.
Ako otvoriť anonymný režim
Google Chrome. - Nové okno v režime inkognito
Yandex. - Pokročilé - Nové okno v režime inkognito
Opera. - Vytvorte si súkromné okno
Mozilla Firefox. - Súkromné okno
Internet Explorer. - Zabezpečenie - InPrivate Browsing
"Ako vymazať históriu v počítači
súbory a dokumenty na otvorenie."
Vo chvíli, keď otvoríte dokumenty na svojom osobnom počítači, prezeráte si fotografie alebo prehrávate video, všetky tieto súbory sa uložia do zoznamu naposledy otvorených dokumentov, ku ktorým sa dá jednoducho dostať pomocou ponuky Štart - Posledné dokumenty.
Ak nechcete, aby niekto videl, ktoré dokumenty si prezeráte, tento zoznam posledných dokumentov je najlepšie vymazať.
Ak je položka ponuky "Najnovšie dokumenty" nemáte, znamená to, že je v nastaveniach vypnutý. Ako ho zaradiť do jedálnička Štart, napísané na konci tejto lekcie.
Ak chcete vymazať zoznam posledných dokumentov, kliknite na tlačidlo Štart a v ponuke, ktorá sa otvorí, kliknite pravým tlačidlom myši na položku "Najnovšie dokumenty". Potom je potrebné vybrať "Vymazať zoznam posledných položiek".
Potom sa zoznam naposledy vytvorených dokumentov vymaže. Mimochodom, používateľ nemusí tento zoznam úplne vymazať, ale môže z neho nezávisle odstrániť iba určité riadky.
Ak to chcete urobiť, musíte prejsť do ponuky Štart - Posledné dokumenty a vyberte dokument, ktorý chcete odstrániť. Teraz naň stačí kliknúť pravým tlačidlom myši a vybrať "Odstrániť". Všetky ostatné riadky, ktoré sú v tomto zozname, budú uložené a ten, ktorý ste vybrali, bude bez stopy vymazaný.

Ak máte v ponuke Štart chýbajúca položka "Najnovšie dokumenty", potom ho môžete vrátiť. Ak to chcete urobiť, kliknite pravým tlačidlom myši na ponuku Štart, vyberte tam položku "Vlastnosti" a v okne, ktoré sa otvorí, kliknite na tlačidlo "Naladiť".