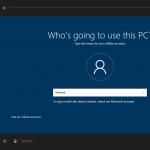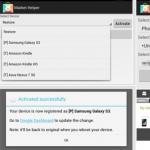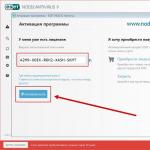Správne odpovede sú označené znamienkom +
1. Kedy sa objavil operačný systém Windows?
2. Čo bolo nepohodlné na operačnom systéme MS DOS?
Čierna obrazovka, zadajte príkaz z klávesnice...
Existuje veľa príkazov, ktoré si treba zapamätať...
Negrafické rozhranie....
grafické rozhranie....
predmety vo forme ikon...
3. Aké moduly sú súčasťou operačného systému?
Základné jadro, príkazový procesor...
Ovládače, nástroje, základné jadro...
Príkazový procesor, ovládače, nástroje...
ovládače, pomôcky, základňa...
ovládače, nástroje, základné jadro...
4. Aký operačný systém bol na prvých počítačoch?
5. Aký je názov súboru vytvoreného pomocou aplikačného programu Windows?
Dokument
koreňový adresár
6. Čo je to „rozhranie“?
Interakcia používateľa s počítačovými nástrojmi
interakcia magnetického disku s počítačovými nástrojmi
interakcia klávesnice s počítačovými nástrojmi
interakcia používateľa s disketou ležiacou na stole
interakcia medzi užívateľom a učiteľom
7. Akú špecifikáciu (celý názov) má súbor ABSTRACT, ktorý sa nachádza v priečinku PETRUC, ktorý sa nachádza v priečinku 10-A, na jednotke A:?
A:\10-A\PETRUC\ABSTRACT
A:\10-A\PETRUCK
A:\10-A\ABSTRACT\PETRUCK
A:\ABSTRAKT\PETRUCK
A:\10-A\ABSTRAKT
8. Čo je to „adresa“ v počítači?
Cesta k súboru
Postupnosť názvu jednotky a priečinka, ktorá vedie k súboru
názov súboru a prípona
zoznam diskov počítača
úplný názov súboru
9. Ako možno určiť koreňové adresáre (jednotky)?
10. Aké sú koreňové adresáre v počítači?
Magnetické disky
Optické (laserové) disky
Magneto-optické disky
súbory dokumentov
užívateľské adresáre
11. Čo znamená názov súboru a prípona?
Účel a typ súboru
účel a názov súboru
typ súboru a príponu
veľkosť a typ súboru
názov súboru a veľkosť
12. Z čoho pozostáva názov súboru?
Názov a typ súboru
Názov a prípona
priezvisko a meno
typ a rozšírenie
meno a titul
13. Aký je účel štruktúry súborov?
Na ukladanie informácií do externej pamäte
Na sťahovanie programov
Na úpravu textov
Aby ste našli to, čo potrebujete
Aby ste pracovali rýchlejšie
14. Aké znaky sú povolené v názve súboru?
d 3 @ \ & i 2 / *
+ % d & () e r
%d&()e< >r
U p @ 3 $ % (1 _
15. Akú príponu majú spustiteľné súbory?
Com, .exe, .bat
Pic, .sys, .doc
Com, .exe, .sys
Exe, .txt, .doc
Bmp, .sys, .exe
16. Koľko bajtov môže mať názov súboru?
17. Akú príponu majú textové dokumenty Word?
18. Čo dáva používateľovi používanie operačného systému Windows?
Nové výkonné možnosti spracovania informácií
Použitie širokého výberu rôznych typov písma
Štandardné ovládacie prvky pre všetky programy
"Windows" programy bežia pod MS DOS
Pohodlné používanie operačného systému MS DOS
19. Čo je to priečinok?
Úložný priestor pre súbory dokumentov
Spustiteľný súbor
Textový dokument
Starý katalóg
). V tomto prípade sa niektorí začínajú obávať a hľadajú najrôznejšie dôvody a spôsoby, ako odstrániť zamrznutia.
Nebudem sa opakovať a písať prečo sa tak deje, lebo... Článok nie je o tomto a link na riešenie problémov som už dal vyššie.
Radšej vám ukážem jeden zaujímavý spôsob, ktorý vám pomôže skontrolovať chyby vo vašom systéme.
Málokto vie, ale v OS Windows existuje jedna užitočná „maličkosť“, ktorá môže Vyhľadávanie A správne chyby v samotnom systéme. Navyše sa nebude dotýkať programov tretích strán, ale skontroluje iba svoje systémové súbory. To je užitočné a zaujímavé, pretože mnohí si nemyslia, že dôvod môže byť skrytý v samotnom systéme, ale horúčkovito začať atď. Všetko vo všetkom . Áno, je to užitočné a môže to viesť k dobrým výsledkom, ale pri všetkých týchto akciách je dobré pamätať na to, o čom budem písať nižšie.
O tejto funkcii, ku ktorej môže dôjsť aj v dôsledku zlyhania systémových súborov, na ktoré sa často zabúda, som už niečo málo písal v článku. Ale aj tak sa v rámci tohto článku zopakujem...
Poďme teda bežať:
a zadajte ho do sfc /scannow:

Kontrola systému sa začne:

Jediné, čo musíte urobiť, je čakať.
Pre záujemcov tu je popis príkazu a kláves.
sfc
Kde:
/scannow – okamžite skontroluje všetky chránené systémové súbory.
/scanonce – skontroluje všetky chránené systémové súbory raz pri nasledujúcom spustení systému.
/scanboot – skontroluje všetky chránené systémové súbory pri každom spustení
/REVERT – Nastaví počiatočné parametre na predvolené hodnoty.
/ENABLE – Povolí normálnu prevádzku ochrany súborov Windows
/PURGECACHE – Vymažte vyrovnávaciu pamäť súborov a okamžite skontrolujte súbory
/CACHESIZE=x – Nastaví veľkosť vyrovnávacej pamäte súborov
Do príkazového riadku (Štart -> Spustiť -> cmd) napíšte príkaz sfc / a požadovaný kľúč.
Po dokončení kontroly systém oznámi výsledky a požiada vás o reštart.
To je všetko, čo mám. Ďakujem vám všetkým za pozornosť.
Test na tému: „Operačný systém. Rozhranie Windows"
1. Operačný systém je:
A) aplikačný program;
B) systémový program;
B) programovací systém;
D) textový editor.
2. Vodič je:
A) počítačové zariadenie;
B) program na prácu s počítačovými zariadeniami;
B) aplikačný program;
D) programovací jazyk.
3. Program spustený v systéme Windows sa nazýva:
A) aplikácia;
B) dokument;
B) životné prostredie;
D) nejako inak.
4. Načíta operačný systém z disku do RAM:
A) BIOS;
B) vodič;
B) zavádzač operačného systému;
D) servisný program.
5. Vlastnosti pracovnej plochy sú:
A) dizajn pracovnej plochy;
B) skratky, priečinky, súbory umiestnené na ploche;
C) dátum výroby Desktopu;
D) meno používateľa pracujúceho s Pracovnou plochou.
6. Môžete aktivovať alebo vybrať súbor alebo priečinok:
A) dvojité kliknutie;
B) kliknutie;
B) ťahaním;
D) ukazovanie.
7. Na paneli úloh sú:
A) tlačidlá pre minimalizované programy;
B) iba štítky;
B) tlačidlo Štart;
D) tlačidlo Štart a ikony minimalizovaných a spustených programov.
8. Otvorí sa hlavné menu:
A) kliknutím na ikonu Tento počítač;
B) tlačidlo Štart;
B) kontextové menu;
D) kliknutím na panel úloh.
9. Okno je:
A) pracovná oblasť;
B) hlavné prostriedky komunikácie so systémom Windows;
B) Windows aplikácia;
D) Udalosť systému Windows.
10. Kde sa nachádza panel ponuky okna:
A) zhora;
B) zdola;
B) vľavo;
D) na pravej strane.
11. V okne aplikácie sa nachádza:
A) obsah priečinka;
B) pracovný program;
B) štruktúra súboru;
D) obsah súboru.
12. Otvorí sa dialógové okno:
A) na žiadosť užívateľa alebo podľa potreby aplikácie;
B) trojité kliknutie na objekt;
B) keď kliknete na špeciálnu ikonu;
D) až po dokončení práce počítača.
13. Ak chcete zmeniť veľkosť okna rovnomerne na šírku a výšku, musíte:
A) potiahnite vodorovný rám;
B) potiahnite vertikálny rám;
B) potiahnite roh;
D) vytiahnite názov.
14. Tlačidlo používa sa na:
A) zatvorenie okna;
B) obnova okien;
B) zatvorenie okna;
D) otváranie okien.
15. Sada systémových a pomocných programov sa nazýva:
A) textový editor;
B) grafický editor;
B) operačný systém;
D) vodič.
16. Pomôcka je:
A) operačný systém;
B) aplikačný program;
B) servisný program;
D) základný vstupno/výstupný systém.
17. BIOS je:
A) program vodiča;
B) obslužný program;
C) program, ktorý testuje počítač po jeho zapnutí;
D) aplikačný program.
18. Keď zapnete počítač, procesor sprístupní:
A) RAM;
B) pevný disk;
B) ROM;
D) disketa.
19. Môžete zapnúť program alebo otvoriť dokument:
A) kliknutie;
B) dvojité kliknutie;
B) ťahaním;
D) zmrazenie.
20. Pracovná plocha je:
Súbor;
B) stredná časť obrazovky;
B) aktívna časť obrazovky;
D) priečinok.
21. V hlavnom menu je vpravo vedľa niektorých položiek šípka:
A) spustí aplikáciu;
B) zbalí túto položku;
B) otvorí podmenu;
D) otvorí okno.
22. Ikony pre minimalizované programy sa nachádzajú:
A) na pracovnej ploche;
B) v hlavnom menu;
B) na paneli úloh;
D) na paneli displeja.
23. Tlačidlo používa sa na:
A) zatvorenie okna;
B) zrútenie okna;
B) reštaurovanie okien;
D) zmeny veľkosti okna.
24. Kde sa nachádza nadpis okna:
A) zdola;
B) zhora;
B) vpravo;
D) vľavo.
25. Dialógové okno je určené pre:
A) zobrazenie obsahu priečinka;
B) požiadanie užívateľa o niektoré parametre;
C) operácia aplikácie;
D) práca so súbormi.
26. Ak chcete zobraziť obsah okna, ktoré sa nezmestí do pracovnej oblasti, musíte použiť:
A) názov;
B) posúvač;
B) lišta menu;
D) tlačidlo sklopenia.
27. V okne priečinka sa nachádza:
A) obsah priečinka;
B) pracovný program;
C) vizuálne znázornenie štruktúry súboru;
D) obsah súboru.
28. K vypnutiu práce s počítačom dôjde pomocou príkazu:
A) Štart\Programy\Vypnutie;
B) Štart\Vypnutie;
B) stlačte Reset;
D) Ctrl+Alt+Delete.
KĽÚČE
Ani ten najprepracovanejší a najbezpečnejší operačný systém nie je v žiadnom prípade zaručený proti zlyhaniam, ktoré používateľ vníma ako chyby. Obzvlášť nepríjemné sú neznáme a neočakávane sa vyskytujúce chyby, niekedy plné mimoriadne nepríjemných následkov.
Nie je ťažké si predstaviť emócie človeka pracujúceho na zložitom dokumente, ktorý sa stratí v dôsledku zlyhania systému Windows. Aby ste sa vyhli takýmto problémom, je lepšie sa na ne pripraviť vopred. A aby ste to dosiahli, musíte si byť vedomí toho, ako sa kontroluje chyba operačného systému Windows 7. Uvažujme oddelene o dvoch vážnych otázkach súvisiacich s uvedenou témou:
- Kontrola systémových súborov a registra Windows.
- Monitorovanie stavu pevného disku vášho počítača.
 Starci počítačového sveta si dobre pamätajú pomôcky svetoznámeho Petra Nortona, nielen autora vynikajúcich kníh, ale aj tvorcu programov pod značkou „Norton utilities“. Prvé verzie týchto programov fungovali ešte pred príchodom Windows – vo vtedy populárnom operačnom systéme MS DOS. Tieto nástroje umožnili zistiť prítomnosť chýb na pevnom disku a identifikovať prítomnosť iných problémov systému DOS. Nás budú zaujímať podobné nástroje pre Windows.
Starci počítačového sveta si dobre pamätajú pomôcky svetoznámeho Petra Nortona, nielen autora vynikajúcich kníh, ale aj tvorcu programov pod značkou „Norton utilities“. Prvé verzie týchto programov fungovali ešte pred príchodom Windows – vo vtedy populárnom operačnom systéme MS DOS. Tieto nástroje umožnili zistiť prítomnosť chýb na pevnom disku a identifikovať prítomnosť iných problémov systému DOS. Nás budú zaujímať podobné nástroje pre Windows.
Súbory a register
Kontrolu súborov OS je možné vykonať dvoma spôsobmi: buď pomocou štandardných nástrojov systému Windows alebo pomocou softvéru tretích strán. OS má vstavané nástroje na monitorovanie súborov. Ak chcete použiť ich možnosti, musíte otvoriť okno príkazového riadku a zadať doň príkaz sfc s parametrom /scannow, takto:
V dôsledku toho budú systémové súbory skontrolované, aby sa v nich zistili chyby. Výsledok sa okamžite zobrazí v okne príkazového riadka.
 Získané informácie je možné analyzovať (aspoň pomocou internetu), čo môže byť užitočné pri určovaní miery opotrebenia OS a vybavenia. Počas prevádzky sa program pokúsi opraviť všetky zistené porušenia v systémových súboroch na disku.
Získané informácie je možné analyzovať (aspoň pomocou internetu), čo môže byť užitočné pri určovaní miery opotrebenia OS a vybavenia. Počas prevádzky sa program pokúsi opraviť všetky zistené porušenia v systémových súboroch na disku.
Doplnkovú službu, vyššiu kvalitu skenovania a spoľahlivé úpravy zabezpečuje softvér tretích strán.
Napríklad rovnaký balík „Norton Utilities“ (NU) pre Windows. Hoci je tento nástroj najpopulárnejším a najvýkonnejším softvérovým balíkom na riešenie porúch operačného systému a počítača, stále stojí veľa peňazí. Najmä vo svojej „profesionálnej“ konfigurácii. V súčasnosti nájdete na internete množstvo bezplatných analógov tohto výtvoru.
Register systému Windows je práve tým miestom, kde sa okrem informácií potrebných pre operačný systém hromadí množstvo najrôznejších odpadkov a odpadkov. Pravidelné čistenie registra je našou priamou zodpovednosťou. Na tento účel sa oplatí nainštalovať a pravidelne spúšťať osvedčený nástroj CCleaner (hoci NU sa s touto úlohou tiež dobre vyrovná). Vyhľadajte ho online a stiahnite si ho.
HDD
Výskyt chýb v štruktúre súborov na pevnom disku je spôsobený opotrebovaním povrchu disku, poruchami diskových služieb (ovládačov) systému Windows a chybami umiestnenia laserového subsystému pevného disku. Pevný disk môžete skontrolovať a dezinfikovať pomocou metód podobných predchádzajúcim. Pozrieme sa na najjednoduchší spôsob – spustenie štandardného programu na kontrolu chýb disku, ktorý je súčasťou systému Windows. Pre to:
- Otvorte skratku „Tento počítač“, vyberte ikonu ktorejkoľvek z oblastí (napríklad „Lokálny disk C“).
- Otvorte kontextové menu pravým tlačidlom myši.
- Vyberte Vlastnosti. Otvorí sa okno s kartami.
- Prejdite na kartu „Služba“.
- Kliknite na tlačidlo „Spustiť kontrolu“.
 Program preskúma oddiel a opraví všetky problémy. Vykonajte rovnakú operáciu so zostávajúcimi oddielmi.
Program preskúma oddiel a opraví všetky problémy. Vykonajte rovnakú operáciu so zostávajúcimi oddielmi.