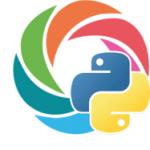Aby ste pochopili, prečo sa váš počítač spomaľuje a ako tento problém vyriešiť, musíte skontrolovať všetky možné možnosti odstránením - jednu po druhej. Aby ste túto úlohu uľahčili, nižšie uvádzame zoznam hlavných dôvodov, prečo sa váš počítač alebo notebook spomaľuje a ako ho môžete zrýchliť.
Prvým a najčastejším dôvodom je, že máte príliš málo nainštalovanej pamäte RAM. Problémom je, že programy sa neustále aktualizujú a každý rok „požierajú“ viac a viac zdrojov.
Ak predtým Windows XP a Opera 12 vyžadovali približne 200 MB pamäte RAM, teraz Windows 10 a najnovšia verzia prehliadača Google Chrome vyžadujú približne 2 GB pamäte RAM. A to je presne polovica (veľa notebookov má nainštalovaných 4 GB). Pridajte sem Photoshop, textový editor Word, hudobný prehrávač - okamžite pochopíte, prečo sa notebook alebo počítač spomaľuje, zamŕza a pracuje pomaly.
Ak chcete zistiť, či je problém skutočne v pamäti RAM alebo nie, spustite správcu úloh stlačením klávesov Ctrl+Shift+Del. Potom otvorte kartu „Výkon“ a zistite, koľko pamäte RAM je obsadenej v čase, keď je počítač veľmi pomalý.
Snímka obrazovky vyššie ukazuje, že Windows 7 „žerie“ 2,2 GB RAM. Tu je ale nainštalovaných 8GB, takže v tomto konkrétnom prípade problém nie je.
Čo robiť, ak je počítač veľmi pomalý práve kvôli RAM? Tu je niekoľko možností:

Slabý procesor
Ďalším dôvodom je príliš slabý procesor. V skutočnosti sa tento problém úzko prelína s predchádzajúcim. Ak spustíte niekoľko programov súčasne, procesor nemusí zvládnuť takúto záťaž.
Ak to chcete skontrolovať, spustite správcu úloh a otvorte kartu „Výkon“. Tu môžete vidieť percento zaťaženia procesora.
Ak je príliš vysoká, máte dve možnosti. Prvým je kúpa nového procesora. A po druhé, snažte sa znížiť počet súčasne spustených programov na minimum.
Vírusy a malvér
Ak sa váš počítač alebo notebook začne bezdôvodne spomaľovať, je vysoká pravdepodobnosť, že ste chytili nejaký vírus. Bohužiaľ, dnes je ľahšie ako kedykoľvek predtým chytiť infekciu na internete. Ale nájsť to a odstrániť to je už problém.
Dnes je veľa vírusov. Existujú baníci, ktorí zaťažujú Windows na 100%, v dôsledku čoho je počítač alebo notebook veľmi pomalý. Až tak, že sa s ňou vo všeobecnosti nedá pracovať - myš reaguje na stlačenie po 30-60 sekundách.
Ak chcete skontrolovať, či sa prenosný počítač alebo počítač skutočne spomalil v dôsledku vírusov, musíte ho naskenovať pomocou antivírusu a nástroja na odstránenie škodlivého softvéru.
Počítač sa spomalí kvôli pevnému disku
Ak je váš počítač alebo laptop pomalý a zastavuje sa, hoci predtým to bolo v poriadku, problém môže byť s pevným diskom.
Môže to mať niekoľko dôvodov:

Prehrievanie komponentov
Ďalším obľúbeným dôvodom, prečo počítač zamrzne, je prehrievanie komponentov. To platí najmä pre notebooky. Ak sa prenosný počítač po určitom čase začal spomaľovať (ale po zapnutí okamžite fungoval dobre), problém je pravdepodobne prehrievanie.

To je potrebné neustále sledovať, pretože vysoké teploty nemajú vplyv len na brzdy – skôr či neskôr môže niečo vyhorieť alebo zlyhať.
Malá veľkosť stránkovacieho súboru
Tento problém priamo súvisí s nedostatkom pamäte RAM. Koniec koncov, stránkovací súbor je virtuálna pamäť, ktorá sa aktivuje, ak nie je dostatok štandardnej pamäte. Tento problém je bežný najmä medzi hráčmi.
Kvôli nedostatočnej veľkosti stránkovacieho súboru začne počítač meškať. A nie hneď, ale po nejakom čase. Výsledkom je, že aj na výkonnom počítači zaostávajú CS Go, Warface, Tanks a ďalšie nie veľmi náročné hry.

Toto, samozrejme, nie je jediný dôvod, prečo sa tento problém môže vyskytnúť, ale stále to stojí za vyskúšanie. Našťastie vyriešiť tento problém nie je ťažké.
Príliš veľa nevyžiadaných súborov
Ďalší dôvod, prečo sa počítač začal spomaľovať, leží priamo na povrchu. Problémom je veľké množstvo „odpadu“: dočasné súbory, staré položky registra, nahromadená vyrovnávacia pamäť v prehliadači atď.
Oprava je veľmi jednoduchá:
- odstráňte programy, ktoré ste dlho nepoužívali;
- urobte poriadok na pracovnej ploche (odstráňte všetko, čo nie je potrebné);
- vysypte kôš (zaberá aj miesto);
- vymažte vyrovnávaciu pamäť prehliadača.
- vyčistiť register a dočasné súbory.
Veľa spúšťacích programov
Ak sa počítač pri štarte spomalí, dôvod je zrejmý - pridali ste príliš veľa programov do spustenia. Koniec koncov, všetky potrebujú čas na načítanie. Ich zapnutie môže trvať 5 minút. Z tohto dôvodu sa počítač dlho načítava a spomaľuje.

Môžu vám tiež prekážať v budúcnosti. Spustíte prehliadač alebo hračku a všetky spúšťacie programy zostanú povolené! Nečudujte sa, že v tejto situácii sa hry alebo programy spomaľujú aj na produktívnom počítači.
Vo všeobecnosti, ak je váš laptop veľmi pomalý, vyčistite spustenie. Pomôže to urýchliť systém Windows a odstrániť oneskorenie.
Počítač sa spomaľuje kvôli prehliadaču
Často sa stáva, že prehliadač spomaľuje počítač. Áno, veľa zje. A ak sú nainštalované iba 2 alebo 4 GB RAM, je to problém. Tu môže dokonca jeden prehliadač úplne načítať váš počítač.
Váš počítač môže byť nefunkčný aj v dôsledku skutočnosti, že máte:
- je nainštalovaná stará verzia prehliadača;
- príliš veľa otvorených kariet;
- Video spustené vo Full HD kvalite.
Existuje niekoľko spôsobov, ako tento problém vyriešiť:
- Nainštalujte si najnovšiu verziu prehliadača.
- Pokúste sa zavrieť všetky nepotrebné karty - zníži sa tým zaťaženie.
- Skontrolujte, či váš prehliadač neobsahuje vírusy a odstráňte ich (ak existujú).
Problémy s vodičom
Najprv skontrolujte, či ste vôbec nainštalovali ovládače. Ak to chcete urobiť, prejdite na Štart - Ovládací panel - Správca zariadení a skontrolujte, či sú tam žlté výkričníky. Ich prítomnosť naznačuje problémy s ovládačmi a potrebu ich preinštalovania.

Príliš veľa prachu
Ako dlho uplynulo od vyčistenia systémovej jednotky alebo prenosného počítača od prachu? Ale toto ho môže zahriať. Prach narúša normálnu cirkuláciu vzduchu a potom sa čudujete, prečo sa notebook tak spomaľuje a čo robiť.

Tento postup je potrebné vykonať aspoň raz ročne. A ak neviete ako, obráťte sa na servisné stredisko, táto služba nie je taká drahá.
Počítačové hry zaostávajú
Môže to mať veľa dôvodov. Koniec koncov, okrem štandardnej optimalizácie Windowsu je potrebné, aby ste mali výkonný notebook, ktorý spĺňa odporúčané systémové požiadavky. Ak však váš Dota 2, Warface alebo CS Go zaostáva, je to problém. Dá sa to opraviť zmenou nastavení v hre, nastavení grafickej karty atď.
Vizuálne efekty
Ak máte starý notebook alebo PC, môže sa spomaliť kvôli vizuálnym efektom alebo veľkému množstvu miniaplikácií. Čo potrebujete viac: krásny pracovný stôl alebo schopnosť normálne pracovať na počítači? V druhom prípade môžete nainštalovať jednoduchšiu tému vypnutím nepotrebných efektov.
Namiesto záverov
Teraz už viete, prečo sa váš laptop spomaľuje a ako ho zrýchliť. Tieto tipy sú univerzálne a platia pre všetky počítače a notebooky so systémom Windows. Preto, ak je váš počítač alebo notebook pomalý a pomalý, skúste ho zrýchliť pomocou vyššie popísaných metód.
Na internete sa často objavuje otázka: laptop sa spomaľuje, čo robiť s OS Windows 7? Samozrejme, že to nevyhnutne povedie k problémom s prevádzkou celej lokálnej siete, najmä ak je pripojená k iným zariadeniam.
Preto sa v tomto článku pozrieme na hlavné dôvody, prečo sa operačný systém Windows 7 začína spomaľovať, a povieme vám, ako zrýchliť počítač vlastnými rukami.
Prečo sa notebook spomaľuje: možné dôvody
Takže medzi „najpopulárnejšie“ dôvody, prečo laptop „zamrzne“ a „spomalí“, môžeme poznamenať:
- 1. Nedostatok voľného miesta na pevnom disku prenosného počítača.
- 2. Veľké množstvo programov pri spustení.
- 3. Poškodenie systémových súborov v operačnom systéme.
- 4. Vírusová aktivita.
- 5. Porucha pamäte RAM (Ram).
- 6. Prehrievanie procesora prenosného počítača.
Existuje teda pomerne veľa problémových situácií, ktoré spôsobujú spomalenie systému, a nižšie zvážime riešenie každej z možných príčin.
Čo robiť, ak prenosný počítač zamrzne a spomalí sa: riešenie problémov s plným pevným diskom.
Prvá vec, ktorú musíte venovať pozornosť, keď váš operačný systém beží pomaly, je, či je váš pevný disk alebo HDD plný. Mnoho používateľov nevenuje pozornosť plnému pevnému disku „C“
Aby ste uvoľnili miesto na disku, mali by ste najskôr použiť funkciu Čistenie disku. Ak to chcete urobiť, musíte prejsť na kartu „Tento počítač“, vybrať jednotku „C“ a kliknutím pravým tlačidlom myši na príslušnú „ikonu“ prejsť na vlastnosti disku.

Potom musíte nájsť kartu „Čistenie disku“ a kliknúť na ňu.
Otvorí sa okno, v ktorom musíte vybrať položky, ktoré chcete odstrániť:

Obrázok vyššie ukazuje, že môžete uvoľniť až 1,7 gigabajtu miesta na disku. Musíte tiež odstrániť všetky nepoužívané programy a preniesť všetky potrebné súbory na jednotku „D“.
Požadované voľné miesto na pevnom disku je dvakrát väčšie ako veľkosť pamäte RAM (random access memory). Príklad: ak má počítač 8 gigabajtov RAM (RAM), potom sa požadované voľné miesto rovná 16 gigabajtom.
Notebook sa veľmi spomalí: kameňom úrazu je autoboot
Teraz je čas zistiť, čo sa deje pri spustení. Faktom je, že čím viac programov je pri štarte, tým pomalšie sa spúšťa operačný systém. Mali by ste prejsť do ponuky „Štart“ a do vyhľadávacieho panela zadať príkaz „msconfig“ a potom stlačiť „Enter“
V okne, ktoré sa otvorí, vyberte kartu „Spustenie“ a potom kliknite na tlačidlo „Zakázať všetko“ a „OK“

Systém vás požiada o reštart – musíte súhlasiť a trpezlivo čakať, kým sa operačný systém Windows 7 znova spustí.
Neoprávnený vstup je zakázaný alebo opravujeme systémové chyby
V ďalšej fáze riešenia problému „čo robiť, ak sa notebook dlho spúšťa a spomaľuje“ budeme hovoriť o jednom z najzávažnejších problémov so softvérom - o obnovení systémových súborov. Najprv by ste mali skontrolovať operačný systém.
Ak to chcete urobiť, znova prejdite do ponuky Štart a do vyhľadávacieho panela zadajte príkaz „CMD“. V ľavom hornom rohu sa zobrazí ikona konzoly - kliknite na ňu pravým tlačidlom myši a vyberte kartu „Spustiť ako správca“.

Otvorí sa okno konzoly, kde budete musieť zadať príkaz „sfc / scannow“ a stlačiť „Enter“. Operačný systém začne skenovať a ak je všetko v poriadku, systém vytvorí výsledok, ktorý indikuje, že systémové súbory sú plne kompatibilné.

Ak sa zistia chyby, systém sa ich pokúsi opraviť a upozorní vás na to

Ak táto metóda nepomôže, budete musieť manuálne obnoviť systémové súbory. Mali by ste nájsť pôvodný zavádzací disk systému Windows 7, potom z neho „zaviesť systém“ a vybrať obnovenie systému.

Spustí sa vyhľadávanie všetkých nainštalovaných operačných systémov, po ktorom sa otvorí okno na výber operačného systému:

Vašou ďalšou akciou je vybrať príkazový riadok na zadanie hlavného príkazu:

V konzole, ktorá sa otvorí, musíte zadať príkaz: c /scannow /offbootdir=с:\ /offwindir=с:\windows a počkať na dokončenie obnovy:

Čo robiť, ak sa prenosný počítač veľmi zahrieva a zamrzne?
Pozor vírusy
Existuje obrovské množstvo vírusov, ktoré dokážu Windows 7/8/10 nielen spomaliť, ale aj úplne zrútiť. Dávajte pozor, aby ste si do počítača nestiahli neznáme súbory, najmä tie s rozlíšením „.exe“.
Kúpte si dobrý antivírus a pravidelne kontrolujte počítač, či neobsahuje hrozby.
Problémy s hardvérom prenosného počítača
Ak sa váš laptop bez zjavného vonkajšieho dôvodu začne výrazne spomaľovať, potom prvá vec, ktorú by ste mali urobiť, je skontrolovať jeho RAM (skrátene RAM). Samozrejme, môžete použiť vstavané možnosti samotného operačného systému, ale je to lepšie použite program memtest.
Môžete si ho stiahnuť na internete: dôrazne odporúčame, aby ste pri sťahovaní softvéru venovali pozornosť skutočnosti, že budete potrebovať obraz ISO.
Ak má prenosný počítač 2 moduly RAM, mali by ste ich skontrolovať jeden po druhom: na to musíte najskôr vytiahnuť jednu palicu a skontrolovať prenosný počítač s OS Windows a potom druhú.

Ďalej nastavte Biose notebooku tak, aby sa spúšťal z jednotky Flash (často stlačením klávesu „F9“ môžete vybrať, z ktorého zariadenia sa spustí systém), potom sa spustí program „Memtest“ a automaticky začne kontrolovať pamäť notebooku.
Po dokončení kontroly - ak sú v pamäti notebooku chyby - program ich podrobne popíše

Ak sa zistia chyby, odporúča sa vymeniť pamäť RAM za novú, pretože nie je zaručená stabilita systému.
Niekedy sa chyby RAM vyskytujú z oxidovaných kontaktov. Vezmite obyčajnú gumu na písacie potreby (gumičku) a utrite s ňou kontakty - jeden po druhom pre každý prúžok.
Úpal alebo prehriatie notebooku.
Dôvodom, prečo sa prenosný počítač zahrieva a spomaľuje, je veľmi často prach, ktorý sa usadzuje na lopatkách chladiča (ventilátora) a na samotnej základnej doske prenosného počítača. V zásade sa príznaky prehriatia, kvôli ktorému sa notebook spomalí (alebo sa úplne vypne OS Windows), objavujú v lete, keď je veľmi horúco. Hučanie ventilátora a horúci vzduch, ktorý vychádza z chladiča notebooku takmer okamžite po zapnutí notebooku, je prvým signálom, že počítač treba vyčistiť.
Je lepšie zveriť takúto záležitosť odborníkovi, pretože tým, že notebook sami rozoberiete, môžete náhodne niečo skratovať alebo zlomiť, čo vás bude stáť drahú opravu. Tiež by ste sa mali vyhnúť vysávaniu notebooku, pretože otáčanie ventilátora vytvára spätnú elektrinu, ktorá môže spáliť časti základnej dosky. Môžete, samozrejme, použiť chladiace podložky na notebook – tie sú však krátkodobé.
Pozrime sa na všetky dôvody, prečo sa počítač (prenosný počítač) môže spomaliť a čo robiť na vyriešenie tohto problému.
Počítač pracuje pomaly (spomalí) - vyčistite register systému Windows
Prvým a najčastejším dôvodom je nedostatočná údržba operačného systému. Faktom je, že počas prevádzky počítača sa systém zanáša rôznymi dočasnými súbormi, stopami alebo celými fragmentmi predtým vymazaných programov a súborov, register sa upcháva cestami, ktoré už nikam nevedú a v dôsledku toho sa všetky tieto odpadky začne narúšať normálnu prevádzku počítača a dokonca zaberá vzácne miesto na pevnom disku. Ako ste už pravdepodobne uhádli, tento digitálny odpad je potrebné pravidelne odstraňovať. A jednoducho sa nezľaknite, samozrejme, že to neurobíme ručne, na tieto účely už bolo napísaných veľa programov.
Na vyčistenie systému použijeme najobľúbenejší bezplatný nástroj .
V časti „Čistenie“ kliknite na tlačidlo „Analýza“, počkajte na dokončenie analýzy a potom kliknite na tlačidlo „Čistenie“. Všetky dočasné súbory boli odstránené.

Prejdite do sekcie „Register“, kliknite na tlačidlo „Vyhľadať problémy“, počkajte na dokončenie vyhľadávania a kliknite na tlačidlo „Opraviť“. V tomto bode možno čistenie systému považovať za dokončené.

Riešenie problému s „brzdami“ počítača defragmentáciou súborov
Druhým nie menej častým problémom pre začínajúcich používateľov je silná fragmentácia súborov na systémovom disku. Čo je teda fragmentácia súborov?
Súbory sa zapisujú na diskové klastre. Dlhé súbory zaberajú niekoľko klastrov naraz a na prázdny disk sa klastre zapisujú spravidla za sebou. Ak však už neexistuje jediné miesto, systém zapíše súbor do samostatných, voľných zhlukov umiestnených ďaleko od seba, čím súbor rozdelí na fragmenty. Na prehrávanie takéhoto súboru je systém nútený hľadať fragmenty roztrúsené po disku, čo si vyžaduje čas a dodatočné zdroje, v dôsledku čoho počítač reaguje na príkaz s oneskorením.

Tento problém je vyriešený defragmentáciou disku. Na internete je tucet programov špeciálne vytvorených na tento účel, ale nebudeme tu popisovať softvér tretích strán, pretože systém Windows má svoj vlastný nástroj, ktorý sa s touto úlohou dokonale vyrovná.
Prejdite do ponuky Štart > Všetky programy > Príslušenstvo > Systémové nástroje > Defragmentácia disku. Spustíme program, vyberieme disk, na ktorom sa nachádza operačný systém, zvyčajne jednotku C. Kliknite na tlačidlo „Analyzovať disk“, ak analýza ukazuje viac ako 10% fragmentáciu, okamžite kliknite na tlačidlo „Defragmentácia disku“.

Treba tiež spomenúť, že na vykonanie defragmentácie musí byť na disku aspoň 15 % voľného miesta. Mimochodom, systémový disk, ktorý je plný kapacity, môže tiež spôsobiť slabý výkon počítača.
Prehriatie procesora je ďalším dôvodom „brzdenia“
Počítač sa môže spomaliť aj prehriatím procesora. Dôvodom môže byť domáci prach, ktorý upcháva rebrá chladiča chladiaceho procesor. Ak chcete skontrolovať teplotu, stiahnite si bezplatný program Teplota jadra(v archíve sú dve verzie, pre 32-bitový systém a 64-bitový), nevyžaduje inštaláciu, stačí spustiť exe súbor a je to.
Aká by teda mala byť teplota? Vo všeobecnosti platí, že čím nižšie, tým dlhšie procesor vydrží, no ak vymenujete konkrétne čísla, tak až 45 stupňov (bez záťaže) možno považovať za úplne bežnú teplotu. V letných horúčavách nie je 50-55 stupňov kritických. Ale čokoľvek nad 60 je zlé pri dobrom zaťažení (napríklad herný režim), teplota ľahko dosiahne kritickú hodnotu.
Ako sa s tým vysporiadať? Nie je nič zložité. Odstráňte bočný panel systémovej jednotky, pomocou kefy odstráňte prach z chladiča a potom ho vyfúkajte sušičom vlasov alebo vysávačom. V tomto prípade ho vyčistíme na mieste, nie je potrebné nič rozoberať.

Robte všetko opatrne, bez vynaloženia veľkej fyzickej námahy, pretože medzi procesorom a radiátorom je hustá vrstva tepelnej pasty, cez ktorú skutočne prebieha výmena tepla. Ak sú upevňovacie prvky uvoľnené, môžete neúmyselne posunúť radiátor a tesnenie sa zlomí, potom si budete musieť kúpiť teplovodivú pastu a znova ju použiť. Mimochodom, ak sú rebrá chladiča čisté, ale procesor sa stále veľmi zahrieva, problém s najväčšou pravdepodobnosťou spočíva v tesnosti chladiča k procesoru. Upozorňujeme na to, že pri miernej vôli (vŕzganí) musí radiátor držať ako uliaty, to je dôvod prehrievania. Odstráňte chladič, vyčistite starú teplovodivú pastu, naneste novú vrstvu teplovodivej pasty na procesor a pevne zatlačte chladič na miesto.
Počítač je „buggy, slow, slow“ – vírusová infekcia
Vírusy sú tiež častou príčinou spomalení a porúch. Spustite úplnú kontrolu systému pomocou svojho antivírusu alebo použite bezplatné antivírusové skenery, ako napr , alebo . Tieto skenery si dokážu poradiť s takmer akoukoľvek vírusovou infekciou.
Eliminujeme „brzdenie“ počítača odstránením nepotrebných programov zo spustenia
Veľký počet programov zaregistrovaných pri spustení môže tiež spôsobiť pomalý chod počítača. Čo je automatické načítanie? Systém Windows má funkciu nazývanú programy automatického spustenia. To je, keď sa pri spustení počítača spolu s operačným systémom spustí akýkoľvek potrebný program, napríklad antivírus alebo agent na kontrolu e-mailov. Toto je celkom pohodlná a niekedy veľmi potrebná funkcia. Do spustenia môžete pridať úplne akýkoľvek program, ale iba ak tento program skutočne potrebujete, napríklad antivírus. Bohužiaľ, nie vždy sú pri spustení zahrnuté iba potrebné programy. Často sa stáva, že počas inštalácie sa programy automaticky zaregistrujú do automatického spustenia a časom ich môže byť pomerne veľa, ale každý spustený proces vytvára záťaž, zaberá RAM a počítačové zdroje a systém sa prirodzene začína „spomaliť“. “.
Na úpravu spúšťacieho zoznamu opäť použijeme utilitu CCleaner. Spustite program, otvorte časť „Nástroje“, prejdite na kartu „Spustenie“. Teraz môžete vidieť všetky programy, ktoré sú načítané v systéme Windows. Zakážte všetko, čo nie je obzvlášť potrebné (Len nevypínajte antivírus!). Ak omylom zakážete požadovaný program, môžete ho jednoducho povoliť aj neskôr.

Ak vám žiadna z prezentovaných metód počítačovej liečby nepomohla, zostáva posledná, posledná možnosť - preinštalovanie operačného systému.
Niekedy sa stretávame s neznámym dôvodom nízkej rýchlosti počítača a dokonca, čo je horšie, neustáleho zamrznutia operačného systému. Bežne sa to stáva pri počítačoch a notebookoch, ktoré nám slúžia pomerne dlho.
Dokonca aj pokročilí používatelia nemôžu vždy pochopiť dôvody tohto správania počítača, nehovoriac o slabo vyškolených začiatočníkoch. Tento článok vám pomôže diagnostikovať príčiny zamrznutia a brzdenia počítačov a nezávisle odstrániť množstvo problémov, ktoré sa vyskytli.
1. Problém so softvérom
Odkedy čítate tento článok, začali ste si všímať, že počítač si nevie poradiť s niektorými výpočtovými úlohami, trvá dlhšie otváranie známych stránok, spomaľuje sa aj pri používaní jednoduchých hračiek, pri pozeraní videí, obrázkov a pod. Prvá vec, ktorá vám príde na myseľ, je kontaktovať špecializované centrum na opravu počítačov, ale neponáhľajte sa, skúste tento problém vyriešiť sami.
Samotný systém má takéto nástroje vo svojej sade, ale sú základné a spravidla nie vždy správne zvládajú takéto problémy, najmä pri dlhodobom používaní počítača. Po dôkladnom vyčistení a konfigurácii systému pomocou špeciálnych programov bude počítač určite pracovať rýchlejšie.
2. Problém s prehrievaním komponentov
Ak je to počítač, programy tu nepomôžu. Keď povolená teplota jedného alebo viacerých komponentov počítača/laptopu prekročí povolenú teplotu, začne sa výrazne spomaľovať a môže dokonca zamrznúť. Ide o ochranné opatrenie určené na zníženie zaťaženia a tým aj teploty.
Uistite sa, že všetky otvory chladiaceho systému majú voľný prietok vzduchu a nie sú blokované cudzími predmetmi. Dbajte na dostatočný priestor medzi stenou počítačového stola a otvormi nasávania chladiaceho vzduchu systémovej jednotky.
To isté platí pre notebooky. Neodporúča sa umiestňovať notebook na mäkké povrchy, ako je deka, ktoré bránia voľnému prúdeniu chladiaceho vzduchu. Dnes existuje veľa rôznych stojanov, ktoré poskytujú dodatočné chladenie, čo vám umožňuje znížiť zahrievanie notebooku pri dlhodobom používaní a pracovnej záťaži. Ak sa problém už vyskytol, prečítajte si môj článok o tom, ako sa s ním vysporiadať.
Ďalším dôvodom nestabilnej prevádzky môže byť prehrievanie procesorov a hardvérových komponentov počítača v dôsledku zanášania chladiaceho systému bežným prachom a suspendovanými časticami, ktoré sú spolu s chladiacim vzduchom nasávané ventilátorom. Postupom času sa na radiátoroch, ventilátoroch a iných prvkoch chladiaceho systému hromadí prach, čo bráni priechodu dostatočného množstva vzduchu na efektívne prefúknutie elektronických komponentov systémovej jednotky.
Nainštalujte si utilitu, ktorá vám pomôže merať teplotu procesora, napríklad AIDA64. Bez záťaže by mal byť v rozmedzí 42 - 47 C. Ak je teplota nad 70, potom je potrebné vyčistiť chladiaci systém od zanesenia alebo vymeniť ventilátor, ktorý nemusí fungovať. Vykonajte vizuálnu kontrolu: ak sa ventilátor neotáča alebo pracuje prerušovane alebo počas prevádzky počujete cudzí hluk, vyčistite ho a namažte olejom, ale je lepšie ho vymeniť. Možno sa poškodil pri dlhodobej prevádzke, vytvrdlo mazivo a pod.
Poškodenie radiátora môže tiež spôsobiť zamrznutie alebo koktanie. V tomto prípade budú niektoré trubice na dotyk horúcejšie ako iné. Ak je to tak, vymeňte chladič alebo celú zostavu systému. Často pomáha výmena teplovodivej pasty za novú. To je ťažšie urobiť s notebookom bez demontáže je takmer nemožné. Demontáž prenosného počítača musí byť vykonaná veľmi opatrne, po stiahnutí a preštudovaní podrobných pokynov.
Posúďte svoje schopnosti a ak si nie ste istí svojimi schopnosťami demontáže, je lepšie kontaktovať servisné stredisko. Na tieto účely môžete použiť plechovku stlačeného vzduchu, ale pri dlhodobom používaní notebooku nie je táto metóda príliš účinná. Táto metóda je vhodnejšia pri preventívnej údržbe počítača raz alebo dvakrát ročne.
Nestabilná prevádzka systému môže byť spôsobená zložitejšími problémami spojenými s chybným zdrojom napájania alebo inými komponentmi, ktoré si vyžadujú zásah špecialistu. Adekvátne zhodnoťte svoje schopnosti, aby ste svoj počítač nepoškodili tým, že ho sami opravíte. V zložitej situácii poškodenia zariadenia, keď nie je možné na to prísť sami, je lepšie dôverovať špecialistovi.
Notebook s Windows 10 robí človeka mobilným a zároveň využíva všetky výhody stolného PC. Ale na rozdiel od počítača sú tieto zariadenia náchylnejšie na poruchu. Ak neviete, prečo sa váš laptop spomaľuje alebo čo robiť, aby Windows 10 fungoval efektívne, použite tipy popísané v tomto článku.
Prečo je môj laptop pomalý?
Vývojári sa snažia, aby bol Windows 10 čo najviac multifunkčný a produktívny. Niekedy sa však po inovácii na „desiatku“ notebook začne spomaľovať. To narúša prácu a zábavu. Stáva sa to aj so zariadeniami, na ktorých je OS pôvodne nainštalovaný. Príčiny:
- nie je optimalizovaný;
- nekompatibilné ovládače;
- prehriatie;
- pevný disk je plný;
- nekompatibilné programy.
Vírusy predstavujú problém pre všetky zariadenia s rôznymi verziami systému Windows. Opakovane sme písali o tom, ako vyčistiť počítač od škodlivého softvéru („“, „“, „“, „“, „“, bude tiež zaujímavé čítať „“), takže tejto témy sa článok nedotýka.
Slabý počítač
Hlavným dôvodom, prečo sa notebook s Windows 10 začína spomaľovať, sú jeho „slabé“ technické parametre. Výrobcovia sa snažia dodržiavať odporúčania spoločnosti Microsoft týkajúce sa minimálnych technických požiadaviek na zariadenia, na ktorých bude „desiatka“ fungovať. Keď priemerný používateľ aktualizuje alebo nainštaluje nový operačný systém sám, zriedka sa pozerá na odporúčania.
Minimálne systémové požiadavky pre Windows 10:
- procesor s hodinovou frekvenciou 1 GHz alebo vyššou alebo jednočipový systém (SoC);
- RAM: 2 GB pre nové zariadenia, 1 GB (32-bit) alebo 2 GB (64-bit) pri aktualizácii;
- voľné miesto na disku: 16 GB (32-bit) alebo 20 GB (64-bit);
- rozlíšenie obrazovky 800 × 600 pixelov;
- grafický adaptér podporujúci DirectX9 alebo vyšší alebo WDDM verzie 1.0.
Ak notebook nespĺňa minimálne uvedené požiadavky alebo sa im blíži, Windows 10 sa spomalí a nebude fungovať správne.
Čo robiť, ak sa váš laptop spomalí
Optimalizácia spustenia
Používateľ, ktorý si kúpi nový prenosný počítač, môže mať štandardne nainštalované obrovské množstvo doplnkových programov od výrobcu zariadenia. Spúšťajú sa automaticky spolu s OS a väčšinou pracujú na pozadí.

Dobre vedieť! Pomôcky na zrýchlenie a optimalizáciu Windowsu 10 často robia pravý opak – spomaľujú systém bez ohľadu na „renomovaného“ výrobcu.
Sťahovanie správnych ovládačov
Problém, s ktorým sa stretávajú mnohí používatelia notebookov so systémom Windows 10 Vytvorenie ovládačov pre gadget by mala riešiť spoločnosť, ktorá ho zostavila. Rok po vydaní „desiatky“ však mnohí výrobcovia stále neposkytli aktuálne ovládače alebo ich uvoľnili iba pre nové modely notebookov.
Ak sa váš notebook po inovácii na Windows 10 spomalí, stiahnite si a nainštalujte ovládače pre svoje zariadenie.
Na stránke výrobcu

V Správcovi zariadení

Zdravý! Je lepšie použiť prvú metódu, pretože ak OS v Správcovi zariadení hovorí, že zariadenie funguje normálne, nemusí to byť pravda.
Prehriatie
Moderné hry a programy využívajú veľké zdroje prenosného počítača, a preto sa jeho komponenty (procesor, grafická karta) prehrievajú. Vďaka kompaktným rozmerom nie je možné zariadenie vybaviť výkonným chladiacim systémom. Keď teplota vo vnútri puzdra stúpa, notebook sa začne spomaľovať a môže sa vypnúť (automatická ochrana). 
Ako zistiť teplotu procesora a ďalších komponentov zariadenia sa dozviete v článku „“. Ak pri nečinnosti neklesne pod 50-60 stupňov, vyčistite notebook od prachu. Môžete to urobiť sami alebo v servisnom stredisku.
Dôležité! Vyčistite svoj notebook od prachu sami iba vtedy, ak máte skúsenosti a relevantné znalosti.
Ak to nepomôže, kúpte si špeciálnu chladiacu podložku pre váš notebook. Ide o platformu so vstavanými ventilátormi. Vytvárajú smerovaný prúd vzduchu do spodnej časti gadgetu a ďalej ho ochladzujú. 
Čistenie pevného disku
Po inovácii na Windows 10 zostanú súbory zo starej verzie OS na systémovom disku. Používajú sa, ak sa používateľ rozhodne „vrátiť späť“, ale kvôli nim sa pevný disk zaplní. Ak ste si istí, že sa nevrátite k starému OS, odstráňte tieto súbory. Ako to urobiť, je popísané v článku “
Nekompatibilita s programami
Ak sa zariadenie pri spustení programu alebo pomôcky spomalí, ale inak funguje normálne, problémom je kompatibilita so systémom Windows 10.
Staré programy nepodporujú nový OS (ani v ňom), takže buď nefungujú vôbec, alebo fungujú nesprávne. Riešením tohto problému je nájsť alternatívnu náhradu.
Iné prípady nezlučiteľnosti.
- Sú nainštalované dva antivírusy, ktoré si navzájom zasahujú do práce. Riešenie → odstráňte jeden z nich.
- Stiahnutý program je pokrivený, nemá dostatok ovládačov na správne fungovanie, nie je kompatibilný so zariadením. Riešenie → stiahnite si softvér z oficiálnej webovej stránky alebo nájdite iný softvér.
- V prehliadačoch je nestabilita spôsobená rozšíreniami a zásuvnými modulmi nainštalovanými používateľom. Riešenie → deaktivujte/odstráňte nepotrebné súčasti.
Video
Všeobecnejšie dôvody sú uvedené vo videu.