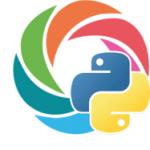Používatelia sa často ocitnú v situácii, keď potrebujú skryť obsah priečinka alebo súboru pred zvedavými očami, takže vzniká otázka, ako zadať heslo do priečinka.
Bohužiaľ, vývojári operačného systému Windows neposkytli takú funkciu, ako je nastavenie hesla pre jednotlivé používateľské súbory a adresáre.
OS je možné nakonfigurovať len tak, aby zakázal určitým používateľom používať alebo prezerať konkrétny typ adresára, súboru alebo programu.
Nastavenie hesla pre priečinok je potrebné, ak:
- chcete skryť svoje súbory pred neoprávneným prístupom iných osôb;
- chcete chrániť svoje osobné údaje pred nelegálnym kopírovaním alebo distribúciou.
Nastavte heslo pre archív
Pomocou tejto metódy môžete heslom chrániť priečinok s akýmkoľvek typom súboru, pričom je možné skryť samotnú skutočnosť, že archív obsahuje súbory určitého formátu.
Okno na zadanie kódu vyskočí ešte pred otvorením archívu, takže ak používateľ nepozná kombináciu, nie je možné zistiť jeho obsah. Heslo pre archív bez programov je najjednoduchší spôsob ochrany priečinkov.
Poradte! Funkcia nastavenia hesla pre archív nevyžaduje predbežnú inštaláciu dodatočného softvéru, stačí mať predinštalované bezplatné programy WinRAR alebo 7-ZIP.
Ak chcete pridať požadovaný priečinok do archívu a chrániť ho heslom, postupujte podľa pokynov nižšie:
- Kliknite pravým tlačidlom myši na priečinok, ktorý vás zaujíma, a pridajte ho do archívu, ako je znázornené na obrázku;
- Ihneď po zvolení akcie „pridať do archívu“ sa zobrazí okno s rôznymi nastaveniami parametrov vytvoreného archívu. Prejdite na kartu s ďalšími parametrami a nájdite tlačidlo na nastavenie hesla, je znázornené na obrázku;
- Kliknite na tlačidlo, ktoré vám umožní nastaviť heslo.
Po tejto akcii sa okamžite zobrazí malé vstupné okno. Nový kód je potrebné zadať dvakrát (aby sa zabezpečilo správne zadanie). Môžete tiež zaškrtnúť políčko vedľa možnosti šifrovania názvov súborov.
Používatelia tretích strán tak nebudú môcť zistiť nič o type skrytých súborov.
Proces nastavenia hesla pre archív
Po pokuse o otvorenie archívu vidíme, že najprv musíte zadať kód a až potom môžete prezerať a upravovať jeho obsah.
Tento spôsob inštalácie kódu je najjednoduchší a najefektívnejší. Na jeho implementáciu však budete musieť mať v počítači jeden z archivátorov.
Taktiež, ak je kód zabudnutý alebo stratený, obnovenie obsahu archívu bude pre používateľa dosť náročná úloha. Preto by ste si mali uložiť záložnú kópiu chránených súborov, napríklad na cloudovom úložisku.
Pomocou vyššie uvedenej metódy môžete tiež chrániť heslom archív na jednotke flash.
Pomocou PasswordProtect USB
Na internete nájdete obrovské množstvo softvéru tretích strán, ktorý sa dokáže vyrovnať s úlohou inštalácie kódu na systémový objekt, ktorý potrebujete.
Veľká časť takýchto programov, žiaľ, môže poškodiť vaše súbory a nie ich chrániť pred neoprávneným prístupom iných používateľov.
Tento článok predstavuje najobľúbenejšie a najbežnejšie typy softvéru, ktoré boli testované veľkým počtom používateľov, takže tieto programy nepoškodia váš počítač a súbory, ktoré je potrebné chrániť heslom alebo skryť.
Tento program je k dispozícii na stiahnutie a inštaláciu do počítača a je kompatibilný so systémom Windows 10.
PasswordProtect USB vám umožňuje chrániť priečinky heslom a odstrániť predtým nainštalované šifrovanie. Aplikácia má intuitívne používateľské rozhranie, takže práca s touto utilitou nebude pre používateľa náročná.
Proces inštalácie kódu môžete spustiť nielen pomocou hlavného okna programu, ale aj pomocou pracovnej plochy počítača.
Po nainštalovaní tohto softvéru do operačného systému sa v ponuke každého priečinka zobrazí funkcia inštalácie, stačí na ňu kliknúť pravým tlačidlom myši, ako je znázornené na obrázku:
- Ďalším krokom je zadanie kódu do okna, ktoré sa otvorí. Zadajte ho dvakrát, aby ste vylúčili možnosť chyby.
- Po nainštalovaní kódu sa na ikone priečinka zobrazí znak označujúci, že priečinok je chránený. Keď sa pokúsite otvoriť priečinok chránený heslom, zobrazí sa nasledujúce dialógové okno. Toto je najbežnejší spôsob vloženia kódu do priečinkov s fotografiami.
Softvér na uzamknutie priečinka
Tento program môže chrániť priečinok na prenosnom počítači alebo počítači. Podporované operačné systémy: Windows 7, Windows 8, Windows 10. Pomôcka zašifruje samotný priečinok, bez archívu.
Kód môžete vložiť do priečinka s absolútne akýmkoľvek obsahom: súbormi, fotografiami a dokumentmi.
Ak ho chcete nainštalovať do priečinka pomocou tohto programu, postupujte podľa pokynov:
- Stiahnite si a nainštalujte Folder Lock;
- Do textového poľa zadajte heslo, ktoré bude heslom priečinka;
- Kliknite na tlačidlo OK;
- Presuňte požadovaný priečinok do hlavného okna programu alebo použite ikonu „pridať“;
- Po pridaní sa priečinok okamžite uzamkne a môže ho otvoriť iba osoba, ktorá pozná heslo.
Nastavte heslo pre sieťový priečinok
Sieťový priečinok môžete tiež chrániť heslom. Na tento účel si môžete stiahnuť aj samostatné programy, napríklad:
Môžete tiež použiť program Ochrana priečinkov(
Priečinok chránený zložitým heslom na počítači alebo notebooku, ku ktorému má prístup viacero ľudí, je spoľahlivým spôsobom uloženia dôležitých informácií. Tajný slovný kód ochráni digitálne údaje pred prezeraním a upravovaním a tiež ich ochráni pred vymazaním. Poďme zistiť, ako môžete vložiť heslo do priečinka v systéme Windows 10? Existujú alternatívne spôsoby ochrany?
Nastavenie hesla pomocou štandardných nástrojov systému Windows
Operačný systém Windows 10 nemá vstavanú funkciu, pomocou ktorej môžete chrániť konkrétny priečinok. Existuje jednoduchý spôsob, ako obmedziť prístup k používateľskému účtu umiestnením kódového slova pri vchode (čím sa zablokuje prístup k akémukoľvek súboru). Existuje aj jeden komplikovanejší - použite vstavanú funkciu šifrovania disku BitLocker (nebude ho možné otvoriť bez zadania šifrového slova). Problém pri používaní služby BitLocker spočíva v tom, že ak systém spadne alebo používateľ zabudne heslo, bude potrebné prijať núdzové opatrenia na obnovenie súborov.


A operačné systémy rodiny Windows majú jednu jedinečnú funkciu, ktorá vám umožňuje urobiť objekt neviditeľným pre používateľov. Pomocou nej nie je potrebné vymýšľať zložitú šifru na otvorenie, na ktorú sa dá časom zabudnúť.
Ak chcete skryť priečinok, postupujte takto:
 Dôležité! Oba spôsoby ochrany sú platné pre všetky verzie rodiny OS Windows 7, 8, 10, XP, Home, Vista.
Dôležité! Oba spôsoby ochrany sú platné pre všetky verzie rodiny OS Windows 7, 8, 10, XP, Home, Vista. Alternatívny spôsob ochrany priečinkov
Veľké percento používateľov namiesto vstavaného prieskumníka Windows 10 používa program Total Commander alebo správcov súborov s podobnou funkcionalitou: Free, Double, Troll, Midnight Commander alebo iné produkty. S ich pomocou je veľmi jednoduché nastaviť heslo na objekt. To je možné vykonať po štandardnej inštalácii ľubovoľného správcu súborov. Postup je nasledovný: Dôležité! Po ukončení procedúry bude otváranie súborov dostupné až po zadaní tajného kódu. Ak používateľ potrebuje skryť objekt a zašifrovať ho, dá sa to urobiť v Commander. Musíte prejsť postupom skrytia priečinka cez ponuku „Vlastnosti“ (popísané vyššie) a potom:
Dôležité! Po ukončení procedúry bude otváranie súborov dostupné až po zadaní tajného kódu. Ak používateľ potrebuje skryť objekt a zašifrovať ho, dá sa to urobiť v Commander. Musíte prejsť postupom skrytia priečinka cez ponuku „Vlastnosti“ (popísané vyššie) a potom:  Objekt je teraz chránený a neviditeľný. Môžete použiť samostatné archivačné programy WinRar a 7-Zip, ale ak máte na svojom PC alebo notebooku správcu súborov, ich inštalácia je nepraktická.
Objekt je teraz chránený a neviditeľný. Môžete použiť samostatné archivačné programy WinRar a 7-Zip, ale ak máte na svojom PC alebo notebooku správcu súborov, ich inštalácia je nepraktická. Nastavenie hesla pomocou zdrojov tretích strán
Existuje mnoho softvérových produktov, ktoré môžu zlepšiť bezpečnosť ukladania osobných údajov – Flash Crypt, dirLock, Secure Folder, WinMend Folder Hidden, Wise Folder Hider, My Lockbox, Easy File Locker, Anvide Seal Folder a mnohé ďalšie. Väčšina nástrojov je bezplatná, vybavená viacjazyčným rozhraním a funkčná. Softvérový produkt Wise Folder Hider od spoľahlivého a osvedčeného vývojára WiseCleaner je vhodný pre všetky rodiny operačných systémov Windows a pre tých, ktorí začínajú so šifrovaním priečinkov.Wise Folder Hider si môžete zadarmo stiahnuť online. Jeho inštalácia je štandardná a rýchla (bezplatná verzia online s predponou Portable). Jedinou podmienkou je heslo na otvorenie pomôcky. Môžete dať ľubovoľnú. Potom postupujte takto:  Po dokončení postupu objekt zmizne zo zoznamu priečinkov na disku (skrytý) a bude prístupný iba cez aplikáciu. Ďalšou malou a ľahko použiteľnou pomôckou sú Secure Folders. Má trochu viac funkcií a rozhranie v anglickom jazyku. To však nekomplikuje prácu, pretože softvér ponúka minimálny počet operácií. Jeho jedinečnosť spočíva v tom, že kódové slovo je nastavené na otvorenie samotného programu – to znamená, že je potrebné zadať a vymyslieť jeden kód, ktorý je ľahšie zapamätateľný. Po pridaní priečinka do aplikácie Zabezpečené priečinky nie je možné ho otvoriť bez otvorenia samotného programu.
Po dokončení postupu objekt zmizne zo zoznamu priečinkov na disku (skrytý) a bude prístupný iba cez aplikáciu. Ďalšou malou a ľahko použiteľnou pomôckou sú Secure Folders. Má trochu viac funkcií a rozhranie v anglickom jazyku. To však nekomplikuje prácu, pretože softvér ponúka minimálny počet operácií. Jeho jedinečnosť spočíva v tom, že kódové slovo je nastavené na otvorenie samotného programu – to znamená, že je potrebné zadať a vymyslieť jeden kód, ktorý je ľahšie zapamätateľný. Po pridaní priečinka do aplikácie Zabezpečené priečinky nie je možné ho otvoriť bez otvorenia samotného programu.
Použite softvér takto:  Dôležité! Ak chcete získať prístup k objektu, musíte ho dočasne odstrániť z aplikácie kliknutím na červený krížik na pravej strane čiary. Po dokončení práce s dokumentom sa objekt pridá späť do aplikácie.
Dôležité! Ak chcete získať prístup k objektu, musíte ho dočasne odstrániť z aplikácie kliknutím na červený krížik na pravej strane čiary. Po dokončení práce s dokumentom sa objekt pridá späť do aplikácie.
Ak potrebujete funkčnejší softvérový produkt, ktorý vám umožní šifrovať akékoľvek PC objekty, je lepšie stiahnuť si pomôcku Hide Folder. Jeho rozhranie je ruské, inštalácia je štandardná. Po inštalácii postupujte nasledovne:  Prístup do zariadenia je obmedzený. Vstavané možnosti operačného systému Windows 10 úplne postačujú na ochranu súborov a dokumentov. Hlavným bezpečnostným tajomstvom je kompetentné a zložité heslo. Ak je nainštalovaný, potom bude prakticky nemožné ho prelomiť, bez ohľadu na to, aký program bol použitý na šifrovanie.
Prístup do zariadenia je obmedzený. Vstavané možnosti operačného systému Windows 10 úplne postačujú na ochranu súborov a dokumentov. Hlavným bezpečnostným tajomstvom je kompetentné a zložité heslo. Ak je nainštalovaný, potom bude prakticky nemožné ho prelomiť, bez ohľadu na to, aký program bol použitý na šifrovanie.
Existuje mnoho trikov, ako vložiť heslo do priečinka v systéme Windows 7.
Úlohu je možné dokončiť pomocou špeciálnych programov, ktoré môžu byť platené alebo bezplatné. Napríklad, ako je Anvide Lock Folder, Lock-a-Folder alebo Lim Block Folder.
Tu by bolo užitočné pripomenúť, že všetky bezplatné aplikácie pri ich sťahovaní by ste mali skontrolovať na službách, ako je Viructotal.com.
V systéme Windows 7 je tiež možné chrániť priečinok heslom pomocou šifrovaného archívu.
Všetky populárne archivátory, ako napríklad WinZIP, 7-zip, WinRAR, vám umožňujú nastaviť heslo pre archív, ako aj šifrovať obsah priečinka.
Ako nastaviť heslo pre archív
Táto metóda je absolútne spoľahlivá, pretože súbory budú skutočne zašifrované, na rozdiel od používania aplikácií, kde si pre priečinok jednoducho nastavíte heslo.
Takže na príklade použitia 7-zip archivátora vyberieme priečinok, ktorý je potrebné chrániť heslom. Môžete to nazvať ako chcete. Kliknite pravým tlačidlom myši na vytvorený priečinok a nájdite položku v kontexte
Otvorí sa okno s rovnakým názvom. Vyberte v ňom sekciu šifrovanie, do polí, ktorých zadávame vymyslené heslo A určite začiarknite políčko Šifrovať názvy súborov.

začiarkavacie políčko Ukázať heslo nie je potrebné dávať. Kliknite Dobre. Vytvorí sa nový archív. Teraz, keď sa pokúsite prihlásiť, archivátor vyžaduje zadanie hesla. 
Ak toto heslo nepoznáte, potom sa do archívu nedostanete ani cez menu Extrahovať súbory.
Aplikácia Anvide Lock Folder
Na spustenie programu je nastavené heslo, musíte ho zadať a zobrazí sa okno programu.

Ak chcete priečinok chrániť heslom, stačí ho vziať a pretiahnuť do okna programu.
Potom naň musíte kliknúť a stlačiť Visiaci zámok. V zobrazenom formulári zadajte svoje heslo a kliknite Zatvorte prístup.
Nemusíte pridávať nápovedu k heslu. To je všetko, priečinok je pod heslom.
Tiež ho nemôžete preniesť do okna programu, ale kliknite na ikonu + a vyberte ho v počítači.
Ak teraz otvoríte Prieskumníka, všimnete si, že priečinok pod heslom zmizol, jednoducho ho nie je vidieť. Používateľovi zmizne z očí.
Ak ho chcete vrátiť do Prieskumníka, musíte naň kliknúť v okne programu a odomknúť ho. Priečinok sa znova zobrazí v Prieskumníkovi.
Používanie funkcie Lock-a-Folder
Lock-a-Folder je bezplatný a otvorený zdroj. Nainštaluje a skryje ho pred zvedavými očami z Prieskumníka alebo z pracovnej plochy.

Nástroj nemá ruský jazyk, ale je veľmi jednoduchý a ľahko sa používa.
Ak chcete priečinok chrániť heslom, musíte postupovať podľa jednoduchých pokynov:
- Stiahnite si a nainštalujte program
- Pri prvom spustení nastavte hlavné heslo, ktoré bude zároveň heslom priečinka.
- Pridajte priečinky, ktoré vyžadujú uzamknutie, do zoznamu v hlavnom okne.
- Ak chcete odomknúť, musíte program znova spustiť, vybrať priečinok zo zoznamu a kliknúť na tlačidlo Odomknúť.
Program je zadarmo v ruštine, ľahko sa používa a odporúča sa používať. Webstránka: maxlim.org. Funguje podobne ako predchádzajúci.

Heslo pre priečinok pomocou štandardných nástrojov systému Windows 7
Existuje ďalší spôsob ochrany priečinka heslom v systéme Windows 7 bez použitia programov tretích strán.
Ak to chcete urobiť, vyberte priečinok, ktorý vyžaduje ochranu, a prejdite do neho. V priečinku musíte vytvoriť jeden dokument pomocou štandardného poznámkového bloku, ktorý je súčasťou systému Windows 7.
Ideme po ceste - Štart - Všetky programy - Príslušenstvo a otvorte WordPad.
Do dokumentu, ktorý sa otvorí, prilepte malý kód s nasledujúcim obsahom:
_______________________________________________________________________
názov Priečinok Súkromné
ak EXISTUJE "HTG Locker" dostane sa na UNLOCK
ak NEEXISTUJE Súkromné, prejdite na MDLOCKER
echo Naozaj chcete zamknúť priečinok (Á/N)
set/p "cho=>"
ak %cho%==Y dostaneš LOCK
ak %cho%==y dostaneš LOCK
ak %cho%==n prejde na KONIEC
ak %cho%==N prejde na KONIEC
echo Neplatná voľba.
ren Private "HTG Locker"
attrib +h +s "HTG Locker"
echo Priečinok zamknutý
echo Zadajte heslo na odomknutie priečinka
set/p "pass=>"
ak NIE JE %pass%== PASSWORD_GOES_HERE, dostanem FAIL
attrib -h -s "HTG Locker"
ren "HTG Locker" Súkromné
echo Priečinok bol úspešne odomknutý
echo Neplatné heslo
echo Private úspešne vytvorené
____________________________________________________________________
V riadku kódu musíte namiesto PASSWORD_GOES_HERE (modrý text) pridať svoje heslo, napríklad 12345.

Súbory, ktoré je potrebné uložiť, by mali byť umiestnené v tomto priečinku. Môžu to byť dokumenty, videá atď.
Potom znova kliknite ľavým tlačidlom myši na súbor medailónu, otvorí sa príkazový riadok,

v ktorom musíte potvrdiť svoj zámer chrániť priečinok heslom, po čom priečinok Súkromné zmizne z obrazovky.
Teraz, ak chce niekto zvonku vidieť, čo je v tomto priečinku, nebude to môcť urobiť, pretože priečinok je skrytý a chránený heslom.
Ak sa pokúsite otvoriť súbor medailónu, otvorí sa príkazový riadok a požiada o heslo. Ak je heslo zadané nesprávne, nič sa nestane.
Ak zadáte správne heslo, zobrazí sa priečinok. Dokumenty je možné otvárať a pracovať s nimi. Potom môžete priečinok znova chrániť heslom.
Týmto spôsobom môžete zadať heslo do priečinka s akýmkoľvek obsahom, aby si ho nikto okrem vás nemohol prezerať a zasahovať do vášho súkromia.
Dobrý deň, milí čitatelia. Raz som písal o tom, že na tom nie je nič zložité. ale vložte heslo do priečinka v systéme Windows 7 Pomocou štandardných prostriedkov to nebude fungovať. Systém takúto možnosť neposkytuje. Toto je možno jedno z najväčších opomenutí vývojárov operačného systému Windows 7, napríklad je to jednoduché. Ale to nie je problém, ktorý sa nedá vyriešiť, existujú východiská a my si povieme o dvoch spôsoboch, ako tento problém vyriešiť. Prvá metóda je trochu zložitá, ale vyžaduje určité znalosti, aj keď nie je obzvlášť komplikovaná. Ale pri jeho používaní môžete chrániť priečinky pred bežnými používateľmi. nie každý na to príde. Druhou metódou je použitie softvéru tretích strán, teda programov, ktorých je veľa. Začnime od prvého a budeme vložte heslo do priečinka v systéme Windows 7 bez programov.
Vloženie hesla do priečinka v systéme Windows 7 bez programov
Potrebujeme vytvoriť bat súbor, takzvaný „bat file“, a na tento účel odporúčam použiť . Môžete ho, samozrejme, vytvoriť v štandardnom poznámkovom bloku Windows, ale bude to . Všetko bude fungovať, ale namiesto normálneho textu budú symboly krokodíla. Takže otvorte Notepad++, vytvorte nový dokument Ctrl + N, nastavte kódovanie na OEM 866.

A pridajte k nemu tento kód: (Pozrite si video nižšie)
| 1 2 3 4 5 6 7 8 9 10 11 12 13 14 15 16 17 18 19 20 21 22 23 24 25 26 27 28 29 30 31 32 33 34 35 | cls @ ECHO OFF title Priečinok pod heslom ak EXISTUJE "Locker" goto UNLOCK ak NEEXISTUJE Private goto MDLOCKER:CONFIRM echo Chystáte sa zamknúť priečinok?(Á/N) set /p "cho=: " if % cho % = =Y goto LOCK if % cho % ==y goto LOCK if % cho % ==n goto END if % cho % ==N goto END echo Nesprávna voľba. goto CONFIRM:LOCK ren Private "Locker" attrib +h +s "Locker" echo Priečinok je zamknutý goto End:UNLOCK echo Zadajte heslo na odomknutie priečinka: set /p "pass=: " if NOT % pass % == zadajte heslo goto FAIL attrib -h -s "Locker" ren "Locker" Súkromné echo Priečinok bol úspešne odomknutý! goto End:FAIL echo Nesprávne heslo goto end:MDLOCKER md Súkromné echo Vytvorený tajný priečinok goto End:End |
cls @ECHO OFF title Priečinok pod heslom, ak EXISTUJE "Locker" goto UNLOCK ak NEEXISTUJE Private goto MDLOCKER:CONFIRM echo Chystáte sa uzamknúť priečinok?(Á/N) set/p "cho=: " if %cho%= =Y goto LOCK if %cho%==y goto LOCK if %cho%==n goto END if %cho%==N goto END echo Nesprávna voľba. goto CONFIRM:LOCK ren Private "Locker" attrib +h +s "Locker" echo Priečinok je zamknutý goto End:UNLOCK echo Zadajte heslo na odomknutie priečinka: set/p "pass=: " if NOT %pass%== zadajte heslo goto FAIL attrib -h -s "Locker" ren "Locker" Súkromné echo Priečinok bol úspešne odomknutý! goto End:FAIL echo Nesprávne heslo goto end:MDLOCKER md Súkromné echo Vytvorený tajný priečinok goto End:End
Namiesto slov: „zadajte svoje heslo“ nastavte svoje heslo. Na názve tohto súboru nezáleží. Uložte si to s povolením netopierov. Napríklad lock.bat je celkom vhodný. Umiestnime ho do adresára, kde bude uložený priečinok chránený heslom. Napríklad na pevnom disku. Dvojitým kliknutím na tento „body file“ sa v tomto adresári vytvorí priečinok s názvom Private, do ktorého budete musieť umiestniť . ktoré treba skryť pred zvedavými očami. Potom musíte dvakrát kliknúť na vytvorený súbor. Otvorí sa okno príkazového riadka, kde budete musieť zadať latinské „y“ bez úvodzoviek a stlačiť Enter.

Potom bude priečinok skrytý pred zvedavými očami a dvojitým kliknutím na súbor sa otvorí okno, v ktorom budete musieť zadať heslo. Súhlasíte, že nie každý používateľ ho bude môcť otvoriť a vidieť heslo a väčšina ani nerozumie, o aký druh súboru ide a na čo je potrebný. Zabudol som povedať, že môžete zadať heslo do priečinka pomocou archivátora 7-zip alebo WinRar, ale potom sa ukáže, že heslo vkladáme do archívu a nie do priečinka.
Vložte heslo do priečinka v programe Windows 7
Dlho som hľadal vhodný program pre tento prípad a nenašiel som normálny. Jediné, čo sa mi páčilo, bolo Program Anvide Lock Folder. Veľmi malý program v ruštine, ktorý tiež nevyžaduje inštaláciu a je úplne zadarmo, môže vložiť heslo do priečinka v systéme Windows. A to platí nielen pre sedmičku. V okne programu musíte kliknúť na znamienko plus a vybrať požadovaný priečinok. Potom kliknite na zámok a zadajte heslo. Pre pohodlie si nastavte nápovedu pre heslo. Potom bude priečinok skrytý v systéme.

Ak ho chcete znova zobraziť, musíte kliknúť na odomknúť a zadať heslo. Ako viete, program funguje na rovnakom princípe ako prvá metóda s dávkovým súborom. Pre mňa je lepšie zaobísť sa bez programov, ale ak ich potrebujete, môžete si ich stiahnuť. Co si myslis? Ak poznáte iné spôsoby vloženia hesla do priečinka v systéme Windows 7, zdieľajte. A kliknite na tlačidlá sociálnych médií, nie je to pre vás ťažké, však? 😉 Ak chcete dostávať bonusy a darčeky, pridajte sa k šťastnému tímu.
Dobrý deň, milí čitatelia. Raz som písal o tom, že na tom nie je nič zložité. ale vložte heslo do priečinka v systéme Windows 7 Pomocou štandardných prostriedkov to nebude fungovať. Systém takúto možnosť neposkytuje. Toto je možno jedno z najväčších opomenutí vývojárov operačného systému Windows 7, napríklad je to jednoduché. Ale to nie je problém, ktorý sa nedá vyriešiť, existujú východiská a my si povieme o dvoch spôsoboch, ako tento problém vyriešiť. Prvá metóda je trochu zložitá, ale vyžaduje určité znalosti, aj keď nie je obzvlášť komplikovaná. Ale pri jeho používaní môžete chrániť priečinky pred bežnými používateľmi. nie každý na to príde. Druhou metódou je použitie softvéru tretích strán, teda programov, ktorých je veľa. Začnime od prvého a budeme vložte heslo do priečinka v systéme Windows 7 bez programov.
Vloženie hesla do priečinka v systéme Windows 7 bez programov
Potrebujeme vytvoriť bat súbor, takzvaný „bat file“, a na tento účel odporúčam použiť . Môžete ho, samozrejme, vytvoriť v štandardnom poznámkovom bloku Windows, ale bude to . Všetko bude fungovať, ale namiesto normálneho textu budú symboly krokodíla. Takže otvorte Notepad++, vytvorte nový dokument Ctrl + N, nastavte kódovanie na OEM 866.

A pridajte k nemu tento kód: (Pozrite si video nižšie)
| 1 2 3 4 5 6 7 8 9 10 11 12 13 14 15 16 17 18 19 20 21 22 23 24 25 26 27 28 29 30 31 32 33 34 35 | cls @ ECHO OFF title Priečinok pod heslom ak EXISTUJE "Locker" goto UNLOCK ak NEEXISTUJE Private goto MDLOCKER:CONFIRM echo Chystáte sa zamknúť priečinok?(Á/N) set /p "cho=: " if % cho % = =Y goto LOCK if % cho % ==y goto LOCK if % cho % ==n goto END if % cho % ==N goto END echo Nesprávna voľba. goto CONFIRM:LOCK ren Private "Locker" attrib +h +s "Locker" echo Priečinok je zamknutý goto End:UNLOCK echo Zadajte heslo na odomknutie priečinka: set /p "pass=: " if NOT % pass % == zadajte heslo goto FAIL attrib -h -s "Locker" ren "Locker" Súkromné echo Priečinok bol úspešne odomknutý! goto End:FAIL echo Nesprávne heslo goto end:MDLOCKER md Súkromné echo Vytvorený tajný priečinok goto End:End |
cls @ECHO OFF title Priečinok pod heslom, ak EXISTUJE "Locker" goto UNLOCK ak NEEXISTUJE Private goto MDLOCKER:CONFIRM echo Chystáte sa uzamknúť priečinok?(Á/N) set/p "cho=: " if %cho%= =Y goto LOCK if %cho%==y goto LOCK if %cho%==n goto END if %cho%==N goto END echo Nesprávna voľba. goto CONFIRM:LOCK ren Private "Locker" attrib +h +s "Locker" echo Priečinok je zamknutý goto End:UNLOCK echo Zadajte heslo na odomknutie priečinka: set/p "pass=: " if NOT %pass%== zadajte heslo goto FAIL attrib -h -s "Locker" ren "Locker" Súkromné echo Priečinok bol úspešne odomknutý! goto End:FAIL echo Nesprávne heslo goto end:MDLOCKER md Súkromné echo Vytvorený tajný priečinok goto End:End
Namiesto slov: „zadajte svoje heslo“ nastavte svoje heslo. Na názve tohto súboru nezáleží. Uložte si to s povolením netopierov. Napríklad lock.bat je celkom vhodný. Umiestnime ho do adresára, kde bude uložený priečinok chránený heslom. Napríklad na pevnom disku. Dvojitým kliknutím na tento „body file“ sa v tomto adresári vytvorí priečinok s názvom Private, do ktorého budete musieť umiestniť . ktoré treba skryť pred zvedavými očami. Potom musíte dvakrát kliknúť na vytvorený súbor. Otvorí sa okno príkazového riadka, kde budete musieť zadať latinské „y“ bez úvodzoviek a stlačiť Enter.

Potom bude priečinok skrytý pred zvedavými očami a dvojitým kliknutím na súbor sa otvorí okno, v ktorom budete musieť zadať heslo. Súhlasíte, že nie každý používateľ ho bude môcť otvoriť a vidieť heslo a väčšina ani nerozumie, o aký druh súboru ide a na čo je potrebný. Zabudol som povedať, že môžete zadať heslo do priečinka pomocou archivátora 7-zip alebo WinRar, ale potom sa ukáže, že heslo vkladáme do archívu a nie do priečinka.
Vložte heslo do priečinka v programe Windows 7
Dlho som hľadal vhodný program pre tento prípad a nenašiel som normálny. Jediné, čo sa mi páčilo, bolo Program Anvide Lock Folder. Veľmi malý program v ruštine, ktorý tiež nevyžaduje inštaláciu a je úplne zadarmo, môže vložiť heslo do priečinka v systéme Windows. A to platí nielen pre sedmičku. V okne programu musíte kliknúť na znamienko plus a vybrať požadovaný priečinok. Potom kliknite na zámok a zadajte heslo. Pre pohodlie si nastavte nápovedu pre heslo. Potom bude priečinok skrytý v systéme.

Ak ho chcete znova zobraziť, musíte kliknúť na odomknúť a zadať heslo. Ako viete, program funguje na rovnakom princípe ako prvá metóda s dávkovým súborom. Pre mňa je lepšie zaobísť sa bez programov, ale ak ich potrebujete, môžete si ich stiahnuť. Co si myslis? Ak poznáte iné spôsoby vloženia hesla do priečinka v systéme Windows 7, zdieľajte. A kliknite na tlačidlá sociálnych médií, nie je to pre vás ťažké, však? 😉 Ak chcete dostávať bonusy a darčeky, pridajte sa k šťastnému tímu.