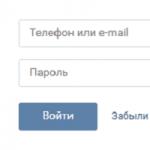Dobrý deň!
Niet pochýb o tom, že v súčasnosti je jedným z najuniverzálnejších a najrozšírenejších rozhraní na pripojenie televízorov, monitorov a rôznych set-top boxov k PC (a notebookom) HDMI. Jeden kábel navyše postačí na súčasný prenos vysokokvalitných obrazových a zvukových signálov. Pohodlné!
Teraz bližšie k téme... Mnohí používatelia pripájajú zariadenia HDMI pomocou kábla bez toho, aby ich vypli (toto spojenie sa nazýva "horúce") ! A z tohto dôvodu môže v niektorých prípadoch port HDMI vyhorieť. Najčastejšie sa to stane pri pripojení počítača k televízoru (menej často k monitoru a ešte menej často napríklad k videokamere). V niektorých prípadoch horí nielen port, ale aj grafická karta, základná doska a ďalší hardvér (musíte súhlasiť, že to nie je najpríjemnejšia situácia).
Prečo sa to deje?
Port HDMI sa môže vypáliť. Prečo a ako predchádzať?
Veľa našich panelových a murovaných domov má „problémy“ s uzemnením (nehovoriac o malých vidieckych domoch, kde nie sú vôbec žiadne projekty...). Z nejakého dôvodu v našej krajine málokto venuje náležitú pozornosť uzemneniu...
Takže, ak máte (povedzme) plazmový televízor pripojený k takejto zásuvke bez uzemnenia, potom za určitých okolností môže indukovať fázu na kábli HDMI. Z tohto dôvodu, ak pri pripájaní opatrne nezasuniete konektor, napríklad sa dotknete vonkajšieho obrysu zástrčky pri pokuse dostať sa do zásuvky, zariadenie sa môže „spáliť“ (niekedy sa môže „objaviť“ malá iskra ).
Tiež si všimnem, že ak sú počítač a televízor pripojené k rôznym zásuvkám, potom aj keď sú obe uzemnené, môže existovať niečo ako rôzne „úrovne zeme“. Možno ste si dokonca všimli, ako vás niekedy „bil“ statika (presne preto, najčastejšie...).

HDMI vyhorené (takýto prípad je stále ojedinelý. Väčšinou po napálení vyzerá HDMI ako predtým...bez vonkajších znakov)
Ako tomu zabrániť: Aby ste znížili riziko spálenia niečoho na minimum, musíte dodržať jednoduchú postupnosť.
- Pred pripojením/odpojením cez HDMI úplne vypnite počítač (laptop) a TV (monitor);
- Potom odpojte zástrčky zo zásuviek. Ak máte čo do činenia s TV, odpojte anténny kábel (ak máte káblovú televíziu);
- pripojte kábel HDMI zariadenia;
- znovu pripojte televízny kábel k televízoru;
- pripojte zariadenia k napájaciemu zdroju;
- zapnúť.
Dodám však, že ak vaše zásuvky nie sú uzemnené, tak ani tento spôsob neposkytuje 100% záruku. Uzemnená zásuvka, dobrá prepäťová ochrana, kvalitný HDMI kábel a „studené“ pripojenie sú azda najspoľahlivejšie veci, ktoré môžu takýmto problémom zabrániť...

Dôležité!
Upozorňujeme, že kábel HDMI môže spôsobiť požiar! V niektorých prípadoch môže teplota na portoch (kde je kábel pripojený k zariadeniu) dosiahnuť teploty, ktoré spôsobujú iskry a roztápajú plasty. Viaceré fotografie vyššie sú toho dôkazom.
Diagnostika. Čo robiť, ak HDMI nefunguje
Vôbec nie je pravda, že ak na obrazovke pri pripojení cez HDMI nevidíte obraz, znamená to, že niečo vyhorelo. Napríklad čierna obrazovka na TV môže znamenať jednoduchý nedostatok signálu. Preto sa na začiatok odporúča venovať pozornosť bodom uvedeným nižšie.
1. Skontrolujte konektory a venujte pozornosť nastaveniam TV/monitoru
Faktom je, že moderné televízory majú často niekoľko portov HDMI (2-3). Nie je teda vôbec nezvyčajné, že sa používatelia pripájajú k jednému portu a v nastaveniach televízora si vyberajú iný.

Klasické menu televízora je zobrazené na fotografii nižšie: môžete si vybrať jeden z troch portov HDMI, okrem toho sú k dispozícii AV a Antenna TV.

Okrem toho skontrolujte, či je kábel pevne zasunutý do zásuviek počítača a TV/monitoru. Skúste sa znova pripojiť (Nezabudnite na prvú časť článku!) .
2. Skontrolujte integritu kábla (použite podobný)
Ak je váš kábel HDMI dostatočne starý (a nezaobchádzalo sa s ním veľmi opatrne, čo v skutočnosti nie je nezvyčajné), často dochádza k zauzleniu (krúteniu) a kábel už neprenáša signál. Navyše, na pohľad môže byť „všetko“ relatívne v poriadku, ale vo vnútri sú už medené žily zlomené.

3. Kontrola a nastavenie vášho PC/laptopu
Upozorňujeme, že keď k počítaču pripojíte 2 monitory (alebo napríklad monitor a televízor), budete mať špeciálny. menu, kde si môžete vybrať možnosť premietania:
- zobraziť obrázok na oboch obrazovkách;
- zobraziť obrázok iba na jednej z obrazoviek;
- vytvorte jednu spoločnú obrazovku (pozri nižšie).
Poznámka! Na notebookoch je špeciálna funkcia. Klávesy na vyvolanie takéhoto menu sú napríklad na ASUS Fn+F8.

Mám na mysli, že možno máte vo Windowse nastavenie, ktoré zakazuje zobrazovanie obrazu na druhej obrazovke...
Pomôcť! Ako pripojiť druhý monitor k notebooku -
4. Skontrolujte relevantnosť ovládačov videa a ich nastavenia
Obraz z PC sa nemusí „preniesť“ na TV/druhý monitor kvôli problémom s ovládačmi (napríklad kvôli ich absencii).
Pomôcť! Ako aktualizovať ovládač pre grafickú kartu AMD, nVidia a Intel HD: od A po Z -
Napríklad v nastaveniach IntelHD je špeciálna sekcia „Viacnásobné zobrazenia“, ktorá vám pomôže nájsť a nakonfigurovať pripojené zariadenie. Ak máte problémy s pripojením, odporúčam to skontrolovať...

Ak HDMI stále vyhorí, venujte pozornosť iným portom (analógom): môžete mať napríklad aj VGA, DVI, Display Port. Chcem tým povedať, že môžete (aspoň dočasne) použiť iné rozhranie. Pomôcť môže v prípadoch, keď nie sú k dispozícii náhradné diely pre vaše zariadenie, alebo zatiaľ nie sú financie na opravu.
Konektory monitora (VGA, DVI, HDMI, Display Port). Aký kábel a adaptér je potrebný na pripojenie monitora k notebooku alebo PC -
Všetko najlepšie!
Porty HDMI sa používajú takmer vo všetkých moderných technológiách – notebookoch, televízoroch, tabletoch, palubných počítačoch v autách a dokonca aj niektorých smartfónoch. Tieto porty majú oproti mnohým podobným konektorom (DVI, VGA) výhody – HDMI dokáže prenášať zvuk a video súčasne, podporuje vysokokvalitný prenos, je stabilnejší atď. Nie je však imúnny voči rôznym problémom.
Porty HDMI sa dodávajú v rôznych typoch a verziách, z ktorých každá vyžaduje vhodný kábel. Napríklad nebudete môcť pripojiť kábel štandardnej veľkosti k zariadeniu, ktoré používa port typu C (najmenší port HDMI). Problémy budete mať aj s pripojením portov s rôznymi verziami, navyše musíte pre každú verziu vybrať vhodný kábel. Našťastie s týmto bodom je všetko trochu jednoduchšie, pretože... niektoré verzie poskytujú dobrú vzájomnú kompatibilitu. Napríklad verzie 1.2, 1.3, 1.4, 1.4a, 1.4b sú navzájom plne kompatibilné.
Pred pripojením musíte skontrolovať porty a káble na rôzne chyby - zlomené kontakty, nečistoty a prach v konektoroch, praskliny, holé oblasti na kábli, slabé upevnenie portu k zariadeniu. Niektorých chýb sa môžete celkom ľahko zbaviť, aby ste odstránili iné, budete musieť zaniesť zariadenie do servisného strediska alebo vymeniť kábel. Problémy, ako sú odkryté vodiče, môžu byť nebezpečné pre zdravie a bezpečnosť majiteľa.
Ak sa verzie a typy konektorov zhodujú navzájom a s káblom, musíte určiť typ problému a vyriešiť ho vhodným spôsobom.
Problém 1: Obraz sa nezobrazuje na TV
Pri prepojení počítača a TV sa obraz nemusí vždy zobraziť okamžite, niekedy je potrebné vykonať určité úpravy. Problém môže súvisieť aj s televízorom, napadnutím počítača vírusmi alebo zastaranými ovládačmi grafickej karty.
Pozrime sa na pokyny na vykonanie štandardných nastavení obrazovky pre prenosný počítač a počítač, ktoré vám umožnia nakonfigurovať výstup obrazu na televízore:

Nastavenie displeja nie vždy zaručí, že všetko bude fungovať na 100%, pretože... Problém môže spočívať v iných komponentoch počítača alebo v samotnom televízore.
Problém 2: zvuk sa neprenáša
HDMI integruje technológiu ARC, ktorá umožňuje prenášať zvuk spolu s video obsahom do televízora alebo monitora. Bohužiaľ, zvuk sa nie vždy začne prenášať okamžite, pretože na jeho pripojenie je potrebné vykonať určité nastavenia v operačnom systéme a aktualizovať ovládače zvukovej karty.
Prvé verzie HDMI nemali vstavanú podporu pre technológiu ARC, takže ak máte zastaraný kábel a/alebo konektor, na pripojenie zvuku budete musieť buď vymeniť porty/káble, alebo si kúpiť špeciálny headset. Podpora zvuku bola prvýkrát pridaná do HDMI verzie 1.2. A káble vydané pred rokom 2010 majú problémy s reprodukciou zvuku, to znamená, že sa môže vysielať, ale jeho kvalita nie je príliš žiaduca.

Problémy s pripojením notebooku k inému zariadeniu cez HDMI sa vyskytujú často, no mnohé z nich sa dajú ľahko vyriešiť. Ak sa nedajú vyriešiť, s najväčšou pravdepodobnosťou budete musieť vymeniť alebo opraviť porty a/alebo káble, pretože existuje vysoké riziko ich poškodenia.
Existujú rôzne spôsoby pripojenia počítača alebo notebooku k televízoru. Jedným z nich je použitie HDMI. Nainštalovali ste zariadenie, pripravili zariadenie na výstup, ale televízor nechce vysielať obraz z obrazovky? Článok sa zaoberá problémami s pripojením kábla k počítaču a ponúka pokyny na vyriešenie problému.
Diagnostika
Ak váš televízor nevidí zariadenie pripojené cez HDMI a na obrazovke sa zobrazí hlásenie o nepripojení, problém vám pomôžu vyriešiť jednoduché pokyny.
Typ chyby na TV obrazovke sa môže líšiť v závislosti od modelu a značky
Kontrola káblov
V prvom rade vylúčte možnosť poškodenia samotného kábla. Ak to chcete urobiť, pripojte kábel k inému zariadeniu a skontrolujte výstup obrazu. Okamžite zistíte príčinu problému alebo zúžite oblasť riešenia problémov. Ak kábel nefunguje s iným zariadením, odporúčanie je zrejmé - musíte si kúpiť nový. Ak všetko funguje, mali by ste skontrolovať, či je zdroj signálu na televízore vybratý správne:
- Na diaľkovom ovládači televízora nájdite tlačidlo na výber možnosti externého vstupu. Najbežnejšie sú: HDMI, zdroj a vstup.
- Prejdite do ponuky.
- Teraz musíte vybrať vstup, ku ktorému ste predtým pripojili kábel, a potvrdiť akciu.
Skontrolujte číslo zásuvky, do ktorej je kábel pripojený
Skontrolujte podporu monitora prenosného počítača
Problém sa môže vyskytnúť, ak je monitor prenosného počítača alebo počítača nakonfigurovaný ako hlavný. Ak chcete zmeniť hlavné výstupné zariadenie, musíte prejsť do nastavení na samotnom počítači.
Windows 8
Ak chcete nastaviť systém Windows 8, musíte urobiť nasledovné:

Windows 7
V systéme Windows 7 je okrem spôsobu pripojenia prostredníctvom ovládacieho panela k dispozícii aj špeciálny program, ktorý sa dodáva so systémom:

Windows 10
Ak chcete nastaviť TV výstup v systéme Windows 10, postupujte takto:

Windows XP
Napriek tomu, že podpora tohto operačného systému bola už dávno ukončená, stále je možné k nemu pripojiť moderné televízory:

Mac OSX
Pripojenie k systému Mac OSX sa vykonáva pomocou špeciálneho kábla Belkin Mini DisplayPort na HDMI.
Kábel Belkin je možné zakúpiť v každom obchode, ktorý sa špecializuje na technológiu Apple.
Rovnako ako v iných systémoch máte možnosť vybrať si požadované monitory a ich počet: vstavaný a/alebo externý. Apple má tri režimy monitora. Máme záujem o rozšírenú pracovnú plochu:

Linux
Pozrieme sa na pokyny pre najpopulárnejšiu distribúciu - Ubuntu:

Kontrola grafickej karty
Problémom pri zobrazovaní obrázkov na obrazovke je často zastaraný softvér grafickej karty, ku ktorej sa pripájame. Ak chcete tento problém odstrániť, musíte nainštalovať najnovší ovládač. Najprv však musíte zistiť presný názov modelu grafickej karty.
V systéme Windows
Informácie o grafickej karte budeme hľadať v „Správcovi zariadení“. Ak ho chcete zadať, použite univerzálnu metódu, ktorá funguje na akejkoľvek verzii OS:

V systéme Mac OSX
Na počítači so systémom Mac OSX je algoritmus približne rovnaký:

V systéme Linux
Najjednoduchší spôsob, ako zistiť informácie v tomto systéme, je cez terminál:

Aktualizácia ovládača
Teraz máme informácie o modeli grafickej karty. Postupujeme podľa pokynov spoločných pre všetky systémy:
- Prejdite na oficiálnu webovú stránku výrobcu grafickej karty.
- Pomocou vyhľadávania vyberte svoj model a stiahnite si ovládač.
- Nainštalujte ich. Možno budete musieť reštartovať počítač.
Kontrola stavu portu HDMI na vašom televízore a notebooku
Skontrolujte konektor HDMI. Nemal by byť vážne poškodený, kovové časti by nemali byť zlomené alebo ohnuté. Ak je port poškodený, pri jeho výmene budete potrebovať odbornú pomoc.
Konektor sa môže zlomiť, ak sa používa nesprávne: príliš prudko ťaháte za kábel, pokúšate sa pripojiť nesprávny kábel atď.
Najjednoduchší spôsob, ako presne určiť funkčnosť portu, je použiť kábel HDMI, o ktorom ste si istí, že funguje. Ak ho teda máte po ruke, použite ho.
Kontrola pripojenia cez iné konektory
Ak televízor nezobrazuje obraz z dôvodu poškodeného portu HDMI, nie je potrebné ihneď kontaktovať servisné stredisko. Ak ostatné porty fungujú správne, môžete si zakúpiť adaptér a pripojiť ho k príslušnej zásuvke.
Typy adaptérov
Adaptéry sa dodávajú v nasledujúcich typoch:

Problémy s prehrávaním zvuku
Ak je zariadenie pripojené a funguje, ale pripojený televízor neprehráva zvuk, môže to mať dva dôvody. Možno používate adaptér na pripojenie HDMI k externému monitoru, ktorý nie je vybavený audio rozhraním. V tomto prípade je riešenie zrejmé - vymeniť adaptér. Ale najčastejšie problém s prehrávaním zvuku na externom zariadení je spôsobený nesprávnym hardvérovým nastavením.
Windows 7 a 8
Nastavenie je rovnaké v týchto dvoch verziách systému Windows:

Windows 10
Ak chcete nakonfigurovať výstup zvuku v systéme Windows 10:

Windows XP
V systéme Windows XP sa nastavenie vykonáva takto:

Mac OSX
Nastavenie na Macu je nasledovné:

Linux
Väčšina distribúcií používa softvér Pulseaudio Volume Control. Pomocou programu nakonfigurujte výstup zvuku nasledovne:

Oprava chýb pripojenia HDMI nie je náročná úloha, ak máte pred očami jasné a dostupné pokyny krok za krokom. Technické problémy vám už nebudú môcť pokaziť príjemný večer v spoločnosti vašich obľúbených filmov alebo televíznych seriálov.
Konektor HDMI je v posledných rokoch čoraz obľúbenejší, pretože na rozdiel od iných portov má schopnosť prenášať zvuk. Absolútne všetky notebooky sú vybavené takýmto konektorom, vďaka čomu sa môžete ľahko pripojiť k televízoru a zobrazovať obrázky na veľkej obrazovke. Pozrime sa, čo môžete urobiť, ak HDMI na vašom notebooku nefunguje, v závislosti od situácie.
Čo by ste mali urobiť ako prvé?
Najprv musíte určiť, čo spôsobilo problém, pretože spôsob jeho riešenia sa môže líšiť v závislosti od situácie.
Častým javom je, že na notebooku so systémom Windows nefunguje HDMI, to znamená, že po pripojení vidíte na obrazovke iba prázdnu plochu. Tu problém nespočíva v konektore alebo kábli. Televízor tu totiž pôsobí ako predĺženie obrazovky notebooku, t.j. stáva sa ďalšou oblasťou pracovnej plochy. Ak chcete vidieť okno v tejto situácii, stačí ho jednoducho posunúť doľava alebo doprava.
Pre správnu činnosť to nestačí, preto je potrebné prepnúť displej do režimu plnej duplikácie pracovnej plochy. Ak to chcete urobiť, postupujte takto:

Ak výstup HDMI na prenosnom počítači nefunguje, táto metóda pomôže problém vyriešiť.
Prenosný počítač vidí spojenie, ale na obrazovke televízora nie je žiadny obraz. Najprv musíte skontrolovať pripojenie. Drôt by mal pevne sedieť; dôkladne ho skontrolujte, či nie je poškodený a zalomený. Ak sú prítomné, kábel bude potrebné vymeniť.
Ak je s káblom všetko úplne v poriadku, nie je poškodené, musíte skontrolovať, či bola vybratá správna zásuvka. Často majú televízory niekoľko portov súčasne, ale príjem signálu v nastaveniach je nastavený len na jeden port.
S obrazom je všetko v poriadku, ale nie je počuť zvuk. V tejto situácii je vašou úlohou správne smerovať zvukový signál. Aby sme to urobili, vykonáme nasledovné:

Ak HDMI na vašom notebooku prestane fungovať a všetky vyššie uvedené kroky nepomohli, mali by ste skontrolovať, či samotný port funguje. Niekedy vyhoria - samozrejme budete musieť vziať notebook do servisného strediska. Aby ste predišli tomuto problému, nezabudnite pred pripojením odpojiť káblovú a satelitnú anténu od televízora. Ak zásuvka, ktorá dodáva energiu, nie je uzemnená, pred pripojením odpojte napájanie zo všetkých zariadení.
Stojí za zmienku, že problémy tohto druhu sa môžu vyskytnúť tak s TV portom, ako aj s konektorom notebooku. Ak chcete presne zistiť, kde je problém, pripojte ďalší gadget pomocou HDMI. Ak sa zistia problémy s jedným zo zariadení, je najlepšie vyhľadať pomoc od profesionálov.
Servisné stredisko pre opravu notebookov v Petrohrade. Našu prácu robíme profesionálne, presvedčte sa sami. Prasknutie skla na notebooku? Potrebujete vymeniť obrazovku? - - dokončíme to za jeden deň. Opravujeme notebooky Lenovo, neustále zľavy.
Synchronizácia televízora a počítača môže výrazne rozšíriť funkčnosť vášho zariadenia. Používateľ bude môcť hrať videohry na veľkej obrazovke, sledovať filmy, televízne seriály a televízne programy. Existuje niekoľko spôsobov pripojenia, ale prioritou zostáva HDMI. V niektorých situáciách počítač nevidí televízor cez HDMI. Čo spôsobuje tento problém? Možností je viacero. Teraz sa pozrieme na každý z nich a tiež poskytneme užitočné odporúčania na obnovenie spojenia.
Skratka HDMI znamená High Definition Multimedia Interface. Ide o moderný konektor, ktorý súčasne prenáša zvuk a obraz. Takmer všetky zariadenia sú vybavené týmto rozhraním. „Tulipán“ a iné káble, ktoré boli v minulosti populárne, sú určené na prenos analógového signálu. Kábel HDMI vysiela digitálny obsah s rozlíšením Full HD alebo 4K (v závislosti od verzie).
Preto, ak potrebujete pripojiť počítač k televíznej obrazovke, potom je najlepšie použiť toto rozhranie. Konektor zabezpečuje prenos dát v najvyššej kvalite a s minimálnou latenciou. Na rozdiel od iných káblov, HDMI súčasne prenáša zvuk a video do televízora.

Rozhranie HDMI bolo predstavené už v roku 2002. Odvtedy vývojári vydali mnoho rôznych úprav. Postupne zvyšujú kapacitu šnúry. Vývojári sa snažia včas pridať podporu populárnych formátov a mnoho ďalších užitočných funkcií.
Verzie HDMI staršie ako 1.4 podporujú prenos internetového signálu, rozlíšenie 3D a 4K. Internetové pripojenie cez HDMI sa líši od bezdrôtovej technológie Wi-Fi zvýšenou rýchlosťou prenosu dát, ako aj stabilnejším a spoľahlivejším signálom. Najpopulárnejšie tvarové faktory HDMI sú:
- typ A – klasická verzia;
- typ C – mini HDMI;
- Typ D – micro HDMI.
Posledné dva typy sú určené na pripojenie mobilných telefónov, fotoaparátov a iných prenosných zariadení. Čo spôsobuje poruchy drôtu? Väčšinou skrat a mechanické poškodenie.
Príčiny problémov a ich odstránenie
Prečo môj počítač alebo laptop nevidí televízor? Dôvodov je viacero. Uveďme zoznam najpopulárnejších:
- zariadenie je nesprávne pripojené;
- HDMI kábel je poškodený;
- rozhranie na PC, notebooku alebo TV je chybné;
- problémy s ovládačmi grafickej karty;
- nesprávne nastavenie monitora;
- Nastavenia na TV sú nesprávne;
- Procesor GPU vášho počítača alebo notebooku zlyhal.

Teraz budeme podrobne študovať, prečo pripojenie počítača k televízoru nefunguje. Hlavné fázy diagnostiky zariadenia:
- Posúdenie správnosti schémy zapojenia a vizuálna kontrola celistvosti vodičov.
- Kontrola nastavení počítača a televízora.
- Testovanie operačného systému počítača na prítomnosť vírusov.
- Diagnostika výkonu portu pripojením k iným zariadeniam.
- Hľadajú sa aktualizácie ovládača grafickej karty.
Teraz sa pozrime bližšie na to, prečo televízor nenájde PC alebo notebook. Poskytneme vám užitočné tipy na riešenie problémov.
Zlomený kábel
V situáciách, keď bol obraz správne vysielaný z prenosného počítača pripojeného k televízoru, a potom sa synchronizácia zastavila, musíte začať kontrolou integrity kábla. Zástrčka sa mohla uvoľniť alebo kábel mohol byť prerušený. Problémy väčšinou vznikajú práve preto, že zástrčka vypadne. To sa môže stať aj v dôsledku skutočnosti, že používateľ jednoducho prešiel okolo. Menej časté je mechanické poškodenie šnúry. Káble sa dodávajú v rôznych dĺžkach. Používatelia majú preto možnosť vybrať si pre seba najlepšiu možnosť. Tým sa eliminujú prerušenia.

Ak je prenosný počítač pripojený k televízoru a stále nie je žiadny obraz, najskôr skontrolujte, či sú zástrčky správne zasunuté do konektorov. Ak televízor nevidí z televízora, skúste použiť iný kábel. Nedá sa vylúčiť, že v dôsledku poškodenia drôtu došlo k poruchám spojenia.
TV nie je nakonfigurovaná
Niektoré modely televízorov nemajú možnosť automatickej detekcie zdroja signálu. Najmä ak ste predtým nakonfigurovali synchronizáciu TV s inými zariadeniami. V situáciách, keď po pripojení cez HDMI televízor nevidí prenosný počítač alebo počítač, vezmite diaľkové ovládanie a potom vyberte zoznam dostupných zdrojov signálu. Z navrhovaného zoznamu musíte vybrať „HDMI“.
Ak sa detekcia signálu pri pripájaní kábla nevyskytla automaticky, musíte všetku prácu vykonať ručne. Algoritmus akcií krok za krokom:


Mnoho moderných diaľkových ovládačov televízorov má tlačidlo "HDMI". To znamená, že druhý bod tohto návodu môžete ignorovať. Stačí stlačiť toto tlačidlo. V dôsledku toho dôjde k prepnutiu na tento zdroj signálu. Vopred vyberte požadovaný port. Ako to urobiť, je popísané v treťom a štvrtom odseku návodu.
Ak sa pri výbere zdroja signálu vyskytnú nejaké ťažkosti, pozorne si preštudujte pokyny dodané s televízorom. Podrobne popisuje proces pripojenia ďalších zariadení pomocou konektora HDMI.
Nesprávne nastavenie monitora
Ak nie sú žiadne problémy s prenosom signálu, musíte diagnostikovať nastavenia prenosného počítača alebo počítača. Veľmi často počítač nevidí televízor cez HDMI práve kvôli nesprávnym parametrom systému. Na to nie sú potrebné žiadne špeciálne znalosti. Stačí, ak budete postupovať podľa týchto jednoduchých pokynov:
- Umiestnite kurzor myši na prázdne miesto na obrazovke a potom kliknite pravým tlačidlom myši.
- V kontextovej ponuke, ktorá sa zobrazí, vyberte "Rozlíšenie obrazovky". Niekedy sa tento bod nazýva "Grafické vlastnosti". Všetko závisí od verzie operačného systému.
- Vyberte si najlepší spôsob zobrazenia obrazu na veľkej televíznej obrazovke. Dodržujte rozlíšenie uvedené v špecifikáciách televízora.

Panel nastavení je oveľa jednoduchšie zapnúť na prenosnom počítači. Stlačte kombináciu klávesov Fn+F4. Podržte túto kombináciu, kým sa automaticky nezistí optimálne rozlíšenie. Hneď ako notebook alebo PC prejde do režimu spánku, obraz zhasne. Preto je lepšie vypnúť automatický spánok, aby sa vytvorilo neprerušované spojenie s televízorom.
Problém s grafickou kartou
Pokazená grafická karta je ďalším bežným dôvodom, prečo televízor už nevidí prenosný počítač alebo počítač. Na obrazovke sa objavil nápis « » , čo robiť v takýchto situáciách? Ak chcete problém vyriešiť, musíte aktualizovať ovládače. Nájsť ich na internete nebude ťažké. Aktualizačný balík si môžete stiahnuť z oficiálnej stránky výrobcu GPU procesora.
Musíte začať štúdiom technických parametrov grafickej karty. Faktom je, že nie všetky grafické moduly podporujú možnosť zobrazenia obrázkov na viacerých monitoroch. S týmito charakteristikami sa môžete zoznámiť v dokumentácii dodanej s grafickou kartou. Ak sa všetky dokumenty stratili, môžete použiť špeciálny softvér.
Ak chcete aktualizovať ovládače adaptéra GPU, postupujte podľa pokynov krok za krokom:

Ako už bolo uvedené, ovládače si môžete stiahnuť aj sami. Nemali by ste sťahovať súbory z neoverených zdrojov. Stiahnite si aktualizácie výhradne z oficiálneho portálu výrobcu grafickej karty. Inštalácia sa vykonáva prostredníctvom automatického inštalačného programu. Preto by nemali byť žiadne problémy.
Port pripojenia nefunguje
Absolútne všetky konektory sú vystavené mechanickému poškodeniu a skratom, v dôsledku čoho sa kontakty spália. Preto neopatrnosť používateľa alebo náhly nárast napätia môže tiež viesť k tomu, že počítač nevidí televízor. Skúsení odborníci dôrazne odporúčajú pripojiť kábel HDMI iba vtedy, ak sú všetky zariadenia bez napätia.
V priebehu času sa výstupná podložka HDMI na vašom počítači zoxiduje. Z tohto dôvodu zariadenie nezistí pripojenie. Obráťte sa na servisné stredisko a požiadajte kvalifikovaných technikov o opätovné spájkovanie poškodených kontaktov, čím sa obnoví funkčnosť konektora.

V niektorých situáciách vznikajú problémy s pripojením v dôsledku skutočnosti, že grafická karta nie je vybavená dodatočným zdrojom napájania. Preto nedochádza k žiadnej synchronizácii. Pre bežného používateľa bude mimoriadne ťažké skontrolovať funkčnosť pripojenia. Je mimoriadne dôležité najprv analyzovať vlastnosti grafického adaptéra.
Vírusy vo vašom počítači
Niekedy prenosný počítač nevidí televízor cez HDMI kvôli prítomnosti vírusov alebo škodlivého softvéru na prenosnom počítači. Tento problém sa vyskytuje extrémne zriedkavo, ale túto príčinu nemožno úplne vylúčiť.
Ak chcete zvýšiť úroveň zabezpečenia svojho počítača alebo notebooku, stiahnite si antivírus. Nie je absolútne potrebné kupovať licenciu. Najprv si vystačíte s bezplatnou verziou, ktorá platí obmedzený čas – v priemere asi 30 dní. Ako príklad sa pozrime na proces spustenia kontroly pomocou Kaspersky Anti-Virus:
- Aktivujte program a potom spustite príkaz skenovania kliknutím na príslušnú ikonu.
- Vyberte typ testu - "Úplná kontrola" a potom kliknite na tlačidlo "Spustiť skenovanie".
- Komplexná kontrola operačného systému na prítomnosť vírusov môže trvať približne 2-3 hodiny. Ak antivírus nájde škodlivé aplikácie alebo infikované súbory, bude to uvedené v správe o kontrole.

Ťažkosti v procese nastavovania pripojenia medzi počítačom a televízorom cez HDMI sa vyskytujú veľmi zriedkavo, ale ak sa vyskytnú problémy, je možné ich vyriešiť vlastným úsilím. Výnimkou je, ak porty zlyhajú. Bez profesionálnej výbavy nebude možné vymeniť HDMI rozhranie ani prespájkovať podložku.
Poznámka.