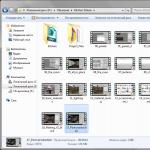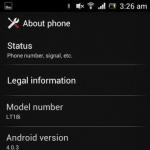Všade sa vyskytujú situácie, keď niektoré programy nemusia byť kompatibilné so systémom Windows 7. Často sa to stáva preto, že program jednoducho nie je určený pre tento operačný systém alebo programátori, ktorí ho napísali, nevykonali potrebné kontroly. Tento problém sa však často dá vyriešiť, takže stále stojí za to pracovať. Ako? Poďme zistiť nižšie.
Nastavenie kompatibility konkrétneho programu
Ak sa napríklad program, ktorý sa nespustí, nachádza v zozname programov v ponuke Štart v systéme Windows 7, skúste problém vyriešiť nasledujúcim spôsobom. Prejdite do tejto ponuky a vyberte položku „Všetky programy“. Zo zoznamu ponúkaných programov vyberte ten, s ktorým sa problém vyskytuje, a kliknutím naň pravým tlačidlom myši kliknite na riadok „Vlastnosti“. Na karte „Kompatibilita“ a na karte „Spustiť program v režime kompatibility pre...“ vyberte operačný systém.

Aby som bol spravodlivý, podotýkam, že tento zoznam je veľmi rozsiahly a začína Windows 95. Potom, ako obvykle, „Použiť“ a „OK“. To je všetko, režim kompatibility bol úspešne spustený.

Mimochodom, tu môžete vybrať aj ďalšie parametre, ktoré sú potrebné na spustenie programu. Napríklad úprava písma, možnosť používať programy výhradne ako správca, vypnutie vizuálneho dizajnu a iné.

Kompatibilita programu s OS
Ak si nie ste 100 % istý režimom kompatibility programu, môžete si zvoliť inú metódu riešenia problémov s kompatibilitou programu, aby ste diagnostikovali a predišli problémom vo vašom osobnom počítači. Ak to chcete urobiť, v priečinku „Ovládací panel“ vyberte položku „Riešenie problémov“, po ktorej sa otvorí nové okno. V ňom musíte vybrať položku „Programy“ a kliknúť na aktívny riadok pod ňou.

Potom sa otvorí Sprievodca riešením problémov a budete musieť postupovať podľa jeho jednoduchých pokynov. V zásade to umožňuje spustiť veľkú väčšinu takzvaných „problémových“ programov, ktoré boli vyvinuté už dávno a dnes ich Windows 7 jednoducho nevníma. Zároveň buď neexistujú žiadne novšie verzie, alebo používateľ , z nejakého dôvodu nemá záujem ich používať.

Naozaj dúfam, že tieto pomerne jednoduché odporúčania vám pomohli vyriešiť problém v systéme Windows 7, keď nie sú nainštalované programy. Ak máte stále nejaké otázky týkajúce sa kompatibility rôznych programov, ďalšie informácie si môžete jednoducho prečítať na webovej stránke vývojára.
V tomto článku budeme hovoriť o takom bežnom probléme, ako prečo programy nie sú nainštalované. Inštalácia programu v našej dobe je taká dôležitá, že nemá zmysel používať počítač bez programov. S problémom nenainštalovania programu sa stretávajú najmä nováčikovia na poli počítačov.
Aj v tejto situácii existujú používatelia počítačov, ktorí používajú pirátsky operačný systém Windows.

Do takého nešťastia sa môžete dostať aj pri inštalácii programov, ktoré musíte prelomiť, aby ste ich mohli používať zadarmo.
Pozrime sa na niekoľko dôvodov, prečo nie sú programy nainštalované:
- Chýba komponent Microsoft .NET Framework
- Nedostatok Microsoft Visual C++
- Kvôli antivírusu
- Kvôli nekompatibilite
- Je potrebné aktualizovať ovládače
- Nedostatok komponentu DirectX
- Požiadavka programu
- Inštalátor vírusov
- Nesprávny výber bitov operačného systému
- Nevyhnutná dll
- Žiadny účtovný systém
- Aby niektoré programy fungovali správne, je potrebný komponent NET Framework. Niektoré programy pracujú s určitými verziami, zatiaľ čo iné pracujú s najnovšími verziami. Pozorne si preto pozrite, čo inštalátor vyžaduje. Môže to byť tým programy nie sú nainštalované kvôli tejto zložke. Tento komponent je možné stiahnuť z webovej stránky vývojára. Stiahnite si a spustite inštaláciu. Proces inštalácie je normálny. Súhlasíme s tým, čo navrhuje inštalatér. Ak sa po inštalácii požadovanej verzie NET Framework program nenainštaluje a opäť vyžaduje NET Framework, prejdite na „Štart“, otvorte „Ovládací panel“, prejdite do časti „Programy“ a otvorte „Zapnúť“. a vypnuté súčasti systému Windows“
Uistite sa, že je začiarknuté políčko vedľa NET Framework.
- Microsoft Visual C++ je tiež nevyhnutnou súčasťou pri inštalácii programov a pri ich ďalšom používaní. Väčšina programov sa nemusí nainštalovať kvôli absencii komponentu Microsoft Visual C++. Visual C++ je dávkový programovací jazyk. Ak v počítači nemáte nainštalované programy, skontrolujte Visual C++. Ak tam nie je, stiahnite si ho alebo nainštalujte z inštalačného disku. Varujem vás, proces inštalácie trvá dlho.
- Ak má váš počítač aktívnu antivírusovú ochranu, potom sa tie programy, ktoré je potrebné prelomiť, nespustia. Ak nenainštalujete programy ako Sony Vegas pro, potom je na vine antivírus. Aby proces inštalácie prebehol normálne, musíte dočasne vypnúť antivírus a pridať inštalačný priečinok do výnimiek.
- Pri tvorbe programov a aplikácií niektorí vývojári zabúdajú na kompatibilitu s rôznymi operačnými systémami. A keď sa pokúsite nainštalovať takéto programy, zlyháte. Našťastie sa z takýchto situácií dá dostať. Ak to chcete urobiť, kliknite pravým tlačidlom myši na skratku programu, ktorý sa nespúšťa. V kontextovom menu prejdite na „Vlastnosti“


Začiarknite políčko „spustiť program v režime kompatibility“.

A vyberte operačný systém, ktorý potrebujete.
- Stáva sa, že ak po dlhšom používaní jedného operačného systému bez aktualizácie ovládačov systém spadne a zasekne sa. V tomto prípade musíte aktualizovať ovládače.
- DirectX je súprava nástrojov vyvinutá spoločnosťou Microsoft. Používa sa hlavne pri inštalácii hier a používa sa aj pri inštalácii programov. Ak tento balík chýba, musíte si ho stiahnuť a nainštalovať. Najlepšie najnovšia verzia.
- Pri inštalácii programov musíte zvážiť minimálne požiadavky programu. Tieto požiadavky zahŕňajú:
- Výkon procesora
- kapacita RAM
- Os (RAM)
- Rôzne komponenty
Ak sú údaje o počítači nižšie ako požiadavky programu, budete sa čudovať, prečo programy nie sú nainštalované. Preto certifikát vždy čítame.
- Vo svojej praxi som si všimol, že niektoré inštalátory stiahnuté z neznámych zdrojov nie sú nainštalované. Dôvodom je poškodený alebo vírusový súbor. V takom prípade musíte súbor stiahnuť znova alebo nájsť iný zdroj.
- Ak je váš operačný systém 32-bitový a pokúšate sa nainštalovať 64-bitový, vaše programy sa prirodzene nenainštalujú. Preto pri inštalácii programov sledujeme bitovú hĺbku.
- Existujú aj prípady, keď neexistuje „systémový“ účet program sa nespustí. Ak to chcete urobiť, musíte si vytvoriť účet. Kliknite pravým tlačidlom myši na zástupcu programu, ktorý sa nespúšťa, a prejdite na „Vlastnosti“

Používatelia sa často stretávajú s problémom, pri ktorom sa inštalačné súbory (alebo sa nazývajú inštalačné súbory) prestanú spúšťať.
Ak sa vám to stane, prvá vec, ktorú by ste mali venovať pozornosť, je to, z čoho tento súbor spúšťate (disk, flash disk alebo súbor stiahnutý z internetu). Ak je médium disk, problém môže byť v tom, že disk je poškodený (poškriabaný alebo jednoducho znečistený). Skúste ho utrieť, možno opláchnite teplou vodou a osušte. Ak to nepomôže alebo je disk normálny, môžete mať problémy s kompatibilitou programu alebo hry. Ak to chcete opraviť, stačí kliknúť pravým tlačidlom myši na inštaláciu a potom vybrať vlastnosti/kompatibilitu. Musíte začiarknuť políčko a vybrať: kompatibilné s Windows XP. Ak to nepomôže, môžu nastať problémy so samotným operačným systémom. Najjednoduchší spôsob, ako to „vyliečiť“, by bolo úplne preinštalovať OS, pretože problémy môžu byť v softvéri aj v registri. A aby ste tam vyliezli, potrebujete veľa vedomostí.
Čo robiť, ak nič nepomáha?
Musíte urobiť nejakú prácu na vašom systéme. Odporúčame to urobiť pomocou dvoch užitočných programov.
1. Aktualizujte ovládače pomocou Driver Booster. Toto je naozaj skvelý softvér, ktorý často pomáha. Aktualizácia starých ovládačov na nové je jednou z kľúčových požiadaviek na normálne fungovanie hier a programov v počítači.
Možno si myslíte, že systém Windows vždy upozorní používateľov, keď sú k dispozícii nové aktualizácie. Správne, zobrazuje upozornenia, ale iba pre aktualizácie systému Windows a grafickej karty. Ale okrem toho existuje oveľa viac ovládačov, ktoré je potrebné pravidelne aktualizovať.
2. Oprava PC pomocou Reimage Repair. Spustite tento program na analýzu chýb v systéme (a bude ich 100 %). Potom budete požiadaní, aby ste ich vyliečili, či už jednotlivo alebo všetky naraz.
Ak sa programy zo súborov .msi nespustia, je to priamy náznak problému so službou Windows Installer. S podobným javom sa môže stretnúť každý používateľ OS Windows 7. Preto, ak vám Inštalátor systému Windows nefunguje, stojí za to oboznámiť sa s niektorými odporúčaniami.
Príčiny zlyhania Inštalátora systému Windows
Dôvody, prečo Inštalátor systému Windows nefunguje, môžu byť spôsobené nasledujúcimi faktormi:
- Vírusová infekcia systémových súborov. Čistenie OS však nie vždy problém vyrieši.
- Nesprávna inštalácia aktualizácií.
- Nesprávna úprava registra, odstránenie komponentov inštalátora.
- Blokovanie súboru .msi antivírusom
- Zmena zásad zabezpečenia počítača.
Všetky tieto faktory môžu ovplyvniť fungovanie služby Windows Installer.
Kontrola integrity a funkčnosti súborov
Inštalátor systému Windows pozostáva z nasledujúcich komponentov:
- Súbor msiexec.exe, ktorý sa nachádza na jednotke „C“ v priečinku „Windows“ a „System32“.
- Súbor je msi.dll, čo nie je nič iné ako inštalačná knižnica.
- Služba Msserver, ktorej parametre sa nachádzajú v sekcii editora registra na adresách "HKEY_LOCAL_MACHINE", "SYSTEM", "CurrentControlSet", "services" a "msserver".
Najprv prejdite do editora registra a pozrite sa na hodnotu služby msserver. Kliknite na „Win + R“ a zadajte „regedit“.
Dbáme na to, aby tam neboli zbytočné hodnoty. Správny zoznam je zobrazený na fotografii.

Ak neexistuje žiadna oblasť alebo chýbajú niektoré súbory, môžete skopírovať prvky do pracovného systému a kliknúť pravým tlačidlom myši a vybrať možnosť „Exportovať“.

Vyberte umiestnenie na uloženie súborov a zadajte názov podobný originálu. Kliknite na „Uložiť“.

Presuňte skopírovanú časť alebo súbory do počítača.

Nájdite „Inštalátor systému Windows“ a skontrolujte, či je služba spustená.

V prípade potreby dvakrát kliknite na súbor a kliknite na „Spustiť“.

Kontrola prístupových práv
Spustite editor databázy Registry, prejdite na adresu „HKEY_LOCAL_MACHINE“, „Software“, „Microsoft“, „Windows“, „CurrentVersion“, „Installer“. Kliknite pravým tlačidlom myši na názov sekcie a vyberte „Rozlíšenie...“.

V časti „Skupiny a používatelia“ kliknite na „Systém“. Ďalej sa ubezpečíme, že používateľ má úplný prístup k službe.
30.09.2015
A v tomto článku budeme hovoriť o takom bežnom probléme, ako prečo programy nie sú nainštalované. Inštalácia programu v našej dobe je taká dôležitá, že nemá zmysel používať počítač bez programov. Problému, že sa program nenainštaluje, čelia väčšinou nováčikovia v počítačovej oblasti.
Aj v tejto situácii existujú používatelia počítačov, ktorí používajú pirátsky operačný systém Windows.
Do takého nešťastia sa môžete dostať aj pri inštalácii programov, ktoré musíte prelomiť, aby ste ich mohli používať zadarmo.
Pozrime sa na niekoľko dôvodov, prečo nie sú programy nainštalované:
- Chýba komponent Microsoft .NET Framework
- Nedostatok Microsoft Visual C++
- Kvôli antivírusu
- Kvôli nekompatibilite
- Je potrebné aktualizovať ovládače
- Nedostatok komponentu DirectX
- Požiadavka programu
- Inštalátor vírusov
- Nesprávny výber bitov operačného systému
- Nevyhnutná dll
- Žiadny účtovný systém
- Niektoré programy vyžadujú na správne fungovanie NET Framework. Niektoré programy pracujú s určitými verziami, zatiaľ čo iné pracujú s najnovšími verziami. Pozorne si preto pozrite, čo inštalátor vyžaduje. Môže to byť tým programy nie sú nainštalované kvôli tejto zložke. Tento komponent je možné stiahnuť z webovej stránky vývojára. Stiahnite si a spustite inštaláciu. Proces inštalácie je normálny. Súhlasíme s tým, čo ponúka inštalatér. Ak sa po inštalácii požadovanej verzie NET Framework program nenainštaluje a opäť vyžaduje NET Framework. Potom prejdite na „štart“, otvorte „ovládací panel“, prejdite do časti „programy“ a otvorte „zapnutie a vypnutie komponentov systému Windows“
Uistite sa, že je začiarknuté políčko vedľa NET Framework.
- Microsoft Visual C++ je tiež nevyhnutnou súčasťou pri inštalácii programov a pri ich ďalšom používaní. Väčšina programov sa nemusí nainštalovať kvôli absencii komponentu Microsoft Visual C++. Visual C++ je balík programovacích jazykov. Ak sa programy nenainštalujú do vášho počítača, skontrolujte Visual C++. Ak tam nie je, stiahnite si ho alebo nainštalujte z inštalačného disku. Upozorňujem vás, že proces inštalácie trvá dlho.
- Ak má váš počítač aktívnu antivírusovú ochranu, potom sa tie programy, ktoré je potrebné prelomiť, nespustia. Ak nenainštalujete programy ako , potom je na vine antivírus. Aby proces inštalácie prebehol normálne, musíte na chvíľu vypnúť počítač a pridať inštalačný priečinok do výnimky.
- Pri tvorbe programov a aplikácií niektorí vývojári zabúdajú na kompatibilitu s rôznymi operačnými systémami. A keď sa pokúsite nainštalovať takéto programy, zlyháte. Našťastie sa z takýchto situácií dá dostať. Ak to chcete urobiť, kliknite pravým tlačidlom myši na skratku programu, ktorý sa nespúšťa. V kontextovom menu prejdite na „Vlastnosti“


Začiarknite políčko „spustiť program v režime kompatibility“.

A vyberte operačný systém, ktorý potrebujete.
- Stáva sa, že ak po dlhšom používaní jedného operačného systému, bez aktualizácie ovládačov, dôjde v systéme k zlyhaniam a poruchám. V tomto prípade je to nevyhnutné
- DirectX je súprava nástrojov vyvinutá spoločnosťou micrasoft. Používa sa hlavne pri inštalácii hier a používa sa aj pri inštalácii programov. Ak tento balík chýba, musíte si ho stiahnuť a nainštalovať. Najlepšie najnovšia verzia.
- Pri inštalácii programov musíte zvážiť minimálne požiadavky programu. Tieto požiadavky zahŕňajú:
- Výkon procesora
- kapacita RAM
- Os (RAM)
- Rôzne komponenty
Ak sú údaje o počítači nižšie ako požiadavky programu, budete sa čudovať, prečo programy nie sú nainštalované. Preto certifikát vždy čítame.
- Vo svojej praxi som si všimol, že niektoré inštalátory stiahnuté z neznámych zdrojov nie sú nainštalované. Dôvodom je poškodený alebo vírusový súbor. V takýchto prípadoch musíte súbor znova stiahnuť alebo nájsť iný zdroj.
- Ak je váš operačný systém 32-bitový a pokúšate sa nainštalovať 64-bitový, vaše programy sa prirodzene nenainštalujú. Preto pri inštalácii programov sledujeme bitovú hĺbku.
- Existujú aj prípady, keď pri absencii „systémového“ účtu program sa nespustí. Ak to chcete urobiť, musíte si vytvoriť účet. Kliknite pravým tlačidlom myši na zástupcu programu, ktorý sa nespúšťa, a prejdite na „Vlastnosti“


Ako vidíte, v zozname účtov by mala byť položka „systém“.


Napíšte názov systému a kliknite na tlačidlo Skontrolovať. Potom prejdite nižšie a nastavte atribút na úplný prístup.

Tu sú všetky dôvody prečo programy nie sú nainštalované. Ak vyššie uvedené metódy nepomáhajú, problém spočíva vo vašom operačnom systéme. Ak je operačný systém licencovaný, stiahnite si a . Ak je systém pirátsky, musíte preinštalovať operačný systém - . Tu sa článok končí. Dúfam, že informácie boli pre vás užitočné. Ak máte nejaké otázky alebo niečo nejasné, napíšte do komentárov.
Mohlo by vás zaujímať