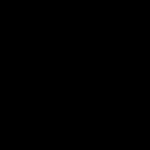V operacijskem sistemu Windows je zelo uporabna stvar. Imenuje se "Upravitelj naprav" ali kaj drugega. Upravitelj naprav.
Kako dostopati do upravitelja naprav?
Če želite poiskati upravitelja naprav v sistemu Windows, z desno tipko miške kliknite » Moj računalnik" in izberite predmet " Nadzor".

Nadalje v stranskem stolpcu okna " Računalniško upravljanje"iščemo predmet" upravitelja naprav" in kliknite nanj. V osrednjem delu okna bomo videli, iz katere opreme je sestavljen računalnik. Lahko rečemo, da je to anatomija določenega računalnika.

Tukaj lahko vidite, kateri trdi disk je nameščen in koliko jih je v sistemu, kateri centralni procesor se uporablja, naveden je model video kartice, prikazana je prisotnost omrežnih adapterjev (omrežnih kartic) in še veliko več.
Alternativni način za odpiranje upravitelja naprav: Gumb " Začetek", Nadalje" Nadzorna plošča", nato izberite " sistem in varnost", nato v oknu poiščemo razdelek " Sistem". Vsebuje povezavo do " upravitelja naprav", izgleda takole.

Kako je lahko upravitelj naprav uporaben?
Pri prenosnikih je ena glavnih težav varčevanje z energijo, saj v načinu brez povezave napajanje zagotavlja baterija. Za zmanjšanje porabe energije lahko uporabite različne programske pripomočke, ki so praviloma nameščeni na vseh prenosnih in namiznih računalnikih.
Vendar obstaja še en način. Neuporabljene ali redko uporabljene naprave lahko izklopite. Onemogočite lahko na primer vgrajeno video kamero, žično ali brezžično omrežno kartico, gostiteljske krmilnike neuporabljenih vmesnikov (na primer gostiteljski krmilnik IEEE 1394). Vse te naprave so prave elektronske naprave, ki porabljajo baterijo, tudi ko niso v uporabi in so v " spanje».
Še en primer.
Številni sodobni računalniki vse v enem so opremljeni z zaslonom na dotik. Ko uporabljate operacijski sistem Windows 7, upravljanje na dotik ni vedno priročno in včasih nezaželeno. Nekateri zasloni na dotik so zelo občutljivi in reagirajo celo na insekte (muhe, mušice, pajke itd.). Tako sem na primer moral onemogočiti zaslon na dotik na večnamenskem računalniku Sony Vaio VPCL14S1R, saj je naključno sprožitev žuželk povzročila neprijetnosti. Lahko brskate po nastavitvah, vendar je najlažji način, da onemogočite napravo, ki je odgovorna za vnos na dotik. V tem konkretnem primeru je bila plošča na dotik registrirana v upravitelju kot NextWindow 1950 zaslon na dotik V poglavju " Naprave HID (Human Interface Devices)".
Kako onemogočiti napravo v upravitelju naprav?
Izbrati morate napravo, ki jo želite onemogočiti. Na primer, želim onemogočiti žično omrežno kartico, ker uporabljam samo brezžično. Poiščite predmet " Omrežni adapterji", kliknite na puščico, da se odpre zavihek in prikažejo se vse naprave, ki spadajo v to kategorijo. Kot lahko vidite, imam v računalniku dve omrežni kartici:
Brezžično– Brezžični omrežni adapter Atheros AR9285 in
Žično– Gigabitna omrežna povezava Intel (R) 82567V-2 (izklopili jo bomo).
Z desno miškino tipko kliknite ime naprave in kliknite » Onemogoči".

Prikaže se sporočilo, da naprava ne bo delovala, ko je izklopljena.

Upoštevajte, da glavnih naprav (trdi disk, procesor) ni mogoče izklopiti - točka " Onemogoči" preprosto ni v spustnem meniju. Da, to ni presenetljivo.
Po odklopu naprave se na njeni ikoni prikaže puščica v krogu, kar pomeni, da naprava trenutno ne deluje.

Vprašanje je, kako lahko potem vklopite predhodno onemogočeno napravo? Kaj če ga potrebujemo? Vse se naredi na enak način, vendar izberite element " Sodelovati". Po tem se bo naprava znova vklopila in bo delovala enako kot pred izklopom. V nekaterih primerih boste morda morali znova zagnati računalnik, da bodo programi delovali pravilno.

Če ste še vedno začetni uporabnik računalnika, potem ne onemogočite naprav v upravitelju, razen če je to nujno potrebno, sicer lahko naletite na dejstvo, da nekateri programi ne bodo delovali. Vsekakor pa s tem ni nič narobe, saj lahko prej izklopljeno napravo ponovno vključimo. Zato, če se pojavijo težave, ni potrebe za paniko. Onemogočeno napravo morate le najti v upravitelju naprav in jo omogočiti.
Kako drugače je lahko uporaben upravitelj naprav Windows 7?
Pri nadgradnji strojne opreme računalnika (nadgradnja) boste morda potrebovali upravitelja naprav. V upravitelju naprav lahko vidite, kateri gonilnik se uporablja za upravljanje trdega diska. Tako na primer v zavihku "Krmilniki IDE ATA/ATAPI"vidimo, da se gonilnik krmilnika uporablja za nadzor trdega diska Intel (R) ICH10 Family 4 port Serial ATA Storage Controller 1 – 3A20. Vaš krmilnik ima morda drug gonilnik. Vidimo tudi, da so drugi adapterji in krmilniki za interakcijo s pomnilniškimi karticami SD in Memory Stick registrirani na istem zavihku.

Tudi z uporabo " Upravitelj naprav"Lahko posodobite gonilnike za določene naprave ter si ogledate parametre in lastnosti strojne opreme prek elementa" Lastnosti".
Upravitelj naprav je zelo uporabna aplikacija, ki jo morate namestiti na vse sodobne računalnike z operacijskim sistemom Windows. Ko ga odprete, boste našli seznam komponent, ki so trenutno v računalniku ali povezane z njim.
Veliko bolj uporabno in zanimivo je pogledati stanje naprav v upravitelju. Če menite, da je vaš računalnik ali določena naprava nestabilna, pojdite tja.
Nedelujoči elementi bodo imeli poseben znak. Poleg tega si lahko tukaj ogledate pomembne informacije o gonilnikih naprav. Če je s komponentami računalnika kaj narobe, bo poleg njih prikazan rumen trikotnik s klicajem.
Kako pa vstopiti v to čudovito aplikacijo in jo začeti uporabljati v največji možni meri? Ta vprašanja bomo obravnavali na primeru vseh priljubljenih operacijskih sistemov.
Začnimo z morda najstarejšim in postopoma umirajočim OS - Windows XP. Danes se uporablja vedno manj, vendar je še vedno na tisoče uporabnikov, ki jih zanima, kako uporabljati upravitelja naprav v tem sistemu.
Kako odpreti upravitelja naprav prek Moj računalnik
Kako priti do upravitelja naprav:

Alternativni način povezave prek "Nadzorne plošče"
Je malo dlje, a morda bo bolj priročno.

Nekaj hitrih načinov
Obstajajo tudi zelo kratke, a ne enostavne poti za vse:

Opomba! Te metode delujejo enako dobro na vseh različicah
Ne glede na to, katero metodo izberete, se boste znašli v samem »Upravitelju naprav«. To je okno, v katerem so vidne in prikazane vse vrste naprav. S klikom na katerega se odpre seznam z določenimi elementi osebnega računalnika.
Z dvojnim klikom na element se prikažejo informacije o njem, vključno s podatki o gonilnikih.
Kako odpreti upravitelja naprav v sistemu Windows 7
Naslednji resnično priljubljen sistem je bil Windows 7. Na srečo Manager ni izginil iz njega. Upoštevajte, da se je dispečer v tej različici vizualno spremenil. Še vedno je izjemno uporaben za delo s strojno opremo in njenimi gonilniki.
Vanjo lahko vstopite po nekoliko drugačnih navodilih od tistih v XP.
1. metoda
Eden najbolj priročnih načinov je uporaba iskalne vrstice menija Start. To se naredi na naslednji način:

To je vse, to je zelo preprost in priročen način. Na splošno je v operacijskem sistemu Windows 7 in poznejših iskalni mehanizem zelo dobro implementiran. Iskanje datotek in programov je zelo enostavno. Upravitelj naprav ni izjema.
Opomba! Podobno lahko odprete želeni program tako, da v iskalno vrstico ali v aplikacijo Run vnesete niz »devmgmt.msc«.
Metoda 2
Na splošno obstaja kar nekaj načinov za dosego našega cilja v Win 7. Poglejmo še enega:

3. metoda
Še en način:

4. metoda
Odprite »Upravitelj naprav« prek »Nadzorne plošče«.

Odprite upravitelja naprav v sistemu Windows 10
Nato si bomo ogledali postopek zagona upravitelja na sodobnejšem in naprednejšem operacijskem sistemu Windows 10. Pojavil se je relativno nedavno in uporabnike še vedno zanima vprašanje odpiranja dobrega starega »Upravitelja naprav«.
Najprej uporabite ikono za iskanje. To je še vedno eden najhitrejših in najbolj priročnih načinov, kako priti do dispečerja. Vizualno sta meni Start in iskalna vrstica deležna velikih sprememb, mehanizem za njuno uporabo pa ostaja enak kot v sistemu Windows 7.

Drug način za odpiranje upravitelja naprav je z desnim klikom na ikono Start.

Zelo priročen »Upravitelj naprav« lahko odprete v katerem koli operacijskem sistemu in to je zelo enostavno.
Video - Kako odpreti upravitelja naprav v sistemu Windows 7/8/8.1/10
V računalniku, tako kot v vojski, je treba ukaze vrhovnega poveljnika (procesorja) izvajati hitro in natančno. Sistemske in periferne bojne enote znotraj osebnega računalnika delujejo usklajeno, vsaka pozna dodeljeno nalogo in od sistema prejme potrebna sredstva za njeno uspešno izvedbo. Samo v vojski operativni štab spremlja interakcijo različnih vej vojske, v osebnem računalniku pa te funkcije izvaja upravitelj naprav Windows.
Klicanje upravitelja naprav Windows 7
Upravitelj naprav je poseben program, ki vam omogoča prilagodljivo interakcijo z Microsoftovo konzolo za upravljanje (MMC), ki se je prvič pojavila v operacijskem sistemu Windows 95. Z uporabo upravitelja si lahko uporabnik ogleda vse naprave, nameščene v osebnem računalniku, pridobi informacije o virih, dodeljenih in nadzorovati njihov vklop/izklop ter manipulirati z gonilniki.
Okno upravitelja naprav lahko odprete na več načinov:
- z uporabo nadzorne plošče Windows;
- prek ukazne vrstice ali okna Zaženi;
- prek vmesnika samega OS.
Ker se dispečer formalno nahaja v nadzorni plošči, bomo morali za njegov priklic najprej odpreti to ploščo:
Lahko storite brez iskanja. To storite tako, da na nadzorni plošči izberete razdelek »Sistem in varnost« in v podrazdelku »Sistem« pojdite na element menija »Upravitelj naprav«.
Snap-in konzole lahko zaženete tudi prek okna za upravljanje računalnika.

Odpremnik lahko zaženete še hitreje, če ga pokličete po imenu datoteke. Če želite to narediti, morate samo odpreti okno »Zaženi« (Win + R), vanj vpisati devmgmt.msc in klikniti V redu. Z uporabo druge hitre tipke - Win+Pause - lahko odprete okno "System" na nadzorni plošči Windows, ki vsebuje tudi povezavo za zagon upravitelja naprav.
Prikaz skrite strojne opreme v upravitelju naprav
Okno upravitelja nudi grafične informacije iz Microsoftove konzole za upravljanje o opremi, nameščeni na osebnem ali prenosnem računalniku. Naprave na seznamu lahko razvrstite v skupine po vrsti ali povezavi. Načelo združevanja lahko spremenite z izbiro ustreznega elementa v meniju »Pogled«.
Okno upravitelja naprav Windows 7 ponuja informacije o strojni opremi, nameščeni v vašem osebnem računalniku.
Naprave, ki jih sistem ne prepozna (na primer, če zanje ni nameščen gonilnik) ali delujejo z napakami, so označene z rumenim trikotnikom s klicajem v notranjosti.
Vendar pa upravljalnik naprav v standardni obliki ne prikazuje vse njemu znane opreme, saj lahko sistem vsebuje tudi tako imenovane skrite naprave. Ena od tipičnih vrst takšne opreme so naprave s predhodno nameščenimi gonilniki, ki so zdaj onemogočeni. Če si želite ogledati skrite naprave, pojdite v meni »Pogled« upravitelja in označite potrditveno polje »Prikaži skrite naprave«.
Pri prikazovanju skritih naprav obstaja še en majhen, a pomemben odtenek.. Upravitelj naprav shranjuje informacije tudi o tistih predhodno nameščenih napravah, ki so trenutno onemogočene (fizično odsotne, onemogočene v BIOS-u itd.). Za prikaz te vrste opreme je odgovorna spremenljivka okolja DEVMGR_SHOW_NONPRESENT_DEVICES. Če je dodeljena vrednost 0, podatki o napravi ne bodo prikazani uporabniku. Pred zagonom konzole MMC vrednost te spremenljivke preveri knjižnica devmgr.dll. Omeniti velja, da lahko takšne naprave duhov povzročijo konflikte z obstoječo opremo. Tako vas lahko sistem ob namestitvi nove omrežne kartice opozori na konflikt IP naslovov s krmilnikom, ki je bil nekoč v preteklosti nameščen na tem računalniku. Če želite pridobiti informacije o nameščeni, a trenutno onemogočeni strojni opremi v upravitelju naprav, sledite tem korakom:

V prihodnosti lahko ta dva ukaza formatirate kot datoteko bat, da znatno poenostavite zagon upravitelja naprav s parametri, ki jih potrebujete.
Če se upravitelj naprav ne odpre
Včasih se uporabniki srečujejo s težavami pri odpiranju upravitelja naprav s katero koli od zgoraj opisanih metod. Morda se preprosto ne zažene ali pa se prikaže okno z različnimi napakami. V veliki večini primerov je takšno obnašanje operacijskega sistema posledica posledic računalniških virusov. Zgodi se tudi, da so datoteke upravitelja naprav na disku poškodovane ali manjkajo, kar je lahko tudi posledica spletk zlonamerne programske opreme, ki je v vaš računalnik prišla iz omrežja. V vsakem primeru morate najprej preveriti, ali so v računalniku virusi, in se jih, če jih najdete, znebiti. Če nimate nameščene nobene protivirusne programske opreme, priporočamo, da prenesete vsaj prenosni, nenehno posodobljen in brezplačen pripomoček Dr.Web in z njim preverite svoj računalnik.
Če težave z zagonom upravitelja ni mogoče rešiti tako, da ga očistite pred virusi, uporabite vgrajene zmogljivosti OS za iskanje napak in obnovitev poškodovanih sistemskih datotek. Če želite to narediti, boste morali storiti naslednje:

Neodvisno lahko preverite prisotnost potrebnih datotek v podimeniku System32 vašega OS. Če imate težave z zagonom upravitelja naprav, se prepričajte, da je na disku prisotna sama datoteka devmgmt.msc, pa tudi knjižnice devmgmr.dll, msxml3.dll, msxml6.dll in druge. Če te datoteke manjkajo, boste morali uporabiti zagonski LiveCD in jih ročno kopirati iz distribucije sistema Windows 7.
Pogoste težave pri delu z upraviteljem naprav
Če ste uspeli uspešno zagnati upravitelja naprav, lahko še vedno naletite na številne težave pri delu z njim. Naprava, ki jo potrebujete, na primer ne bo prikazana na seznamu, upravitelj je ne bo mogel zaznati pri posodabljanju konfiguracije opreme ali pa bo celo okno upravitelja popolnoma prazno. Naši nasveti vam bodo pomagali prebroditi te neprijetne trenutke.
Prazen upravitelj naprav
Obstaja več glavnih razlogov, zakaj lahko dispečersko okno zasije v neokrnjeni belini.
Najverjetneje so lahko za to spet krivi na primer zlonamerni virusi. V tem primeru skenirajte svoj računalnik s protivirusnim skenerjem in se znebite nezaželenih "gostov". Za virus Apropos je najlažja rešitev uporaba pripomočka. Zaženite računalnik v varnem načinu, ekstrahirajte datoteke AproposFix iz arhiva in zaženite datoteko RunThis.bat. Ko je postopek odstranitve virusa končan, bo program na disk zapisal dnevniško datoteko, v kateri bo navedeno vse, kar je bilo najdeno in popravljeno (ali izbrisano).
Drug razlog za prazen upravitelj naprav je lahko onemogočena sistemska storitev Plug & Play, ki je odgovorna za prepoznavanje sprememb v nameščeni strojni opremi. Če želite omogočiti to storitev, morate opraviti naslednje korake.

Poleg tega morda ne boste imeli dostopa do vnosov, ki opisujejo naprave v sistemskem registru. Če želite odpraviti to težavo, boste morali zagnati urejevalnik registra in slediti tem korakom:

Kaj storiti, če je zaznana neznana naprava
Windows meni, da je neznana oprema katera koli strojna oprema, za katero ni gonilnika ali obstaja, vendar je namenjena drugi različici sistema, ali pa OS ni mogel prepoznati kode identifikatorja naprave, uporabljene v standardu Plug & Play. Najpogosteje neznane so kompleksne in sestavljene naprave, ki delujejo v standardih USB in IEEE 1394 in ne spadajo v nobenega od razredov, ki so definirani za Windows in jih podpira sistem.
Takšna naprava je v dispečerju označena s posebno ikono - klicajem v rumenem trikotniku.
Neznane naprave so označene s posebno ikono v obliki klicaja na rumenem ozadju
Če želite, da operacijski sistem Windows vidi in prepozna povezano napravo, morate namestiti njen gonilnik, bodisi s pomočjo centra za posodabljanje ali pa sami prenesti namestitveni paket s spletnega mesta proizvajalca opreme. Če želite to narediti, z desno miškino tipko kliknite neznano strojno opremo, v meniju, ki se odpre, izberite »Posodobi gonilnik« in sledite pozivom sistema.
Video: kako namestiti gonilnik prek upravitelja naprav
Če ne veste, za kakšno napravo gre in kje dobiti gonilnik zanjo, poskusite poiskati potrebno programsko opremo po identifikatorju strojne opreme.

Video: kako najti gonilnik po ID-ju naprave
Težave z vrati USB
Ker krmilnik USB, kot katera koli druga oprema, komunicira z operacijskim sistemom prek gonilnika, se najprej prepričajte, da so vsi potrebni gonilniki nameščeni z diska matične plošče.
Če je z namestitvijo gonilnikov vse v redu, vendar vaš računalnik nenadoma preneha zaznavati naprav USB, vam lahko pomaga preprost ponovni zagon sistema. Ponovno zaženite računalnik kot običajno. Z veliko verjetnostjo lahko domnevamo, da bo po ponovnem zagonu ta težava izginila brez sledu.
V primeru, da takojšen ponovni zagon iz nekega razloga ni zaželen (na primer izvajate neko dolgotrajno opravilo, ki ga ne želite prekiniti), lahko uporabite upravitelja naprav za nežen »ponovni zagon« (ponovni zagon samo strojne opreme). vozniki).

Drug način za delovanje vrat je, da odstranite in nato preuredite krmilnike USB.

Če se smatrate za dokaj izkušenega uporabnika, ki ve, kako pravilno in brez uničujočih posledic za računalnik ravnati s sistemskim registrom Windows, lahko poskusite z drugo možnostjo odpravljanja napak, da se znebite težave z vrati USB. Če želite to narediti, zaženite iz menija »Start« ali z oknom »Zaženi« (Win + R) pokličite urejevalnik registra regedit in v njem izvedite naslednja dejanja:

V upravitelju naprav manjkajo vrata COM in LPT
Včasih boste morda morali konfigurirati parametre serijskih vrat COM (na primer, če želite na računalnik priključiti programator ali specializiran industrijski krmilnik), tega razdelka in samih vrat pa ni v napravi. vodja. Opozoriti je treba, da so v sodobnih računalnikih, zlasti prenosnih in netbookih, vrata COM in LPT morda popolnoma odsotna na matični plošči kot nepotrebna. Zahtevana vrata lahko preprosto onemogočite v BIOS-u in se zato ne prikažejo v upravitelju. Če želite uporabiti vrata COM ali LPT, pojdite v BIOS in omogočite to vrsto strojne opreme. Dobro je zagotoviti, da so gonilniki za matično ploščo vašega računalnika nameščeni in posodobljeni.
Če zgornji nasveti ne pomagajo, obstaja možnost, da ta vrata vsilite iz samega upravitelja naprav. Za to potrebujete:
- V meniju »Dejanje« izberite »Namesti staro napravo«.
Če želite namestiti manjkajoča vrata, izberite »Namesti staro napravo«
- Izberite želeno vrsto opreme.
Na seznamu vrst opreme izberite vrstico "Vrata (COM in LPT)"
- Izberite zahtevana vrata.
Navedemo, katera vrata moramo namestiti: serijska (COM) ali vzporedna (LPT, tiskalniška vrata)
- Po potrebi konfigurirajte vrata, ki se prikažejo v upravitelju naprav.
Vse kar ostane je, da konfigurirate vrata, ki se prikažejo na seznamu opreme, ali posodobite njihov gonilnik
Tiskalnik, povezan z računalnikom, ni bil zaznan
Najprej se prepričajte, da je tiskalnik fizično povezan z osebnim računalnikom. Preverite sam kabel, pa tudi stanje konektorjev na tiskalniku in matični plošči. Če vaš tiskalnik ni naveden v upravitelju naprav, vendar je viden v razdelku Naprave in tiskalniki na nadzorni plošči in tiska z opaznimi zakasnitvami, to lahko pomeni, da nima dovolj napajanja USB. To težavo je mogoče rešiti tako, da tiskalnik ne povežete neposredno z osebnim računalnikom, temveč prek zvezdišča USB z dodatnim napajanjem na vrata. Če delate na prenosnem računalniku, se prepričajte, da se krmilnik USB ne izklopi, ko preklopite v način varčevanja z energijo. Če želite to narediti, morate sistemu Windows preprečiti upravljanje napajanja krmilnika USB, tako da operacijski sistem zaradi varčevanja z energijo ne izklopi te opreme, ko je prisiljena v mirovanje.
Počistite polje, ki omogoča sistemu, da izklopi krmilnik USB za varčevanje z energijo
Če vaš tiskalnik podpira Plug and Play, vendar se ob priključitvi ne pojavi v upravitelju naprav pod »Tiskalniki«, se prepričajte, da v upravitelju naprav ni drugih neznanih naprav. Možno je, da so se gonilniki za tiskalnik zrušili, zdaj pa ga dispečer preprosto ne more pravilno prepoznati. Znova namestite gonilnike in ponovno zaženite računalnik.
Če uporabljate starejšo tiskalno napravo, ki ne podpira tega standarda, ne pozabite, da upravitelj naprav meni, da je takšna oprema privzeto skrita. Za prikaz opreme te vrste v drevesu nameščenih naprav označite možnost »Prikaži skrite naprave« v meniju »Pogled«. Nato poiščite informacije o tiskalniku v razdelku »Gonilniki naprav brez vstavi in predvajaj«.
Informacije o tiskalnikih, ki ne podpirajo standarda Plug&Play, najdete v razdelku »Gonilniki naprav, ki ne podpirajo Plug and Play«.
Kaj storiti, če je monitor prepoznan kot univerzalen
Sodobne monitorje v večini primerov sistem prepozna kot »Universal PnP Monitor« in ne zahteva namestitve posebnih gonilnikov. Toda pri starejših monitorjih je to lahko težava. Windows jih pogosto nastavi na "Default Standard Driver (VGA)". Vendar ta način morda ne podpira izvorne ločljivosti monitorja ali hitrosti osveževanja, kar lahko povzroči nevšečnosti pri uporabi računalnika. Običajno se monitor ne zazna pravilno, če izvorni gonilniki za video adapter niso nameščeni.
Za številne sodobne monitorje zadostuje standardni gonilnik, vendar pri starejših modelih morda ne bo deloval pravilno.
Za namestitev potrebnega gonilnika monitorja zaženite računalnik v varnem načinu. Odstranite gonilnik video kartice in znova zaženite računalnik. Sistem bi moral znova prepoznati vaš monitor, nato pa lahko znova namestite gonilnike za video adapter.
Če vaš monitor podpira več načinov povezovanja z računalnikom, ga poskusite povezati na drugačen način, na primer uporabite vrata HDMI namesto vrat DVI ali povežite priključek DVI računalnika prek adapterja s priključkom VGA monitorja.
Včasih je nemogoče pravilno umeriti monitor brez domačih gonilnikov
V upravitelju naprav manjka diskovni pogon
Če uporabljate pogon IDE ali SATA, se prepričajte, da je pravilno prepoznan v ustreznem oknu BIOS-a. Odsotnost pogona v nastavitvah BIOS-a je lahko posledica slabe povezave napajalnega kabla, nezadostne izhodne moči vgrajenega napajalnika ali celo nepravilne kombinacije stikal Master/Slave (skakalcev), ki porazdelijo vloge naprave, povezane preko enega kabla IDE. Če je pogon zaznan v BIOS-u, odstranite in znova namestite gonilnike IDE/ATAPI:

Po ponovnem zagonu se bodo gonilniki samodejno namestili.
Če uporabljate zunanji ali notranji pogon USB, obiščite spletno mesto proizvajalca matične plošče, da prenesete in namestite najnovejše gonilnike posebej za vaš model krmilnika USB, vgrajenega v nabor čipov. Omeniti velja, da v takih okoliščinah težave z osebnim računalnikom ne bodo omejene le na diskovni pogon, bliskovni pogoni in druge naprave, povezane prek univerzalnega serijskega vodila, tudi ne bodo delovale.
Morda je pomanjkanje diskovnega pogona posledica programske opreme drugih proizvajalcev za delo s pogoni CD in DVD (pripomočki za zapisovanje diskov, ustvarjanje virtualnih pogonov v sistemu itd.). Odstranite podatke programa iz računalnika in znova zaženite računalnik. Če se stanje ne izboljša, poskusite ročno počistiti register morebitnih sprememb, ki so jih morda naredili. Za to:

Video: kako obnoviti diskovni pogon v upravitelju naprav Windows 7
Upravitelj naprav ne vidi video kartic
Če vaša grafična kartica sploh ne bi delovala, okna upravitelja naprav skoraj ne bi videli. Morda sistem preprosto ni mogel najti potrebnih gonilnikov in je video kartico prepoznal kot standardni video adapter VGA. Poiščite to vrstico v upravitelju in posodobite gonilnik za napravo, tako da najprej prenesete najnovejšo različico s spletnega mesta proizvajalca, zasnovano posebej za vaš operacijski sistem. Ne smemo pozabiti, da za grafične kartice NVidia obstajajo različni gonilniki za video adapterje na namiznih računalnikih in grafičnih karticah, nameščenih v prenosnih računalnikih. Za slednje poiščite gonilnike z "M" na koncu serije (na primer NVidia 9600M Series, ne NVidia GeForce 9600 Series).
Poleg tega se morate prepričati, da v upravitelju ni neznanih naprav. Na primer, gonilnik video kartice nVIDIA na prenosnih računalnikih Sony morda ne bo pravilno nameščen, če gonilnik SFEP ni nameščen v sistemu (naprava Sony Firmware Extension Parser se v upravitelju šteje za neznano).
Če je gonilnik nameščen nepravilno, je video adapter definiran kot standardni, v razdelku »Druge naprave« pa se prikažejo neznani predmeti.
Če konfiguracija osebnega računalnika hkrati vsebuje vgrajeno in ločeno grafično kartico, je lahko eden od video adapterjev na splošno prepoznan kot neznana naprava. V tem primeru namestite zahtevani gonilnik z diska, ki je priložen grafični kartici, ali ga prenesite iz interneta. V primeru dveh video adapterjev je eden od njih lahko fizično onemogočen, zaradi česar ni v upravitelju. Preverite, ali je integrirana video ali PCI-E grafična kartica omogočena v BIOS-u. Podobno operacijo je mogoče izvesti programsko z nadzornimi ploščami NVIDIA ali Catalyst Control Center. Če je bil video adapter izklopljen, ga vklopite in prikazal se bo v upravitelju.
Če je bil video adapter normalno konfiguriran, je deloval brez napak in je nenadoma izginil, poskusite vrniti sistem na obnovitveno točko, kjer je bilo z njim vse v redu.
Brez panike, če ste v upravitelju naprav pomotoma onemogočili svoj edini video adapter in je vaš zaslon ugasnil. Znova zaženite računalnik v varnem načinu in znova vklopite video adapter v upravitelju. Če ima konfiguracija vgrajene in ločene grafične kartice, lahko z BIOS-om preklopite napravo, na katero bo izveden začetni izpis slike.
V tem primeru pomaga tudi ponastavitev BIOS-a na privzete vrednosti.
Upravitelj naprav je seveda nujen za upravljanje vašega računalnika. Brez tega ne boste mogli pravilno konfigurirati strojne opreme, da bi kar najbolje izkoristili svoj računalnik. Ključ do zanesljivega delovanja operacijskega sistema brez nadležnih napak in zrušitev je posodabljanje gonilnikov vpletenih naprav, onemogočanje nepotrebne opreme in ponovna namestitev problematičnih komponent. Pri tem vam bo pomagal upravitelj naprav Windows.
V komentarjih k svojim člankom pogosto vidim izjave (ali vprašanja): "Nimam upravitelja naprav."
Sprva me je to nasmejalo - pravijo, da človek daje - vsak ima nekaj, česar nima.
Običajno jih spremljajo besede: kako najti, iti, vstopiti, kje najti, kako vklopiti, kako poklicati, kako odpreti, kako teči, kako videti, kako vstopiti.
Ko sem malo premislil, sem ugotovil, da to ni šala, zato sem se odločil napisati podroben članek o tem, kje se nahaja upravitelj naprav.
Že takoj na začetku bom povedal, da ga imajo vsi računalniki v Windows 7, Windows 8, Vista, XP in vedno na istih mestih.
Da bo vsem jasno, kje se nahaja upravitelj naprav, vam bom pokazal v slikah. Najprej odprite nadzorno ploščo.
Tu se začnejo težave - upravitelj naprav bi moral biti tam, vendar ga ni - namesto tega vidite sliko, kot je spodnja.
Kako odpreti upravitelja naprav
Kot lahko vidite na sliki, res ni mogoče odpreti upravitelja naprav, čeprav je tam. Kje je potem?
Stvar je v tem, da je privzeto v strnjenem stanju.
Če ga želite razširiti, morate narediti en majhen gib: na vrhu, na desni strani, kliknite možnost »kategorije«.
Nato izberite “velike ikone”, potem bo nadzorna plošča dobila popolnoma drugačen videz. Glej sl. spodaj:

To je vse. Zdaj lahko varno odprete upravitelja naprav (kjer je znan) in to stanje nadzorne plošče bo vedno ostalo.

Zdaj ko veste, kje se nahaja upravitelj naprav, kako vam lahko pomaga. Z njim lahko posodobite gonilnike.
Če tam vidite rumena ločila, to pomeni, da bo računalnik zagotovo potreboval vašo pomoč.
Toda upravitelj naprav ima majhno pomanjkljivost. Gonilnike išče samo v Microsoftovi bazi podatkov, ki je omejena.
V večini primerov morate voznike iskati drugje. Če v pisarni Spletne strani ni, potem jo poiščite.
Najbolje je, da greste na uradne strani in jih prenesete od tam. To je najboljša možnost. Možno je tudi drugje, le vedeti morate, kje, sicer je enostavno "naleteti" na goljufe. Zato bodite previdni.
Ko odprete upravitelja naprav in vidite, da ne morete posodobiti ali namestiti potrebnih komponent, ne priporočam uporabe programov, ki samodejno skenirajo vaš računalnik in nudijo pomoč pri namestitvi gonilnikov - to je lahko nevarno.
To je vse, zdaj mislim, da so izrazi, kako najti, iti, prijaviti se, kje najti, biti, kako vklopiti, kako poklicati, kako odpreti, kako teči, kako iskati ali kako priti do upravitelja naprav na mojem spletnem mestu se bo znatno zmanjšalo. Če imate kakršna koli vprašanja, jih napišite v komentarje.
Upravitelj naprav je komponenta operacijskega sistema Windows, ki je zasnovana za upravljanje naprav, povezanih z vašim računalnikom. Upravitelj naprav se je prvič pojavil v sistemu Windows 95 in je bil kasneje dodan sistemu Windows 2000. V različicah operacijskega sistema Windows NT se je pojavil kot snap-in v Microsoftovi upravljalni konzoli.
Upravitelj naprav prikaže vse povezane naprave. Tukaj lahko ugotovite, ali povezana naprava deluje pravilno, spremenite njene parametre delovanja in namestite ali odstranite gonilnike. Če želite ugotoviti, kako naprava deluje, morate biti pozorni le na njeno ikono. Če naprava ne deluje pravilno, bo v upravitelju naprav označena z ikono s črnim klicajem znotraj rumenega trikotnika. Če operacijski sistem naprave ne prepozna, bo označena z rumenim vprašajem. Onemogočena naprava je označena z rdečim križem ali sivo puščico navzdol. Če poznate te simbole, lahko hitro ugotovite, katera naprava ima težave in kaj je treba storiti za njihovo rešitev.
V številnih navodilih za nastavitev operacijskega sistema Windows, ki so objavljena na internetu, lahko najdete priporočila za uporabo upravitelja naprav. Vendar uporabniku ni vedno dovolj podrobno razloženo, kako odpreti upravitelja naprav, kaj je in kako delati z njim.
V tem članku bomo poskušali zapolniti to vrzel z opisom vseh glavnih načinov za odpiranje upravitelja naprav v vseh večjih različicah operacijskega sistema Windows.
Kako odpreti upravitelja naprav v sistemu Windows 10 ali Windows 8
Če uporabljate operacijski sistem Windows 10 ali Windows 8, lahko upravitelja naprav odprete z novim menijem, ki se odpre s kombinacijo tipk Windows-X ali z desnim klikom na meni START.
Ta meni se je pojavil v sistemu Windows 8 in je od takrat na voljo v vseh različicah sistema Windows. Poleg upravitelja naprav lahko z njim odprete tudi druge standardne pripomočke operacijskega sistema Windows. S tem menijem lahko na primer odprete upravljanje porabe energije, pregledovalnik dogodkov, omrežne povezave, upravljanje diskov, upravljanje računalnika itd.
Kako odpreti upravitelja naprav v sistemu Windows 7
Upravitelj naprav v sistemu Windows 7 lahko odprete na različne načine. Najpogosteje se uporablja naslednji algoritem: odprite in odprite razdelek » sistem in varnost».

V poglavju " sistem in varnost»Odprite razdelek »Sistem«.

Po tem se odpre okno z glavnimi značilnostmi tega računalnika. Tukaj morate klikniti povezavo " upravitelja naprav«, ki se nahaja na levi strani okna.

Po tem se pred vami odpre okno upravitelja naprav Windows 7.
Kako odpreti upravitelja naprav v sistemu Windows XP
V sistemu Windows XP se upravitelj naprav odpre na podoben način. Najprej odprite meni Start in pojdite na nadzorno ploščo. Na nadzorni plošči morate odpreti razdelek »Sistem«.

Po tem se prikaže okno " Lastnosti sistema" Tukaj morate iti na zavihek »Oprema«.

Na zavihku oprema kliknite na gumb " upravitelja naprav».

Po tem se pred vami odpre okno upravitelja naprav.
Kako odpreti upravitelja naprav z ukazom
Obstajajo tudi univerzalni načini za odpiranje upravitelja naprav, ki delujejo v kateri koli različici sistema Windows. To lahko na primer storite tako, da zaženete ukaz »mmc devmgmt.msc«. Če želite to narediti, odprite meni »Zaženi« (kombinacija tipk Windows-R) ali ukazno vrstico in vnesite »mmc devmgmt.msc«. Ta ukaz deluje v sistemih Windows 10, Windows 7 in Windows XP.

V operacijskem sistemu Windows 7 in novejših različicah sistema Windows lahko z iskalno vrstico odprete upravitelja naprav. Če želite to narediti, morate samo odpreti meni Start in v iskanje vnesti besedno zvezo »Upravitelj naprav« in nato odpreti program, ki ga predlaga sistem.

Če imate Windows 8, ki nima menija Start, lahko v iskalni obrazec na začetnem zaslonu vnesete frazo »Upravitelj naprav«.