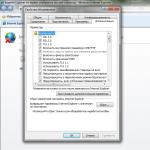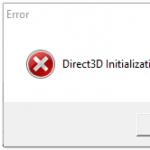Majhen program za varnostno kopiranje gonilnikov, ki ne zahteva namestitve. Omogoča vam, da najdete vse gonilnike, nameščene v vašem računalniku, in jih shranite za kasnejšo obnovitev po ponovni namestitvi sistema. Njegova glavna značilnost je zmožnost shranjevanja gonilnikov ne le za delujoč sistem, ampak tudi za neaktivnega ali celo nedelujočega!
Ponovna namestitev sistema je preprosta stvar, vendar precej težavna. Najprej morate vse potrebne informacije (dokumente, fotografije, glasbo itd.) vnaprej kopirati na medij za varnostno kopiranje.
Potem morate paziti, da ne pozabite zaznamkov in gesel, shranjenih v vaših brskalnikih. Morda boste morali shraniti tudi potrebne konfiguracijske datoteke za različne aplikacije...
In pogosto se zgodi, da se zdi, da je vse shranjeno, sistem je že znova nameščen, vendar se izkaže, da je disk z gonilniki za vaš osebni ali prenosni računalnik nekje izginil! Se vam je to kdaj zgodilo?
Če imate dostop do interneta, se lahko nekako rešite iz te situacije (čeprav boste porabili veliko časa za prenos novih gonilnikov). In če ne? Potem boste morali iskati potrebne diske pri prijateljih ali kje drugje :).
Izkazalo pa se je, da se je vsem tem težavam mogoče zlahka izogniti z izdelavo varnostno kopiranje nameščenih gonilnikov! In pri tem nam bo pomagal odličen brezplačen program. Dvojni voznik.
Primerjava s plačanim analogom
Double Driver nima bogate funkcionalnosti, vendar se odlično spopada s svojo glavno nalogo - shrani nameščene gonilnike in jih pomaga obnoviti v novem sistemu. Plačljiv pripomoček My Drivers ima podobne zmožnosti:
Iz primerjave je razvidno, da ima plačljiva aplikacija nekaj več funkcij kot Double Driver, vendar so vse (z izjemo seveda možnosti prenosa gonilnikov iz interneta) praktično neuporabne. A tudi naš brezplačni program ima svoje adute.
Prvič, Double Driver lahko išče gonilnike tudi v neaktivnem sistemu (lahko je v veliko pomoč pri delu z LiveCD)!
In drugič, omogoča vam shranjevanje dnevnikov vašega dela in seznamov zaznanih gonilnikov. To lahko naprednim uporabnikom pomaga najti gonilnike, ki jih potrebujejo, na spletu.
Uvod v program
Double Driver ne zahteva namestitve, zato za začetek dela s programom preprosto razpakirajte mapo z njim na trdi disk in zaženite datoteko dd.exe:
![]()
Vmesnik programa je v angleščini, vendar precej preprost, zato večinoma ne potrebuje prevoda. Okno aplikacije je sestavljeno iz dveh delov: orodne vrstice s funkcijskimi gumbi in delovnega področja.
Pri nalaganju se znajdemo v razdelku »Domov«, kjer lahko vidimo dnevnik dogodkov programa, ga shranimo v besedilno datoteko ali natisnemo na tiskalnik. V tem razdelku je gumb »Izberi« neaktiven, saj tukaj ni ničesar za izbrati :).
Varnostno kopiranje gonilnikov
Za ogled seznama nameščenih gonilnikov in njihovo varnostno kopiranje moramo klikniti drugi gumb v orodni vrstici - »Varnostno kopiranje«:

Če želite dobiti seznam gonilnikov, morate klikniti gumb »Preišči trenutni sistem«.
Vendar, kot sem omenil zgoraj, lahko Double Driver išče gonilnike tudi v neaktivnih sistemskih imenikih. Če želite to narediti, uporabite gumb »Skeniraj drug sistem«. Ta funkcija bo uporabna, če imate na trdem disku več operacijskih sistemov (na primer XP in 7).
Samo določiti morate mapo z želenim OS in jo pregledati, ne da bi jo morali prenesti!
Privzeto bodo na seznamu označeni vsi gonilniki, ki niso vključeni v Windows (čeprav so prisotni vsi standardni gonilniki!). Z gumbom »Izberi« lahko hitro izberete vse gonilnike, prekličete njihovo izbiro ali obrnete izbiro (to pomeni, da izberete vse gonilnike Microsofta).
Seveda lahko potrebne gonilnike izberete tudi ročno s potrditvenimi polji na levi strani imena.

Torej z gumbom »Izberi« (element »Brez«) odstranimo vse izbire, označimo samo element, ki ga potrebujemo, in nato pritisnemo gumb »Varnostno kopiraj zdaj«. Pred nami se prikaže naslednje okno:

Tu lahko izberemo mapo za shranjevanje gonilnika (razdelek “Destination”) in obliko samega shranjevanja (razdelek “Output”). Pri slednjem lahko prihranimo voznike:
- V obliki strukturiranih map, ki jih bo program uporabil za obnovitev;
- V obliki zip arhiva, ki se lahko uporablja tudi za obnovitev z uporabo Double Driver;
- V obliki izvedljive datoteke, ki jo je mogoče uporabiti ločeno od programa kot samostojen namestitveni program.
Izberite želeno obliko shranjevanja (jaz sem izbral prvo) in kliknite gumb »V redu«. Čez nekaj časa bo varnostna kopija pripravljena!
Obnovitev gonilnika
Zaradi čistosti eksperimenta sem gonilnike preizkušene omrežne kartice popolnoma odstranil iz sistema in jih bom zdaj poskusil obnoviti z dvojnim gonilnikom.
Če želite preklopiti v način obnovitve gonilnika, morate klikniti tretji gumb v orodni vrstici - »Obnovi«:

Kliknite gumb “Poišči varnostno kopijo” in v oknu, ki se odpre, izberite možnost za lokacijo našega gonilnika (oz. gonilnikov, če ste jih kopirali več hkrati). Tukaj so na voljo tudi tri možnosti obnovitve:
- Obnovitev iz privzete mape (Moji dokumenti) vam bo ustrezala, če pri shranjevanju varnostne kopije niste spremenili mesta varnostne kopije (razdelek »Cilj«);
- Če ste pri ustvarjanju varnostne kopije izbrali drugo možnost (arhiviranje), boste morali izbrati možnost Obnovi iz arhiva;
- Če smo spremenili privzeto mapo za shranjevanje varnostnih kopij, bomo morali obnoviti iz navedene mape (uporabil sem jo).
Če ste izbrali pravilno lokacijo, boste videli seznam gonilnikov, ki so na voljo za namestitev:

Označimo elemente, ki jih potrebujemo, in kliknemo gumb »Obnovi zdaj«. Zagnal se bo standardni čarovnik za namestitev gonilnikov naprav, ki bo samodejno pravilno konfiguriral sistem in pripravil našo strojno komponento za delovanje:

Po končani namestitvi varnostne kopije gonilnika je sistem uspešno zaznal mojo omrežno kartico in brez posebnega truda sem lahko obnovil vse svoje nastavitve. Test je pokazal, da Double Driver deluje povsem korektno, kar potrebujemo :).
Dodatne lastnosti
Pravzaprav v Double Driverju ni posebnih dodatnih funkcij. Edina stvar, ki jo program lahko naredi poleg zgoraj opisanih funkcij, je shranjevanje dnevnikov svojega dela in seznamov najdenih gonilnikov.
Takšni podatki so lahko koristni za napredne uporabnike ali sistemske skrbnike, saj jim omogočajo takojšen vpogled v vse komponente, nameščene v sistemu.
Za uporabo te funkcije morate samo klikniti gumb »Shrani« na zavihku z zahtevanimi podatki. Torej, na zavihku »Domov« lahko shranimo dnevnik delovanja dvojnega gonilnika, v »Varnostno kopiranje« - seznam nameščenih gonilnikov in v »Obnovi« - seznam rezerviranih:

Na primer, na zgornjem posnetku zaslona vidimo delček shranjenega seznama nameščenih gonilnikov. V njem lahko poleg seveda imena naprave vidimo datum zadnje posodobitve gonilnika, njegovo različico, razred in identifikatorja (ven in dev), s katerima najdete vso programsko opremo za izbrano naprava!
Prednosti in slabosti programa
- namestitev ni potrebna;
- možnost izbire poljubnih gonilnikov (vključno s sistemskimi) za varnostno kopiranje;
- varnostno kopiranje gonilnikov iz neaktivnega sistema;
- ustvarjanje varnostnih kopij gonilnikov s samodejno namestitvijo;
- shranjevanje seznama nameščenih gonilnikov v besedilni dokument.
- Prenos gonilnikov iz interneta ni mogoč.
zaključki
Double Driver je preprost vlečni konj za varnostno kopiranje nameščenih gonilnikov. Vendar lahko ta "konj" včasih pomaga tudi v situacijah, ko so druge rezervne "pošasti" nemočne.
Na primer, še nisem naletel na program, ki bi znal rešiti vse gonilnike iz že "padlega" sistema. In Double Driver, zahvaljujoč svoji prenosljivosti in funkciji »Scan Other System«, se s to nalogo odlično spopade!
P.S. Dovoljeno je prosto kopiranje in citiranje tega članka, pod pogojem, da je navedena odprta aktivna povezava do vira in ohranjeno avtorstvo Ruslana Tertyshnyja.
Gonilniki so pomemben sestavni del interakcije med računalniško strojno opremo ter operacijskim sistemom in programsko opremo, nameščeno na njem. Zato je pri eksperimentiranju z njimi ali njihovem posodabljanju priporočljivo ustvariti varnostno kopijo že nameščenih gonilnikov, tako da lahko, če se kaj zgodi, obnovite normalno delovanje računalnika. Danes vam bomo povedali o majhnem pripomočku, imenovanem Double Driver, s katerim lahko hitro naredite varnostne kopije gonilnikov.
Double Driver je brezplačen program, ki je v pravem pomenu besede upravljavec gonilnikov za naprave, povezane z matično ploščo računalnika, z možnostjo njihove varnostne kopije. Pripomoček, tako kot upravitelj datotek, prikaže vse gonilnike, nameščene v operacijskem sistemu, v obliki seznama in vam omogoča, da ta seznam shranite in natisnete.
Najbolj priljubljena funkcija pripomočka Double Driver je varnostno kopiranje gonilnikov za Windows 8, 7, Vista in XP. Večina uporabnikov izbere ta poseben program za delo, ker je brezplačen in hitrost varnostnega kopiranja gonilnikov je zelo visoka. Mimogrede, v samo nekaj minutah lahko ustvari popolno varnostno kopijo operacijskega sistema, ki je bil nameščen več kot eno leto, zato je nabral kar nekaj gonilnikov. Poleg tega pri ustvarjanju kopij pripomoček razvrsti vse datoteke v mape, katerih imena ustrezajo imenom naprav. Poleg razvrščanja po mapah pripomoček v svoji funkcionalnosti vsebuje tudi filter, ki filtrira vse gonilnike po njihovih razvijalcih, na primer od Microsofta itd.
Varnostno kopiranje gonilnikov
Varnostno kopijo gonilnikov, nameščenih v sistemu, lahko ustvarite hitro in v samo nekaj klikih s programom Double Driver, ki ga lahko prenesete na spodnji povezavi. Pripomoček ne zahteva namestitve in se lahko uporablja na katerem koli izmenljivem mediju.
Zaženite pripomoček na vašem računalniku in v njegovem glavnem oknu v zgornjem meniju kliknite gumb »Varnostno kopiranje«, nato kliknite »ScanCurrentSystem«, kot je prikazano na spodnji sliki.

Nato potrdite potrditvena polja poleg tistih gonilnikov, za katere boste naredili varnostno kopijo, in kliknite »Varnostno kopiraj zdaj«. Lahko jih označite vse, če dvomite, da ste označili prave.

V pogovornem oknu, ki se prikaže, programu navedite mesto na trdem disku, kamor naj shrani varnostno kopijo gonilnikov, in aktivirajte izbirni gumb »Stisnjena (zipana) mapa«, če želite, da se kopija stisne v arhiv. Poleg tega, če morate ustvariti samorazpakirani arhiv, namesto zgornjega izbirnega gumba aktivirajte »Samorazpakiranje ene datoteke (izvršljivo)«. Kliknite »V redu«, da začnete postopek ustvarjanja kopije.

Počakajte, da pripomoček Double Driver konča svoje delo in vas o tem obvesti z ustreznim sporočilom.

Ustvarjeni arhiv z varnostno kopijo gonilnikov bo shranjen na mestu, ki ste ga predhodno določili, in bo imel ime modela vaše matične plošče ter datum, ko je bila varnostna kopija ustvarjena. Če želite obnoviti gonilnike iz tega arhiva, ga morate razpakirati, nato zagnati čarovnika za namestitev in slediti njegovim navodilom in nasvetom.
Običajno se pri ponovni namestitvi sistema Windows pojavijo situacije, ko morate obnoviti najbolj potrebne stvari - to. Dobro je, če imate zraven namestitvene diske. To je za matično ploščo, video kartico, zvočno kartico itd. Kaj storiti, če jih ni, vendar so potrebni vozniki? Seveda se lahko zatečete k pomoči interneta in od tam prenesete, kar potrebujete, vendar obstajajo situacije, ko bodisi ni v samodejnem načinu ali pa morate sami iskati po spletnih mestih in tvegate, da ga dobite. Zato vam bom opisal metodo, s katero lahko hitro in zanesljivo obnovite stare gonilnike.
Ne bom opisoval, kaj so gonilniki, na kratko bom napisal, da je gonilnik nekakšen pripomoček, ki operacijskemu sistemu »razloži«, kakšne naprave so nanj povezane in kako z njimi delati. Če gonilnikov ni, naprav ne bo normalno delovalo.
Windows ima pogosto že vnaprej nameščene minimalne in standardne gonilnike, tudi za grafično kartico, vendar ti ne bodo zagotovili polne funkcionalnosti z računalnikom, zato morate za vsako napravo namestiti lastne (originalne) gonilnike.
Zgoraj sem že napisal, kako namestiti "drva" na standardni način (prek diskov, ki so bili priloženi napravam in "računalniku"), zdaj pa bom razložil, kako narediti ta postopek lažji in udobnejši.
Seveda je bilo za rešitev tako pogoste težave že izumljenih veliko metod in programov. O enem od teh programov bom pisal v tem članku. Program se imenuje Dvojni voznik in ga lahko prenesete iz zavihka Prenosi tako, da izberete sam program in eno od spletnih mest za prenos
Pa vendar vam ni treba čakati, dokler ne boste morali znova namestiti sistema. To kopijo gonilnikov lahko naredite kadar koli ali enkrat na 2-3 mesece (kar vam bolj ustreza) in jo shranite nekje na bliskovni pogon ali trdi disk. Za vsak slučaj, lahko pa pride kasneje tudi prav.
- Pozdravljeni skrbnik, želim znova namestiti operacijski sistem Windows 8.1 na svoj prenosnik HP, vendar se ne želim truditi z iskanjem gonilnikov po ponovni namestitvi sistema, na HP-jevi spletni strani se je vse spremenilo in sploh ni jasno, kako prenesti gonilnike tam. Ali obstaja kakšen način za izdelavo varnostne kopije gonilnikov z uporabo Windows 8.1 in kako nato namestiti gonilnike iz te varnostne kopije.
- Pozdravljeni, vprašanje je naslednje: pri delu na proračunskem računalniku morate znova namestiti operacijski sistem Windows 7, na spletnem mestu matične plošče so gonilniki samo za Windows XP, ne morem si predstavljati, kje je prejšnji skrbnik sistema našel gonilnike za “ sedem" za to mamo. Torej moram pred ponovno namestitvijo sistema narediti varnostno kopijo gonilnikov?
Pozdravljeni prijatelji, če želite narediti varnostno kopijo vseh nameščenih gonilnikov v operacijskem sistemu, lahko uporabite spodnji metodi. Te metode so lahko zelo koristne za vas, če vaš računalnik vsebuje nekaj redkih naprav, katerih gonilnike je težko najti na internetu. Po ponovni namestitvi operacijskega sistema namestitvenemu programu za gonilnike Windows preprosto označite predhodno ustvarjeno varnostno kopijo in to je to, vendar žal vseh gonilnikov ni mogoče namestiti na ta način, povedal vam bom tudi, kaj storiti v tem primeru.
Na primer, na spletnem mestu moje stare matične plošče sploh ni gonilnikov za Windows 8.1, ampak samo gonilniki za Windows 7, tako da sem nekoč po namestitvi Windows 8.1 moral iskati gonilnike za nekatere naprave na internetu, ne Ne želim tega narediti drugič, zato bom pred ponovno namestitvijo sistema zagotovo naredil varnostno kopijo gonilnikov.
Prvi način je uporaba ukazne lupine PowerShell. Windows PowerShell je zelo zanimivo orodje za ustvarjanje skriptov za avtomatizacijo uporabniških dejanj v operacijskem sistemu Windows.
Drugi način je uporaba programa DriverMagician.
Razmislimo o obeh možnostih.
Ustvarjanje varnostne kopije gonilnika z ukazno lupino PowerShell
Z levo miško kliknite na gumb Start
In izberite Iskanje, vnesite v polje za vnos PowerShell, z desno miškino tipko kliknite pripomoček, ki se prikaže, in izberite Zaženi kot skrbnik.

Export-WindowsDriver –Online -Destination I:\Drivers




Ustvarite varnostno kopijo gonilnikov s programom DriverMagician
Pojdite na uradno spletno stran programa http://www.drivermagician.com/download.htm 

Kliknite na gumb Varnostno kopiranje gonilnikov, na desni strani okna so rdeče označeni vsi gonilniki, ki niso vključeni v distribucijo sistema Windows 8, označite jih in nato kliknite gumb Zaženite varnostno kopiranje,

V oknu, ki se prikaže, navedite pomnilniški medij za shranjevanje varnostne kopije, na primer, označil bom svoj bliskovni pogon in OK.

Po nekaj minutah je varnostna kopija gonilnika za Windows 8.1 pripravljena in se nahaja na bliskovnem pogonu v mapi Drivers Backup.


Kako obnoviti gonilnike iz varnostne kopije
Po ponovni namestitvi sistema Windows 8.1 pojdite v upravitelja naprav, vse naprave, ki nimajo gonilnika, bodo tukaj z rumenimi trikotniki in klicajem. Namestimo gonilnik na video kartico. Z desno miškino tipko kliknemo našo video kartico in izberemo Posodobite gonilnike
Vprašanje ročne namestitve gonilnikov za Windows 8.1 in 10 je manj pomembno kot za sistemske različice 7 in starejše. V razvitem operacijskem sistemu je ta proces avtomatiziran, gonilniki za glavne računalniške naprave pa se namestijo sami med postopkom namestitve sistema Windows. Izjema so lahko najnovejše ali redke komponente. In seveda različne periferne naprave, povezane z računalnikom. Obstajajo tudi nujni primeri. Tako so lahko nekatere računalniške naprave (tudi če so običajne komponente) po namestitvi spremenjenih različic sistema Windows brez gonilnikov. Drug primer: po neuspešni posodobitvi lahko pride do manjkajočih gonilnikov za nekatere naprave. Hranjenje diskov z gonilniki za prenosnike in komponente osebnih računalnikov je dobra tradicija, a tudi če so izgubljeni, je alternativa iskanju gonilnikov na spletnih mestih proizvajalcev vnaprejšnje ustvarjanje varnostnih kopij in obnovitev v znova nameščenem sistemu.
Varnostno kopiranje gonilnikov seveda ne more veljati za rešitev, saj je ta način njihovega uvajanja v sistem lahko omejen z različico in bitnostjo sistema Windows. Toda to je hiter način za rešitev težave, če je ista različica sistema Windows (z enako bitno globino) znova nameščena in nenadoma ostane brez gonilnika za neko napravo. Spodaj si bomo ogledali 3 načine za ustvarjanje varnostnih kopij gonilnikov za Windows in njihovo ustrezno obnovitev.
1. DISM (za Windows 8.1 in 10)
Varnostno kopiranje gonilnikov v sistemih Windows 8.1 in 10 je mogoče izvesti brez programske opreme tretjih oseb z uporabo standardne funkcije - ukazne vrstice in orodja DISM. Najprej morate ustvariti mapo, v kateri bodo shranjene varnostne kopije gonilnikov. Seveda mora biti ta mapa na nesistemski particiji diska ali zunanjem pogonu. Njegovo ime je lahko poljubno, vendar ne sme vsebovati presledkov.
Pritisnite tipki Win+X in uporabite meni, ki se odpre, da zaženete ukazno vrstico.
Vnesite tak ukaz:
dism /online /export-driver /destination:D:\Drivers_backup
Del ukaza “D:\Drivers_backup” je posamezna pot za vsakega do predhodno ustvarjene mape, kjer bodo nameščene varnostne kopije. Po vnosu ukaza pritisnite Enter. Ko je varnostno kopiranje gonilnika končano, boste obveščeni z obvestilom »Operacija uspešno zaključena«.

Če ponovno nameščen Windows nima gonilnikov za nekatere komponente, morate iti v upravitelja naprav (povezava za hiter dostop je na voljo v istem meniju, ko pritisnete tipki Win+X). Na napravi z manjkajočim gonilnikom kliknite z desno tipko miške in izberite »Posodobi gonilnike«.


Registriramo pot do predhodno ustvarjene mape, v kateri so bile nameščene varnostne kopije gonilnikov, ali pa to pot določimo z gumbom za brskanje. Kliknite »Naprej«, da obnovite gonilnik izbrane naprave.

Možnost ustvarjanja varnostne kopije je pogosto mogoče najti med funkcionalnostmi programov za samodejno namestitev gonilnikov. To so programi kot so: DriverPack Solution, Driver Easy, Driver Booster Pro, Advanced Driver Updater, Slim Drivers, DriverMax, Auslogics Driver Updater in drugi. Nato si bomo ogledali, kako se ustvarijo varnostne kopije gonilnikov in kako poteka postopek obnovitve z uporabo zadnjih dveh programov.
2.DriverMax
Funkcija varnostnega kopiranja gonilnikov je na voljo v brezplačni različici enega najboljših upraviteljev gonilnikov - DriverMax. Pojdite v razdelek »Varnostno kopiranje« v programu. DriverMax ponuja dve vrsti varnostnega kopiranja: prva je ustvarjanje običajne obnovitvene točke sistema Windows, druga je izvoz gonilnikov v arhivsko datoteko. Za primere ponovne namestitve sistema Windows morate seveda izbrati drugo možnost. Izberite »Ustvari arhiv varnostne kopije gonilnika« in kliknite »Naprej«.



Če želite obnoviti gonilnike v znova nameščenem sistemu Windows, namestite program DriverMax, ga zaženite in pojdite na razdelek »Obnovi« v programu. Izberite drugi element, kot je prikazano na posnetku zaslona, in kliknite »Naprej«.

Kliknite gumb »Naloži« in v oknu Raziskovalca določite pot do mape z izvoženimi gonilniki.


3. Auslogics Driver Updater
Tako kot DriverMax tudi upravitelj gonilnikov Auslogics Driver Updater ponuja plačljivo in brezplačno različico programa. Med zmožnostmi slednjega je varnostno kopiranje gonilnikov Windows. Gremo v razdelek programa »Varnostno kopiranje«, izberemo vse ali samo nekatere posamezne naprave. In kliknite gumb "Kopiraj".


Po ponovni namestitvi sistema Windows namestite Auslogics Driver Updater, pomaknite se na razdelek »Obnovi« in kliknite povezavo »Uvozi arhive«. Določite pot do predhodno izvožene programske datoteke.

Po tem v oknu programa odprite seznam naprav, za katere so bili gonilniki shranjeni. S potrditvijo polja izberite vse ali nekatere od njih in kliknite gumb »Obnovi«.

Imej lep dan!