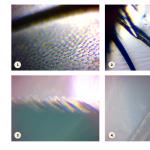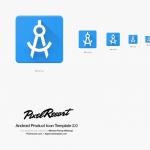Emisijske naprave so najpogostejše. Uporabljajo se, ko je treba preučiti bolj ali manj velik predmet. V emisijskem mikroskopu se slika pridobi zahvaljujoč elektronom, ki jih oddaja preučevani predmet. Za kakovostno sliko je potrebno intenzivnejše sevanje, zato objekt postavimo v močno električno polje. Drug način za povečanje intenzivnosti sevanja je segrevanje predmeta raziskovanja na visoko temperaturo. Precej zanesljiva naprava lahko prenese takšne pogoje. Reflektivni mikroskopi so po principu delovanja podobni emisijskim mikroskopom, razlika je le v načinu sevanja. Obe vrsti mikroskopov verjetno ne bosta primerni za "" raziskave.
Vrtični in zrcalni elektronski mikroskopi
Rastrski tip naprave je generator elektronskega žarka. Z nadzorom lahko berete informacije s površine preučevanega predmeta. Tu žarek v bistvu igra vlogo skenerja: ko je študija predmeta končana, prejmete popolne informacije o njegovi strukturi. Če morate pregledati predmet, ki nima izrazitega magnetnega ali električnega polja, je zrcalni elektronski mikroskop najbolj primeren. Oblikuje tudi žarek in skenira površino. Razlika od rastrske naprave je v tem, da žarek miruje, tj. Za študij bo na voljo samo območje ob gredi. Rezultat je nizkokakovostna slika, ki jo je mogoče izboljšati z uporabo ojačevalca svetlobe.
Vortex elektronski mikroskop
To je eden od najnovejših dosežkov znanstvenikov; danes ni enostavno kupiti takšne naprave. Bistvo novega izdelka je tvorba rotirajočega elektronskega žarka, ki pri delovanju začne spominjati na vrtinec. Zasnova naprave uporablja zaslon, prevlečen z natrijevim nitridom. To zagotavlja prost prehod elektronov (ne pride do absorpcije), ki se s premikanjem faz spremenijo v vrtinec. Posledično se moč žarka poveča v primerjavi z drugimi vrstami elektronskih mikroskopov.
USB elektronski mikroskopi
Gre za sodobne naprave, ki jih lahko povežemo z računalnikom v. Ti mikroskopi so najbolj primerni za amaterske raziskave. Pri nakupu naprave bodite pozorni na več glavnih tehničnih lastnosti. To:
- dovoljenje;
- večkratnost;
- vrsta hrane;
- svetlobne lastnosti.
Parameter "ločljivost" se nanaša na kamero. Mimogrede, v večini naprav te vrste se lahko uporablja kot običajna spletna kamera. Če ne boste preučevali mikroorganizmov, potem zadostuje večkratnik 400. Pri izbiri določenega modela se poskusite izogniti nakupu poceni kitajskih naprav - značilnosti delovanja, navedene v potnih listih, praviloma ne ustrezajo dejanskim.
4. julij 2014 ob 14:36DIY za otroke. Sestavljanje USB mikroskopa
- Naredi sam ali naredi sam
Malo verjetno je, da vam bo ta naprava pomagala spajkati mikrovezja ali razmisliti o čem resnem. Toda vašemu otroku bo zagotovo všeč ta domači mikroskop, sam proces sestavljanja pa je čudovita priložnost, da preživite čas skupaj in pokažete, da očetove roke rastejo s pravega mesta.
Torej, skupna prostočasna dejavnost z vašim otrokom za vikend - sestavimo USB mikroskop iz spletne kamere.
Povečujemo
Ostane le še, da se naučimo ujeti goriščno razdaljo. To je najtežji del celotnega procesa! Pri meni se je izkazalo za izjemno majhno (1-3 mm). Vijak, ko je bil zategnjen, leče ni usmeril strogo navpično - visel je od strani do strani, kar je tudi dodalo težave. Vendar je bilo povečanje precej spodobno.
1. Muharsko krilo
2. Muhasta noga
3. Tudi noga muhe, vendar iz drugega zornega kota.
4. Lasje z avtorjeve glave
In to je videoposnetek, posnet z istim mikroskopom, vendar z matriko kamere z 1,2 milijona slikovnih pik. Ličinka komarja:
Videoposnetek postopka sestavljanja:
Proračun:
Spletna kamera 100 rubljevLepilo v paličici 20 rubljev
Nočna svetilka 38 rubljev
Orodja ne štejejo.
Zdaj veste, kaj lahko naredite zase in za svojega otroka ob koncu tedna. Veselo eksperimentiranje!
KS-is DigiScopeTM digitalni USB mikroskop
Navodila
Nove tehnologije" href="/text/category/novie_tehnologii/" rel="bookmark">najnovejše tehnologije in inovativni razvoj. Idealen je za široko paleto nalog, kot so:
- Študij materialov v različnih industrijah (metalurgija, petrokemija
in itd.); Analiza mikrovezij (računalniška, telekomunikacijska itd.); Znanstvena raziskava; Medicina in laboratorijske raziskave; šolanje; Študij žuželk, rastlin; Študija strukture kože (za različne laboratorije); Študija strukture tkanin (lahka industrija); Industrija nakita (preučevanje strukture dragih kamnov, zlitin); Zbiratelji (analiza kovancev, bankovcev, slik, starin); Forenzika (analiza fizičnih dokazov, bankovcev itd.); In veliko več…
Pred uporabo digitalnega mikroskopa KS-is DigiScopeTM USB natančno preberite ta priročnik.
Uvod_1
Specifikacije_4
Varnostna pravila pri delu_ 4
Komplet za dostavo_ 5
Sistemske zahteve (PC, prenosnik) 6
Delo z digitalnim USB mikroskopom DigiScope_ 14
Programska oprema za mikroskop DigiScope_15
Opravilna vrstica (v programski opremi) 16
Funkcije opravilne vrstice_ 16
Snemanje slike_17
Video snemanje_ 17
Posnetek s časovnim zamikom_ 17
Izbira jezika_ 20
O programu_20
Prikaz slike na celotnem zaslonu_ 21
Dodatne funkcije menija_ 21
Poglej sliko_23
Ogled posnetega videa_ 23
Odpravljanje težav_ 24
2 5
Specifikacije
u Potreben operacijski sistem (nameščen na osebnem/prenosnem računalniku, na katerega nameravate priključiti mikroskop): Microsoft Windows XP/Vista/Windows 7
u Vmesnik za povezavo z osebnim/prenosnim računalnikom: USB 2.0
u Optični senzor: ¼ palca (5:4)
u Ločljivost prejete slike (v slikovnih pikah): 1280(Š)x1024(V), 640(Š)x480(V), 320(Š)x240(V)
u Hitrost sličic (video način): pri 1280 x1fps, pri 640 xfps
u Povečava: 10X -230X
u Samodejno ravnovesje beline
u Samodejna osvetlitev
u Osvetlitev ozadja: 8 LED virov bele svetlobe
u Največja poraba energije 0,75 W
u Mere: 102 mm (dolžina) X 30 mm (polmer)
Varnostna pravila pri delu z digitalnim USB mikroskopom DigiScopeTM
u Ne dotikajte se leče z rokami, ker lahko povzročite kontaminacijo.
u Izogibajte se izpostavljanju mikroskopa elektrostatičnim nabojem.
u Ne razstavljajte mikroskopa ali njegovih delov sami, saj lahko doživite električni udar!
u Ne poskušajte sami popraviti mikroskopa.
u Upoštevajte naslednje pogoje za shranjevanje in uporabo mikroskopa: temperaturno območje od 0°C do 45°C, vlažnost od 45% do 85%. Neupoštevanje teh pogojev lahko povzroči okvaro mikroskopa.
u Izogibajte se stiku vode ali drugih tekočin z mikroskopom. Če se to zgodi, ga takoj odklopite od osebnega/prenosnega računalnika, dokler se popolnoma ne posuši, sicer lahko pride do kratkega stika in mikroskop se lahko vname.
u Za brisanje leče uporabljajte samo posebno krtačo ali krpo.
u Izogibajte se shranjevanju/uporabi mikroskopa v bližini vira močne toplote ali odprtega ognja. Visoka temperatura in vlaga lahko povzročita poškodbe leče in okvaro mikroskopa.
u Pred uporabo mikroskopa Digi Scope natančno preberite uporabniški priročnik
Vsebina dobave
Paket digitalnega mikroskopa USB Digi Scope vključuje naslednje:
1. USB digitalni mikroskop KS-is Digi Scope
2. CD (uporabniški priročniki, gonilnik, programska oprema)
3. Stativ (stojalo za mikroskop)
4. Stojalo za kocke x 3 kos.
5. Torba za shranjevanje in transport
6. Kalibracijska plošča x 2 kos.
7. Zaščita pred prahom x 2 kos.
8. Škatla
https://pandia.ru/text/78/065/images/image003_69.jpg" width="444" height="331 src=">
2. Kliknite gumb »Namesti programsko opremo«, v novem oknu, ki se prikaže (slika 1), izberite »Naprej« za nadaljevanje postopka namestitve ali »Prekliči« za preklic namestitve programa.
https://pandia.ru/text/78/065/images/image005_51.jpg" width="515" height="387 src=">
Slika 2
4. Vse je pripravljeno za začetek postopka namestitve programa (slika 3). Kliknite gumb »Namesti«, da začnete postopek namestitve, ali »Prekliči«, da ga prekinete. Kliknite gumb »Nazaj«, če želite znova pregledati licenčno pogodbo.
https://pandia.ru/text/78/065/images/image007_48.jpg" width="539" height="408 src=">
Slika 4
6. Počakajte, da se prikaže okno z informacijami o uspešnem zaključku postopka namestitve (slika 5) in kliknite gumb »Dokončaj«.
https://pandia.ru/text/78/065/images/image009_34.jpg" width="514" height="398 src=">
Slika 6
8. Povežite mikroskop Digi Scope s kablom USB na prosta vrata USB na vašem računalniku/prenosniku. Operacijski sistem bo samodejno namestil gonilnik. Počakajte, da se prikaže sporočilo operacijskega sistema, ki označuje uspešno namestitev nove strojne opreme - "Nova strojna oprema je bila uspešno nameščena in je pripravljena za uporabo" (slika 7).


Slika 7
Postopek namestitve programske opreme digitalnega mikroskopa Digi Scope USB je bil uspešno zaključen, lahko ga začnete uporabljati.
Priključitev digitalnega USB mikroskopa Digi Scope
Spodaj je opisan postopek pravilne povezave digitalnega mikroskopa USB z osebnim/prenosnim računalnikom.
Povežite USB kabel mikroskopa Digi Scope s prostim USB priključkom računalnika/prenosnika, s katerim nameravate souporabljati mikroskop (obdelovati slike, video posnetke, izvajati meritve itd.).

Delo z digitalnim USB mikroskopom Digi Scope
Ta del priročnika opisuje uporabo mikroskopa Digi Scope.
jaz. Za pravilno sliko držite mikroskop v roki, kot je prikazano na sl. 8:
https://pandia.ru/text/78/065/images/image014_22.jpg" width="389" height="271">
Slika 9
iv. Bližje ko je preučevani predmet mikroskopu, večja je možna povečava predmeta.
v. Ko se proučevani predmet nahaja na vrhu prozornega pokrova, sta možna dva položaja valjčka za fokusiranje (za različne stopnje povečave - 230x in 50x), položaje najdemo z vrtenjem valja. Če je potrebna povečava (od 51x do 229x ali od 231x do 250x), morate odstraniti prozorni pokrov in nastaviti razdaljo do predmeta.
Programska oprema za digitalni USB mikroskop Digi Scope
Opomba: Preden zaženete programsko opremo na mikroskopu, se prepričajte, da je povezana z osebnim/prenosnim računalnikom (prek vrat USB)
Dvakrat kliknite na ikono programa Digi Scope digital USB microscope (nahaja se na namizju), odpre se glavno okno programa (slika 10):

Slika 10
Funkcije opravilne vrstice
1. PREDOGLED (gumb Predogled): Možna sta dva statusa (glede na to ali je bil prejet video ali slika) - predogled prejetega videa ali slike.
https://pandia.ru/text/78/065/images/image018_15.jpg" width="107" height="33 src=">: Pridobi sliko
3..jpg" width="104" height="32 src=">: Pridobi sliko (s časovnim zamikom)
7..jpg" width="105" height="32 src=">: Jezik
9..jpg" width="105" height="32 src=">.jpg" width="105" height="32 src="> v opravilni vrstici ali s klikom na gumb ”Capture-< C >” neposredno na kabel USB mikroskopa DigiScope.
Snemanje videa
Video prejmete s pritiskom na gumb https://pandia.ru/text/78/065/images/image030_4.jpg" width="371" height="192">
Zajem slike s časovnim zamikom
Sliko lahko prejmete s časovnim zamikom..jpg" width="309" height="370">
Slika 11
nastavitve
S klikom na gumb lahko nastavite parametre za sprejem videa ![]() v opravilni vrstici.
v opravilni vrstici.

Shrani kot
V mapi Picture/Video lahko izberete začasno posneto sliko ali videoposnetek in nato kliknete gumb ![]()
v opravilni vrstici. Sliko (v formatu JPEG ali BMP), video lahko shranite na želeno mesto na disku, kot je prikazano na spodnji sliki:

Pošiljanje gradiva po elektronski pošti
Nastalo sliko ali video lahko izberete in pošljete kot priloženo datoteko po e-pošti..jpg" alt="mail" width="288" height="303">!}
Izbira jezika
S klikom na gumb https://pandia.ru/text/78/065/images/image039_3.jpg" width="362" height="260">
O programu
S klikom na gumb https://pandia.ru/text/78/065/images/image042.png" width="16" height="13"> v zgornjem desnem kotu programa Za izhod iz celozaslonskega načina ogled slike ali videa pritisnite tipko 'ESC' na tipkovnici ali dvokliknite z levim gumbom miške.
Seznam dodatnih menijskih funkcij
1. Če želite v območju predogleda dodati koordinatne črte, kroge, čas, datum (miškin kazalec mora biti v tem območju programa), kliknite desni gumb miške in v spustnem meniju izberite elemente, ki jih želite pokazati. Lahko se tudi shrani slika s prikazano koordinatno mrežo, krogi itd.

2. Izberite datoteko s predhodno pridobljeno sliko, videoposnetek v mapi za začasno shranjevanje slik, videoposnetek, kliknite desni gumb miške, odprl se bo spustni meni, kot je prikazano spodaj:
Opomba: Odpri – slikovna datoteka bo odprta s programom Microsoft Windows Paint, video datoteka pa bo odprta s programom Media Player.
Ogled slike
Dvokliknite na izbrano slikovno datoteko (v mapi začasne slike, video posnetki), da si jo ogledate:

: Povečaj https://pandia.ru/text/78/065/images/image048_1.jpg" width="485" height="374">
: Predvajaj/Premor
: Stop
: Odpri datoteko AVI
: Na začetek
Odpravljanje težav
A.Če sta digitalni mikroskop DigiScope in njegova programska oprema delovala normalno, nato pa so se nenadoma pojavile težave, poskusite:
1. Odklopite digitalni mikroskop Digi Scope iz osebnega ali prenosnega računalnika
2. Zaprite program digitalnega mikroskopa
3. Počakajte 1 minuto, povežite digitalni mikroskop z računalnikom, prenosnikom
4. Zaženite program za nadzor mikroskopa DigiScope
B. Če so specifikacije računalnika ali prenosnika slabše od priporočenih (glejte stran 4), potem program za krmiljenje mikroskopa DigiScope morda ne bo deloval pravilno. Za zagon uporabite datoteko AMCAP. exe: (Opravilna vrstica>Naprava): izberite »Digi Scope«; Opravilna vrstica ->Možnosti (Možnosti): izberite »Predogled«)
C. Pri sistemih, ki uporabljajo operacijske sisteme Microsoft Vista, lahko pride do naslednje situacije: v načinu predogleda ni slike (črn zaslon). Poskusite naslednje: Opravilna vrstica -> Nastavitve -> Privzeto -> V redu)
D. Ko prenosni računalnik preide iz načina mirovanja (način mirovanja), mikroskop DigiScope morda ne bo deloval pravilno, zaprite pokrov prenosnika in ga nato znova odprite.
Odgovori na pogosto zastavljena vprašanja
Q1. Kaj storiti, če predmet, ki ga pregledujemo, ni viden?
A: a. Preverite, ali so vsi kabli pravilno priključeni.
b. Prepričajte se, da indikator napajanja na mikroskopu DigiScope sveti.
c. Vklopite osvetlitev ozadja in se prepričajte, da se vklopi.
Q2. Mikroskop je povezan z računalnikom ali prenosnikom in ne deluje, kaj naj storim?
A: a. Prepričajte se, da je namestitev gonilnika in programske opreme za mikroskop DigiScope pravilno dokončana.
b. Prepričajte se, da je kabel USB pravilno priključen na vrata USB vašega računalnika, prenosnika in mikroskopa DigiScope.
Q3. Kako namestiti gonilnik in programsko opremo za mikroskop DigiScope?
A: a. Ne priključujte kabla USB na mikroskop, dokler namestitev gonilnika ni končana.
b. V optični pogon vstavite CD, s seznama izberite želeno napravo (DigiScope) za namestitev gonilnika.
Q4. Kako priključiti mikroskop Dig Scope?
A: a. Dokončajte namestitev gonilnika, povežite kabel USB z mikroskopom DigiScope in zaženite nadzorni program mikroskopa.
b. Preverite: zaženite program za upravljanje mikroskopa Nastavitve -> Namestitev, ali je mikroskop dodan v “Naprave”.
V5. Kako odstraniti gonilnik in programsko opremo za nadzor digitalnega mikroskopa DigiScope?
O: Če želite pravilno odstraniti gonilnik in programsko opremo za nadzor digitalnega mikroskopa DigiScope, zaženite program za odstranitev gonilnika/programske opreme mikroskopa: Start -> Nadzorna plošča -> Dodaj ali odstrani programe.
V6. Pri povezavi z računalnikom/prenosnim računalnikom se slika v realnem času prikaže z zakasnitvijo in sunki.
A: a. Verjetno zmogljivost vašega računalnika ali prenosnika ni dovolj za delo z digitalnim mikroskopom. Preverite, ali specifikacije vašega računalnika ali prenosnika izpolnjujejo minimalne zahteve, podane v tem uporabniškem priročniku.
b. Verjetno je centralni procesor ali RAM vašega računalnika ali prenosnika preobremenjen z velikim številom opravil. Poskusite zapreti programe, ki trenutno niso potrebni, in znova zagnati računalnik.
c. Možno je, da je vaš računalnik ali prenosnik okužen z virusom, ki zavzema sistemske vire.
V7. Kaj storiti, če digitalni mikroskop DigiScope ne deluje pravilno?
A: a. Odklopite vse kable iz mikroskopa, počakajte približno 10 sekund in jih ponovno priključite
Če niste našli odgovora na svoje vprašanje ali če težava z digitalnim mikroskopom DigiScope ostaja, se obrnite na podporo:
*****@****ru, lahko pa postavite vprašanje na forumu.
Naletel sem na težavo - digitalni mikroskop USB, naročen na Kitajskem, ni hotel delovati v sistemu Windows 10. Za pomoč sem se obrnil na internet, vendar je predlagal namestitev gonilnikov in programov. Izkazalo se je, da ničesar od tega ni treba storiti.
Programov, ki so priloženi takim mikroskopom in so na voljo za prenos, ne uporabljam. Namesto da nalagate dvomljive programe in viruse skupaj z njimi, lahko za delo z mikroskopom uporabite na primer multimedijski predvajalnik VLC - media, odprete zajemno napravo in v imenu video naprave izberete mikroskop. Ali Media Player Classic - datoteka, odprta naprava. Po povezavi z računalnikom z operacijskim sistemom Windows 10 mikroskop ni deloval, sporočila o napakah v programih pa sploh niso nakazovala pravega razloga.
Kitajski USB mikroskop ne deluje pod Windows 10
Rešitev problema je naslednja:
— V upravitelju naprav se morate prepričati, da je naprava prepoznana (gonilnik je nameščen). Videti je takole:

Za ta mikroskop Windows samodejno namesti gonilnik. Ni treba iskati drugega voznika, če je mikroskop določen;
— V iskalno vrstico Windows morate začeti vnašati Came (Came za angleški vmesnik) in izberite »Nastavitve zasebnosti kamere«;
— Ponudbam morate omogočiti dostop do kamere (obe nastavitvi, ki omogočata dostop, morata biti omogočeni).
V tem primeru ni nujno, da je aplikacija, ki jo boste uporabljali, prisotna na seznamu aplikacij. Mikroskop bo še lahko deloval.

Izkazalo se je, da za delovanje digitalnega mikroskopa USB v sistemu Windows 10 ni treba namestiti gonilnikov ali posebnih programov. To storite tako, da aplikacijam omogočite dostop do kamere v varnostnih nastavitvah sistema Windows.
Elektronika in mikrovezja postajajo vse manjši, en nepazljiv kihanje in kup ravnih delov bo odletel z mize v neznano smer, zato morate delati zelo previdno. Poleg tega ne morete brez posebnih naprav - to so posebne pincete za SMD, spajkalne postaje in povečevalna oprema. Preživite lahko z običajno lupo velikega premera ali pa kupite digitalni mikroskop USB. Ko je iz Kitajske prispela majhna škatlica z mikroskopom, naročena na DX za samo 25 dolarjev, je bila prva misel preprosta USB igrača. Škatla prikazuje nekaj, kar je videti kot svetilka LED na stojalu.
V redu, odprimo ga in poglejmo komplet. Po tehničnih lastnostih in povečavi mikroskop ni najnaprednejši, je pa povsem primeren za prvo spoznavanje.

Oprema:
- mikroskop
- Stativ
- Navodila in disk
Na strani je bilo 5 dolarjev cenejše, vendar 300x, ne 800x. Seveda je to majhna razlika, zato sem vzel najmočnejšega.

Navzven "mikroskop" sam spominja na LED svetilko - je enake oblike, ima tudi mehko prevleko in več LED v notranjosti. A tu se podobnosti končajo.


Od mikroskopa pride USB kabel, ki ga po želji lahko namestimo na stojalo. Mimogrede, na ohišju je majhen gumb za vklop LED osvetlitve ozadja in gumb za fotografiranje - ta funkcija deluje samo v operacijskem sistemu Windows XP. Na splošno ne deluje dobro z operacijskim sistemom Windows 7, zato morate iskati sodobnejše gonilnike.


Zasnova je priročna - omogoča vam, da nekaj pregledate v položaju, pritrjenem na stojalo, sam mikroskop pa lahko držite v rokah, da pridete na težko dostopna mesta, ko popravljate, na primer televizor ali matično ploščo sistemsko enoto.

Takoj po zagonu aplikacije in priključitvi mikroskopa preko USB vmesnika se na zaslonu prikaže povečana slika – v realnem času, brez zakasnitve. Z regulatorjem ob strani nastavljamo ostrino, hkrati pa iz njega vidite, kakšna povečava je trenutno v teku.

Sama optična povečava je približno 100x (800x zoom - zaradi interpolacije), mikroskop dejansko poveča na vrednost, ki je povsem zadostna za morebitna popravila, vgrajene LED diode pa lahko služijo kot preprosta svetilka za osvetlitev skritih mest v elektronski opremi.


Prednosti mikroskopa
- + USB povezava, možnost fotografiranja in videa
- + Enostavnost in priročnost delovanja
- + Nastavljiva osvetlitev ozadja
- + Razpoložljivost programske opreme za Windows in OS X
- + Nizka cena

Na splošno bomo s priključitvijo mikroskopa USB na prenosni računalnik ali tablični računalnik dobili prenosni digitalni mikroskop, s katerim lahko kjer koli dobesedno raziskujete ves svet, pa tudi opravljate stacionarna popravila in namestitvena dela.
Razpravljajte o članku DIGITALNI USB MIKROSKOP