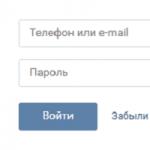கணினி அனைத்து பயனர் செயல்களையும் பதிவு செய்கிறது. பிசி நிபுணர்களுக்கு வரலாற்றை எவ்வாறு பார்ப்பது, என்ன பயன்பாடுகள் மற்றும் கோப்புகள் தொடங்கப்பட்டன, அத்துடன் இணையத்தில் பயனரின் அனைத்து வேலைகளும் தெரியும். தொடக்கநிலை பயனர்களும் இந்த அம்சத்தில் தேர்ச்சி பெறலாம். கணினியில் தங்கள் குழந்தை என்ன செய்கிறார் என்பதை அறிய விரும்பும் பெற்றோருக்கு இந்த அறிவு குறிப்பாக பரிந்துரைக்கப்படுகிறது.
வரலாற்றைப் பார்ப்பதற்கான வழிகள்
கணினியில் சமீபத்திய செயல்களைப் பார்க்க, இந்த நோக்கத்திற்காக இயங்குதளத்தைப் பயன்படுத்தி கணினி வரலாற்றைப் பார்ப்பதற்கான நிலையான வழிகள் மட்டுமல்லாமல், சிறப்பு வாய்ந்தவை - மேம்பட்ட திறன்களுடன், கூடுதல் நிரல்களால் செயல்படுத்தப்படுகின்றன. கணினி வரலாற்றைப் படிப்பதற்கான முக்கிய வழிகள் பார்ப்பதன் மூலம்:
- உலாவி வரலாறு;
- Google வழங்கும் சேவையைப் பயன்படுத்தி இணையத்தில் பணிபுரிந்த வரலாறு;
- பொருள்கள் "சமீபத்திய ஆவணங்கள்", "குப்பை", "பதிவிறக்கங்கள்";
- கோப்பு பண்புக்கூறுகள்: மாற்றம் தேதி மற்றும் தொடக்க தேதி;
- உள்ளமைக்கப்பட்ட விண்டோஸ் ஜர்னல் இயக்க முறைமை பயன்பாடு.
கணினியின் செயல்பாட்டின் விரிவான பகுப்பாய்விற்கு, மூன்றாம் தரப்பு நிரல்கள் பயன்படுத்தப்படுகின்றன, அவை பயனர் செயல்களைக் கண்காணிப்பதற்கான விரிவான திறன்களைக் கொண்டுள்ளன.
இணையத்தில் பக்கங்களைப் பார்வையிடுதல்
உங்கள் கணினியிலிருந்து நீங்கள் எங்கு சென்றீர்கள் என்பதைப் பார்ப்பது எப்படி என்ற கேள்விக்கு பதிலளித்து, இதைச் செய்ய, அவர்கள் இணையத்தில் பணியின் வரலாற்றை பகுப்பாய்வு செய்கிறார்கள் என்பதைக் கவனத்தில் கொள்ள வேண்டும். அவர்கள் இதை பின்வருமாறு செய்கிறார்கள்:

சமீபத்திய ஆவணங்கள், குப்பை மற்றும் பதிவிறக்கங்கள்
"சமீபத்திய ஆவணங்கள்", "குப்பை", "பதிவிறக்கங்கள்" பொருட்களைச் சரிபார்க்க பரிந்துரைக்கப்படுகிறது, அவற்றின் உள்ளடக்கங்கள் சில நேரங்களில் ஆச்சரியங்களைத் தருகின்றன. விண்டோஸ் 7 இல் "சமீபத்திய ஆவணங்கள்" பட்டியலைக் காட்ட, நீங்கள் கணினியை உள்ளமைக்க வேண்டும்:
- "தொடங்கு" மெனுவில் வலது கிளிக் செய்து சூழல் மெனுவிலிருந்து "பண்புகள்" என்பதைத் தேர்ந்தெடுக்கவும்.
- தோன்றும் "பணிப்பட்டி மற்றும் தொடக்க மெனு பண்புகள்" உரையாடல் பெட்டியில், "தொடக்க மெனு" தாவலைத் தேர்ந்தெடுக்கவும்.
- "தனிப்பயனாக்கு" பொத்தானைத் தேர்ந்தெடுத்து, திறக்கும் உரையாடல் பெட்டியில், "சமீபத்திய ஆவணங்கள்" மெனு உருப்படிக்கு அடுத்த பெட்டியை சரிபார்க்கவும்.
படிகளை முடித்த பிறகு, சமீபத்தில் பயன்படுத்தப்பட்ட ஆவணங்களின் பட்டியலைக் கொண்ட "தொடக்க" மெனுவில் "சமீபத்திய ஆவணங்கள்" தாவல் தோன்றும்.
பயனர்கள் பதிவிறக்கங்கள் கோப்புறையைப் பார்க்கிறார்கள், அங்கு பதிவிறக்கம் செய்யப்பட்ட கோப்புகள் இயல்பாகவே சேமிக்கப்படும். உலாவியில் பதிவிறக்கம் செய்யப்பட்ட கோப்புகளின் பட்டியலைப் பார்க்க, Ctrl + J ஐ அழுத்தவும்.
கோப்பு பண்புக்கூறுகளைக் காண்க
ஆவணம் கடைசியாக திறக்கப்பட்ட தேதியைக் காட்டும் புதிய கோப்பு பண்புக்கூறைப் பயன்படுத்தி விண்டோஸ் 7, 8, 10 கணினியில் வரலாற்றை எவ்வாறு பார்ப்பது என்பது சுவாரஸ்யமானது. பார்க்க, கோப்பில் வலது கிளிக் செய்து, திறக்கும் மெனுவில் "பண்புகள்" என்பதைத் தேர்ந்தெடுக்கவும், இது ஆவணத்தின் கடைசி திறப்பின் உருவாக்கம், மாற்றம் மற்றும் தேதி பற்றிய தகவல்களை வழங்குகிறது.

"தேடல்" சேவையை (Win + F) "மாற்றியமைத்த தேதி" பண்புடன் பயன்படுத்தி, கொடுக்கப்பட்ட தேதிக்காக மாற்றியமைக்கப்பட்ட அனைத்து கோப்புகளையும் தேடவும்:
- பயனர்கள் கோப்பு பார்வையாளரை "எனது கணினி" அல்லது "கணினி" சுருக்கமாக திறக்கிறார்கள்.
- மேல் வலது மூலையில், "கண்டுபிடி" உரை புலத்தைக் கண்டுபிடித்து, சுட்டியைக் கொண்டு அதைக் கிளிக் செய்து, தோன்றும் மெனுவில், "மாற்றத்தின் தேதி" மூலம் தேடலைத் தேர்ந்தெடுக்கவும்.
- இது குறிப்பிட்ட தேதி மற்றும் வரம்பு அடிப்படையில் தேடலை வழங்குகிறது: வாரம், மாதம், ஆண்டு.
- கோப்பு அளவு மூலம் தேடலாம்.

எடுத்துக்காட்டாக, இந்தக் கணினியில் சமீபத்தில் பார்த்த திரைப்படங்களைப் பார்க்க, நீங்கள் செய்ய வேண்டியது:
- தேடல் சாளரத்தில், கோப்பு அளவு அளவுருவை அமைக்கவும்: "ஜெயண்ட்" (128 எம்பிக்கு மேல்). இதன் விளைவாக, இந்த கணினியில் உள்ள அனைத்து "ஜெயண்ட்" கோப்புகளும் கிட்டத்தட்ட எல்லா திரைப்படங்களும் உட்பட கண்டறியப்படும்.
- கோப்புகளில் வலது கிளிக் செய்து, கடைசியாக திறக்கும் தேதி பற்றிய தகவல்களைக் கொண்ட மெனுவைத் திறக்கவும்.
- நிறைய திரைப்படங்கள் இருந்தால், தேடல் சாளரத்தில் கோப்பு பார்க்கும் வகையை "அட்டவணை" என மாற்றவும்.
- அட்டவணையின் தலைப்பில் வலது கிளிக் செய்வதன் மூலம், கூடுதல் அட்டவணை நெடுவரிசையைத் தேர்ந்தெடுக்கக்கூடிய மெனுவைத் திறக்கவும்: "பயன்பாட்டு தேதி" அல்லது "திறந்த தேதி".
- புதிதாக உருவாக்கப்பட்ட நெடுவரிசையின் தலைப்பைக் கிளிக் செய்து, தேதியைப் பார்ப்பதன் மூலம் கோப்புகளை ஒழுங்கமைக்கவும்.
விண்டோஸ் பதிவில் நிகழ்வுகள்
கணினி செய்திகளை சேமிக்க Windows சிஸ்டம் ஒரு பதிவை வைத்திருக்கிறது: கணினியை ஆன் மற்றும் ஆஃப் செய்வது, நிரல் பிழைகள், கணினி நிகழ்வுகள் மற்றும் பாதுகாப்பு சிக்கல்கள். இந்தப் பதிவைப் பயன்படுத்தி, உங்கள் கணினி ஆன் மற்றும் ஆஃப் செய்யப்பட்ட நேரத்தை வினாடி வரை கண்டறியலாம்.

விண்டோஸ் நிகழ்வு பதிவைத் திறப்பது பல வழிகளில் செய்யப்படுகிறது:
- Win + R என்ற விசை கலவையை அழுத்தவும், திறக்கும் சாளரத்தில், நிரலின் பெயரை ஆங்கிலத்தில் உள்ளிடவும்: Eventvwr. நிகழ்வு பார்வையாளர் சாளரம் திறக்கிறது.
- "தொடக்க" மெனுவைத் திறந்து, "தேடல் நிரல்கள் மற்றும் கோப்புகள்" சாளரத்தில் உரையை உள்ளிடவும்: "நிகழ்வு பார்வையாளர்". அதே பெயரின் நிரல் கண்டறியப்படும், திறக்கும் போது, நிகழ்வு பார்வையாளர் சாளரம் திறக்கும்.
உங்கள் கணினியின் இயக்க நேரத்தைப் பார்க்க, நீங்கள் கண்டிப்பாக:
- திறந்த "நிகழ்வு பார்வையாளர்" சாளரத்தில், "விண்டோஸ் பதிவு" என்பதைத் தேர்ந்தெடுக்கவும், விண்டோஸ் நிகழ்வு தரவு அட்டவணை திறக்கும்.
- இந்த அட்டவணையில், “மூல” நெடுவரிசையில், EventLog மூலங்களைக் கண்டறியவும். இந்த நிகழ்வுகளில், கணினியை ஆன் மற்றும் ஆஃப் செய்வது பற்றிய தகவலைக் கண்டறியவும்.
மூன்றாம் தரப்பு திட்டங்களிலிருந்து உதவி
கணினியின் செயல்பாட்டைக் கண்காணிக்கும் திறன்களை விரிவாக்க, சிறப்பு நிரல்கள் நிறுவப்பட்டுள்ளன, சிறந்த ஒன்று NeoSpY ஆகும்.

NeoSpY உங்களை கண்காணிக்க அனுமதிக்கிறது:
- விசை அழுத்தங்கள், இது கடவுச்சொற்களைக் கண்டறிய உங்களை அனுமதிக்கிறது;
- மானிட்டர் திரை, திரைக்காட்சிகள் மூலம்;
- கிளிப்போர்டின் உள்ளடக்கங்கள், அதாவது நகலெடுக்கப்பட்டவை;
- இணையத்தில் வேலை செய்யுங்கள்: அவர்கள் எங்கு ஏறினார்கள், என்ன கண்டுபிடித்தார்கள்;
- Skype, ICQ, QIP மற்றும் பிற உடனடி தூதர்களின் செயல்பாடு (போக்குவரத்தை இடைமறிப்பதன் மூலம்);
- ஃபிளாஷ் டிரைவிற்கு நகலெடுக்கப்பட்ட கோப்புகள்;
- அச்சுப்பொறி மற்றும் என்ன ஆவணங்கள் அச்சிடப்பட்டன;
- புதிய நிறுவப்பட்ட நிரல்கள்;
- கணினி கோப்புகளில் மாற்றங்கள்.
NeoSpY மின்னஞ்சல் மூலம் அனைத்து புள்ளிவிவரங்களையும் அனுப்ப முடியும், இது இன்னும் கவர்ச்சிகரமானதாக ஆக்குகிறது.
பயனர் தரவைச் சேமிக்கும் செயல்பாடு உள்ளது. இது "கோப்பு வரலாறு" என்று அழைக்கப்படுகிறது. இதன் மூலம், நீங்கள் எந்த நேரத்திலும் அழிக்கப்பட்ட வரைபடம், புகைப்படம், தொடர்பு, புக்மார்க்கை மீட்டெடுக்கலாம். எதுவாக. ஆவணங்களின் முன்பு உருவாக்கப்பட்ட அனைத்து பதிப்புகளும் வெளிப்புற இயக்ககத்திற்கு நகலெடுக்கப்படும். இந்த வழியில் நீங்கள் தற்செயலாக தவறான மாற்றங்களைச் செய்தால், அவற்றை அவற்றின் அசல் நிலைக்குத் திரும்பப் பெறலாம். Windows 10 இல், கோப்பு வரலாறு காப்புப்பிரதி மற்றும் தற்காலிக சேமிப்பிற்கான வசதியான மற்றும் அணுகக்கூடிய கருவியாக மாறியுள்ளது.
இந்த விருப்பம் பல இயக்க முறைமைகளில் பல்வேறு வடிவங்களில் உள்ளது. MacOS இல் இது "டைம் மெஷின்" என்று அழைக்கப்படுகிறது. Win 7 இல் இந்த செயல்பாட்டின் ஒரு குறிப்பிட்ட அனலாக் உள்ளது - நிழல் நகலெடுத்தல். அதன் மூலம், ஆவணத்தின் முந்தைய பதிப்பு தவறாக மாற்றப்பட்டிருந்தால் அதைத் திரும்பப் பெறலாம்.
மைக்ரோசாப்டில் இருந்து கோப்பு வரலாறு சேர்க்கப்பட்ட முதல் கணினி விண்டோஸ் 8 ஆகும். இந்த OS இல் தான் வெளிப்புற இயக்ககத்தில் காப்புப்பிரதியை அமைக்க முடிந்தது. இதற்கு முன், காப்பு பிரதிகள் அசல் அதே இடத்தில் சேமிக்கப்பட்டன. ஹார்ட் டிரைவ் தோல்வியுற்றால், ஆவணங்களை மீட்டெடுப்பது கடினம்.
இருப்பினும், விருப்பம் முக்கியமாக தனிப்பயனாக்குபவர்கள் மற்றும் கணினி நிர்வாகிகளால் பயன்படுத்தப்பட்டது. இது விண்டோஸ் 10ல் மேம்படுத்தப்பட்டுள்ளது. பின்னர் சாதாரண பயனர்களும் அதில் ஆர்வம் காட்டினர்.
அதை எப்படி இயக்குவது?
இயல்பாக, கோப்பு வரலாறு செயலில் இல்லை. இது வேலை செய்ய, உங்களுக்கு வெளிப்புற வன் தேவை, சேமிப்பு சாதனம், ஃபிளாஷ் டிரைவ், பிணைய சேமிப்பு அல்லது வேறு ஏதேனும் ஊடகம். தரவை நகலெடுக்க போதுமான நினைவகம் இருப்பது முக்கியம்.
வரலாற்றிலிருந்து கோப்புகளை மீட்டெடுப்பது எப்படி?
இந்த செயல்பாட்டிற்கு நன்றி, இழந்த, சேதமடைந்த, நீக்கப்பட்ட, மாற்றப்பட்ட அல்லது மறந்துவிட்ட தகவலை மீட்டெடுக்க முடியும்.
- அழிக்கப்பட்ட ஆவணம் முன்பு அமைந்துள்ள கோப்புறையின் சாளரத்தில், மெனு பட்டியில் உள்ள "முகப்பு" பொத்தானைக் கிளிக் செய்யவும்.
- "ஜர்னல்" ஐகானைக் கிளிக் செய்யவும். இது ஒரு வாட்ச் கோப்புறை போல் தெரிகிறது. இதை விண்டோஸ் எக்ஸ்புளோரரிலும் காணலாம்.

"ஜர்னல்" ஐகானைக் கிளிக் செய்யவும்
- தரவுகளுடன் ஒரு சாளரம் திறக்கும். இதைச் செய்ய, விண்டோஸ் 10 கோப்பு வரலாறு இயக்கி இணைக்கப்பட வேண்டும்.
- நகல்களைத் தேர்ந்தெடுக்க, பணியிடத்தை வலது அல்லது இடதுபுறமாக உருட்டவும். அவற்றில் ஒன்றைக் கிளிக் செய்தால், அது காப்பகத்தில் சேர்க்கப்பட்ட தேதி மேலே காட்டப்படும்.
- நீங்கள் திரும்பப் பெற விரும்பும் ஆவணங்களைத் தேர்ந்தெடுக்கவும். ஒரே நேரத்தில் பலவற்றை மறைக்க, Ctrl விசையை அழுத்திப் பிடிக்கும்போது மவுஸ் மூலம் அவற்றைக் கிளிக் செய்யவும்.
- "மீட்டமை" பொத்தானைக் கிளிக் செய்க. இது ஒரு வட்ட அம்பு போல் தெரிகிறது.
இந்த முறை Win 8 மற்றும் 10 இரண்டிற்கும் ஏற்றது.
வரலாற்று மெனுவிலும் இதைச் செய்யலாம் (இது கண்ட்ரோல் பேனலில் உள்ளது). "தனிப்பட்ட கோப்புகளை மீட்டமை" என்ற வரியில் கிளிக் செய்யவும். இது இடதுபுறம் உள்ளது.
பல இயக்க முறைமைகள் உங்கள் தரவை காப்புப் பிரதி எடுக்க அனுமதிக்கின்றன. விண்டோஸ் 8 மற்றும் 10 இல், இந்த செயல்முறை தானாகவே செய்யப்படுகிறது. குறிப்பிட்ட நேர இடைவெளியில் ஆவணங்கள் வட்டில் சேமிக்கப்படும். எடுத்துக்காட்டாக, அறிக்கை மீண்டும் எழுதப்பட்டிருந்தால் அதன் முந்தைய பதிப்பை நீங்கள் பார்க்க முடியும். அல்லது சேதமடைந்த வீடியோ, புகைப்படம், விளக்கக்காட்சியை மீட்டெடுக்கவும். மற்றும் அதை மீண்டும் இடத்தில் வைக்கவும்
இணையத்தில் நாம் பார்க்கும் அனைத்து பக்கங்களும் ஒரு சிறப்பு பதிவில் பதிவு செய்யப்படுகின்றன. யாராவது நம் கணினியில் அமர்ந்தால், அவர்கள் அதில் நுழையலாம். இதன் பொருள் அவர் நாங்கள் சென்ற எல்லா இடங்களையும் பார்க்க முடியும், மேலும் கடிதங்களைப் படிக்கவும் முடியும்.
இந்த இதழ் வரலாறு என்று அழைக்கப்படுகிறது, அதிர்ஷ்டவசமாக, அதிலிருந்து உள்ளீடுகள் நீக்கப்படலாம்.
உங்கள் கணினியில் வரலாற்றை எவ்வாறு அழிப்பது
கூகிள் குரோம். Chrome இல் உங்கள் உலாவல் வரலாற்றை அழிக்க, நீங்கள் மூன்று புள்ளிகள் கொண்ட பொத்தானைக் கிளிக் செய்ய வேண்டும். இது மேல் வலது மூலையில், "மூடு" பொத்தானின் (சிவப்பு குறுக்கு) கீழ் அமைந்துள்ளது.
மீண்டும் "வரலாறு" மற்றும் "வரலாறு" என்பதைத் தேர்ந்தெடுக்கவும்.

சமீபத்தில் பார்வையிட்ட இணையப் பக்கங்களின் பட்டியல் திறக்கிறது. அதிலிருந்து தனிப்பட்ட முகவரிகளை நீக்கலாம். இதைச் செய்ய, பக்கத்தின் தலைப்புக்கு அடுத்துள்ள சிறிய அம்புக்குறி பொத்தானைக் கிளிக் செய்து, "வரலாற்றிலிருந்து அகற்று" என்பதைத் தேர்ந்தெடுக்கவும்.

நீங்கள் ஒரு குறிப்பிட்ட காலத்திற்கு அனைத்து பக்கங்களையும் அகற்ற வேண்டும் என்றால் (உதாரணமாக, இன்று), பட்டியலின் மேலே உள்ள தெளிவான பொத்தானைக் கிளிக் செய்யவும்.

ஒரு சிறிய சாளரம் தோன்றும். மேலே, ஒரு காலப்பகுதியைத் தேர்ந்தெடுத்து, சரியாக அகற்றப்பட வேண்டியவற்றை பறவைகளால் குறிக்கவும்.

யாண்டெக்ஸ். உங்கள் உலாவல் வரலாற்றை அழிக்க, மேல் வலது மூலையில் உள்ள கிடைமட்ட கோடுகள் கொண்ட சிறிய பொத்தானைக் கிளிக் செய்து வரலாற்றைத் திறக்கவும்.

நீங்கள் ஒரு பக்கத்தை நீக்க வேண்டும் என்றால், அதன் மேல் கர்சரை வைத்து, தோன்றும் சிறிய அம்புக்குறியைக் கிளிக் செய்யவும். பட்டியலில் இருந்து, "வரலாற்றிலிருந்து நீக்கு" என்பதைத் தேர்ந்தெடுக்கவும்.

மேலும் நீங்கள் Yandex இலிருந்து கூடுதல் தரவை அழிக்க வேண்டும் என்றால், தளங்களின் பட்டியலுக்கு மேலே வலதுபுறத்தில் உள்ள "வரலாற்றை அழி" என்பதைக் கிளிக் செய்யவும்.

தோன்றும் சாளரத்தில், ஒரு கால அளவைத் தேர்ந்தெடுத்து, சரியாக நீக்கப்பட வேண்டியதைக் குறிக்கவும்.

ஓபரா. மெனு (இடதுபுறத்தில் உள்ள மேல் பொத்தான்) - வரலாறு

பட்டியலில் உள்ள ஒரு குறிப்பிட்ட பக்கத்தை நீக்க, கர்சரை அதன் மேல் வைத்து வலதுபுறத்தில் உள்ள குறுக்கு மீது சொடுக்கவும்.

மேலும் உள்ளீடுகளை அழிக்க வேண்டும் என்றால், மேல் வலதுபுறத்தில் உள்ள “வரலாற்றை அழி...” என்பதைக் கிளிக் செய்யவும்.

சாளரத்தில், நேரம் மற்றும் தரவு வகையைத் தேர்ந்தெடுக்கவும். கீழே உள்ள படத்தில் உள்ளதைப் போல மூன்று பறவைகளை விட்டுவிடுவது நல்லது.

Mozilla Firefox. - ஜர்னல் - வரலாற்றை நீக்கு...

மற்றும் 
சாளரத்தில், நீங்கள் அழிக்க விரும்பும் நேரத்தையும் தரவையும் தேர்ந்தெடுக்கவும். படத்தில் உள்ளதைப் போல மூன்று பறவைகளை மட்டும் விட்டுவிட பரிந்துரைக்கிறேன்:

பக்கங்களை கைமுறையாக நீக்க (நீங்கள் ஓரிரு முகவரிகளை மட்டும் அழிக்க வேண்டியிருக்கும் போது), ஜர்னலின் முழுப் பதிப்பிற்குச் செல்லவும்: - ஜர்னல் - முழு பத்திரிகையையும் காட்டு. வலது சுட்டி பொத்தானைப் பயன்படுத்தி அவற்றை தனித்தனியாக நீக்குகிறோம்.
இன்டர்நெட் எக்ஸ்புளோரர். - பாதுகாப்பு - உலாவல் வரலாற்றை நீக்கு...


நாள்தோறும் அழிக்க: - “பதிவு” தாவல். வலது சுட்டி பொத்தானைப் பயன்படுத்தி தேவையான பக்கங்கள் அல்லது நாட்கள்/வாரங்களை நீக்குவோம்.
முக்கியமான
இந்த வழியில் நாங்கள் பதிவு உள்ளீடுகள், பதிவிறக்கங்கள் பற்றிய தகவல்களை அழிக்கிறோம் மற்றும் உலாவி நினைவகத்தை (பக்கங்கள், புகைப்படங்கள், வீடியோக்கள்) அழிக்கிறோம். ஆனால் நிரல் நினைவில் வைத்திருக்கும் அனைத்து கடவுச்சொற்களும் உள்நுழைவுகளும் இடத்தில் இருக்கும்.
எடுத்துக்காட்டாக, நீங்கள் உங்கள் அஞ்சல் அல்லது Odnoklassniki/Contact/Facebook இல் உள்நுழைவுகள் அல்லது கடவுச்சொற்களை உள்ளிடாமல் உள்நுழைந்திருந்தால், எல்லாம் அப்படியே இருக்கும். இந்தக் கணினியில் உள்ள எவரும் இதைச் செய்ய முடியும்: முகவரியைத் தட்டச்சு செய்து உங்கள் பக்கத்தைத் திறக்கவும். அதாவது, அவர் முழு அணுகலைப் பெறுவார் - அவர் கடிதத்தைப் படிக்கலாம், எதையாவது நீக்கலாம், ஏதாவது சேர்க்கலாம்.
இது நிகழாமல் தடுக்க, நீங்கள் குக்கீகள் மற்றும் கடவுச்சொற்களை அழிக்க வேண்டும். உலகளாவிய துப்புரவுக்காக, மற்ற அனைத்தும் உள்ளன. நீக்குதல் பெட்டியில் உள்ள சில பெட்டிகளை சரிபார்ப்பதன் மூலம் இது செய்யப்படுகிறது.

மேலும் பல பயனர்களுக்கு அவர்களின் உள்நுழைவு கடவுச்சொற்கள் நினைவில் இல்லை, மேலும் சிலருக்குத் தெரியாது. அத்தகைய சுத்தம் செய்த பிறகு, அவர்கள் தங்கள் பக்கங்கள் மற்றும் மின்னஞ்சலில் உள்நுழைய முடியாது. பின்னர் அவர்கள் எனக்கு எழுதுகிறார்கள்: என்னைக் காப்பாற்றுங்கள், எனக்கு உதவுங்கள், நான் என்ன செய்ய வேண்டும்?! ஆனால் ஒன்றும் செய்ய முடியாது - முன்பு நீங்கள் யோசித்து உங்கள் மொபைல் எண்ணை ஒவ்வொரு பக்கத்திற்கும் மின்னஞ்சலுக்கும் இணைக்க வேண்டும்.
வரலாற்றில் தளங்கள் சேர்க்கப்படுவதை எவ்வாறு தடுப்பது
இப்போது ஒவ்வொரு உலாவிக்கும் ஒரு சிறப்பு தனிப்பட்ட பயன்முறை உள்ளது, இது மறைநிலை என்று அழைக்கப்படுகிறது. இந்த பயன்முறையில் இணையத்திற்கான உங்கள் நிரலைத் திறக்கலாம், பின்னர் எதுவும் கைப்பற்றப்படாது. ஆனால் எல்லாம் முன்பு போலவே செயல்படும்: தளங்கள் திறக்கப்படும், கோப்புகள் பதிவிறக்கம் செய்யப்படும், புக்மார்க்குகள் சேர்க்கப்படும்.
மறைநிலை பயன்முறையிலிருந்து வெளியேறிய உடனேயே, உலாவி அங்கு நடந்த அனைத்தையும் அழித்துவிடும்:
- கடவுச்சொற்களை உள்ளிட்டது
- குக்கீகள்
- தேடல் வினவல்கள்
- பார்வையிட்ட பக்கங்களின் URLகள்
குறிப்பு: இது உங்களை வைரஸ்களிலிருந்து பாதுகாக்காது அல்லது சமூக வலைப்பின்னல்களில் உங்களை கண்ணுக்கு தெரியாததாக மாற்றாது.
அநாமதேய பயன்முறையை எவ்வாறு திறப்பது
கூகிள் குரோம். - மறைநிலை பயன்முறையில் புதிய சாளரம்
யாண்டெக்ஸ். - மேம்பட்டது - மறைநிலை பயன்முறையில் புதிய சாளரம்
ஓபரா. - ஒரு தனிப்பட்ட சாளரத்தை உருவாக்கவும்
Mozilla Firefox. - தனிப்பட்ட சாளரம்
இன்டர்நெட் எக்ஸ்புளோரர். - பாதுகாப்பு - தனிப்பட்ட உலாவல்
"உங்கள் கணினியில் வரலாற்றை எவ்வாறு அழிப்பது
திறக்க வேண்டிய கோப்புகள் மற்றும் ஆவணங்கள்."
உங்கள் தனிப்பட்ட கணினியில் ஆவணங்களைத் திறக்கும் தருணம், புகைப்படங்களைப் பார்ப்பது அல்லது வீடியோவை இயக்குவது, இந்த கோப்புகள் அனைத்தும் சமீபத்தில் திறக்கப்பட்ட ஆவணங்களின் பட்டியலில் சேமிக்கப்படும், அவை மெனுவைப் பயன்படுத்தி எளிதாக அணுகலாம். தொடக்கம் - சமீபத்திய ஆவணங்கள்.
நீங்கள் எந்த ஆவணங்களைப் பார்க்கிறீர்கள் என்பதை யாரும் பார்க்க விரும்பவில்லை என்றால், சமீபத்திய ஆவணங்களின் இந்தப் பட்டியல் சிறப்பாக அழிக்கப்படும்.
மெனு உருப்படி என்றால் "சமீபத்திய ஆவணங்கள்"உங்களிடம் அது இல்லை, இது அமைப்புகளில் முடக்கப்பட்டுள்ளது என்று அர்த்தம். மெனுவில் அதை எவ்வாறு சேர்ப்பது தொடங்கு, இந்த பாடத்தின் முடிவில் எழுதப்பட்டது.
சமீபத்திய ஆவணங்களின் பட்டியலை அழிக்க, பொத்தானைக் கிளிக் செய்யவும் தொடங்குமற்றும் திறக்கும் மெனுவில், உருப்படி மீது வலது கிளிக் செய்யவும் "சமீபத்திய ஆவணங்கள்". பின்னர் நீங்கள் உருப்படியைத் தேர்ந்தெடுக்க வேண்டும் "சமீபத்திய பொருட்களின் பட்டியலை அழி".
இதற்குப் பிறகு, சமீபத்தில் உருவாக்கப்பட்ட ஆவணங்களின் பட்டியல் அழிக்கப்படும். மூலம், பயனர் இந்த பட்டியலை முழுவதுமாக அழிக்காமல் இருக்கலாம், ஆனால் அதிலிருந்து சில வரிகளை மட்டும் சுயாதீனமாக நீக்கலாம்.
இதைச் செய்ய, நீங்கள் மெனுவுக்குச் செல்ல வேண்டும் தொடக்கம் - சமீபத்திய ஆவணங்கள்நீங்கள் நீக்க விரும்பும் ஆவணத்தைத் தேர்ந்தெடுக்கவும். இப்போது நீங்கள் செய்ய வேண்டியது அதன் மீது வலது கிளிக் செய்து தேர்ந்தெடுக்கவும் "அழி". இந்தப் பட்டியலில் உள்ள மற்ற அனைத்து வரிகளும் சேமிக்கப்படும், மேலும் நீங்கள் தேர்ந்தெடுத்த வரிகள் தடயமே இல்லாமல் நீக்கப்படும்.

உங்கள் மெனுவில் இருந்தால் தொடங்குகாணாமல் போன பொருள் "சமீபத்திய ஆவணங்கள்", நீங்கள் அதை திரும்பப் பெறலாம். இதைச் செய்ய, மெனுவில் வலது கிளிக் செய்யவும் தொடங்கு, அங்குள்ள பொருளைத் தேர்ந்தெடுக்கவும் "பண்புகள்"மற்றும் திறக்கும் சாளரத்தில், பொத்தானை அழுத்தவும் "டியூன்".