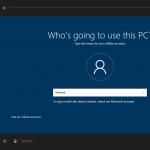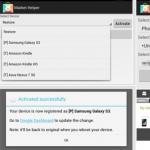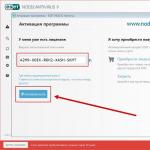Правильні відповіді позначені знаком +
1.Коли з'явилася операційна система Windows?
2. Чим була незручна операційна система MS DOS?
Чорний екран набирати команду з клавіатури.
Потрібно пам'ятати велику кількість команд...
Неграфічний інтерфейс.
графічний інтерфейс.
об'єкти у вигляді значків...
3. Які модулі входять до складу операційної системи?
Базове ядро, командний процесор...
Драйвери, утиліти, базове ядро.
Командний процесор, драйвери, утиліти.
драйвери, утиліти, базове яйце.
драйзери, утиліти, базове ядро.
4. Яка операційна система була перших комп'ютерах?
5. Як називається файл, створений за допомогою програми Windows?
Документ
кореневий каталог
6. Що таке "інтерфейс"?
Взаємодія користувача із засобами комп'ютера
взаємодія магнітного диска із засобами комп'ютера
взаємодія клавіатури із засобами комп'ютера
взаємодія користувача з дискетою, що лежить на столі
взаємодія користувача та вчителя
7. Яку специфікацію (повне ім'я) має файл РЕФЕРАТ, який перебуває у папці ПЕТРУК, що у папці 10-А, що у диску А:?
А:\10-А\ПЕТРУК\РЕФЕРАТ
А:\10-А\ПЕТРУК
А:\10-А\РЕФЕРАТ\ПЕТРУК
А:\РЕФЕРАТ\ПЕТРУК
А:\10-А\РЕФЕРАТ
8. Що таке "адреса" на комп'ютері?
Шлях до файлу
Послідовність з імені диска та назва папки, що веде до файлу
назва та розширення файлу
перелік дисків комп'ютера
повне ім'я файлу
9. Як можуть бути позначені кореневі каталоги (диски)?
10. Що служить кореневими каталогами на комп'ютері?
Магнітні диски
Оптичні (лазерні) диски
Магнітооптичні диски
файли документів
каталоги користувачів
11. Що вказується за допомогою назви та розширення файлу?
Призначення та тип файлу
призначення та назва файлу
тип та розширення файлу
обсяг та тип файлу
назва та обсяг файлу
12. Із чого складається ім'я файлу?
Назва та тип файлу
Назва та розширення
прізвище та ім'я
тип та розширення
ім'я та назва
13. Навіщо служить файлова структура?
Для зберігання інформації у зовнішній пам'яті
Для завантаження програм
Для редагування текстів
Щоб знаходити потрібне
Щоб швидше працювати
14. Які символи дозволено на ім'я файлу?
d 3 @\&i 2/*
+ % d & () e r
%d&()e< >r
U p @ 3 $% (1 _
15. Яке розширення мають файли, що виконуються?
Com, .exe, .bat
Pic, .sys, .doc
Com, .exe, .sys
Exe, .txt, .doc
Bmp, .sys, .exe
16. Скільки всього байт може мати назву файлу?
17. Яке розширення текстових документів Word?
18. Що дає користувачеві використання операційної системи Windows?
Нові потужні можливості обробки інформації
Використання широкого вибору різноманітних шрифтів
Стандартні засоби керування для всіх програм
програми "під Windows" працюють під керуванням MS DOS
зручне використання операційної системи MS DOS
19. Що таке папка?
Місце зберігання файлів документів
Виконуваний файл
текстовий документ
Каталог по старому
). У цьому випадку деякі починають турбуватися і шукати всілякі причини та способи усунення зависань.
Я не повторюватимусь і писати чому так відбувається, т.к. стаття не про це і посилання на вирішення проблем я вже дав вище.
Я найкраще покажу Вам один цікавий спосіб, який допоможе перевірити систему на помилки.
Мало хто знає, але в ОС Windows є одна корисна "штучка", яка може сама Шукатиі виправлятипомилки у самій системі. Причому вона не чіпатиме програми сторонні, а лише перевірить свої системні файли. Це корисно і цікаво тим, що багато хто не замислюється про те, що причина може ховатися в самій системі, а гарячково починають, і так далі. В загальному . Так, це корисно і може призвести до хорошого результату, але при всіх цих діях добре пам'ятати ще про те, про що я напишу нижче.
Трохи про цю функцію я вже писав у статті, яка може виникнути через збою в системних файлах, про які часто забувається. Але все ж таки в рамках цієї статті я повторюся...
Отже, запускаємо:
і вводимо до неї sfc /scannow:

Розпочнеться перевірка системи:

Вам залишається лише чекати.
Кому цікаво, ось опис команди та ключів.
sfc
де:
/scannow – виконується негайне сканування всіх системних файлів, що захищаються.
/scanonce – одноразове сканування всіх захищених системних файлів під час наступного завантаження системи.
/scanboot – перевірка всіх захищених системних файлів під час кожного завантаження
/REVERT – Встановлює вихідні параметри за промовчанням.
/ENABLE – Увімкнення нормальної роботи захисту файлів Windows
/PURGECACHE – Очищення файлового кешу та негайна перевірка файлів
/CACHESIZE=x – Встановлює розмір файлового кешу
У командному рядку (Пуск -> Виконати -> cmd) пишемо команду sfc/ та потрібний ключ.
Після закінчення перевірки система повідомить про результати та попросить перезавантажитись.
На цьому маю все. Всім дякую за увагу.
Тест на тему: «Операційна система. Інтерфейс Windows»
1. Операційна система – це:
а) прикладна програма;
Б) системна програма;
В) система програмування;
г) текстовий редактор.
2. Драйвер – це:
А) влаштування комп'ютера;
Б) програма для роботи з пристроями комп'ютера;
В) прикладна програма;
г) мова програмування.
3. Програма, що працює під керуванням Windows, називається:
А) додаток;
б) документ;
В) середовище;
Г) якось інакше.
4. Операційну систему з диска завантажує в ОЗП:
А) BIOS;
Б) драйвер;
В) завантажувач операційної системи;
Г) Сервісна програма.
5. Властивості Робочого столу є:
А) оформлення Робочого столу;
Б) ярлики, папки, файли, що розташовані на Робочому столі;
в) дата виготовлення робочого столу;
г) ім'я користувача, що працює з робочим столом.
6. Активізувати або виділити файл або папку можна:
А) подвійним клацанням миші;
Б) клацанням;
В) протягуванням;
Г) вказівкою.
7. На панелі завдань знаходяться:
а) кнопки згорнутих програм;
Б) лише ярлики;
в) кнопка Пуск;
Г) кнопка Пуск та значки згорнутих та працюючих програм.
8. Головне меню відкривається:
А) клацанням по значку Мій комп'ютер;
Б) кнопкою Пуск;
В) контекстне меню;
Г) клацанням на Панелі завдань.
9. Вікно – це:
а) робоча область;
Б) основне засіб спілкування з Windows;
В) програма Windows;
г) подія Windows.
10. Де розташований рядок меню вікна:
А) згори;
Б) знизу;
В) ліворуч;
Г) праворуч.
11. У вікні програми знаходиться:
а) вміст папки;
Б) працююча програма;
в) файлова структура;
г) вміст файлу.
12. Діалогове вікно відкривається:
А) за бажанням користувача або за необхідністю додатком;
Б) потрійним клацанням миші на об'єкті;
В) при натисканні на спеціальному значку;
Г) лише після закінчення роботи комп'ютера.
13. Для зміни розмірів вікна рівномірно по ширині та висоті необхідно:
а) потягнути за горизонтальну рамку;
Б) потягнути за вертикальну рамку;
В) потягнути за ріг;
г) потягнути за заголовок.
14. Кнопка використовується для:
А) закриття вікна;
Б) відновлення вікна;
В) згортання вікна;
Г) розгортання вікон.
15. Комплекс системних та службових програм називається:
а) текстовий редактор;
Б) графічний редактор;
В) операційна система;
г) драйвер.
16. Утиліта – це:
А) операційна система;
Б) прикладна програма;
В) Сервісна програма;
Г) базова система введення-виведення.
17. BIOS – це:
А) програма-драйвер;
Б) програма-утиліта;
В) програма, яка тестує комп'ютер після його включення;
Г) програма-додаток.
18. При включенні комп'ютера процесор звертається до:
а) ОЗУ;
Б) вінчестер;
В) ПЗП;
г) дискеті.
19. Увімкнути програму або відкрити документ можна:
А) клацанням;
Б) подвійним клацанням;
В) перетягуванням;
г) зависанням.
20. Робочий стіл – це:
а) файл;
Б) центральна частина екрана;
В) активна частина екрану;
г) папка.
21. У головному меню стрілка праворуч навпроти деяких пунктів:
А) запускає додаток;
Б) згортає цей пункт;
В) розкриває підменю;
Г) відчиняє вікно.
22. Значки згорнутих програм:
а) на робочому столі;
Б) у Головному меню;
в) на панелі завдань;
г) на панелі індикації.
23. Кнопка використовується для:
А) закриття вікна;
Б) згортання вікна;
В) відновлення вікна;
Г) зміни розмірів вікна.
24. Де розташований заголовок вікна:
А) знизу;
Б) зверху;
В) праворуч;
Г) ліворуч.
25. Діалогове вікно призначене для:
а) перегляду вмісту папки;
б) запиту користувача деяких параметрів;
В) роботи програми;
г) роботи з файлами.
26. Щоб переглянути вміст вікна, яке не помістилося в робочу область, потрібно скористатися:
А) заголовком;
Б) смугою прокручування;
В) рядком меню;
г) кнопкою згорнути.
27. У вікні папки знаходиться:
а) вміст папки;
Б) працююча програма;
В) наочне зображення файлової структури;
г) вміст файлу.
28. Завершення роботи з комп'ютером відбувається за командою:
А) Пуск \ Програми \ Завершення роботи;
Б) Пуск Завершення роботи;
У) натиснути Reset;
Г) Ctrl+Alt+Delete.
КЛЮЧІ
Навіть «вилізана» і максимально захищена операційна система аж ніяк не гарантована від збоїв, що сприймаються користувачем як помилки. Особливо дратують невідомі і помилки, що несподівано виникають, іноді чреваті вкрай неприємними наслідками.
Неважко уявити емоції людини, яка працює над складним документом, що втрачається внаслідок системного збою Windows. Щоб уникнути подібних проблем, краще заздалегідь до них приготуватися. А для цього потрібно знати те, як здійснюється перевірка ОС виндовс 7 на наявність помилок. Розглянемо окремо два серйозні питання, що стосуються заявленої теми:
- Перевірка системних файлів та реєстру Windows.
- Контролює стан жорсткого диска комп'ютера.
 Старожили комп'ютерного світу добре пам'ятають утиліти знаменитого на весь світ Пітера Нортона – не лише автора чудових книг, а й творця програм під маркою Norton utilities. Перші версії цих програм працювали ще до появи windows – у популярній на той час операційній системі MS DOS. Ці утиліти дозволяли виявити наявність помилок на вінчестері та виявити наявність інших проблем DOS. Нас будуть цікавити аналогічні інструменти для Windows.
Старожили комп'ютерного світу добре пам'ятають утиліти знаменитого на весь світ Пітера Нортона – не лише автора чудових книг, а й творця програм під маркою Norton utilities. Перші версії цих програм працювали ще до появи windows – у популярній на той час операційній системі MS DOS. Ці утиліти дозволяли виявити наявність помилок на вінчестері та виявити наявність інших проблем DOS. Нас будуть цікавити аналогічні інструменти для Windows.
Файли та реєстр
Перевірку файлів ОС можна виконати подвійно: або за допомогою штатних інструментів Windows, або із застосуванням стороннього програмного забезпечення. ОС має інтегровані інструменти контролю файлів. Щоб задіяти їх можливості, необхідно відкрити вікно командного рядка і набрати в ньому команду sfc з параметром /scannow, ось так:
У результаті буде проведено сканування системних файлів щодо виявлення у яких помилок. Результат буде виведено відразу у вікні командного рядка.
 Отриману інформацію можна проаналізувати (хоча б за допомогою того ж Інтернету), що корисно для визначення ступеня зношеності ОС і обладнання. У процесі роботи програма намагатиметься виправляти всі виявлені порушення у системних файлах на диску.
Отриману інформацію можна проаналізувати (хоча б за допомогою того ж Інтернету), що корисно для визначення ступеня зношеності ОС і обладнання. У процесі роботи програма намагатиметься виправляти всі виявлені порушення у системних файлах на диску.
Додатковий сервіс, більш висока якість сканування та надійність коригувань забезпечує ПЗ сторонніх виробників.
Наприклад, той самий пакет Norton Utilities (NU) для Windows. Хоча цей засіб і є найбільш популярним і потужним програмним пакетом для боротьби з несправностями ОС і комп'ютера, - воно все ж таки коштує чимало грошей. Особливо у своїй «професійній» конфігурації. В наш час в Мережі можна знайти багато безкоштовних аналогів цього твору.
Реєстр Windows - те саме місце, де крім необхідної ОС інформації накопичується маса всякого мотлоху і сміття. Періодичне чищення реєстру – наш прямий обов'язок.З цією метою варто встановити та періодично запускати перевірену часом утиліту CCleaner (хоча NU також непогано справляється із цим завданням). Пошукайте її в мережі та скачайте.
Жорсткий диск
Поява помилок у файловій структурі на жорсткому диску спричинена зносом поверхні диска, збоями в роботі дискових сервісів (драйверів) Windows та помилками позиціонування лазерної підсистеми вінчестера. Перевірити та вилікувати жорсткий диск можна за способами, аналогічними попереднім. Ми розглянемо найпростіший спосіб – запуск стандартної програми перевірки помилок диска, яка постачається разом із Windows. Для цього:
- Відкрийте ярлик "Мій комп'ютер", виберіть піктограму будь-якого з розділів (наприклад, "Локальний диск С").
- Відкрийте контекстне меню правою кнопкою миші.
- Виберіть «Властивості». Відкриється вікно із вкладками.
- Перейдіть на вкладку «Сервіс»
- Натисніть кнопку «Виконати перевірку».
 Програма обстежує розділ та усуне несправності. Ту ж операцію зробіть з іншими розділами.
Програма обстежує розділ та усуне несправності. Ту ж операцію зробіть з іншими розділами.