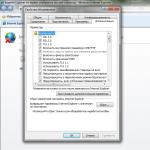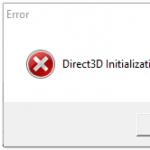Невелика програма для резервного копіювання драйверів, що не потребує встановлення. Вона дозволяє знайти всі встановлені на вашому ПК драйвера і зберегти їх для подальшого відновлення після переустановки системи. Головною ж її фішкою є можливість зберігати драйвера не тільки працюючої системи, а й неактивною чи навіть непрацездатною!
Переустановка системи - справа нехитра, проте досить клопітна. По-перше, потрібно заздалегідь скопіювати на резервні носії всю потрібну інформацію (документи, фото, музику тощо).
Потім слід подбати про те, щоб не забути збережені в браузерах закладки та паролі. Також може знадобитися зберегти потрібні конфігураційні файли для різноманітних програм.
І ось часто буває так, що начебто все збережено, система вже перевстановлена, але виявляється, що кудись зник диск з драйверами для Вашого ПК або ноутбука! Чи було у Вас таке?
Якщо є доступ до Інтернету, то зі становища ще якось можна вийти (хоча й витративши на завантаження нових драйверів купу часу). А якщо немає? Тоді доведеться шукати потрібні диски у знайомих чи взагалі невідомо де:).
Але, виявляється, всіх цих неприємностей можна досить легко уникнути, заздалегідь зробивши бекап встановлених драйверів! І в цьому нам допоможе чудова безкоштовна програма Double Driver.
Порівняння з платним аналогом
Double Driver не має багатого функціонала, зате на ура справляється зі своїм основним завданням - зберігає встановлені драйвера, і допомагає відновити їх на новій системі. Подібні можливості має платна утиліта My Drivers:
З порівняння видно, що у платному додатку можливостей трохи більше, ніж у Double Driver, однак усі вони (за винятком, звичайно, можливості закачування драйверів з Інтернету) практично марні. Зате наша безкоштовна програма теж має свої козирі.
По-перше, Double Driver може шукати драйвери навіть у неактивній системі (може сильно допомогти під час роботи з LiveCD)!
А по-друге, дозволяє зберігати логії своєї роботи та списки виявлених драйверів. Це може допомогти досвідченим користувачам знайти потрібні драйвери в Інтернеті.
Початок роботи з програмою
Double Driver не вимагає встановлення, тому для початку роботи з програмою просто розпакуємо папку з нею собі на жорсткий диск та запустимо файл dd.exe:
![]()
Інтерфейс програми англомовний, але досить простий, тому перекладу здебільшого не вимагає. Вікно програми складається з двох частин: панелі інструментів із функціональними кнопками та робочої області.
При завантаженні ми потрапляємо до розділу «Home», у якому можемо бачити лог подій програми, зберігати його у текстовий файл або друкувати на принтері. У цьому розділі неактивна кнопка "Select", оскільки вибирати тут нічого:).
Створення резервної копії драйверів
Для перегляду списку встановлених драйверів та їх резервування нам потрібно натиснути другу кнопку на панелі інструментів – «Backup»:

Щоб отримати список драйверів, потрібно натиснути кнопку «Scan Current System».
Однак, як я згадував вище, Double Driver може шукати драйвера і в неактивних системних директоріях. Для цього використовується кнопка "Scan Other System". Ця функція буде корисною в тому випадку, якщо у Вас на жорсткому диску є кілька операційних систем (наприклад, XP та 7).
Вам знадобиться просто вказати папку з потрібною ОС та просканувати її без необхідності завантаження!
За замовчуванням у списку будуть виділені всі драйвери, що не йдуть у комплекті з Windows (хоча стандартні драйвери присутні всі!). За допомогою кнопки «Select» Ви можете швидко виділити всі драйвера, зняти з них виділення або інвертувати вибір (тобто вибрати всі драйвера від Microsoft).
Природно, Ви також можете вибрати потрібні драйвера вручну, за допомогою прапорців зліва від назви.

Отже, за допомогою кнопки Select (пункт None) знімаємо всі виділення, відзначаємо тільки потрібний нам пункт, а потім тиснемо кнопку Backup Now. Перед нами з'явиться наступне вікно:

Тут ми можемо вибрати папку для збереження драйвера (розділ «Destination») та формат самого збереження (розділ «Output»). Щодо останнього, то ми можемо зберегти драйвера:
- у форматі структурованих папок, які будуть використані програмою для відновлення;
- У форматі zip-архіву, який також можна використовувати для відновлення за допомогою Double Driver;
- У форматі виконуваного файлу, який можна використовувати окремо від програми як самостійний інсталятор.
Вибираємо потрібний формат збереження (я вибрав перший) і натискаємо кнопку «Ok». Через деякий час резервна копія буде готова!
Відновлення драйверів
Для чистоти експерименту я повністю видалив із системи драйвера тестованої мережевої карти і зараз спробую відновити їх за допомогою Double Driver.
Для переходу в режим відновлення драйверів потрібно натиснути третю кнопку на панелі інструментів – «Restore»:

Натискаємо кнопку «Locate Backup» і у вікні, що відкрилося, вибираємо варіант розташування нашого драйвера (або драйверів, якщо Ви копіювали кілька відразу). Тут також доступно три варіанти відновлення:
- Відновлення з папки за замовчуванням (Мої документи) підійде Вам, якщо Ви при збереженні резервної копії не змінювали розташування бекапу (розділ «Destination»);
- Відновлення з архіву потрібно вибрати, якщо Ви під час створення резервної копії вибрали другий пункт (архівування);
- Відновлення вказаної папки (я використовував саме його) знадобиться нам, якщо ми змінювали папку зберігання резервних копій за замовчуванням.
Якщо Ви правильно вибрали місцезнаходження, то перед Вами з'явиться список драйверів, доступних для встановлення:

Зазначаємо потрібні нам пункти та тиснемо кнопку «Restore Now». Запуститься стандартний Майстер установки драйверів пристроїв, який автоматично конфігурує систему належним чином та підготує наш апаратний компонент до роботи:

Після завершення встановлення резервної копії драйвера система успішно виявила мою мережну карту, і я без особливих зусиль зміг відновити на ній всі свої налаштування. Перевірка показала, що Double Driver працює цілком коректно, що нам потрібно:).
Додаткові можливості
По суті, ніяких особливих додаткових можливостей у Double Driver немає. Єдине, що може програма понад описаний вище функціонал, так це зберігати логії своєї роботи та списки знайдених драйверів.
Така інформація може стати в нагоді просунутим користувачам або системним адміністраторам, оскільки дозволяє відразу бачити всі встановлені в системі компоненти.
Щоб скористатися цією функцією, потрібно лише натиснути кнопку Save на вкладці з потрібними даними. Так, у вкладці "Home" ми зможемо зберегти лог роботи Double Driver, в "Backup" - список встановлених драйверів, а в "Restore" - список зарезервованих:

Наприклад, на скріншоті ми можемо бачити фрагмент збереженого списку встановлених драйверів. У ньому, крім, звичайно, назви пристрою, ми можемо бачити дату останнього оновлення драйвера, його версію, клас та ідентифікатори (ven і dev), за допомогою яких можна знайти все програмне забезпечення для вибраного девайса!
Переваги та недоліки програми
- не потрібне встановлення;
- можливість вибору будь-яких драйверів (у тому числі системних) для резервування;
- бекап драйверів з неактивної системи;
- створення резервних копій драйверів з автоустановкою;
- збереження у текстовому документі списку встановлених драйверів.
- немає можливості завантаження драйверів з Інтернету.
Висновки
Double Driver - проста «робоча конячка» у справі резервування встановлених драйверів. Однак цей «конячок» іноді може допомогти навіть у таких ситуаціях, коли решта «монстрів» бекапу безсила.
Наприклад, я ще не зустрічав програми, яка була б здатна зберігати всі драйвери з системи, що вже «впала». А Double Driver завдяки своїй портативності та функції «Scan Other System» справляється з цим завданням на ура!
P.S. Дозволяється вільно копіювати та цитувати цю статтю за умови вказівки відкритого активного посилання на джерело та збереження авторства Руслана Тертишного.
Драйвера важлива складова взаємодії заліза комп'ютера з операційною системою та встановленому у ньому ПЗ. Тому при експериментах з ними, або їх оновленням рекомендується створювати резервну копію вже встановлених драйверів, щоб у разі чого можна було відновити нормальну роботу комп'ютера. Сьогодні ми розповімо вам про невелику утиліту Double Driver, за допомогою якої можна швидко зробити бекам драйверів.
Double Driver – безкоштовна програма, яка є у прямому розумінні цього слова менеджером драйверів пристроїв, підключених до материнської плати комп'ютера з можливістю їхнього резервного копіювання. Утиліта, як і файловий менеджер, відображає всі драйвера, інстальовані в операційну систему у вигляді списку, а також дозволяє зберігати цей список і роздруковувати.
Найбільш затребувана функція утиліти Double Driver – резервне копіювання драйверів Windows 8, 7, Vista та XP. Більшість користувачів вибирають для роботи саме цю програму через її безкоштовність та дуже швидку швидкість резервного копіювання драйверів. До речі, вона всього за пару хвилин може створити повну резервну копію в операційній системі, яка встановлена вже не один рік, а, отже, і драйверів у ній накопичилося чимало. Крім того, при створенні копій, утиліта сортує всі файли папок, назва яких відповідаю іменам пристроїв. Крім сортування за папками утиліта містить у своєму функціоналі ще й фільтр, які фільтрує всі драйвера за їхніми розробниками, наприклад, від Microsoft і тп.
Створення резервної копії драйверів
Створити резервну копію драйверів, встановлених в систему, можна швидко і всього в пару кліків за допомогою програми Double Driver завантажити яку можна за посиланням нижче. Утиліта не вимагає інсталяції і може на будь-якому знімному носії.
Запустіть утиліту на своєму ПК і в головному її вікні, у верхньому меню, клацніть по кнопці "Backup", потім клацніть по "ScanCurrentSystem", як показано нижче.

Далі позначте галочками чекбокси навпроти тих драйверів, для яких збираєтеся зробити резервну копію, після чого клацніть "Backup Now". Можете відзначити їх усі, якщо є сумніви, що відзначили саме потрібні.

У діалоговому вікні, що з'явиться, вкажіть програмі місце на жорсткому диску, де вона повинна зберегти резервну копію драйверів, а також активуйте радіокнопку “Compressed (zipped) folder”, якщо хочете, щоб копія була стиснута в архів. Крім того, якщо вам потрібно створити архів, що саморозпаковується, то замість зазначеної вище радіокнопки, активуйте “Single file self extract (executable)”. Натисніть кнопку “OK”, щоб запустити процес створення копії.

Дочекайтеся, поки утиліта Double Driver закінчить свою роботу та проінформує вас про це відповідним повідомленням.

Створений архів із резервною копією драйверів зберігатиметься у вказаному раніше вами місці та матиме назву моделі вашої материнської плати, а також дати створення бекапа. Для відновлення драйверів з даного архіву, потрібно його розпакувати, потім запустити майстер установки та дотримуватися його інструкцій та підказок.
Зазвичай, при переустановці Windows, виникають ситуації, коли потрібно відновити найпотрібніше - це . Добре, якщо є настановні диски з ними. Це на материнську плату, відеокарту, звукову карту та інше. А що робити, якщо їх немає, а драйвера потрібні? Можна звичайно вдатися до допомоги інтернету і завантажити необхідне звідти, але бувають такі ситуації колись або не знаходиться в автоматичному режимі або потрібно самому шукати по сайтах ризикуючи отримати. Тому я опишу Вам спосіб, коли можна зробити відновити старі драйвери швидко та напевно.
Я не описуватиму що таке драйвери, коротко напишу лише те, що драйвер - це свого роду така утиліта, яка "роз'яснює" операційній системі, що за пристрої до неї підключені і як з ними працювати. Не буде драйверів – не буде нормальної роботи з пристроями.
Найчастіше у Windows вже встановлено мінімальні та стандартні драйвери, навіть на відеокарту, але вони не дадуть повноцінної роботи з комп'ютером, тому потрібно ставити свої (оригінальні) драйвери для кожного пристрою.
Як встановити "дрова" стандартним способом я вже написав вище (через диски які були в комплекті з пристроями та "компом"), а як зробити цей процес легшим та зручнішим - зараз поясню.
Зрозуміло, для вирішення такої поширеної проблеми вже придумали багато способів та програм. Про одну з таких програм я і напишу в цій статті. Програма називається Double driverі завантажити її можна з на вкладці Downloadsобравши саму прогу та один із сайтів для завантаження
І ще, не обов'язково чекати часу, коли Вам потрібно буде встановлювати заново систему. Можна зробити цю копію драйверів у будь-який час або раз на 2-3 місяці (як Вам зручніше) і зберегти кудись на флешку або жорсткий диск. Так, про всяк випадок, зате потім може ще й у пригоді.
- Привіт адмін, хочу перевстановити на своєму ноутбуку HP операційну систему Windows 8.1, але не хочу після переустановки системи забруднюватися з пошуком драйверів, на сайті HP все змінилося і зовсім незрозуміло як завантажувати там драйвера. Чи є якийсь спосіб зробити бекап драйверів засобами Windows 8.1 і як потім встановлювати драйвера з цього бекапу.
- Здрастуйте, питання таке - на роботі на бюджетному комп'ютері потрібно перевстановити операційну систему Windows 7, на сайті материнки драйвера тільки для Windows XP, не збагну, де колишній сисадмін знайшов драйвера на "сімку" для цієї матері. Отже, перед переустановкою системи мені необхідно зробити бекап драйверів?
Привіт друзі, якщо Ви хочете зробити бекап всіх встановлених драйверів в операційній системі, то можна скористатися двома способами, наведеними нижче. Дані способи Вам можуть стати в нагоді, якщо у Вашому комп'ютері знаходиться якийсь рідкісний пристрій, драйвера на який складно знайти в інтернеті. Після переустановки операційної системи Ви просто вкажете інсталятору драйверів Windows створений раніше бекап і все, але на жаль не всі драйвера вдасться встановити подібним чином, що робити в цьому випадку я теж розповім.
Наприклад, на сайті моєї старої материнської плати зовсім немає драйверів для Windows 8.1, а є тільки драйвера на Windows 7, тому свого часу після установки Windows 8.1 мені довелося пошукати драйвера на деякі пристрої в інтернеті, вдруге я цього робити не хочу, тому перед переустановкою системи обов'язково зроблю бекап драйверів.
Перший спосіб – використовувати командну оболонку PowerShell. Windows PowerShell – дуже цікавий інструмент створення сценаріїв автоматизації дій користувача в операційній системі Windows.
Другий спосіб – використовувати програму DriverMagician.
Розглянемо обидва варіанти.
Створюємо бекап драйверів за допомогою командної оболонки PowerShell
Клацаємо на кнопці Пуск лівою мишею
І вибираємо Пошук, вводимо в поле введення PowerShell, клацаємо на утиліті, що з'явилася, правою мишею і вибираємо Запуск від імені адміністратора.

Export-WindowsDriver -Online -Destination I:\Drivers




Створюємо бекап драйверів за допомогою програми DriverMagician
Ідемо на офіційний сайт програми http://www.drivermagician.com/download.htm 

Натискаємо на кнопку Back Up DriversУ правій частині вікна червоним кольором підсвічені всі драйвера, яких немає в дистрибутиві Windows 8, відзначаємо їх галочками і потім тиснемо на кнопку Start Backup,

У вікні вказуємо носій інформації для розміщення бекапу, наприклад я вкажу свою флешку і ОК.

Через кілька хвилин бекап драйверів Windows 8.1 готовий і знаходиться на флешці в папці Drivers Backup.


Як відновити драйвера з бекапу
Після переустановки Windows 8.1 йдемо в Диспетчер пристроїв, всі пристрої, що не мають драйвера, будуть тут з жовтими трикутниками і знаком оклику. Встановимо драйвер на відеокарту. Клацаємо на нашій відеокарті правою мишею та вибираємо Оновити драйвери
Питання ручної установки драйверів для Windows 8.1 і 10 менш актуальним, ніж для версій системи 7 і нижче. У операційній системі, що еволюціонувала, цей процес автоматизований, і драйвера на основні пристрої комп'ютера встановлюються самі в процесі установки Windows. Виняток можуть становити хіба нові або рідкісні комплектуючі. Ну і, звичайно ж, різні периферійні пристрої, що підключаються до комп'ютера. Бувають і нештатні випадки. Так, без драйверів можуть виявитися ті чи інші пристрої комп'ютера (навіть якщо це найпоширеніші комплектуючі) після встановлення модифікованих збірок Windows. Ще приклад: із відсутніми драйверами для якихось пристроїв можемо отримати систему після її невдалого оновлення. Зберігати диски з драйверами для ноутбуків і комплектуючих ПК - хороша традиція, але навіть якщо такі втрачені, альтернативою пошуку драйверів на сайтах виробників може стати завчасне створення їх резервних копій і відновлення на перевстановленій системі.
Резервне копіювання драйверів, звичайно, не можна вважати панацеєю, оскільки такий спосіб їх впровадження в систему може бути обмежений версією та розрядністю Windows. Але це швидкий спосіб вирішення проблеми, якщо перевстановлена та сама версія Windows (з тією ж розрядністю) раптом виявиться без драйвера для якогось пристрою. Нижче розглянемо 3 способи створення резервних копій драйверів Windows та, відповідно, їх відновлення.
1. DISM (для Windows 8.1 та 10)
Резервне копіювання драйверів у Windows 8.1 та 10 можна здійснити без стороннього ПЗ, з використанням штатного функціоналу – командного рядка та інструменту DISM. Перш за все необхідно створити папку, де зберігатимуться резервні копії драйверів. Звичайно, ця папка повинна знаходитись на несистемному розділі диска або зовнішньому накопичувачі. Її назва може бути будь-якою, але в ній не повинно бути пробілів.
Тиснемо клавіші Win+X і за допомогою меню, що відкрилося, запускаємо командний рядок.
Вводимо команду за типом:
dism /online /export-driver /destination:D:\Драйвери_бекап
Частина команди «D:\Драйвери_бекап» – це індивідуальний для кожного шлях до раніше створеної папки, куди будуть розміщені резервні копії. Після введення команди натискаємо Enter. Про завершення резервного копіювання драйверів повідомляє повідомлення «Операція успішно завершена».

Якщо на перевстановленій Windows не буде драйверів для якихось комплектуючих, необхідно відправитися в диспетчер пристроїв (посилання швидкого доступу є в тому ж меню при натисканні клавіш Win+X). На пристрої з відсутнім драйвером робимо клік правою кнопкою миші та вибираємо «Оновити драйвери».


Прописуємо шлях раніше створеної папки, куди було розміщено резервні копії драйверів, або вказуємо цей шлях, використовуючи кнопку огляду. І тиснемо "Далі" для відновлення драйвера вибраного пристрою.

Можливість створення бекапу часто можна зустріти серед функціоналу програм для автоматичної установки драйверів. Це такі програми як: DriverPack Solution, Driver Easy, Driver Booster Pro, Advanced Driver Updater, Slim Drivers, DriverMax, Auslogics Driver Updater та інші. Далі розглянемо, як створюються резервні копії драйверів, як відбувається процес відновлення за допомогою двох останніх програм.
2. DriverMax
Функція резервного копіювання драйверів доступна у безкоштовній версії Free одного з найкращих менеджерів драйверів – програми DriverMax. Заходимо до розділу програми «Backup». DriverMax передбачає два типи резервного копіювання: перший – створення звичайної точки відновлення Windows, другий – експорт драйверів у файл-архів. Для випадків переустановки Windows, звичайно, необхідно вибирати другий варіант. Вибираємо "Create driver backup archive" і тиснемо "Next".



Для відновлення драйверів на перевстановленій Windows інсталюємо програму DriverMax, запускаємо та заходимо до розділу програми «Restore». Вибираємо другий пункт, як показано на скріншоті, і тиснемо "Next".

Клацаємо кнопку «Load» та у вікні провідника вказувати шлях до папки з експортованими драйверами.


3. Auslogics Driver Updater
Як і DriverMax, менеджер драйверів Auslogics Driver Updater передбачає платну та безкоштовну версію програми. Серед можливостей останньої – бекап драйверів Windows. Заходимо до розділу програми «Резервна копія», вибираємо всі або лише якісь окремі пристрої. І тиснемо кнопку "Копіювати".


Після інсталяції Windows інсталюємо Auslogics Driver Updater, переміщуємося в розділ «Відновити» і клацаємо посилання «Імпорт архівів». Вказуємо шлях до раніше експортованого файлу програми.

Після цього у вікні програми відкриваємо список пристроїв, для яких зберігалися драйвера. Установкою галочки вибираємо всі або окремі і тиснемо кнопку «Відновити».

Чудового Вам дня!