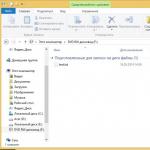Операційна система Android є дуже хитрою. За умовчанням вона не дозволяє робити з нею якісь особливі дії, що призводять до серйозних змін. Зокрема, підключивши апарат до комп'ютера через USB-кабель, ви зможете передати лише зображення, музику та відеоролики, заразом трохи підзарядивши пристрій. Щось більше система зробити вам не дозволить. Виправити це може активувати режим налагодження USB. У цьому матеріалі ми розповімо вам про те, як це зробити.
Для чого потрібний режим налагодження
Фактично цей режим дозволяє завантажувати на смартфон або планшет будь-які файли, якщо підключення зроблено через USB. В результаті це сприяє різним змінам операційної системи. Без активації режиму налагодження неможливо уявити кастомізацію встановленого ПЗ. Так що там говорити, без цього у вас не вийде навіть завантажену із стороннього ресурсу програму встановити.
В цілому, режим налагодження USB у парі з тією чи іншою комп'ютерною утилітою дозволяє зробити такі дії:
- Надіслати з ПК на смартфон абсолютно будь-який файл;
- Прошити пристрій;
- Зробити резервну копію наявних на девайсі додатків;
- Відновити працездатність смартфона;
- Отримати root-права;
- Встановити додаток, завантажений із стороннього ресурсу;
- Копіювати будь-яку папку із файлової системи пристрою.
Компанія Google позиціонує режим налагодження як функцію, корисну для розробників. Але ми розуміємо, що увімкнути режим налагодження USB на Андроїд має сенс і звичайному користувачеві. Залишилося розібратися з тим, як це зробити.
Увімкнення налагодження USB
Ми покажемо активацію режиму на прикладі чистого Android 5. Якщо у вас інша версія операційної системи, а також встановлена якась фірмова оболонка, ваші дії можуть трохи відрізнятися. Але не кардинально – основний принцип залишиться тим самим.
Отже, вам необхідно здійснити такі маніпуляції:
Крок 1. Перейдіть до « Налаштування».

Крок 2. Прокрутіть список майже вниз. Тут натисніть пункт « Для розробників».

Крок 3. У цьому розділі потрібно активувати перемикач біля пункту « Налагодження по USB».

Цілком можливо, що спочатку вам потрібно буде активувати головний перемикач, що знаходиться вгорі.

Увімкнення режиму налагодження продукції Samsung
Ось так просто вмикається режим налагодження на більшості смартфонів. Але на деяких девайсах режим розробника захований. Наприклад, таке спостерігається на планшеті Samsung Galaxy Note 10.1 2014 Edition та інших південнокорейських гаджетах. Тут необхідно скористатися іншим способом:
Крок 1. Зайдіть у « Налаштування».

Крок 2. Перейдіть до розділу « Про пристрій». За потреби відвідайте для цього вкладку « Загальні».

Крок 3. Натисніть на « Відомості про ПЗ». Це потрібно зробити на операційній системі Android 6.0. На старіших версіях операційної системи цей пункт може бути відсутнім.

Крок 4. Зверніть увагу на пункт « Номер збирання». Вам необхідно швидко натиснути на нього пальцем приблизно 7 разів. Це активує режим розробника, про що вам негайно повідомить система.

Крок 5. Тепер поверніться до основного меню « Налаштувань». Ви виявите пункт « Параметри розробника». Натисніть на нього.
Є безліч способів отримання root-доступу до телефону, але практично всі вони вимагають увімкнення usb-налагодження. Також безліч інших операцій потребують включення цієї опції. Про те, що таке налагодження USB, навіщо вона потрібна і як її включити, ви зможете дізнатися з цієї статті.
Отже, навіщо потрібна ця опція?
Ця функція необхідна для перевірки роботи програм та сервісів операційної системи Android. Ця служба називається ADB.Для здійснення перевірки та налаштування додатків цей сервіс підтримує безліч службових функцій, які не потрібні і навіть зайві у звичайній роботі смартфоні, саме тому ця опція включається окремо. 
То як же включити налагодження по USB?
Хоча операційна система у нас і одна - Android, але дана опція може розташовуватися в багатьох місцях, тому Давайте опишемо їх усе, щоб у вас не виникло труднощів із включенням даної функції на будь-якому пристрої.
- Заходимо по дорозі: Меню – Налаштування – Розробка – Налагодження USB і відзначаємо цей пункт галочкою.
- Пункт знаходиться за адресою: Меню – Нбудови – Для розробників – Налагодження USB – відзначаємо галочкою даний пункт.
- Йдемо шляхом: Меню – Налаштування – Програми – Налагодження по USB – відзначаємо цей пункт галочкою.
- Меню – Налаштування – Ще – Параметри розробника – Налагодження USB – ставимо галку навпроти даного пункту.
- Найімовірніший варіант. Йдемо по шляху Меню – Налаштування – Про пристрій – шукаємо пункт «Номер складання» і кілька разів натискаємо його, доки не з'явиться повідомлення «Режим для розробників увімкнено». Після цього повертаємось у налаштування та йдемо в пункт Для розробників, де власне і відзначаємо галкою пункт “Налагодження USB”.



Подальші дії
Після увімкнення цієї опції у вас з'явиться повний контроль над пристроєм з комп'ютера.При першому підключенні, після якого на екрані гаджета з'явиться діалог підтвердження, ви запитаєте, чи довіряєте ви комп'ютеру, з якого буде, чи керуватися чи ні. Варто відзначити галкою пункт "Завжди дозволяти налагодження з цього комп'ютера", щоб надалі не турбувати себе при кожному підключенні пристрою до комп'ютера. Тепер у вас є повний доступ до операційної системи, і ви можете виконувати будь-які дії та вводити будь-які команди, доступні в рамках протоколу ADB.

А що робити, якщо ви все виконали за вказівкою, але пристрій не визначається комп'ютером?
В першу чергу потрібно перевірити, чи встановлені драйвера на ваш пристрійта у разі потреби встановити, або оновити їх. Також, щоб уникнути глюків, варто розблокувати пристрій і підключати його тільки в інтерфейс USB 2.0, оскільки з 3.0 можливі деякі проблеми.
У випадку, якщо ви все виконали правильно, але зв'язок з комп'ютером все ж таки не встановлюється, то вам варто змінити спосіб підключення до комп'ютера. Для цього варто перепідключити пристрій за допомогою кабелю USB, висунути шторку і натиснути на пункт Підключення USB, а потім вибрати режим PTP. Якщо ж і в такому випадку нічого не виходить або у вас просто немає під рукою кабелю USB, але є мережа Wi-Fi, то можна спробувати скористатися нею.
Підключення пристрою за допомогою WI-Fi
Спочатку вам потрібно отримати IP адресута порт вашого гаджета, який підключений до Wi-Fi мережі. Зробити це можливо за допомогою програми ADB Wireless, яка доступна безкоштовно в Google Play. Після запуску цієї програми натисніть на червону кнопку, яка перетвориться на зелену, після чого почнеться підключення. Внизу ви можете побачити деяку службову інформацію.

Після цього на комп'ютері натискаємо комбінацію Пуск + R, у вікні пишемо cmd і тиснемо Enter. З'явиться вікно командного рядка, в якому вам потрібно ввести adb connect IP адресу пристрою і порт підключення. Тепер ви зможете повною мірою скористатися протоколом ADB.
Ще кілька слів про ADB
Adb – це консольна програма для ПК, через яку можна проводити налагодження Android гаджетів або емуляторів.Працює за схемою клієнт-сервер. При першому запуску створюється системна служба, яка слухає команди, які надсилаються на порт 5037 (може бути змінено). ADB дозволить вам:
- Працювати із логами;
- Переглядати список підключених пристроїв;
- Копіювати файли;
- Встановлювати програми;
- Працювати із розділом data;
- Працювати із різними скриптами;
- Керувати різними прихованими опціями ОС.
ADB ви можете завантажити разом із комплектом SDK,але якщо Ви не розробник (що швидше так і є, адже розробник навряд чи читав би ці рядки), то вам краще завантажити окремо, тому як повний пакет важить досить багато.
Як увімкнути меню для розробників та налагодження по USB на телефоні або планшеті Android традиційним способом, ми вже розповідали у статті.
У цій статті йдеться про включення налагодження USB на пристрої Android з розбитим екраном, яка може знадобитися для того, .
1. Попередження
Цей спосіб вимагає навичок програмування/системного адміністрування ОС Windows і Linux або хоча б великої уважності, оскільки припущення помилок при наборі команд нижче може призвести до повної непрацездатності телефону/планшета.
Ця інструкція в першу чергу підійде для пристроїв на Android 4.0 (Ice Cream Sandwich), Android 4.2 (Jelly Bean), Android 4.4 (Kit Kat), а також Android 6.0 (Marshmallow), оскільки тестувалася саме на них. В інших версіях Android можливі зміни у системних файлах, тому навіть точне виконання нижченаведених команд може не призвести до бажаного результату. У такому разі відкотіться назад до резервних копій, як написано в останньому розділі "5. Відкат до резервних копій" цієї статті.
2. Принцип увімкнення налагодження USB через комп'ютер
Ідея включення налагодження USB через комп'ютер полягає в безпосередньому редагуванні системних файлів за інтерфейсом ADB (Android Debug Bridge) через кастомне recovery (CVM/TWRP) до безпосереднього завантаження системи Android, а це означає, що попередньо на телефон потрібно встановити кастомне рекавері і ROOT- права. Слід зазначити, що на деяких китайських телефонах (наприклад, UMI, iconBIT) ROOT вже встановлений виробником і команди, які наведені нижче, будуть працювати навіть з рідним (заводським) рекавері.
3. Підготовка
3.1. Встановлення кастомного рекавері
На жаль, не існує універсального способу встановлення кастомного recovery і ROOT-прав, що підходить під будь-який пристрій Android. Потрібно шукати інструкцію безпосередньо під Ваш девайс, але є і приємна новина, установку кастомного рекавері можна виконати на телефон/планшет практично без участі його екрана (No-Touch версія recovery) за допомогою завантажувача fastboot (завантажувач повинен бути розблокований). Тому гуглить установку кастомного рекавері на Ваш конкретний пристрій із ключовими словами:<модель Вашего телефона/планшета>, No-Touch CVM/TWRP, ROOT, recovery, fastboot, bootloader, flash tool і т.п.
Як орієнтир може бути корисною стаття про . Правда, наприклад, щоб встановити TWRP і ROOT на телефони Xiaomi, де спочатку потрібно виконати і Ви раніше для цього не реєструвалися і не виконували вхід до MI облікового запису на пристрої, навряд чи вдасться розблокувати завантажувач без екрана. Тому рекомендуємо не витрачати час, а одразу здавати такий телефон у сервіс на заміну екрану.
3.2. Підготовка комп'ютера
У цьому посібнику ми розповімо, як увімкнути налагодження USB за допомогою комп'ютера під керуванням Windows 10. Необхідне програмне забезпечення можна знайти і для інших операційних систем. Наведені нижче команди також справедливі для інших ОС (MacOS і Linux), але їх синтаксис повинен бути змінений відповідно до синтаксису інтерпретаторів команд у цих операційних системах.
3.2.1. Встановлення Android SDK Tools
3.2.2. Встановлення Notepad++
Як правило, конфігураційні системні файли Android є звичайними текстовими файлами. Незважаючи на те, що їх можна відкрити та редагувати вбудованим у Windows Блокнотом, ми рекомендуємо використовувати безкоштовний редактор коду для Windows — Notepad++, оскільки він автоматично розпізнає перенесення рядків у файлі. У ньому також можна увімкнути відображення символів керування (Вигляд > Відображення символів > Відображати всі символи).
3.2.3. Встановлення SQLite3 (для Android 4.0, 4.2, 4.4)
Якщо на Вашому телефоні/планшеті встановлено Android 4.0, 4.2 або 4.4, потрібно буде ще редагувати базу даних з налаштуваннями пристрою. Для цього ми будемо використовувати консольний редактор бази даних для Windows - SQLite3, який можна завантажити з офіційного сайту.
3.2.4. Створення робочої папки на комп'ютері
Створіть папку "android-config" в корені диска C, розпакуйте архів із SQLite3 у цю папку (для Android 4.0, 4.2 або 4.4). Також створіть у папці "android-config" папку "backup" для зберігання всіх резервних копій системних файлів Android-пристрою, які ми редагуватимемо.
3.3. Завантаження в кастомне рекавері
Перезавантажте Ваш Android-пристрій у кастомному рекавері. Тут також все залежить від пристрою, але зазвичай на вимкненому телефоні/планшеті потрібно натиснути разом і утримувати клавіші зменшення або збільшення гучності та увімкнення на кілька секунд. Можлива також варіація із затисканням обох кнопок (збільшення та зменшення гучності) та увімкнення телефону/планшета. Ще рідше, але зустрічається спосіб із затисканням лише клавіш гучності та підключенням зарядки до вимкненого пристрою. Загалом комбінацію клавіш для Вашого пристрою уточнюйте в Google.
4. Власне включення налагодження USB з комп'ютера
Відкрийте папку "platform-tools", затисніть клавішу "Shift", натисніть правою кнопкою миші у вільній області вікна провідника Windows і виберіть пункт контекстного меню "Відкрити вікно команд".
Підключіть телефон/планшет до комп'ютера, наберіть у вікні командного рядка команду:
Adb devices
та натисніть клавішу "Enter".
Якщо з'явиться ідентифікатор пристрою і поруч слово "device" або "recovery", ви успішно підключилися до телефону/планшета за допомогою ADB.

4.1. Видалення встановлених параметрів
Виконайте такі команди, щоб видалити встановлені параметри (якщо в результаті виконання будуть вилітати помилки, нічого страшного, значить, дані параметри вже відсутні в системі):
(Спочатку зробимо резервні копії системних файлів налаштувань, що видаляються) adb pull /data/property/persist.service.adb.enable c:\android-config\backup -config\backup (Викликаємо інтерактивну командну оболонку) adb shell (Видаляємо системні файли налаштувань на пристрої) rm /data/property/persist.service.adb.enable rm /data/property/persist.sys.usb.config (Виходимо з інтерактивної командної оболонки) exit
4.2. Редагування основного конфігураційного файлу
(Робимо резервну копію основного конфігураційного файлу) adb pull /system/build.prop c:\android-config\backup (Робимо робочу копію основного конфігураційного файлу. Щоб не набирати все наново, натисніть клавішу "Вгору" і відредагуйте команду.) adb pull /system/build.prop c:\android-config
Відкриваємо файл "c:\android-config\build.prop" у редакторі Notepad++ та шукаємо в ньому наступні параметри:
Persist.service.adb.enable=1 persist.service.debuggable=1 persist.sys.usb.config=mass_storage,adb
Якщо параметри існують, але їх властивості відрізняються, відредагуйте відповідно до значень вище, якщо такі параметри взагалі відсутні, додайте їх в кінець файлу. Якщо пристрій раніше визначався комп'ютером не як флешка, а як медіапристрій, остання опція повинна бути:
Persist.sys.usb.config=mtp,adb
Збережіть файл та виконайте команду:
(Вивантажуємо відредагований конфігураційний файл назад до Android-пристрою) adb push c:\android-config\build.prop /system
Якщо ви отримаєте помилку копіювання " adb: error: failed to copy 'c:\android-config\build.prop' to '/system/build.prop': remote Read-only file system" виконайте команду:
(Монтуємо розділ "/system" у режимі читання-запису) adb shell "mount -o rw,remount,rw /system"
(Призначаємо власника/групу "root" файлу "build.prop") adb shell "chown root.root /system/build.prop" (Виставляємо права доступу "644" до файлу "build.prop") adb shell "chmod 644 / system/build.prop"
4.3. Редагування бази даних (для Android 4.0, 4.2, 4.4)
Наступний крок: Вам необхідно відредагувати базу даних із налаштуваннями Android (для Android 4.0, 4.2, 4.4). Завантажуємо базу даних на комп'ютер:
(Робимо резервну копію бази даних з налаштуваннями) adb pull /data/data/com.android.providers.settings/databases/settings.db c:\android-config\backup (Робимо робочу копію бази даних з налаштуваннями) adb pull /data /data/com.android.providers.settings/databases/settings.db c:\android-config
Відкриваємо папку "c:\android-config" з робочою копією бази даних та запускаємо там нове вікно командного рядка (див. вище), але попереднє не закриваємо! Нас цікавлять налаштування "adb_enabled" та "development_settings_enabled". Вони можуть бути в таблиці "secure" або "global". Виконуємо наступні SQL запити, щоб знайти наші налаштування:
(Підключаємося до бази даних) sqlite3 settings.db (Перевіряємо таблицю "secure" на наявність опції "adb_enabled") select * from secure where name="adb_enabled"; (Перевіряємо таблицю "secure" на наявність опції "development_settings_enabled") select * from secure where name="development_settings_enabled"; (Перевіряємо таблицю "global" на наявність опції "adb_enabled") select * from global where name="adb_enabled"; (Перевіряємо таблицю "global" на наявність опції "development_settings_enabled") select * from global where name="development_settings_enabled";
У нашому випадку опції, що шукаються, були знайдені в таблиці "global" і їх значення рівні "0".

Нам потрібно привласнити їм нові значення - "1".
(Оновлюємо значення опції "adb_enabled") update global set value="1" where name="adb_enabled"; (Оновлюємо значення опції "development_settings_enabled") update global set value="1" where name="development_settings_enabled"; (Від'єднуємось від бази даних) .quit
Переходимо у попереднє вікно командного рядка та виконуємо команди:
(Вивантажуємо назад на пристрій відредаговану базу даних з налаштуваннями) adb push c:\android-config\settings.db /data/data/com.android.providers.settings/databases (Призначаємо власника/групу "system" файлу "settings.db ") adb shell "chown system.system /data/data/com.android.providers.settings/databases/settings.db" (Виставляємо права доступу "644" до файлу "settings.db") adb shell "chmod 644 /data /data/com.android.providers.settings/databases/settings.db"
4.4. Перевірка увімкнення налагодження по USB
(Перезавантажуємо Android-пристрій) adb rebootКоли пристрій завантажиться, виконайте команду:
Adb devices
Якщо замість "device" або "recovery" відображається "offline", виконайте команду:
Adb kill-server adb devices
Якщо нічого не змінилося, швидше за все на телефоні немає публічного ключа доступу. З тієї ж причини "adb devices" може показувати "unauthorized". Зайдіть в папку ".android", розташовану в домашньому каталозі облікового запису Windows, скопіюйте файл "adbkey.pub" у каталог "platform-tools" і виконайте команду:
Adb push adbkey.pub /data/misc/adb/adb_keys
Повторіть "adb devices", щоб переконатися, що підключення налаштовано.
Всі! Якщо Ви успішно дійшли до цього місця, вітаємо! Тепер можна запустити на комп'ютері або інше подібне програмне забезпечення, щоб керувати екраном Android-пристрою.
5. Відкат до резервних копій
Якщо нічого не вийшло і дана інструкція не допомогла, повертаємо раніше збережені резервні копії системних файлів конфігурації назад в Android-пристрій. Для цього заново перезавантажуємо пристрій у кастомному рекавері та повертаємо оригінальні файли. Наприклад, для основного конфігураційного файлу build.prop команди будуть наступними:
(Завантажуємо резервну копію конфігураційного файлу "build.prop" в Android-пристрій) adb push c:\android-config\backup\build.prop /system (Призначаємо власника/групу "root" файлу "build.prop") adb shell " chown root.root /system/build.prop" (Виставляємо права доступу "644" до файлу "build.prop") adb shell "chmod 644 /system/build.prop"
Для інших файлів дії аналогічні, тільки завантажуємо у відповідні каталоги на Android-пристрої та виставляємо відповідних власників/групи та права:
- settings.db (system.system, 644)
- persist.service.adb.enable (root.root, 600)
- persist.sys.usb.config (root.root, 600)
Зазвичай, середній користувач не стикається з необхідністю вмикати налагодження USB. Але, ось для більш глибокої роботи з Андроїд пристроєм, така функція може стати в нагоді. Найчастіше її використовують розробники додатків і просунуті користувачі, які не обходяться не дня без підключення смартфона до ПК. І саме про те, як увімкнути налагодження USB, читайте в нашій статті.
Більш досвідчені користувачі можуть пропустити цей пункт, а ось для новачків пояснимо, що для отримання root-прав, зміни прошивки або просто перевірки системи, потрібне підключення до персонального комп'ютера з увімкненим налагодженням по USB. Також деякі користувачі використовують дану можливість для імпорту/експорту фотографій та відео, створення резервної копії пристрою.
Як увімкнути налагодження USB на Android пристрої
Найчастіше, для того щоб увімкнути налагодження USB потрібно увійти в налаштування, звідти увійти в розділ «параметри розробника» і поставити галочку навпроти пункту «налагодження USB».
Чому налагодження розміщено в меню розробника не зрозуміло, швидше за все, щоб уберегти користувача від непотрібних дій. Припустимо, криво чи не в ту папку перенесений файл може призвести до помилки системи. Не варто забувати, що всі прошивки різні, тому існує ще кілька можливих, схожих між собою способів (залежно від назви того чи іншого пункту):
- Налаштування -> Розробка -> Налагодження USB
- Налаштування -> Для розробників -> Налагодження USB
- Налаштування -> Програми -> Розробка -> Налагодження USB
- Налаштування -> Ще -> Параметри розробника -> Налагодження USB
Якщо у вас Android версії 4.2 і вище (про те, чи можна прочитати тут), то для вас дана операція стала трохи складнішою. Справа в тому, що починаючи з цієї версії розділу для розробників у меню може і не бути. Тоді йдемо шляхом:
- Налаштування -> Система -> Про телефон -> Номер збирання
Також може зустрічатися більш короткий шлях:
- Налаштування -> Про телефон -> Номер збирання
Далі слід від 5 до 10 разів тапнути по пункту з номером складання, поки на екрані вашого пристрою не з'явиться повідомлення: "Включено режим розробника". Після цього потрібно повторити один із способів (з 1 по 5), знаходячи в налаштуваннях меню розробника.
Зверніть увагу, що починаючи з Android версії 4.2 і вище, при першому підключенні до комп'ютера, на екрані девайса з'явиться запит на дозвіл на налагодження. Вам залишається лише погодитись, натиснувши «Так». Цей же запит буде з'являтися при спробі підключити пристрій до іншого комп'ютера.
Користувачі Android, які бажають модифікувати прошивки або використовувати додаткові можливості операційної системи, стикаються з необхідністю увімкнення USB-налагодження. У цій статті ми розберемося для чого призначена ця прихована функція і як її можна увімкнути на різних гаджетах.
Відкладка USB або USB-Debugging в першу чергу використовується розробниками, чим і пояснюється розташування цієї опції. Увімкнення функції дозволяє програмістам перевірити працездатність системи або окремої програми, робити резервні копії виконаної роботи, наприклад, створеної програми, яка знаходиться в режимі тестування, прошити гаджет, відновити його роботу при непередбачених збоях системи або отримати Root права. Деякі з цих функцій можуть бути корисними не тільки для розробників, але й пересічних користувачів при копіюванні файлів або папок із ПК у смартфон чи навпаки. На цьому закінчимо вступну частину і перейдемо безпосередньо до способів увімкнення налагодження USB.
Увімкнення налагодження USB
Незалежно від виробника гаджета або версії операційної системи, функція налагодження знаходиться в налаштуваннях. Лише у налаштуваннях його розташування відрізняється залежно від версії операційної системи чи виробника гаджета. Отже, представляємо найпоширеніші місця для пошуку опції.
У чималій кількості Android-девайсів для включення налагодження достатньо перейти в налаштування, відкрити пункт Розробка і поставити галочку поряд з опцією Налагодження USB.

У деяких гаджетах в налаштуваннях замість Розробка є Для розробників. Це лише варіант написання назви, тому процес включення налагодження залишається тим самим.
У третьому випадку пункт, призначений для увімкнення налагодження, може перебувати в Додатках. Якщо ви не бачите написи Розробка або Для розробників, переходьте в Програми і шукайте пункт там. Це розташування використовується в Android версіях 2.2 - 3.0.

У деяких гаджетах Параметри розробника знаходяться в пункті Ще в установках пристрою. Саме там потрібно шукати опцію Налагодження USB.
У версіях операційної системи Android вище 4.2 Параметри розробників приховані у стандартних налаштуваннях. На щастя, їх можна повернути. Для цього потрібно перейти до пункту інформації про смартфон або планшет, який, як правило, розташований у самих налаштуваннях або розділі Система. У пункті знаходимо рядок Номер складання та натискаємо по ньому приблизно 10 разів. Повернувшись до налаштувань, можна помітити, що для розробників розблоковано і видно. Зазначимо, що при використанні гаджетів від Samsung, LG або Xiaomi пункт про пристрій розташований у розділі Загальні в установках девайса.
Дії після включення налагодження USB

Підключивши гаджет вперше після увімкнення налагодження, на дисплеї з'явиться спливаюче вікно, яке призначене для підтвердження того, що ви довіряєте комп'ютеру, до якого підключений Android-девайс. Зазначимо, що подібний запит буде з'являтися щоразу, коли ви підключатимете свій гаджет до нового комп'ютера або ноутбука. Поставивши галочку у спливаючому вікні і натиснувши кнопку OK, увімкніть налагодження USB.
В окремих випадках гаджет може бути не відразу виявлено комп'ютером після ввімкнення налагодження. У такому випадку необхідно перевірити наявність Android-драйверів на комп'ютері. Деякі гаджети не визначаються при заблокованому екрані. Також не рекомендуємо використовувати роз'єм USB 3.0. Нарешті, досить ефективним способом можливо перемикання режиму підключення до комп'ютера. Для цього після підключення потрібно потягнути інформаційну шторку та змінити режим підключення на PTP.
Активувавши налагодження USB за одним з перерахованих способів, ви можете з легкістю отримати Root права або тестувати кастомні прошивки та інші програми.