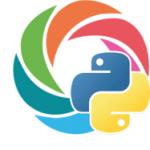Часто користувачі потрапляють у ситуацію, коли необхідно приховати вміст папки чи файлика від сторонніх очей, тому виникає питання, як поставити пароль на папку.
На жаль, розробники операційної системи «Віндоус» не передбачили наявність такої функції, як встановлення пароля на окремі файли користувача та директорії.
У ОС можна лише налаштувати заборону певним користувачам використовувати чи переглядати певний тип директорій, файлів чи програм.
Встановлення пароля на папку необхідне, якщо:
- ви хочете приховати файли від несанкціонованого доступу до них іншими особами;
- хочете убезпечити свої персональні дані від незаконного копіювання чи розповсюдження.
Поставити пароль на архів
За допомогою цього способу можна запаролити папку з будь-якими типами файлів, при цьому можна приховати сам факт того, що в архіві є файли певного формату.
Вікно введення коду вилітатиме ще до того, як відкриється архів, тому дізнатися про його вміст неможливо, якщо користувач не знає комбінації. Пароль на архів без програм – найпростіший спосіб захисту папок.
Порада!Функція встановлення пароля на архів не потребує попереднього встановлення додаткового програмного забезпечення, необхідно лише мати встановлені безкоштовні програми WinRAR або 7-ZIP.
Щоб додати потрібну папку в архів і запаролити її, виконайте наведені нижче інструкції:
- Клацніть на папці, що цікавить вас, правою кнопкою маніпулятора і додайте її в архів, як показано на малюнку;
- Відразу після того, як ви вибрали дію «додати до архіву», з'явиться вікно з різними параметрами параметрів створеного архіву. Перейдіть у вкладку з додатковими параметрами та знайдіть кнопку для встановлення пароля, вона показана на малюнку;
- Натисніть кнопку, яка дозволяє встановити пароль.
Після цього дії миттєво з'явиться невелике віконце введення. Новий код необхідно ввести двічі (для перевірки правильного введення). Також можна поставити галочку біля параметра шифрування імен файлів.
Таким чином, сторонні користувачі не зможуть нічого дізнатися про тип приховуваних файлів.
Процес встановлення пароля для архіву
Після спроби відкрити архів, бачимо, що спочатку необхідно ввести код і потім можна переглядати, а також редагувати його вміст.
Цей спосіб встановлення коду є найпростішим і досить ефективним. Однак для його реалізації знадобиться наявність на комп'ютері одного з архіваторів.
Також, якщо код буде забуто або втрачено, відновити вміст архіву стане досить складним завданням для користувача. Саме тому слід зберігати резервну копію файлів, що захищаються, наприклад, на хмарному сховищі.
Вищезазначеним способом можна також запаролити архів на флешці.
Використання програми PasswordProtect USB
В інтернеті можна знайти величезну кількість стороннього програмного забезпечення, яке здатне впоратися із завданням встановлення коду на необхідний вам об'єкт системи.
Більшість таких програм, на жаль, може зашкодити вашим файлам, а не захистити їх від несанкціонованого доступу з боку інших користувачів.
У цій статті представлені найпопулярніші та найпоширеніші типи програмного забезпечення, які були протестовані великою кількістю користувачів, тому ці програми не зашкодять вашому комп'ютеру та файлам, які необхідно запаролити чи приховати.
Ця програма доступна для скачування та встановлення на ПК і має сумісність із Windows 10.
PasswordProtect USB дозволяє запаролити папки та прибрати раніше встановлений шифр. Програма має інтуїтивно зрозумілий інтерфейс користувача, тому робота з даною утилітою не буде для користувача складним завданням.
Почати процес встановлення коду можна не лише за допомогою головного вікна програми, а й за допомогою робочого столу комп'ютера.
Після того, як ви встановили це ПЗ на вашу операційну систему, функція установки відображатиметься в меню кожної папки, необхідно лише натиснути на неї правою кнопкою мишки, як показано на малюнку:
- Наступним кроком необхідно ввести код у вікні. Введіть його двічі, щоб усунути помилку.
- Після встановлення коду на іконці папки відображатиметься знак, який свідчить про те, що папка захищена. При спробі відкриття запароленої папки з'явиться таке діалогове вікно. У такий спосіб найчастіше ставлять код на папки з фото.
Програмне забезпечення Folder Lock
Ця програма здатна захистити папку на ноутбуці чи ПК. Операційні системи, що підтримуються: Віндовс 7, Віндовс 8, Віндовс 10. Утиліта шифрує безпосередньо саму папку, без архіву.
Поставити код можна на папку з будь-яким вмістом: з файлами, з фотографіями та документами.
Щоб встановити його на папку за допомогою цієї програми, виконайте вказівки:
- Завантажте та встановіть Folder Lock;
- Введіть у текстовому полі пароль, який буде паролем папки;
- Натисніть кнопку ОК;
- Перетягніть потрібну папку на головне вікно програми або скористайтеся значком «додати»;
- після того, як папка була додана, вона моментально ставати заблокованою і відкрити її зможе тільки людина, яка знає пароль.
Поставити пароль на мережеву папку
Також можна запоролити мережеву папку. Для цього також можна завантажити окремі програми, наприклад:
Також можна скористатися програмою Folder Guard(
Захищена складним паролем папка на комп'ютері або ноутбуці, доступ до якого мають кілька людей, є надійним способом зберегти важливу інформацію. Секретне слово-код захищатиме цифрові дані від перегляду та редагування, а також убереже їх від видалення. Чи з'ясуємо, як можна поставити в Windows 10 пароль на папку? Чи існують альтернативні методи захисту?
Встановлюємо пароль стандартними засобами Windows
Операційна система Windows 10 не має вбудованого функціоналу, за допомогою якого можна захистити саме папку. Є простий спосіб обмежити доступ до облікового запису користувача, поставивши слово-код на вхід (тим самим закрити доступ до будь-якого файлу). Є й складніший – скористатися вбудованою функцією шифрування дисків BitLocker (відкрити його без введення слова-шифру буде неможливо). Проблема використання сервісу BitLocker в тому, що якщо відбудеться збій системи або користувач забуде пароль, доведеться вживати екстрених заходів для відновлення файлів.


А ще операційні системи сімейства Windows мають один унікальний функціонал, що дозволяє зробити об'єкт невидимим для користувачів. Використовуючи його, вигадувати складний шифр на відкриття, який згодом можна забути, не потрібно.
Щоб приховати папку, діють так:
 Важливо!Обидві методики захисту справедливі всім версій сімейства ОС Windows 7, 8, 10, XP, Home, Vista.
Важливо!Обидві методики захисту справедливі всім версій сімейства ОС Windows 7, 8, 10, XP, Home, Vista. Альтернативний спосіб захисту папок
Великий відсоток користувачів замість вбудованого в Windows 10 провідника використовує для роботи програму Total Commander або аналогічні файлові менеджери: Free, Double, Troll, Midnight Commander або інші продукти. З їхньою допомогою дуже легко поставити пароль на об'єкт. Зробити це можна після стандартної установки будь-якого файлового менеджера. Процедура наступна: Важливо!Після процедури відкриття файлів буде доступним лише після введення секретного коду. Якщо користувач потребує приховати об'єкт і зашифрувати, зробити це можна і в Commander. Потрібно пройти процедуру приховування папки через меню «Властивості» (описано вище), а потім:
Важливо!Після процедури відкриття файлів буде доступним лише після введення секретного коду. Якщо користувач потребує приховати об'єкт і зашифрувати, зробити це можна і в Commander. Потрібно пройти процедуру приховування папки через меню «Властивості» (описано вище), а потім:  Тепер об'єкт захищений та невидимий. Можна використовувати окремі програми архіватори WinRar та 7-Zip, але за наявності файлового менеджера на ПК або ноутбуці їх встановлення недоцільне.
Тепер об'єкт захищений та невидимий. Можна використовувати окремі програми архіватори WinRar та 7-Zip, але за наявності файлового менеджера на ПК або ноутбуці їх встановлення недоцільне. Постановка пароля за допомогою сторонніх ресурсів
Програмних продуктів, що дозволяють підвищити безпеку зберігання особистих даних, безліч - Flash Crypt, dirLock, Secure Folder, WinMend Folder Hidden, Wise Folder Hider, My Lockbox, Easy File Locker, Anvide Seal Folder та багато інших. Більшість з утиліт безкоштовні, оснащені багатомовним інтерфейсом та функціональні. Програмний продукт Wise Folder Hider від надійного та перевіреного вже розробника WiseCleaner підходить для всіх сімейств ОС Windows та новачків у справі шифрування папокЗавантажити програму Wise Folder Hider можна безкоштовно у мережі. Її встановлення стандартне і швидке (безкоштовна версія в мережі з приставкою Portable). Єдина умова – пароль на відкриття утиліти. Поставити можна будь-хто. Після цього діють так:  Після завершення процедури об'єкт зникне з переліку папок на диску (прихований) і буде доступний лише через програму. Ще одна невелика та проста у використанні утиліта Secure Folders. Вона має трохи більший функціонал та англомовний інтерфейс. Але він не ускладнює роботу, оскільки програма пропонує мінімальну кількість операцій. Його унікальність полягає в тому, що кодове слово встановлюється на відкриття самої програми – тобто вводити та вигадувати потрібно один шифр, що легше для запам'ятовування. Після додавання папки до програми Secure Folders, відкрити її без відкриття самої програми неможливо.
Після завершення процедури об'єкт зникне з переліку папок на диску (прихований) і буде доступний лише через програму. Ще одна невелика та проста у використанні утиліта Secure Folders. Вона має трохи більший функціонал та англомовний інтерфейс. Але він не ускладнює роботу, оскільки програма пропонує мінімальну кількість операцій. Його унікальність полягає в тому, що кодове слово встановлюється на відкриття самої програми – тобто вводити та вигадувати потрібно один шифр, що легше для запам'ятовування. Після додавання папки до програми Secure Folders, відкрити її без відкриття самої програми неможливо.
Користуються софтом так:  Важливо!Для доступу до об'єкта потрібно тимчасово видалити його з програми, натиснувши праворуч у рядку червоний хрестик. Після завершення роботи з документами об'єкт знову додають до програми.
Важливо!Для доступу до об'єкта потрібно тимчасово видалити його з програми, натиснувши праворуч у рядку червоний хрестик. Після завершення роботи з документами об'єкт знову додають до програми.
Якщо потрібний більш функціональний програмний продукт, який дозволить шифрувати будь-які об'єкти ПК, краще завантажити утиліту Hide Folder. Її російськомовний інтерфейс, установка стандартна. Після встановлення діють так:  Доступ до об'єкта обмежений. Вбудовані можливості операційної системи Windows 10 цілком достатні захисту файлів і документів. Головний секрет безпеки - грамотний та складний пароль. Якщо така встановлена, то зламати її буде фактично неможливо незалежно від того, яка програма використовувалася для шифрування.
Доступ до об'єкта обмежений. Вбудовані можливості операційної системи Windows 10 цілком достатні захисту файлів і документів. Головний секрет безпеки - грамотний та складний пароль. Якщо така встановлена, то зламати її буде фактично неможливо незалежно від того, яка програма використовувалася для шифрування.
Є багато прийомів, як поставити пароль на папку в ОС Windows 7.
Виконати завдання можна за допомогою спеціальних програм, які можуть бути як платні, так і безкоштовні. Наприклад, такі як Anvide Lock Folder, Lock-a-Folder або Lim Block Folder.
Тут не зайвим буде нагадати, що всі безкоштовні програми при їх завантаженні слід перевіряти на таких сервісах, як Viructotal.com.
Захистити папку паролем у Windows 7 можна також за допомогою закодованого архіву.
Всі популярні архіватори, такі як WinZIP, 7-zip, WinRAR дозволяють встановити пароль на архів, а також зашифрувати вміст папки.
Як встановити пароль на архів
Цей спосіб є абсолютно надійним, тому що файли будуть дійсно зашифрованими, на відміну від додатків, де просто встановлюється пароль на папку.
Отже, з прикладу застосування архіватора 7-zip вибираємо папку, яку треба запаролити. Назвати її можна як завгодно. Клацаємо по створеній папці правою клавішею миші та в контексті знаходимо пункт
Відкривається однойменне віконце. У ньому вибираємо розділ Шифрування,у поля якого вводимо придуманий пароль іобов'язково треба поставити чекбокс Шифрувати імена файлів.

Чекбокс Показати парольставити необов'язково. Натискаємо Ok. Створюється новий архів. Тепер при спробі входу до нього архіватор вимагає ввести пароль. 
Якщо цей пароль невідомий, то потрапити до архіву не вийде, навіть через меню Вийняти файли.
Додаток Anvide Lock Folder
На запуск програми встановлюється пароль, треба його ввести та з'явиться вікно програми.

Зараз, щоб папку запаролити, потрібно просто взяти її та перетягнути у віконце програми.
Потім треба клацнути по ній і натиснути Замочок. У форму, що з'явилася, треба ввести пароль і натиснути Закрити доступ.
Підказку до пароля не можна ставити. На цьому все, папка опиняється під паролем.
Можна також не переносити її у віконце програми, а натиснути значок + та вибрати її на комп'ютері.
Якщо зараз відкрити провідник, можна помітити, що папка під паролем зникла, її просто видно. Вона зникає від очей користувача.
Щоб її повернути у провідник, необхідно клацнути по ній у вікні програми та розблокувати. Папка знову з'явиться у провіднику.
Використання Lock-a-Folder
Lock-a-Folder є безкоштовною програмою з відкритим кодом. Встановлює та приховує її від сторонніх очей із провідника або з робочого столу.

Утиліта не має російської, але дуже проста і зрозуміла у використанні.
Щоб папку запаролити, потрібно виконати просту інструкцію:
- Завантажити та встановити програму
- Встановити майстер-пароль при первинному запуску, який буде також паролем папки.
- Додати до списку у головному вікні папки, які потребують блокування.
- Щоб розблокувати, треба знову запустити програму, вибрати папку зі списку і натиснути UnLock.
Програма безкоштовна російськомовна, зручна у використанні та рекомендується до застосування. Сайт - maxlim.org. Працює аналогічно до попередньої.

Пароль на папку штатними засобами Windows 7
Існує ще один спосіб запаролити у Windows 7 папку без застосування будь-яких сторонніх програм.
Для цього вибираємо папку, яка потребує захисту, заходимо до неї. У папці потрібно створити один документ за допомогою стандартного блокнота, що входить до складу Windows 7.
Прямуємо по дорозі — Пуск — Усі програми — Стандартніта відкриваємо WordPad.
У документ, що відкрився, вставляємо невеликий код наступного змісту:
_______________________________________________________________________
title Folder Private
if EXIST "HTG Locker" goto UNLOCK
if NOT EXIST Private goto MDLOCKER
echo Are you sure you want to lock the folder(Y/N)
set/p "cho=>"
if %cho%==Y goto LOCK
if %cho%==y goto LOCK
if %cho%==n goto END
if %cho%==N goto END
echo Invalid choice.
ren Private «HTG Locker»
attrib +h +s «HTG Locker»
echo Folder locked
echo Enter password to unlock folder
set/p "pass=>"
if NOT %pass%== PASSWORD_GOES_HERE goto FAIL
attrib -h -s «HTG Locker»
ren «HTG Locker» Private
echo Folder Unlocked успішно
echo Invalid password
echo Private created successfully
____________________________________________________________________
У рядку коду замість PASSWORD_GOES_HERE (синій текст) потрібно додати свій пароль, наприклад, - 12345.

У цю папку потрібно покласти файли, які потрібно зберегти. Це можуть бути документи, відео тощо.
Після цього ще раз клацаємо лівою клавішею миші по файлу locket, відкривається командний рядок,

в якій треба підтвердити намір запаролити папку, після чого папка Private зникає з екрана.
Зараз, якщо стороння людина захоче подивитися, що знаходиться в цій папці, то вона не зможе це зробити, тому що папка прихована та запаролена.
Якщо буде спроба відкрити файл locket, то відкриється командний рядок, який попросить ввести пароль. Якщо пароль буде введено неправильно, нічого не станеться.
Якщо правильно ввести пароль, папка з'явиться. Документи можна буде відкривати і працювати з ними. Потім папку можна знову запоролити.
Ось такими способами можна поставити пароль на папку з будь-яким вмістом, щоб, крім вас, ніхто не міг їх переглянути і перешкодити вашій конфіденційності.
Здрастуйте, шановні читачі. Якось я писав про те, як і в цьому немає нічого складного. Але поставити пароль на папку у Windows 7стандартними засобами не вийде. У системі не передбачено такої можливості. Це, мабуть, одне з найбільших упущень розробників Windows 7. Наприклад, легко. Але це не те завдання, яке не можна вирішити, виходи є і ми поговоримо про два способи вирішення цього питання. Перший спосіб трохи хитрий, але потребує певних знань, хоч і не особливо складний. Зате під час використання можна захистити папки від простих користувачів. не кожен зможе цього розібратися. Другий спосіб - з використанням стороннього софту, тобто програм, яких багато. Почнемо з першого і будемо ставити пароль на папку у Windows 7 без програм.
Ставимо пароль на папку у Windows 7 без програм
Нам потрібно створити bat-файл, так званий «батник», і для цього я рекомендую використовувати . Звичайно можна створити його і в стандартному блокноті Windows, але буде . Все працюватиме, але замість нормального тексту будуть крокозябри. Отже, відкриваємо Notepad++, створюємо новий документ Ctrl+N, виставляємо кодування OEM 866.

І вносимо до нього цей код: (Дивіться відео трохи нижче)
| 1 2 3 4 5 6 7 8 9 10 11 12 13 14 15 16 17 18 19 20 21 22 23 24 25 26 27 28 29 30 31 32 33 34 35 | cls @ ECHO OFF title Папка під паролем if EXIST "Locker" goto UNLOCK if NOT EXIST Приватна goto MDLOCKER:CONFIRM echo Ви збираєтеся заблокувати папку?(Y/N) set /p "cho=: " if % cho % ==Y goto LOCK if % cho % ==y goto LOCK if % cho % ==n goto END if % cho % ==N goto END echo Неправильний вибір. goto CONFIRM:LOCK ren Private "Locker" attrib +h +s "Locker" echo Папка заблокована goto End:UNLOCK echo Введіть пароль, щоб розблокувати папку: set /p "pass=: " if NOT % pass % == введіть пароль goto FAIL attrib -h "Locker" ren "Locker" Private echo Папка успішно розблокована! goto End:FAIL echo Неправильний пароль goto end:MDLOCKER md Private echo Секретна папка створена goto End:End |
cls @ECHO OFF title Папка під паролем if EXIST "Locker" goto UNLOCK if NOT EXIST Приватна goto MDLOCKER:CONFIRM echo Ви збираєтеся заблокувати папку?(Y/N) set/p "cho=: " if %cho%==Y goto LOCK if %cho%==y goto LOCK if %cho%==n goto END if %cho%==N goto END echo Неправильний вибір. goto CONFIRM:LOCK ren Private "Locker" attrib +h +s "Locker" echo Папка заблокована goto End:UNLOCK echo Введіть пароль, щоб розблокувати папку: set/p "pass=: " if NOT %pass%== введіть пароль goto FAIL attrib -h "Locker" ren "Locker" Private echo Папка успішно розблокована! goto End:FAIL echo Неправильний пароль goto end:MDLOCKER md Private echo Секретна папка створена goto End:End
Замість слів: "введіть пароль" - встановлюємо свій пароль. Назва цього файлика не має значення. Зберігаємо його з роздільною здатністю bat. Наприклад lock.bat цілком підійде. Поміщаємо його в директорію, де зберігатиметься запаролена папка. Наприклад, на жорсткому диску. Подвійний клік по цьому «батнику» створить у цій директорії папку з назвою Private, в яку потрібно буде помістити . які потрібно приховати від сторонніх очей. Після цього потрібно клікнути 2 рази по створеному файлу. Відкриється вікно командного рядка, де потрібно буде ввести латинську "y" без лапок і натиснути Enter.

Після цього папка буде прихована про сторонні очі, а подвійне клацання по файлу відкриє віконце, де потрібно буде ввести пароль. Погодьтеся, не кожен користувач зможе його відкрити і подивитися пароль, а більшість взагалі не зрозуміють, що це за файл і для чого він необхідний. Забув сказати, що встановити пароль на папку можна за допомогою архіватора 7-zip або WinRar, але тоді це вийде, що ми ставимо пароль на архіві, а не на папці.
Поставити пароль на папку у Windows 7 програмою
Довго я шукав потрібну програму для цього випадку і ніяк не міг знайти нормальну. Єдине, що мені сподобалося, це програма Anvide Lock Folder. Зовсім невелика програма російською мовою і до того ж не потребує установки і абсолютно безкоштовна, здатна поставити пароль на папку в системі Windows. І це стосується не лише сімки. У вікні програми потрібно натиснути на плюс і вибрати потрібну папку. Потім натиснути на замок та ввести пароль. Для зручності встановити підказку до паролю. Після цього папка в системі буде прихована.

Щоб знову побачити її, потрібно натиснути на розблокування і ввести пароль. Як ви зрозуміли, програма працює за тим же принципом, що перший спосіб з батником. На мене так краще обходиться без програм, але якщо вам потрібно, то можете її скачати. А як ви вважаєте? Якщо ви знаєте інші способи, як поставити пароль на папку в Windows 7, то поділіться. І натисніть на кнопки соціальних мереж, вам не важко, правда? 😉 Якщо є бажання отримувати бонуси, подарунки, тоді команду щасливчиків.
Здрастуйте, шановні читачі. Якось я писав про те, як і в цьому немає нічого складного. Але поставити пароль на папку у Windows 7стандартними засобами не вийде. У системі не передбачено такої можливості. Це, мабуть, одне з найбільших упущень розробників Windows 7. Наприклад, легко. Але це не те завдання, яке не можна вирішити, виходи є і ми поговоримо про два способи вирішення цього питання. Перший спосіб трохи хитрий, але потребує певних знань, хоч і не особливо складний. Зате під час використання можна захистити папки від простих користувачів. не кожен зможе цього розібратися. Другий спосіб - з використанням стороннього софту, тобто програм, яких багато. Почнемо з першого і будемо ставити пароль на папку у Windows 7 без програм.
Ставимо пароль на папку у Windows 7 без програм
Нам потрібно створити bat-файл, так званий «батник», і для цього я рекомендую використовувати . Звичайно можна створити його і в стандартному блокноті Windows, але буде . Все працюватиме, але замість нормального тексту будуть крокозябри. Отже, відкриваємо Notepad++, створюємо новий документ Ctrl+N, виставляємо кодування OEM 866.

І вносимо до нього цей код: (Дивіться відео трохи нижче)
| 1 2 3 4 5 6 7 8 9 10 11 12 13 14 15 16 17 18 19 20 21 22 23 24 25 26 27 28 29 30 31 32 33 34 35 | cls @ ECHO OFF title Папка під паролем if EXIST "Locker" goto UNLOCK if NOT EXIST Приватна goto MDLOCKER:CONFIRM echo Ви збираєтеся заблокувати папку?(Y/N) set /p "cho=: " if % cho % ==Y goto LOCK if % cho % ==y goto LOCK if % cho % ==n goto END if % cho % ==N goto END echo Неправильний вибір. goto CONFIRM:LOCK ren Private "Locker" attrib +h +s "Locker" echo Папка заблокована goto End:UNLOCK echo Введіть пароль, щоб розблокувати папку: set /p "pass=: " if NOT % pass % == введіть пароль goto FAIL attrib -h "Locker" ren "Locker" Private echo Папка успішно розблокована! goto End:FAIL echo Неправильний пароль goto end:MDLOCKER md Private echo Секретна папка створена goto End:End |
cls @ECHO OFF title Папка під паролем if EXIST "Locker" goto UNLOCK if NOT EXIST Приватна goto MDLOCKER:CONFIRM echo Ви збираєтеся заблокувати папку?(Y/N) set/p "cho=: " if %cho%==Y goto LOCK if %cho%==y goto LOCK if %cho%==n goto END if %cho%==N goto END echo Неправильний вибір. goto CONFIRM:LOCK ren Private "Locker" attrib +h +s "Locker" echo Папка заблокована goto End:UNLOCK echo Введіть пароль, щоб розблокувати папку: set/p "pass=: " if NOT %pass%== введіть пароль goto FAIL attrib -h "Locker" ren "Locker" Private echo Папка успішно розблокована! goto End:FAIL echo Неправильний пароль goto end:MDLOCKER md Private echo Секретна папка створена goto End:End
Замість слів: "введіть пароль" - встановлюємо свій пароль. Назва цього файлика не має значення. Зберігаємо його з роздільною здатністю bat. Наприклад lock.bat цілком підійде. Поміщаємо його в директорію, де зберігатиметься запаролена папка. Наприклад, на жорсткому диску. Подвійний клік по цьому «батнику» створить у цій директорії папку з назвою Private, в яку потрібно буде помістити . які потрібно приховати від сторонніх очей. Після цього потрібно клікнути 2 рази по створеному файлу. Відкриється вікно командного рядка, де потрібно буде ввести латинську "y" без лапок і натиснути Enter.

Після цього папка буде прихована про сторонні очі, а подвійне клацання по файлу відкриє віконце, де потрібно буде ввести пароль. Погодьтеся, не кожен користувач зможе його відкрити і подивитися пароль, а більшість взагалі не зрозуміють, що це за файл і для чого він необхідний. Забув сказати, що встановити пароль на папку можна за допомогою архіватора 7-zip або WinRar, але тоді це вийде, що ми ставимо пароль на архіві, а не на папці.
Поставити пароль на папку у Windows 7 програмою
Довго я шукав потрібну програму для цього випадку і ніяк не міг знайти нормальну. Єдине, що мені сподобалося, це програма Anvide Lock Folder. Зовсім невелика програма російською мовою і до того ж не потребує установки і абсолютно безкоштовна, здатна поставити пароль на папку в системі Windows. І це стосується не лише сімки. У вікні програми потрібно натиснути на плюс і вибрати потрібну папку. Потім натиснути на замок та ввести пароль. Для зручності встановити підказку до паролю. Після цього папка в системі буде прихована.

Щоб знову побачити її, потрібно натиснути на розблокування і ввести пароль. Як ви зрозуміли, програма працює за тим же принципом, що перший спосіб з батником. На мене так краще обходиться без програм, але якщо вам потрібно, то можете її скачати. А як ви вважаєте? Якщо ви знаєте інші способи, як поставити пароль на папку в Windows 7, то поділіться. І натисніть на кнопки соціальних мереж, вам не важко, правда? 😉 Якщо є бажання отримувати бонуси, подарунки, тоді команду щасливчиків.