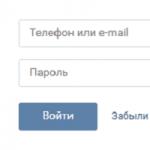Доброго дня!
Безперечно, що зараз одним із найуніверсальніших і найпоширеніших інтерфейсів для підключення ТБ, моніторів, різних приставок до ПК (і ноутбуків) є HDMI. Причому достатньо одного кабелю, щоб одночасно передавати високоякісне зображення та аудіо-сигнал. Зручно!
Тепер ближче до теми... Багато користувачів з'єднують пристрої HDMI кабелем, не вимикаючи їх (таке підключення називають "гарячим") ! І через це, в деяких випадках, порт HDMI може згоріти. Найчастіше це відбувається при підключенні комп'ютера до ТБ (рідше до монітора, і ще рідше до відеокамери, наприклад). У ряді випадків, згоряє не тільки порт, а й відеокарта, материнська плата та ін залізниці (погодьтеся, не найприємніший розклад).
Чому так відбувається?
HDMI порт може згоріти. Чому і як запобігти?
У багатьох наших панельних і цегляних будинках є "проблеми" із заземленням (я вже не кажу про сільські невеликі будинки, де й проектів немає ніяких...). Чомусь у нашій країні мало хто віддає заземленню належну увагу.
Так от, якщо у вас (припустимо) стоїть плазмовий телевізор, підключений до такої розетки без заземлення, то при певному збігу обставин він може наводити фазу на HDMI кабель. Через що, якщо ви не акуратно вставите роз'єм при підключенні, наприклад, зачепите зовнішній контур штекера, намагаючись потрапити в гніздо - пристрій можна "спалити" (іноді при цьому може "з'явитися" невелика іскра).
Також зазначу, що якщо комп'ютер і ТБ підключені до різних розеток - навіть якщо вони обидві заземлені, може бути така штука, як різні "рівні землі". Можливо, ви навіть помічали, як вас іноді "било" статикою (якраз найчастіше через це...).

HDMI згорів (подібний випадок, все ж таки, рідкість. Зазвичай, HDMI після згоряння виглядає, як і раніше... без зовнішніх ознак)
Як це запобігти: для того, щоб звести ризики щось спалити до мінімуму, необхідно дотримуватися нехитру послідовність.
- перед підключенням/відключенням HDMI повністю вимикати комп'ютер (ноутбук) і ТБ (монітор);
- далі відключити вилки з розеток. Якщо ви маєте справу з ТБ, то відключіть антенний кабель (якщо у вас кабельне ТБ);
- з'єднайте HDMI кабелем пристрою;
- знову підключіть телевізійний кабель до ТБ;
- підключіть пристрої до мережі живлення;
- увімкніть.
Однак, додам, що якщо розетки у вас не заземлені, то навіть подібний спосіб не дає 100% гарантії. Заземлена розетка, хороший мережевий фільтр, якісний HDMI кабель, і "холодне" підключення - мабуть, найнадійніше, що може запобігти подібній проблемі.

Важливо!
Пам'ятайте, що HDMI кабель може спричинити пожежу! У деяких випадках температура в портах (у місці з'єднання кабелю з пристроєм) може досягати значень, при яких з'являються іскри та плавиться пластмаса. Дещо фото вище - тому підтвердження.
Діагностика. Що робити, якщо HDMI не працює
Зовсім не факт, що, якщо у вас при підключенні HDMI зображення на екрані не з'являється - значить щось згоріло. Наприклад, чорний екран на ТБ може означати банальну відсутність сигналу. Тому, для початку, рекомендується звернути увагу на наведені нижче моменти.
1. Перевірте роз'єми та зверніть увагу на налаштування ТВ/монітора
Справа в тому, що у сучасних ТБ досить часто відразу кілька портів HDMI (2-3). Так ось зовсім не рідкість, коли користувачі підключаються до одного порту, а в налаштуваннях ТБ вибирають інший.

Класичне меню ТБ представлене на фото нижче: можна вибрати один з трьох портів HDMI, крім цього, доступний AV і Antenna TV.

Крім цього, перевірте, чи щільно вставлений кабель у гнізда ПК та ТБ/монітора. Спробуйте перепідключити (Не забуваючи про першу частину статті!) .
2. Перевірте цілісність кабелю (скористайтеся аналогічним)
Якщо ваш кабель HDMI досить старий (і з ним не дуже акуратно зверталися, що насправді не рідкість) часто відбувається перегин (скручування) і сигнал він вже не передає. Причому, на вигляд з ним може бути "все" відносно в порядку, але всередині мідні жилки вже перебиті.

3. Перевірка та налаштування ПК/ноутбука
Зверніть увагу, що при підключенні до комп'ютера двох моніторів (або монітора і ТБ, наприклад) у вас з'явиться спец. меню, в якому можна вибрати варіант проектування:
- виводити картинку на обидва екрани;
- виводити картинку лише на один із екранів;
- зробити один загальний екран (див. нижче).
Примітка! На ноутбуках є спец. клавіші для виклику такого меню, наприклад, ASUS - Fn+F8.

Це я до того, що можливо, у вас у Windows стоїть налаштування, що забороняє показ зображення на другий екран.
В допомогу! Як підключити до ноутбука другий монітор -
4. Перевірте актуальність відеодрайверів, їх налаштування
Картинка з ПК може не "передатися" на ТБ/другий монітор через проблеми з драйверами (через їх відсутність, наприклад).
В допомогу! Як оновити драйвер на відеокарту AMD, nVidia та Intel HD: від А до Я -
Наприклад, у налаштуваннях IntelHD є спеціальний розділ "Кілька дисплеїв", який допоможе знайти та налаштувати підключений пристрій. При проблемах із підключенням - рекомендую перевірити його...

Якщо HDMI згорів, зверніть увагу на інші порти (аналоги): наприклад, у вас також можуть бути VGA, DVI, Display Port. Це я до того, що можна (хоч би тимчасово) використовувати інший інтерфейс. Може допомогти в тому випадку, коли для вашої техніки немає запчастин, або поки що немає коштів на ремонт.
Роз'єми моніторів (VGA, DVI, HDMI, Display Port). Який кабель та перехідник потрібен для підключення монітора до ноутбука чи ПК -
Всього доброго!
HDMI-порти використовуються практично у всій сучасній техніці - ноутбуках, телевізорах, планшетах, бортових комп'ютерах автомобілів і навіть деяких смартфонах. Дані портів мають переваги перед багатьма аналогічними роз'ємами (DVI, VGA) – HDMI здатний передавати звук і відео одночасно, підтримує передачу у високій якості, більш стабільний і т.д. Однак і він не застрахований від різноманітних проблем.
HDMI-порти мають різні типи та версії, під кожну з яких потрібен відповідний кабель. Наприклад, ви не зможете підключити за допомогою кабелю стандартного розміру пристрій, який використовує C-тип порту (це найменший HDMI-порт). Також у вас будуть труднощі в підключенні портів з різними версіями плюс під кожну версію потрібно підібрати відповідний кабель. На щастя, з цим пунктом дещо простіше, т.к. деякі версії забезпечують хорошу сумісність одна з одною. Наприклад, версії 1.2, 1.3, 1.4, 1.4a, 1.4b повністю сумісні один з одним.
Перед підключенням потрібно перевірити порти та кабелі на наявність різних дефектів – зламаних контактів, наявності сміття та пилу в роз'ємах, тріщин, оголених ділянок на кабелі, кліпке кріплення порту до пристрою. Одних дефектів позбавиться досить легко, для усунення інших доведеться здавати техніку в сервісний центр або міняти кабель. Наявність таких проблем, як оголені проводи, може бути небезпечною для здоров'я та безпеки власника.
Якщо версії та типи роз'ємів відповідають один одному та кабелю, потрібно визначиться з типом проблеми та вирішити її відповідним способом.
Проблема 1: зображення не відображається на ТБ
При підключенні комп'ютера та телевізора зображення не завжди може виводитися одразу, іноді потрібно зробити деякі налаштування. Також проблема може бути у телевізорі, зараженні комп'ютера вірусами, застарілих драйверах відеокарти.
Розглянемо інструкцію щодо проведення стандартних налаштувань екрана для ноутбука та комп'ютера, яка дозволить налаштувати виведення зображення на ТБ:

Проведення налаштування відображення який завжди гарантує, що це заробить на 100%, т.к. Проблема може полягати в інших компонентах комп'ютера або телевізора.
Проблема 2: не передається звук
У HDMI інтегрована технологія ARC, яка дозволяє передавати звук разом із відеоконтентом на телевізор чи монітор. На жаль, далеко не завжди звук починає передаватися відразу, тому що для його підключення потрібно зробити деякі налаштування в операційній системі, оновити драйвер звукової карти.
У перших версіях HDMI не було вбудованої підтримки ARC-технології, тому якщо у вас застарілий кабель та/або роз'єм, то для підключення звуку доведеться або замінювати порти/кабелі, або докуповувати спеціальну гарнітуру. Вперше підтримка передачі звуку була додана у HDMI версії 1.2. А кабелі, випущені до 2010 року, мають проблеми із відтворенням звуку, тобто він, можливо, і транслюватиметься, але його якість залишає бажати кращого.

Проблеми з підключенням ноутбука з іншим пристроєм через HDMI виникають часто, але багато хто з них легко вирішити. Якщо їх не вдається вирішити, то швидше за все доведеться змінювати або ремонтувати порти та/або кабелі, оскільки високий ризик того, що вони пошкоджені.
Існують різні способи з'єднання комп'ютера або ноутбука із ТБ. Одним із них є використання HDMI. Встановили техніку, підготували пристрій для виведення, але телевізор не хоче транслювати картинку з екрана? У статті розібрано проблеми з підключенням кабелю до комп'ютера та запропоновано інструкції щодо усунення проблеми.
Діагностика
Якщо ваш телевізор не бачить підключений через HDMI пристрій, а на екрані виводиться напис про відсутність підключення, то прості інструкції допоможуть вирішити проблему.
Вигляд помилки на екрані ТБ може різнитися залежно від моделі та марки
Перевірка кабелю
Насамперед виключіть можливість пошкодження самого кабелю. Для цього підключіть провід до іншого пристрою та перевірте виведення зображення. Ви відразу виявите причину проблеми або звузіть зону пошуку несправності. Якщо кабель не працює з іншою технікою, рекомендація очевидна – необхідно придбати новий. Якщо все працює, далі варто перевірити, чи правильно обраний джерело сигналу на телевізорі:
- На пульті керування телевізором знайдіть кнопку вибору зовнішнього входу. Найчастіше зустрічаються: HDMI, source та input.
- Зайдіть у меню.
- Тепер необхідно вибрати вхід, до якого ви раніше підключали кабель, та підтвердити дію.
Перевірте номер гнізда, до якого підключено кабель
Перевірте підтримку монітора на ноутбуці
Проблема може виникнути, якщо монітор ноутбука або комп'ютера налаштований як основний. Для зміни головного пристрою виводу необхідно зайти в налаштування на ПК.
Windows 8
Для налаштування Windows 8 потрібно виконати такі дії:

Windows 7
У Windows 7, крім способу підключення через панель управління, існує спеціальна програма, яка постачається разом із системою:

Windows 10
Щоб настроїти вихід на ТБ у Windows 10, виконайте такі кроки:

Windows XP
Незважаючи на те, що підтримка цієї ОС вже давно припинена, підключити сучасні телевізори до неї все ще можна:

Mac OSX
Підключення до системи Mac OSX здійснюється за допомогою спеціалізованого кабелю Belkin Mini DisplayPort – HDMI.
Кабель Belkin можна придбати в будь-якому магазині, що спеціалізується на техніці Apple
Як і в інших системах, надано можливість вибрати необхідні монітори та їх кількість: вбудований та/або зовнішній. На Apple існує три режими роботи монітора. Нас цікавить розширений робочий стіл:

Linux
Ми розглянемо інструкцію для найпопулярнішого дистрибутива - Ubuntu:

Перевірка відеокарти
Досить часто проблема з виведенням зображення на екран полягає у застарілому програмному забезпеченні відеокарти, до якої ми підключаємось. Щоб усунути цю проблему, потрібно встановити актуальний драйвер. Але для початку потрібно дізнатися точну назву моделі відеокарти.
На Windows
Ми будемо шукати інформацію про відеокарту в Диспетчері пристроїв. Щоб зайти в нього, скористайтеся універсальним способом, який працює на будь-якій версії ОС:

На Mac OSX
На комп'ютері під керуванням Mac OSX алгоритм приблизно такий самий:

На Linux
Дізнатися інформацію в цій системі найпростіше через термінал:

Оновлення драйвера
Тепер у нас є інформація про модель відеокарти. Дотримуємося загальної для всіх систем інструкції:
- Зайдіть на офіційний сайт виробника відеокарти.
- Через пошук оберіть вашу модель і скачайте драйвер.
- Встановіть їх. Можливо, потрібне перезавантаження комп'ютера.
Перевірка справності HDMI-порту на телевізорі та ноутбуці
Огляньте роз'єм HDMI. На ньому не повинно бути сильних пошкоджень, металеві деталі не повинні бути зламані чи погнуті. Якщо порт пошкоджений, вам знадобиться допомога фахівця, щоб замінити його.
Роз'єм може зламатися при неправильному використанні: занадто різких висмикуваннях дроту, спробах підключити невідповідний шнур і так далі
Найпростіше точно визначити працездатність порту, використовуючи HDMI-кабель, у справності якого ви впевнені. Тому, якщо у вас є один під рукою, скористайтеся ним.
Перевірка можливості підключення через інші роз'єми
Якщо телевізор не відображає зображення через пошкоджений порт HDMI, необов'язково звертатися до сервісного центру. Якщо інші порти справні, можна придбати перехідник та підключити його до відповідного гнізда.
Види адаптерів
Перехідники бувають наступних видів:

Проблеми із відтворенням аудіо
Якщо пристрій підключився і працює, але під'єднаний телевізор не відтворює аудіо, це може мати дві причини. Можливо, ви використовуєте перехідник для підключення HDMI до зовнішнього монітора, не обладнаний аудіо-інтерфейсом. У цьому випадку рішення очевидне – змініть адаптер. Але найчастіше проблема з відтворенням аудіо на зовнішньому пристрої полягає у неправильному налаштуванні обладнання.
Windows 7 та 8
Налаштування цих двох версій Windows ідентичне:

Windows 10
Щоб налаштувати аудіовихід у Windows 10:

Windows XP
У Windows XP налаштування виконується так:

Mac OSX
Налаштування на Mac виконується так:

Linux
У більшості дистрибутивів використовують програмне забезпечення Pulseaudio Volume Control. Використовуйте програму для налаштування виведення аудіо таким чином:

Виправлення помилок при підключенні HDMI – нескладна справа, якщо мати перед очима зрозумілі та доступні покрокові інструкції. Тепер технічні проблеми не зможуть зіпсувати вам приємний вечір у компанії улюблених фільмів або серіалів.
В останні роки роз'єм HDMI має все більшу популярність, оскільки на відміну від інших портів він має здатність передавати аудіо. Абсолютно всі ноутбуки оснащені таким роз'ємом, завдяки чому можна без проблем підключитися до телевізора та відображати зображення на великому екрані. Розглянемо, що можна зробити, якщо не працює HDMI на ноутбуці залежно від ситуації.
Що потрібно зробити насамперед?
Спочатку потрібно визначити, у зв'язку з чим виникла проблема, оскільки способи її вирішення можуть відрізнятися залежно від ситуації.
Поширене явище - не працює HDMI на ноутбуці з Windows, тобто після того, як було здійснено підключення, на екрані ви бачите лише порожній робочий стіл. Тут проблема криється не в роз'єм і не в кабелі. Річ у тім, що тут виступає як розширення екрану лептопа, тобто. він стає додатковою областю робочого столу. Щоб побачити вікно в даній ситуації, достатньо буде просто пересунути його ліворуч чи праворуч.
Для коректної роботи цього недостатньо, тому необхідно переключити відображення режим повного дублювання робочого столу. Щоб це зробити, діємо в такий спосіб:

Якщо не працює вихід HDMI на ноутбуці, цей спосіб допоможе вирішити проблему.
Лептоп бачить підключення, але на екрані ТБ відсутнє зображення. Насамперед потрібно перевірити з'єднання. Провід повинен сидіти міцно, уважно огляньте його на предмет пошкоджень та перегинів. Якщо вони присутні – кабель доведеться замінити.
Якщо з кабелем точно все гаразд, пошкоджень немає, значить потрібно перевірити, чи коректне гніздо було вибрано. Часто телевізори мають одночасно кілька портів, але при цьому прийом сигналу в налаштуваннях встановлений лише на один порт.
Все гаразд із зображенням, але немає звуку. У цій ситуації ваше завдання – направити сигнал аудіо коректно. Для цього виконуємо таке:

Якщо перестав працювати HDMI на ноутбуці, при цьому всі перераховані вище дії ніяк не допомогли, тоді слід перевірити, чи в робочому стані знаходиться сам порт. Іноді вони перегорають – природно, доведеться нести лептоп у сервісний центр. Щоб уникнути такої проблеми, потрібно обов'язково перед з'єднанням відключати від телебачення кабельне, а також супутникову антену. Якщо розетка, яка подає живлення, не заземлена, перед підключенням відключаємо живлення від усіх пристроїв.
Варто зазначити, що неприємності такого плану можуть виникнути як з портом телевізора, так і з роз'ємом лептопа. Щоб дізнатися, де саме проблема, підключіть інший гаджет, використовуючи HDMI. Якщо виявлено проблеми з одним із пристроїв, найкраще звернутися за допомогою до професіоналів.
Сервісний центр з ремонту ноутбуків у СПб. Ми робимо нашу роботу професійно, переконайтесь самі. Тріщини на склі ноутбука? Потрібна заміна екрана? - Ми виконаємо її за один день. Ремонтуємо ноутбуки Lenovo, постійні знижки.
Синхронізація телевізора та комп'ютера дозволяє суттєво розширити функціональні можливості техніки. Користувач зможе запускати на великому екрані відеоігри, дивитися фільми, серіали та телепередачі. Існує кілька способів підключення, але HDMI залишається пріоритетним варіантом. У деяких ситуаціях комп'ютер не бачить телевізор через HDMI. Що спричиняє цю проблему? Є кілька варіантів. Зараз розглянемо кожен із них, а також надамо корисні рекомендації щодо відновлення підключення.
Абревіатура HDMI розшифровується як мультимедійний інтерфейс високої чіткості. Це сучасний роз'єм, який одночасно передає аудіо та відео. Майже вся техніка обладнана цим інтерфейсом. "Тюльпан" та інші популярні в минулому кабелі, призначені для передачі аналогового сигналу. Шнур HDMI транслює контент у цифровому контенті з роздільною здатністю Full HD або 4К (залежно від модифікації).
Тому якщо вам потрібно підключити до екрану телевізора комп'ютер, тоді найкраще використовувати цей інтерфейс. Роз'єм забезпечує передачу даних у високій якості та з мінімальною затримкою. На відміну від інших дротів, HDMI одночасно передає на ТВ звук та зображення.

Інтерфейс HDMI був представлений ще 2002 року. З того часу розробники випустили багато різних модифікацій. Вони поступово збільшують пропускну спроможність шнура. Розробники намагаються своєчасно додавати підтримку популярних форматів та багато інших корисних функцій.
Версії HDMI старше 1.4 підтримують передачу інтернет-сигналу, 3D та роздільну здатність 4К. Інтернет-з'єднання HDMI відрізняється від бездротової технології Wi-Fi збільшеною швидкістю передачі даних, а також більш стабільним і надійним сигналом. Найпопулярніші форм-фактори HDMI:
- type A – класичний варіант;
- type C - mini HDMI;
- Type D – micro HDMI.
Останні два типи призначені для підключення мобільних телефонів, фотоапаратів та інших портативних пристроїв. Що спричиняє поломку проводів? Переважно короткі замикання та механічні пошкодження.
Причини несправностей та їх усунення
Чому комп'ютер чи ноутбук не бачить телевізор? Існує кілька причин. Перерахуємо найбільш популярні:
- техніка підключена неправильно;
- пошкоджений кабель HDMI;
- несправний інтерфейс на ПК, лептопі чи ТБ;
- проблеми із драйверами відеокарти;
- некоректні налаштування монітора;
- на телевізорі встановлено неправильні налаштування;
- вийшов з ладу GPU-процесор комп'ютера чи ноутбука.

Тепер докладно вивчимо, чому не працює підключення комп'ютера до телевізора. Основні етапи діагностики обладнання:
- Оцінка правильності схеми підключення та візуальний огляд цілісності дротів.
- Перевірка налаштувань комп'ютера та телевізора.
- Тестування операційної системи комп'ютера щодо наявності вірусів.
- Діагностика працездатності портів шляхом підключення до інших пристроїв.
- Перевірте оновлення для драйвера відеокарти.
Тепер докладно розглянемо чому телевізор не знаходить ПК або лептоп. Запропонуємо корисні рекомендації щодо усунення несправностей.
Неробочий кабель
У ситуаціях, коли з ноутбука, підключеного до ТБ, зображення транслювалося коректно, а потім синхронізація обірвалася, потрібно почати з перевірки цілісності кабелю. Можливо, відійшов штекер або провід був перебитий. Переважно проблеми виникають саме через те, що відходить штекер. Це могло статися навіть через те, що користувач пройшов просто повз. Механічні пошкодження шнура трапляються рідше. Кабелі бувають різної довжини. Тому користувачі мають змогу підібрати для себе оптимальний варіант. Це виключає перебої.

Якщо ноутбук під'єднано до телевізора, а зображення все одно немає, спочатку перевірте, чи правильно вставлені штекери в роз'єми. Якщо телевізор не бачить від телевізора, спробуйте інший шнур. Не можна виключати, що збої у підключенні виникли внаслідок пошкодження дроту.
Не налаштовано ТБ
Деякі моделі телевізорів не мають опції автоматичного визначення джерела сигналу. Особливо якщо попередньо настроєно синхронізацію ТБ з іншими пристроями. У випадку, коли телевізор не бачить ноутбук або комп'ютер під час підключення через HDMI, візьміть пульт дистанційного керування, а потім виберіть список доступних джерел сигналу. Із запропонованого списку потрібно вибрати HDMI.
Якщо визначення сигналу під час підключення кабелю не відбулося автоматично, тоді потрібно виконати всю роботу вручну. Покроковий алгоритм дій:


Пульти дистанційного керування багатьма сучасними телевізорами мають кнопку «HDMI». Це означає, що другий пункт цієї інструкції можна проігнорувати. Просто натисніть цю клавішу. Внаслідок чого відбудеться перемикання цього джерела сигналу. Попередньо виберіть порт. Як це зробити описано у третьому та четвертому пункті інструкції.
Якщо в процесі вибору джерела сигналу виникають труднощі, уважно вивчіть інструкцію, яка йшла в комплекті з телевізором. Там детально описано процес підключення додаткових пристроїв за допомогою HDMI-роз'єму.
Неправильні налаштування монітора
Якщо проблем із передачею сигналу немає, тоді потрібно провести діагностику налаштувань ноутбука чи комп'ютера. Дуже часто комп'ютер не бачить телевізор HDMI саме через некоректні системні параметри. Спеціальних знань для цього не потрібно. Достатньо просто дотримуватися простої інструкції:
- Наведіть мишкою на вільний простір екрану, а потім натисніть ПКМ.
- У контекстному меню необхідно вибрати "Роздільна здатність екрану". Іноді цей пункт називається "Графічні характеристики". Все залежить від версії операційної системи.
- Виберіть оптимальний спосіб демонстрації зображення на великому екрані телевізора. Дотримуйтесь роздільної здатності, зазначеної в технічних характеристиках ТБ.

Панель налаштувань включається на ноуті набагато простіше. Натисніть комбінацію клавіш Fn+F4. Утримуйте цю комбінацію доки оптимальна роздільна здатність не буде визначена автоматично. Як тільки лептоп або ПК перейде в режим сну, зображення згасне. Тому краще вимкнути автоматичний перехід у сон, щоб налагодити безперебійне з'єднання з телевізором.
Проблема з відеокартою
Поломка відеокарти – ще одна найпоширеніша причина, через яку телевізор перестав бачити ноутбук чи ПК. На екрані з'явився напис « » , що робити у таких ситуаціях? Щоб усунути несправність, потрібно оновити драйвер. Знайти їх в інтернеті не складе особливих труднощів. Завантажити пакет оновлень можна із офіційного сайту виробника GPU-процесора.
Почати потрібно з вивчення технічних параметрів відеокарти. Справа в тому, що далеко не всі графічні модулі підтримують опцію виведення зображення на кілька моніторів. Ознайомитися з подібними характеристиками можна у документації, яка йде разом із відеокартою. Якщо всі документи були втрачені, можна скористатися спеціальним програмним забезпеченням.
Щоб оновити драйвер GPU-адаптера, дотримуйтесь покрокової інструкції:

Як було зазначено раніше, драйвера можна також завантажити самостійно. Не слід завантажувати файли з неперевірених джерел. Завантажуйте оновлення виключно з офіційного порталу виробника відеокарти. Інсталяція здійснюється через автоматизований установник. Тож проблем виникнути не повинно.
Неробочий порт підключення
Абсолютно всі роз'єми схильні до механічних пошкоджень, і коротких замикань, внаслідок яких перегорають контакти. Тому неакуратність користувача або різкий стрибок напруги може призвести до того, що комп'ютер не бачить телевізор. Досвідчені фахівці наполегливо радять підключати провід HDMI лише за умови, що вся техніка знеструмлена.
Згодом контактний майданчик виходу HDMI на комп'ютері окислюється. Через це пристрій не визначає підключення. Зверніться до сервісного центру, щоб кваліфіковані інженери перепаяли пошкоджені контакти, відновивши функціональність роз'єму.

У деяких ситуаціях проблеми з підключенням виникають через те, що відеокарта не оснащена додатковим джерелом живлення. Тому синхронізація не здійснюється. Пересічному користувачеві перевірити працездатність з'єднання буде надзвичайно складно. Вкрай важливо попередньо проаналізувати особливості графічного адаптера.
Віруси на комп'ютері
Іноді ноутбук не бачить телевізор через HDMI через наявність на лептопі вірусів або шкідливих програм. Подібна проблема виникає вкрай рідко, але повністю виключати цю причину в жодному разі не можна.
Щоб підвищити рівень безпеки ПК або ноутбука, завантажте антивірус. Абсолютно необов'язково купувати ліцензію. Спочатку можна обійтися безкоштовною версією, дія якої обмежена за часом – в середньому близько 30 днів. Як приклад розглянемо процес запуску сканування за допомогою антивірусу Касперського:
- Активуйте програму, а потім запустіть команду сканування, клацнувши по відповідній іконці.
- Виберіть тип перевірки – «Повна перевірка», а потім натисніть на кнопку "Запустити перевірку".
- Комплексна перевірка операційної системи на віруси може тривати близько 2-3 годин. Якщо антивірус знайшов шкідливі програми або заражені файли, про це буде написано у звіті про проведене сканування.

Проблеми в процесі налаштування з'єднання ПК і телевізора по HDMI виникають вкрай рідко, але якщо проблеми виявилися, їх можна вирішити власними зусиллями. Винятком є поломка портів. Замінити інтерфейс HDMI або перепаяти контактний майданчик без професійного обладнання не вдасться.
Зверніть увагу.