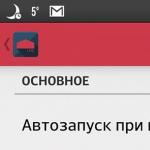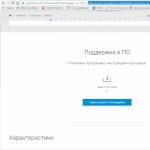Довольно часто пользователи ПК сталкиваются с неприятной ситуацией, когда нужно восстановить удаленные файлы с жесткого диска, которые были стерты по ошибке или случайности. Такие данные система отмечает «нулем», после чего на них сверху можно записать другую информацию. При записи других данных, когда пользователь заполняет освободившееся дисковое пространство, первоначальные файлы утратятся навсегда.
Поэтому сегодня мы расскажем как восстановить данные с жесткого диска или флешки и возможно ли не потерять их навсегда!
Что не надо делать, а что лучше предпринять:
- Ни в коем случае не устанавливать программы и не сохранять файлы на диск, на котором находились удаленные файлы – это увеличит шансы на их успешное восстановление.
- Для дальнейшей работы рекомендуется использовать внешний диск.
Можно обратиться к специалистам для извлечения данных, но их работа обычно стоит слишком дорого. Сделать восстановление самому тоже вполне реально. Для того, чтобы не столкнуться с данной проблемой, читайте о том, что может указывать на то, что .
Программы для восстановления удаленных файлов
R.Saver
Есть специальные программы для восстановления удаленных файлов, лучшая из них - R.Saver. В большинстве своем, эти программы подходят не только для работы с дисками компьютера, но и для внешних носителей. Скачать программу для восстановления удаленных файлов можно по кнопке ниже
Есть вероятность, что информация восстановится только частично, но с этим придется уже смириться. Для получения лучшего результата от программы, следует установить ее на внешний диск, запустить ее оттуда и следовать инструкциям.
Бесплатная, но очень эффективная программа R.Saver может:
- восстановить удаленные файлы с флэшки или диска;
- провести реконструкцию поврежденных файловых систем;
- вернуть данные после форматирования;
- восстановить удаленные файлы по сигнатурам.
В конце будет приведен перечень других программ для восстановления удаленных файлов с компьютера.
Мы проверим то, как R.Saver восстанавливает файлы после стандартного удаления с носителя информации. Для этого возьмем обыкновенную USB-флешку с файловой системой NTFS, создадим на ней отдельную папку, сохраним в нее несколько различных документов, а затем удалим их.

В главном окне программы вызываем контекстное меню и выбираем «Искать потерянные данные».

В следующем окне жмем «Нет», поскольку мы удалили данные вручную, а не путем форматирования.

Ждем, пока завершится процесс сканирования.

После сканирования увидим удаленную папку, а внутри нее – наши документы.



Определяем место сохранения, жмем «Выбрать».

На этом все.

Recuva

Один из самых перспективных продуктов. Программа бесплатная, русифицирована и не вызывает сложностей при освоении.
Recuva найдет удаленные файлы с компьютера или на внешних носителях и сразу же их реанимирует. После скачивания и установки ее на компьютер или внешний диск, следует проделать следующие действия:
- После запуска мастера восстановления, отметить все данные, которые следует восстанавливать;
- Отметить раздел или папку, где были утраченные данные;
- После этого начинается сканирование отмеченных папок и поиск удаленных файлов. Более длительной по времени, но показывающей лучшие результаты, будет функция углубленного сканирования;
- Затем Recuva выведет с жесткого диска или внешнего носителя данные, которые были утеряны. Для внешних носителей последовательность действий будет такой же, как и для жесткого диска;
- Программа подсвечивает разными цветами все найденные данные. Зеленым – которые полностью были изъяты, желтым – которые восстановлены частично, красным – которые остались удаленными с потерей всей информации.
На финальном этапе нужно отметить папку, где сохранятся все файлы.
R-Studio

Платная, но профессиональная программа. В демонстрационном режиме позволяет восстанавливать документы размером не более 256 Кб. Вернет все случайно утерянные или пропавшие после форматирования или вирусной атаки данные с винчестера или со съемных носителей. В списке поддерживаемых значатся все популярные версии Windows.
Практичный интерфейс и расширенный функционал с дополнительными возможностями порадуют самых требовательных пользователей. Как восстановить удаленные файлы с помощью R-Studio - алгоритм действий после скачивания будет следующий:
- В главном окне R-Studio необходимо отметить тот диск/раздел, с которого будет производиться восстановление, и нажать «Сканировать».

- После сканирования нужно нажать «Показать содержимое диска», отметить все, что подлежит восстановлению, а затем нажать «Восстановить помеченные…»
Программа сможет вернуть к жизни не только отдельные документы, но и целые разделы на жестком диске.
Starus File Recovery

Программа за короткое время найдет и вернет пропавшие данные на компьютер или внешний носитель. Является условно-бесплатной.
- Перед началом поиска нужно будет установить Starus File Recovery и начать сканирование с места, откуда были удалены данные.
- После восстановления, когда пользователю высветится сообщение об успешной операции, программа предложит функцию предварительного просмотра для сортировки.
- Отметить нужные файлы и место, куда их сохранить. Можно записать данные на диск CD, флешку, на виртуальный образ или (при большом количестве информации) отправить по FTP-соединению.
Отличного Вам дня!
Первый и один из самых простых способов восстановления – использование бесплатной программы Hetman Partition Recovery.
Установка программы
Скачайте утилиту для восстановления удалённой информации и запустите установщик. Для ускорения его работы программа рекомендует закрыть все работающие приложения. Нажмите «Далее», чтобы начать процесс установки.
Подтвердите прочтение лицензионного соглашения нажатием кнопки «Принимаю».

Выберите папку, в которую будет установлена утилита. Если вы желаете восстановить удалённую информацию в определённом разделе жёсткого диска, установку программы необходимо выполнять в другом разделе. Это связано с тем, что программа может установиться на место удалённых данных, сделав невозможным их восстановление. Для последней версии приложения потребуется не менее 42.8 Мбайт свободного места на выбранном диске. Подтвердите продолжение установки нажатием кнопки «Далее».

При необходимости отметьте дополнительные пункты в настройках установщика. На выбор предлагается размещение ярлыков на рабочем столе и в панели быстрого запуска, отображение документации о Hetman Partition Recovery.

Дождитесь завершения установки.

По окончании установки программы для восстановления удалённых данных нажмите кнопку «Готово».

Запуск и анализ удалённых файлов
Откройте установленное приложение, используя созданный ярлык. Первый запуск может занимать некоторое время.

Утилита Hetman Partition Recovery имеет встроенный мастер восстановления удалённой информации. Он используется для простого поэтапного указания параметров приложения. Чтобы продолжить использовать мастер, нажмите кнопку «Далее». Если для настройки и запуска сканирования удалённых файлов вы желаете использовать интерфейс программы, снимите флажок «Отображать мастер при запуске». Затем нажмите «Закрыть», чтобы прекратить работу мастера восстановления.

Выберите диск, на котором вы желаете найти удалённую информацию для её последующего восстановления. Если отображаются не все устройства хранения или вы подключили новый диск, нажмите кнопку «Найти диски». Отметьте накопитель с удалённой информацией и кликните «Далее».

Важно! Поиск удалённых данных можно производить не только на локальных, но и на внешних дисках.
На следующем этапе укажите тип анализа, который будет применён при поиске удалённых данных. На выбор предлагаются два варианта: быстрое сканирование и полный анализ. В случае если интересующие вас файлы были удалены недавно, рекомендуется использовать быстрое сканирование. При полном анализе производится глубокое сканирование системы. На выполнение этой задачи требуется больше аппаратных ресурсов, поэтому он производится гораздо дольше, чем быстрое сканирование.

Важно! При выборе полного анализа вы можете включить поиск в различных файловых системах (NTFS и FAT) а также глубокий анализ.
Время анализа файловой системы компьютера зависит от объёма выбранного диска и выбранных параметров сканирования. Если процесс затянулся, вы можете отменить его, воспользовавшись соответствующей кнопкой, и установить другие настройки на предыдущих этапах.

По завершении анализа в окне приложения будет указана статистика: количество найденных папок и файлов. Нажмите «Готово» для перехода на следующий этап.

Работа с удалёнными файлами
Удобной функцией Hetman Partition Recovery является общий интерфейс для доступных и удалённых файлов. Он организован в стиле стандартного проводника Windows, поэтому разобраться в интерфейсе может даже неопытный пользователь. По умолчанию в окне приложения отображаются видимые и скрытые документы. Также после сканирования появляются дополнительные каталоги:
- Глубокий анализ
- Системные файлы
- Удалены и найдены

Для работы с удалёнными документами перейдите в раздел «Удалены и найдены». К сожалению, технические особенности удаления информации в Windows не позволяют сохранять имена удалённых каталогов. Поэтому им присваиваются порядковые номера, например «Папка 1127». Найдите электронные документы, которые вы желаете восстановить, отметьте их в окне программы и в контекстном меню выберите пункт «Восстановить». Также можно воспользоваться сочетанием клавиш: «Ctrl+R».

Восстановление файлов в Hetman Partition Recovery реализовано в виде мастера, как и их анализ. На первом шаге вам будет предложено выбрать метод сохранения. Самый простой и быстрый вариант — сохранение на жёсткий диск. Отметьте необходимый пункт и кликните «Далее». Если в дальнейшем вы желаете всегда использовать этот метод сохранения, установите настройку «Запомнить мой выбор».

На следующем этапе задайте путь, который будет использован для хранения восстановленных данных. Категорически не рекомендуется указывать диск, на котором хранились исходные файлы. При таком выборе восстановленные данные могут быть сохранены на место исходных, что приведёт к их перезаписи. В итоге документы получатся «битыми» — будут доступны только частично или вовсе не откроются. Нажмите «Восстановить» и дождитесь завершения копирования.

Восстановление файлов с помощью DiskDigger
В отличие от Hetman Partition Recovery, программа DiskDigger имеет небольшой объём и не требует установки. Для её запуска скачайте архив с сайта разработчика, распакуйте его и запустите исполняемый файл. Одним из удобств утилиты является автоматическое определение языка системы. В случае если он определён неправильно, изменить язык можно в правом верхнем углу программы.
На первом этапе восстановления удалённых данных выберите диск, на котором они были расположены до удаления. Кроме жёстких дисков, поддерживаются также флеш-накопители, карты памяти различных форматов и другие подключаемые устройства. Трудности могут возникнуть при восстановлении данных с SSD, так как они имеют другой принцип удаления информации. После выбора диска нажмите «Далее».

После этого DiskDigger предложит выбрать один из двух вариантов сканирования: «Копать глубоко» и «Копать ещё глубже». Первой опцией стоит воспользоваться, если информация была удалена недавно. Также она лучше подходит для восстановления файлов большого размера. Второй вариант рекомендуется использовать для восстановления мелких файлов и тех данных, которые были удалены давно. К сожалению, имена восстановленных документов в этом случае не отображаются корректно, поэтому вместо них указываются случайные комбинации символов. После выбора кликните «Далее» для перехода на следующий этап.

Обратите внимание! Если выбранный метод поиска не принесёт результатов, вы сможете повторить сканирование с использованием другого способа.
Текущий статус анализа файловой системы будет отображаться в разделе «Выполнение». На этом этапе нет возможности прервать процесс, поэтому рекомендуется дождаться его окончания. Но в случае если он выполняется слишком медленно, вы можете завершить выполнение программы средствами Windows.
Когда важный файл потерян, документ, на который вы потратили неделю, стёрт, а фотографии исчезли с внезапно отформатированной карты памяти, не стоит беспокоиться раньше времени. При удалении файла с диска стирается его описание в системе. Набор байтов, составлявших файл, остаётся на месте, пока поверх них не будет записано что-то ещё. Так что можно попробовать восстановить данные с помощью любого из этих приложений.
Будьте осторожны, если устанавливаете приложения на диск, где находились удалённые файлы. Есть риск, что при установке файлы приложения будут записаны поверх них. Лучше выбрать для установки другой раздел или физический диск.
Платформа:
Windows.
Цена:
бесплатно, 19,95 доллара за расширенную версию.
Recuva умеет восстанавливать данные, потерянные по ошибке, например из случайно очищенной « Корзины» . Программа может вернуть фотографии с нечаянно отформатированной карты памяти в фотоаппарате или музыку с очистившегося MP3-плеера. Поддерживаются любые носители, даже память iPod.
Платформа:
Windows, Mac.
Цена:
бесплатно, 89 долларов за расширенную версию.

Disk Drill - приложение для восстановления данных для Mac, но есть версия и для Windows. Эта программа поддерживает большинство типов дисков, файлов и файловых систем. С её помощью можно восстанавливать стёртые файлы за счёт функции Recovery Protection, а также находить и очищать диск. Однако бесплатная версия не позволяет восстанавливать файлы, потерянные до установки Disk Drill.
Платформа:
Windows, Mac, Linux, FreeBSD, OpenBSD, SunOS, DOS.
Цена:
бесплатно.

Очень функциональное и универсальное приложение с открытым исходным кодом. У него текстовый интерфейс, но разобраться в нём несложно.
TestDisk поддерживает огромное количество файловых форматов. Кроме того, программу можно записать на LiveCD, чтобы восстановить данные с диска, на котором не загружается система. Утилита может восстановить повреждённый загрузочный сектор или потерянные данные.
В комплекте с TestDisk идёт программа PhotoRec, которая восстанавливает стёртые файлы, фотографии, музыку и видео.
4. R-Undelete
Платформа:
Windows, Mac, Linux.
Цена:
бесплатная версия восстанавливает файлы размером до 256 КБ; 79,99 доллара за полную версию.

R-Undelete входит в состав R-Studio. Это целое семейство мощных программ для восстановления данных. Поддерживаются файловые системы FAT12/16/32/exFAT, NTFS, NTFS5, HFS/HFS+, UFS1/UFS2 и Ext2/Ext3/Ext4.
Приложения R-Studio могут восстанавливать удалённые данные как на локальных дисках, так и по сети. Кроме восстановления данных, утилиты предоставляют средства для , продвинутого копирования разделов и поиска битых блоков на дисках.
Платформа:
Windows.
Цена:
бесплатно в пробном режиме с восстановлением до 1 ГБ данных; 69,95 доллара за полную версию.

Eassos Recovery восстанавливает удалённые файлы, фото, текстовые документы и ещё более 550 форматов файлов. Приложение имеет очень простой и понятный интерфейс.
Платформа:
Windows.
Цена:
бесплатная версия не сохраняет найденные файлы; 37,95 доллара за полную версию.

Разработчик Hetman предоставляет набор утилит для восстановления различных типов данных: разделов целиком или отдельных фотографий и документов. Программа поддерживает все жёсткие диски, флеш-карты, SD и microSD.
Платформа:
Windows.
Цена:
бесплатно, 19,97 доллара в составе Glary Utilities.

Glary Undelete может восстанавливать любые удалённые файлы, в том числе сжатые, фрагментированные или зашифрованные. Поддерживается фильтрация восстанавливаемых данных.
Вы знаете более удобные и функциональные приложения для восстановления данных? Расскажите о них в комментариях.
Часто начинающие пользователи удаляют с ноутбука или случайно теряют нужные данные не зная, можно ли восстановить удаленные файлы в т. ч. на рабочем столе и как это сделать. Здесь могут иметь место довольно простые ситуации, когда потерянные документы находятся буквально в пару кликов, могут быть и проблемы более серьезные, для решения которых приходится использовать специальные приложения.
Восстановление из корзины
Все файлы после удаления при сохранении стандартных настроек компьютера попадают в т. н. корзину - специальную папку на рабочем столе, открыв которую можно легко восстановить любые удаленные сведения, выделив нужный объект и выбрав соответствующий пункт в меню. Но файлы могут быть удалены и безвозвратно без помещения в корзину .
Неопытные пользователи часто случайно удаляют с рабочего стола ярлыки приложений и документы, полагая, что если они пропали, то и остальная программа также удалилась целиком. Многие не знают в этом случае, как восстановить удаленные файлы. Сделать это очень просто, даже если корзина пустая. Возможны два варианта:
- Откатить систему до ближайшей точки восстановления;
- Отыскать программу в главном меню кнопки «Пуск» и перетащить нужные ярлыки на рабочий стол.
Второй вариант предпочтительнее, но если потерянные программы и документы пропали из списка основного меню на компьютере и вы не помните директорию, в которую они были установлены, придется воспользоваться первым.
Если же вы решаете, как восстановить удаленную папку с рабочего стола, причем ошибочное действие было совершено недавно, то даже заходить в корзину вам, вероятно, не придется. Удаление можно отменить одновременным нажатием горячих Ctrl и Z.
Используем точку восстановления
Важно понимать, что откат к предыдущей точке восстановления не вернет программу, документы и файлы, если были удалены именно они. Таким способом на место вернуть получится только стертые ярлыки на рабочем столе. Вот как это делается на примере Windows 8:

Откроется окошко, в котором по умолчанию будет предложено восстановиться до самой «свежей» контрольной точки.При необходимости можно задать и любую другую существующую точку восстановления.
Используем сторонние приложения
Если данные и документы с жесткого диска ноутбука удалены полностью и стандартными средствами ОС их не вернуть, придется использовать специальные утилиты для восстановления удаленных файлов. Важно помнить главное правило, повышающее шансы успешного возвращения данных - не производите никакую запись на раздел диска, с которым далее предстоит работать.
Recuva - простая бесплатная утилита
Наиболее известным и простым приложением, с помощью которого можно произвести восстановление удаленных файлов, является . При установке выберите тот раздел диска, на котором нет восстанавливаемых данных.Принцип работы Recuva и других подобных утилит примерно одинаков:

После завершения сканирования мастер восстановления отобразит на рабочем столе список всех потерянных документов, которые ему удалось обнаружить. Те из них, что помечены зеленым кружком, утилита сможет восстановить без каких-либо потерь . Если цвет иконки красный, то данный файл скорее всего не удастся вернуть - поверх него уже была проведена запись и большая часть данных и сведений о файле пропали окончательно.
Останется только выделить файлы (для поиска конкретных фотографий и документов можно воспользоваться соответствующей функцией), выбрать директорию для сохранения и нажать «Восстановить».
PhotoRec - еще одна функциональная бесплатная утилита
Название программы не должно вводить в заблуждение. Утилита восстанавливает не только фотографии, но и большинство других типов файлов. Ее преимущество в отсутствии необходимости инсталляции – скачивается с оф. сайта в виде архива, распаковывается, после чего с ней можно работать. Это важное для подобных приложений свойство - программу можно сразу скачивать на флешку и работать уже с ней.
Схема возвращения давно утерянной информации следующая:
- После запуска PhotoRec сразу открывается главное окно, в котором в верхнем выпадающем меню выбирается накопитель – с ним придется работать в ходе восстановления информации. Работает программа и с их созданными в других приложениях образами формата img.
- Ниже в окне идет список, в котором можно выбрать полное сканирование диска или отдельные его разделы.
- Ниже можно задать тип файла для сканирования, нажав File Format. Если это действие пропустить, программа будет пытаться восстановить все случайно удаленные данные, которые ей удастся обнаружить.
- Задать папку для сохранения восстановленной информации можно нажатием кнопки Browse. Кроме этого в меню File System type потребуется выбрать файловую систему. Если вы работаете в среде Windows, отмечайте второй пункт. Система Ext 2-4 - это стандарт для Linux.
Сравним рассмотренные приложения
Для начинающих пользователей программа PhotoRec подходит не меньше, чем вышеописанная Recuva. Она более мощная - данные извлекает файлы из компа часто лучше, но одна неприятная особенность все-таки имеется . Бесплатная PhotoRec не позволяет просмотреть найденные файлы после сканирования и выбрать из них что-то конкретное. Это нужно учитывать при работе с большими жесткими дисками - если вы заранее не укажете, какие файлы подлежат восстановлению, сохраняться будет все подряд.
Выше были рассмотрены самые простые бесплатные приложения для извлечения случайно удаленной информации на рабочем столе или утерянных документов после форматирования флешек, жестких дисков и других носителей.
Важно, что PhotoRec в отличие от Recuva еще является и кроссплатформенной утилитой, т. е. способной работать в любой операционной среде.
Наверняка, каждый хоть раз сталкивался с ситуацией, когда случайно удаленными оказывались важные файлы на компьютере. Хорошо, если они занимают немного и находятся на жестком диске . В таком случае ничего страшного не произошло: вернуть данные можно, восстановив их из «Корзины». Хуже, когда носителем является флэшка. В таком случае никакого промежуточного этапа нет, и информация удаляется сразу.
Несмотря на кажущуюся необратимой ситуацию, дело можно поправить. Если пользователь случайно удалил файлы с флэшки , как восстановить их – расскажет наш материал.
Немного теории
Информация на цифровых носителях, будь-то флэшка или ЖД, организована в файловую систему. Это – своеобразный журнал, в который внесены данные о том, где какой файл расположен физически (в ячейках твердотельной памяти или секторах магнитного диска), сколько он занимает, и другие сведения. При обычном удалении через проводник зачастую происходит только стирание этой служебной информации. Чтобы повысить быстродействие и увеличить срок службы накопителя, физическое стирание данных не производится. Таким образом, несмотря на отсутствие упоминаний о файлах в ФС, сами ячейки по-прежнему заняты заветными байтами, принадлежащими ранее стертому файлу. Очищаются они только при попытке записи в то же место новых данных.
То есть, после удаления файлов из ФС, они физически продолжают присутствовать на диске. На этом и основан принцип восстановления информации. Чтобы вернуть доступ к ним, требуется проанализировать содержимое ячеек, помеченных как свободные, и найти там заполненные данными участки.
Каждый тип файлов, будь то изображения, музыка, видео или документ, имеют определенную структуру. Если программа для восстановления информации находит участок, соответствующий определенному типу данных, она рапортует о выявлении удаленного файла и пытается его вернуть.
Можно ли восстановить удаленные файлы самостоятельно?
Предлагают многочисленные организации. Среди них – как сервисные центры, специализирующиеся на всех видах обслуживания ПК, так и лаборатории, занятые только в этой сфере. Они вернут даже информацию со сломанного накопителя, но стоимость услуг может исчисляться десятками тысяч рублей.

Если для организации, потерявшей из-за сбоя системы и поломки накопителей журнал программ бухгалтерского учета, клиентскую базу, другие незарезервированные документы, цены можно назвать приемлемыми (в противном случае размеры убытков достигают миллионов), то для простых пользователей они покажутся огромными. Несмотря на то, что в рыночном плане личный фотоархив или видео с семейных торжеств могут не стоить ни копейки, для человека они дороги как память. Утраченные результаты работы на дому тоже не приносят убытков на миллионы, но нескольких потерянных дней могут стоить.
Вполне закономерно, что вопрос « как восстановить файлы, удаленные из корзины , самостоятельно», интересует всех. Сделать это вполне реально, но успешный результат достигается не всегда и зависит от ряда факторов. Чтобы повысить вероятность удачного восстановления, следует соблюдать несколько правил:
- Чем меньше времени прошло с момента удаления – тем лучше . Не стоит терять драгоценные минуты, откладывая восстановление на потом. То, что можно было исправить сразу, позже может оказаться невозможным.
- После удаления файлов не рекомендуется использовать накопитель . С флэшкой в этом плане легче: ее можно просто извлечь и отложить на время. Сложнее с жестким диском, особенно если он – единственный в ПК, а удаленная информация хранилась на системном разделе. В таком случае следует закрыть все программы и перейти к загрузке программы для восстановления файлов.
- При загрузке программ для восстановления нельзя использовать диск, файлы с которого были удалены . Скачивать (и устанавливать) ПО лучше на сторонний носитель (желательно USB-флэшку). Иначе возрастает риск, что новые файлы запишутся в место, где раньше были интересующие данные, и спасти их уже не выйдет.
Программы для восстановления
Чтобы восстановить удаленные файлы на компьютере , нужно соответствующее ПО. Подобных программ существует довольно много. Многие из них платные (и относительно недешевые, как и весь профессиональный софт). Но следует отметить бесплатные приложения: Recuva, R.saver (бесплатна для домашнего пользования на территории бывшего СССР) и Wise Data Recovery. Они обладают примерно одинаковой функциональностью, в качестве примера приведем последнюю, как наиболее простую, но эффективную.
Как восстановить удаленные файлы с жесткого диска или флэшки с помощью Wise Data Recovery
Чтобы восстановить удаленные файлы с флэшки или жесткого диска, требуется скачать и установить приложение (не рекомендуется инсталлировать его на целевой диск). Сайт разработчиков англоязычный, но присутствует возможность перевести интерфейс на русский с помощью переводчика Google.
После запуска программы открывается окошко с минималистичным но понятным интерфейсом. Для перехода к сканированию требуется выбрать в верхнем левом углу раздел, на котором были файлы, требующие восстановления.

После запуска процедуры сканирования программа проверяет накопитель на предмет наличия удаленных файлов, которые отображаются на панели. Время поиска составляет от нескольких секунд — до нескольких минут. Зависит оно от объема диска, общей производительности ПК и количества файлов, попавших “под нож”.

После завершения процедуры поиска программа выводит на панель список обнаруженных удаленных данных. Цвет значка возле имени файла указывает на уровень его сохранности. Зеленый свидетельствует о том, что спасти документ удастся, желтый предупреждает о возможности неудачи, а красный — сигнализирует о том, что область данных уже повреждена. В таком случае спасти файл если и удастся — высок риск того, что он будет восстановлен не полностью. И если в случае с фото это обернется пустыми фрагментами изображения (как недостающие паззлы), то архив в плохом состоянии распаковать скорее всего не получится.

Следует отметить, что желтого цвета пугаться не стоит. На приведенном изображении файл “Windows 10 PE” помечен, как “рисковый”. Но это — специально удаленный для демонстрации возможностей программы образ диска, который успешно восстанавливается полностью.
Когда интересующие файлы найдены — дело за малым: остается спасти их, переместив в новое место. Нужно отметить интересующие документы галочками, нажать внизу клавишу “Восстановить” и выбрать место для сохранения. Нельзя указывать тот же раздел, на котором хранились исходные файлы. Это может повлечь за собой, в ходе спасения одного документа, запись его поверх другого. И тогда второй файл восстановить уже не получится.
Если результат не удовлетворил – можно попробовать другой софт.
Как восстановить удаленные файлы с помощью Recuva
Программа Recuva поставляется в бесплатной и платной версиях. Скачать ее можно с сайта разработчиков. После загрузки, установки и запуска приложение запустит “Мастер Recuva”, позволяющий пошагово выполнить процедуру восстановления. В первую очередь, следует указать тип интересующих данных. Это позволяет сделать поиск быстрее и эффективнее.

Делее Recuva переходит к выбору местоположения удаленных данных. Нужно задать раздел или папку для поиска информации.

После этого программа готова к сканированию. Галочка “Включить углубленный анализ” позволит существенно повысить вероятность успеха, но время поиска увеличивается, порой достигая часа и более.

После поиска список обнаруженных файлов так же будет выведен в окне программы. Аналогично с помощью цветового индикатора указывается состояние обнаруженного файла и шанс на его спасение.

Для удобства поиска можно отсортировать результаты по имени, размеру, дате изменения, местонахождению и состоянию. Если требуемый файл обнаружен — нужно выбрать его и нажать клавишу “Восстановить”, указав место для копирования. Если документ не был найден — можно попытаться включить углубленный анализ.
Подобным образом устроены и другие программы. В целом, функциональность подобного софта находится на одном уровне, только профессиональные версии отличаются более широкими возможностями и повышенной эффективностью.
В случае, если 2,3 или даже 5 программ демонстрируют одинаково неутешительные итоги – придется смириться: данные потеряны безвозвратно. Скорее всего, они были перезаписаны, и помочь не смогут даже профи, требующие за свой труд внушительные деньги.
Заключение
Восстановить удаленные файлы из корзины после очистки можно. Вероятность успеха напрямую зависит от того, насколько своевременным было обнаружение случайного удаления. В сети присутствует немало софта для этих целей, как свободного, так и за деньги. Программы обладают ограниченной, но достаточной функциональностью. Какую из них выбрать – вопрос вкусов и кошелька, для восстановления удаленных файлов не обязательно «донатить».
Чтобы получить положительный результат, следует предотвратить перезапись чистой области носителя, избегая размещения в ней новых данных. Сделать это самостоятельно можно, и шанс спасти информацию достаточно высок. Следует придерживаться всех рекомендаций, и тогда вопрос «как восстановить удаленные файлы с флэшки или жесткого диска» не будет беспокоить.
Если Вам нужна помощь, или вы не знаете , как восстановить удаленные файлы на компьютере – спрашивайте в комментариях, мы постараемся ответить на все вопросы.