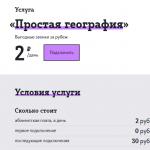Hallo! Heute gibt es eine kurze Anmerkung zu einem solchen Haushaltsproblem, das vielleicht nicht häufig vorkommt, aber ziemlich nervig ist. Wenn wir den Satz in Klammern im Titel des Artikels weglassen, kann dieses Thema in einer Reihe umfangreicher Artikel nicht vollständig behandelt werden. Tatsächlich werde ich über ein kleines Problem und Richtungen sprechen, nach denen man suchen kann, wenn andere Probleme auftreten.
Beim Einrichten des Routers ist folgendes Problem aufgetreten: Das Monitorbild war um einige Millimeter nach links verschoben. Und auch der Cursor „schwebte“ nach links, ohne am Monitorrand stehen zu bleiben. Darüber hinaus geschah dies sowohl in Programmen als auch auf dem Desktop. Und auf der rechten Seite erschien ein schwarzer Streifen mit der gleichen Breite von einigen Millimetern. Aber was soll ich Ihnen sagen, überzeugen Sie sich selbst (rechte untere Ecke und der Ordner, der über den Rand kriecht):

Dies auf einem Screenshot darzustellen, ist nicht möglich, da der Screenshot den vom System kontrollierten aktiven Bereich „abfotografiert“. Und jetzt fühlt es sich an, als ob die Pixel nicht mehr funktionieren.
Wie habe ich das Problem gelöst?
Es stellte sich heraus, dass alles sehr einfach war. Es reichte aus, die Frequenz des Monitors (LCD-Monitor) zu ändern. Jetzt zeige ich dir, wie es geht.
1) Gehen Sie zum Desktop-Kontextmenü, Bildschirmauflösung (in Windows 7). 
2) Ein Menü mit Bildschirmeinstellungen wird angezeigt. Klicken Sie auf „Erweiterte Optionen“. 
3) Die Eigenschaften Ihres Videoadapters (Grafikkarte) werden angezeigt. 
Gehen Sie zur Registerkarte „Überwachen“. Hier gibt es ein wichtiges Dropdown-Menü – „Bildschirmaktualisierungsrate“. Legen Sie die maximale Bildschirmaktualisierungsrate fest. Meine Standardeinstellung war 60 Hz, was die Ursache des Problems war. 
Danach sollte das Bild an seinen Platz verschoben werden. 

Allgemeine Technik zur Fehlerbehebung bei Monitorproblemen
1) Wir betrachten die physische Verbindung des Monitors mit dem Motherboard-Anschluss. Wir versuchen, das Kabel herauszuziehen und wieder einzuführen.
2) Wir prüfen mit unseren Händen, ob das Kabel ordnungsgemäß funktioniert (es gibt keine Knicke).
3) Überprüfen Sie den Stromanschluss des Monitors.
4) Wenn das Bild nicht auf dem Monitor erscheint, ist höchstwahrscheinlich die Grafikkarte beschädigt. Sie müssen einen anderen nehmen und testen, ob der Monitor damit funktioniert. Wenn nicht, dann ist das Ende des Monitors gekommen.
5) Wenn Sie das Bild immer noch sehen, es aber verzerrt ist, gehen Sie erneut zum Desktop-Kontextmenü – Bildschirmauflösung. Hier müssen Sie die Standardauflösung Ihres Monitors wie in der Anleitung angegeben einstellen. 
Wenn Sie bei CRT-Monitoren (ähnlich wie bei Fernsehgeräten) die Auflösung problemlos ändern können, sollten ihre LCD-Pendants nur über die Standardauflösung verfügen. Andernfalls wird das Bild unscharf.
6) Wenn das Bild wie eine Leiter aussieht (am besten auf dem Warenkorbetikett zu sehen): 
Gehen Sie dann zu den zusätzlichen Parametern (wie in Punkt 2 der Lösung meines Problems), gehen Sie zur Registerkarte „Monitor“ und unten befindet sich ein Schalter für den Farbqualitätsmodus. Dort müssen Sie also 32 Bit (True Color) auswählen: 
Dann wird das Bild glatt und die Farbverläufe werden unsichtbar:

7) Wenn der Text immer noch unscharf und zerknittert aussieht, als würde er von einem Drucker gedruckt, dem die Tinte ausgeht, dann ist höchstwahrscheinlich der Clear Type-Modus deaktiviert. Um es zu aktivieren, klicken Sie in derselben Bildschirmeinstellung unten auf „Text und andere Elemente vergrößern oder verkleinern“. Es erscheint ein Panel:

Gehen Sie auf der linken Seite des Menüs zu „ClearType-Texteinstellungen“. Aktivieren Sie im angezeigten Fenster das Kontrollkästchen „ClearType aktivieren“. Gleichzeitig können Sie Veränderungen sofort auf dem Monitor erkennen und verstehen, was was ist. Klicken Sie auf „Weiter“ und wählen Sie die für Sie besten Textoptionen aus. Es ist nicht schwierig, deshalb werde ich keine Screenshots geben.

8) Wenn die Oberflächenelemente auf dem Bildschirm klein aussehen, dann wählen Sie im Menü, zu dem wir in Punkt 7 gegangen sind, „Andere Schriftgröße (dpi)“. Es erscheint ein Maßstabsauswahlfenster:

Hier können Sie die Skala mit einer Genauigkeit von 1 % anpassen. Allerdings empfehle ich nicht, sich mitreißen zu lassen, da beispielsweise bei einer Vergrößerung von 140 % nicht alle Elemente auf den Bildschirm passen. Vor allem bei einer kleinen Auflösung wie meiner.
9) Wenn auf dem Monitor Streifen, Unschärfen oder andere Artefakte auftreten, können Sie die Grafikkartentreiber aktualisieren. Folgen Sie dazu der folgenden Kette „Kontextmenü meines Computers – Verwaltung – Geräte-Manager“.

Gehen Sie im mittleren Fenster zu Videoadapter und klicken Sie auf den Namen der Grafikkarte. Gehen Sie im sich öffnenden Fenster auf die Registerkarte „Treiber“.

Klicken Sie auf „Aktualisieren“:

Hier wählen wir „Automatisch nach aktualisierten Treibern suchen“. Ich habe die Treiber ohne Probleme gefunden. Wenn Sie die Treiber auf diese Weise nicht aktualisieren können, besuchen Sie die offizielle Website des Herstellers, suchen Sie Ihr Grafikkartenmodell, laden Sie die neueste (oder vorletzte) Version des Treibers herunter und aktualisieren Sie manuell. Es ist besser, die vorletzten Treiber herunterzuladen, da die neuesten möglicherweise unvollendet sind.
Sollte das Bild weiterhin fehlerhaft angezeigt werden, kann es zu Programmkonflikten kommen. Mir selbst ist das noch nicht aufgefallen, aber ich habe im Internet Leute getroffen, die sagten, dass nach der Neuinstallation des Systems alles perfekt funktioniert habe. Sie können diese Methode als letzten Ausweg ausprobieren.
Ich werde hier nicht über die Farbkalibrierung sprechen. Denn dies ist bereits eine Verbesserung der Realität der Bilddarstellung. Ja, und hier benötigen Sie entweder spezielle Werkzeuge oder Fähigkeiten (für Amateuranpassungen).
Ich bin zu 100 % sicher, dass ich eine Reihe oberflächlicher Details gar nicht erst erwähnt habe. Wenn es also Probleme gibt, kontaktieren Sie uns bitte, wir werden gemeinsam darüber nachdenken.
Liebe Grüße, liebe Leser, heute erzähle ich Ihnen, was zu tun ist, wenn die Bildvorschau im Explorer nicht angezeigt wird. Ich sage gleich, dass die von mir beschriebenen Schritte sowohl für Windows 8 geeignet sind.
Die Anzeige von Bildvorschauen im Explorer ist sehr praktisch, wenn Sie schnell das gewünschte Bild unter Hunderten anderen finden müssen, ohne jedes Bild öffnen zu müssen. Mir wurde die Aufgabe übertragen, nur bestimmte Dokumente zu kopieren, die sich optisch von anderen unterscheiden, aber aus irgendeinem Grund wurden die Miniaturansichten nicht standardmäßig angezeigt. Aber wie immer ist alles lösbar, es gibt nichts Kompliziertes, alles ist einfach und unkompliziert.
Es gibt zwei Möglichkeiten, die Anzeige von Vorschaubildern zu aktivieren, ich zeige Ihnen beide.
Option zur Anzeige von Vorschauen im Explorer Nr. 1
Öffnen Sie die Computereigenschaften
 offen " Erweiterte Systemeinstellungen”
offen " Erweiterte Systemeinstellungen”
 Im " Zusätzlich” Leistungsparameter öffnen
Im " Zusätzlich” Leistungsparameter öffnen
 Aktivieren Sie im Parameterfenster das Kontrollkästchen „ Miniaturansichten anstelle von Symbolen anzeigen”
Aktivieren Sie im Parameterfenster das Kontrollkästchen „ Miniaturansichten anstelle von Symbolen anzeigen”
 Das ist alles, danach werden die Bilder in Form von Miniaturansichten angezeigt
Das ist alles, danach werden die Bilder in Form von Miniaturansichten angezeigt

Option zur Anzeige von Vorschauen im Explorer Nr. 2
Die zweite Möglichkeit, die Bildvorschau im Explorer zu aktivieren, ist noch einfacher!
Klicken Sie auf „ Arrangieren” — “Ordner- und Suchoptionen”
 Deaktivieren Sie „ Zeigen Sie immer Symbole statt Miniaturansichten an”
Deaktivieren Sie „ Zeigen Sie immer Symbole statt Miniaturansichten an”
 Klicken Sie auf „ Anwenden” und sehen Sie sofort Änderungen
Klicken Sie auf „ Anwenden” und sehen Sie sofort Änderungen
 Das ist es! Das Problem, dass Bildvorschauen im Explorer nicht angezeigt werden, ist nun für Sie kein Problem mehr. Wenn ich Ihnen geholfen habe, seien Sie nicht faul, auf die Social-Buttons zu klicken 😉
Das ist es! Das Problem, dass Bildvorschauen im Explorer nicht angezeigt werden, ist nun für Sie kein Problem mehr. Wenn ich Ihnen geholfen habe, seien Sie nicht faul, auf die Social-Buttons zu klicken 😉
Anweisungen
Das Bild kann aus zwei Gründen gestreckt erscheinen: erstens aufgrund falscher Bildschirmeinstellungen; zweitens, wenn der erforderliche Treiber für die im System installierte Grafikkarte fehlt.
Die Korrektur der Bilddehnung ist im ersten Fall sehr einfach. Für das Betriebssystem Windows XP öffnen Sie „Start“ – „Systemsteuerung“ – „Anzeige“ – „Anzeigeeinstellungen“ und stellen Sie die gewünschte Auflösung ein. Bei einem normalen Monitor beträgt die normale Bildschirmauflösung 1024 x 768 Pixel. Für einen Monitor mit einem für Laptops typischen Seitenverhältnis von 16:9 1366 x 768 Pixel. Klicken Sie auf „OK“ – die Bildschirmauflösung wird geändert. Bewerten Sie es – wenn es normal wird, bestätigen Sie die Änderungen. Wenn nicht, probieren Sie verschiedene Bildschirmoptionen aus.
Um die Bildschirmauflösung zu ändern, klicken Sie im Betriebssystem Windows 7 mit der rechten Maustaste auf einen freien Bereich des Desktops. Wählen Sie im sich öffnenden Kontextmenü „Bildschirmauflösung“. Die weiteren Einstellungen unterscheiden sich nicht von denen für Windows XP.
Wenn kein Grafikkartentreiber vorhanden ist, ist die Situation etwas komplizierter. Es ist sehr einfach festzustellen, ob der Treiber installiert ist: Öffnen Sie ein beliebiges Fenster und ziehen Sie es mit der Maus. Wenn kein Treiber vorhanden ist, bewegt sich das Fenster langsam und weist eine spürbare Verzerrung auf.
Um den Treiber zu installieren, öffnen Sie „Start“ – „Systemsteuerung“ – „System“ – „Hardware“ – „Geräte-Manager“ – „Videoadapter“. Wenn der Treiber nicht installiert ist, wird Ihre Grafikkarte in der Liste mit einem gelben Fragezeichen markiert. Doppelklicken Sie mit der Maus auf die Zeile mit dem Fragezeichen und klicken Sie im erscheinenden Fenster auf die Schaltfläche „Neu installieren“. Wenn Sie über eine Treiber-CD verfügen, legen Sie diese in Ihr Laufwerk ein und klicken Sie auf „Weiter“. Das Installationsprogramm findet und installiert automatisch die erforderlichen Dateien. Wenn sich der Treiber auf der Festplatte des Computers befindet, geben Sie den Pfad dazu an.
Die Hauptschwierigkeiten treten bei der Installation von Grafikkartentreibern auf Laptops auf. Um herauszufinden, welchen Treiber Sie benötigen, verwenden Sie das Programm Aida64 (Everest). Starten Sie es und sehen Sie sich die genauen Daten der Grafikkarte an. Gehen Sie anhand dieser Daten auf die Website Ihres Herstellers und suchen Sie den benötigten Treiber.
In einigen Fällen kann eine Installationsdiskette mit einer Zusammenstellung von Windows XP Zver dabei helfen, Probleme bei der Installation von Treibern unter Windows XP zu lösen. Diese Assembly enthält eine große Anzahl von Treibern, Sie können diese jedoch nicht direkt installieren, da sie verpackt sind. Kopieren Sie das benötigte Archiv aus dem OEMDRV-Ordner – zum Beispiel DP_Video_ATI_Nvidia_911rc9.7z für ATI- und Nvidia-Grafikkarten, entpacken Sie es. Führen Sie dann den Treiberinstallationsvorgang erneut aus und geben Sie den Pfad zum Ordner mit den entpackten Treibern an.
Das Windows-Betriebssystem läuft auf einer Vielzahl von Geräten und verfügt über Hunderte von Einstellungen, mit denen normale Benutzer keinen Nutzen haben. Eine der „versteckten“ Funktionen von Windows besteht darin, das auf dem Monitor oder einem anderen Bildschirm angezeigte Bild um 90, 180 oder 270 Grad zu spiegeln. Sie können das Bild bewusst drehen, aber was tun, wenn der Bildschirm Ihres Laptops auf dem Kopf steht oder ein ähnliches Problem auf Ihrem Desktop-Computer gegen Ihren Willen auftritt? Es gibt mehrere Möglichkeiten, das gewohnte Bild auf dem Monitor wiederherzustellen.
Spiegeln Sie ein Bild mit Hotkeys
In einigen Versionen von Windows 7, 8 und 10 können Sie den Bildschirm durch Drücken einer Hotkey-Kombination umdrehen. Damit der untere Teil des angezeigten Bildes auf der gewünschten Seite liegt, drücken Sie auf der Tastatur: Strg + Alt + Pfeil(abhängig von der Richtung).

Wichtig: Die Bedienung von „Hotkeys“ ist nicht in allen Windows-Builds konfiguriert, und eine so einfache Lösung für das Problem der Bildschirmdrehung funktioniert auf einer kleinen Anzahl von Computern.
Wenn Sie das Problem nicht lösen und den Bildschirm wieder in seine normale Position bringen können, sollten Sie die Windows- oder Grafikkarteneinstellungen verwenden.
Drehen Sie den Bildschirm eines Laptops oder Computers mit Standard-Windows-Tools um
Abhängig von der Version des Windows-Betriebssystems sollten Sie eine der Methoden zur Lösung des Problems wählen.
Windows 7, Windows 8

Windows 10
Unter Windows 10 gibt es mehrere Möglichkeiten, den Bildschirm mithilfe des Betriebssystems umzudrehen.
Erster Weg:

Zweiter Weg:

Wichtig: Auf Convertible-Laptops, die die Funktionen eines Desktop-Computers und eines Tablets vereinen, ist häufig das Betriebssystem Windows 10 installiert. Solche Geräte verwenden Beschleunigungsmesser, die dafür verantwortlich sind, den Bildschirm abhängig von seiner Position im Raum automatisch zu drehen. Sie können das Umdrehen von Bildern darin mit dem Betriebssystem Windows 10 im Punkt „Anzeigeeinstellungen“ deaktivieren.
Computerbild in Grafikkartensoftware umdrehen
Wenn Ihr Computer über eine separate Grafikkarte verfügt, verfügt dieser höchstwahrscheinlich über eine eigene Software. Da die Grafikkarte für die Anzeige des Bildes auf dem Monitorbildschirm (auch auf einem Laptop) verantwortlich ist, müssen Sie die dafür vorgenommenen Einstellungen überprüfen. Je nach Grafikkartenhersteller kann die Software variieren.
Umdrehen des Bildschirms bei AMD-Grafikkarten

Umdrehen des Bildschirms bei NVIDIA-Grafikkarten

Videoanleitung: So drehen Sie den Bildschirm
Warum ist der Bildschirm meines Laptops oder Computers umgekippt?

Es kann mehrere Gründe dafür geben, dass das Bild auf dem Monitor auf dem Kopf steht, und nicht alle davon können mit einer der oben beschriebenen Methoden beseitigt werden.
Unaufmerksamkeit
Wenn auf Ihrem Computer „Hotkeys“ zum Umdrehen des Bildschirms aktiviert sind, kann einfache Unaufmerksamkeit dazu führen, dass der Bildschirm umgedreht wird. Ein Kind oder Sie selbst können versehentlich die Tastenkombination Strg + Alt + Pfeil auf der Tastatur drücken und der Bildschirm wird umgedreht. In diesem Fall ist es ganz einfach, das Bild wieder in die richtige Ebene zu bringen, indem wie vorgesehen „Hotkeys“ verwendet werden.
Softwareprobleme
Computerhardware kann miteinander in Konflikt geraten, was zu Softwarefehlern führen kann. Fehler können dazu führen, dass das Bild auf dem Bildschirm auf den Kopf gestellt wird. In einer solchen Situation sollten Sie vorsichtig sein. Möglicherweise benötigen Sie Diagnosedienste, um die genaue Ursache für die automatische Bilddrehung Ihres Computers zu ermitteln.
Viren
Aufgrund von Viren kann sich die Bildschirmausrichtung auf dem Computer vom Querformat ins Hochformat oder in eine andere ändern. Sie können sie auf verschiedene Arten loswerden:
- Scannen Sie Ihren Computer mit Antivirenprogrammen
- Führen Sie eine Systemwiederherstellung durch
- Installieren Sie das Windows-Betriebssystem neu
Es werden Bilder angezeigt, jedoch nur das Symbol des verwendeten Programms. Es ist jedoch viel praktischer, Miniaturansichten von Fotos anzuzeigen. Miniaturansichten sind Miniaturbilder, d. h. Sie können das gewünschte Foto sofort aus der Liste auswählen, ohne das Bild in einem speziellen Programm öffnen zu müssen.
Dieses Problem kann aufgrund von Änderungen in der Registrierung und falschen Einstellungen für die Ordneranzeige auftreten. Ein weiterer Grund kann sein, dass Sie zusammen mit einer Anwendung zum Anzeigen von Bildern ein Programm eines Drittanbieters installiert haben, das wiederum die Miniaturansicht möglicherweise nicht unterstützt. Diese Situation kommt nicht oft vor, da das eingebaute Dienstprogramm über ausreichende Funktionalität verfügt und es daher keinen Sinn macht, ein neues Fahrrad zu entwickeln. Was also tun, wenn Bilder nicht in Ordnern angezeigt werden?
Zunächst sollten Sie über eine einfachere Lösung des Problems nachdenken; in der Regel reicht es aus, wenn Sie keine dubiosen Anwendungen oder allerlei Cracks verwendet haben.
Zeigen Sie Bilder mit dem Datei-Explorer in Miniaturansichten an
- Gehen Sie mit dem Explorer zu einem beliebigen Ordner.
- Wenn Sie Windows 7 haben, klicken Sie anschließend im oberen Menü auf die Schaltfläche „Anordnen“. Wenn Sie Windows XP haben, müssen Sie in einem beliebigen Ordner auf „Extras“ klicken und im Dropdown-Menü „Ordneroptionen“ auswählen;
- Suchen Sie in der Dropdown-Liste den Eintrag „Ordner- und Suchoptionen“;
- Gehen Sie zur Registerkarte „Ansicht“;
- Deaktivieren Sie „Immer Symbole anzeigen, niemals Miniaturansichten“.
 Ähnliche Verfahren müssen in anderen Windows-Versionen durchgeführt werden, die in dieser Methode nicht beschrieben werden.
Ähnliche Verfahren müssen in anderen Windows-Versionen durchgeführt werden, die in dieser Methode nicht beschrieben werden.
Wenn Sie bei diesem Element kein Häkchen haben, aktivieren Sie es, übernehmen Sie die Änderungen und deaktivieren Sie es dann wieder.
Diese Option kann ebenfalls hilfreich sein, aber wenn Sie die korrekte Anzeige der Bilder immer noch nicht wiederherstellen können, müssen Sie die zweite Methode verwenden, die die Verwendung des Registrierungseditors erfordert.
Wiederherstellen der Miniaturansicht von Bildern mithilfe der Registrierung
Im Allgemeinen stehen die meisten Fehler im Anzeigesystem in direktem Zusammenhang mit Änderungen in der Registrierung. Es speichert fast alle Variablen, die Windows zur Personalisierung des Systems verwendet; wenn Ihnen etwas angezeigt wird, obwohl es nicht angezeigt werden sollte, oder umgekehrt, liegt die Schuld an den Registrierungseinstellungen. Leider ist dieses Problem im automatischen Modus dank Programmen nicht gelöst, da es sich bei diesen Einstellungen um persönliche Optionen handelt, die jeder Benutzer nach Belieben festlegen kann.
- Starten Sie den Registrierungseditor, öffnen Sie dazu die Zeile „Ausführen“ durch Drücken von Win + R und geben Sie das Schlüsselwort regedit ein oder geben Sie diesen Schlüssel in die Suche ein;
- Gehen Sie als Nächstes zum Zweig HKEY_CURRENT_USER\Software\Microsoft\Windows\CurrentVersion\Policies\Explorer.
- Suchen und entfernen Sie die Einstellung „DisableThumbnails“;

- Starten Sie Ihren Computer neu.
Normalerweise reicht dies aus, um das gewünschte Erscheinungsbild der Bilder wiederherzustellen, es kann jedoch vorkommen, dass die Einstellungen erneut zurückgesetzt werden.
Die Gründe, warum die Einstellungen erneut zurückgesetzt werden: Der erste ist, dass das System mit Viren infiziert ist, was sich normalerweise als Krankheitssymptom äußert, da das Ändern der Anzeige von Miniaturansichten nicht der Zweck von Viren ist.
Um dieses Problem zu lösen, verwenden Sie Antivirenprogramme und manipulieren Sie die Registrierung erneut. Ein weiterer Grund sind auch Programme, jedoch keine bösartigen. Um dieses Problem zu lösen, sollten Sie unnötige Anwendungen deaktivieren. Wenn das Problem weiterhin besteht, installieren Sie das Programm, das es verursacht hat, und konfigurieren Sie es richtig.
Wie deaktiviere ich unnötige Anwendungen beim Start?
1 Weg
- Öffnen Sie die Ausführungszeile und geben Sie msconfig ein;
- Deaktivieren Sie Anwendungen, die beim Starten Ihres Computers nicht angezeigt werden sollen. Diese Aktion wird sich auch positiv auf die Systemleistung und die Windows-Startgeschwindigkeit auswirken.
Methode 2
Eine andere Möglichkeit besteht darin, beispielsweise spezielle Programme zu verwenden: Gehen Sie dazu auf die Registerkarte „Extras“ und wählen Sie „Startup“.
 Wiederherstellen von Bildern in Miniaturansichten über die Registerkarte „Leistung“.
Wiederherstellen von Bildern in Miniaturansichten über die Registerkarte „Leistung“.
Das Problem kann dadurch verursacht werden, dass Sie den maximalen Leistungsmodus aktiviert haben, der normalerweise von Computern mit schwachen Eigenschaften verwendet wird und der auch nicht über die Funktion verfügt, Fotos in Miniaturansichten anzuzeigen. Neben anderen Einstellungen, die die schöne Ansicht zugunsten maximaler Geschwindigkeit entfernen, wird auch die Anzeige von Miniaturansichten entfernt, was die Ladezeit eines Ordners, der viele Bilder enthält, erheblich verkürzen kann.
3. Sie benötigen die Gruppe „System und Sicherheit“;
 4. Sie müssen auf den Link „System“ klicken oder mit der rechten Maustaste auf „Arbeitsplatz“ klicken und auf die Option „Eigenschaften“ klicken.
4. Sie müssen auf den Link „System“ klicken oder mit der rechten Maustaste auf „Arbeitsplatz“ klicken und auf die Option „Eigenschaften“ klicken.
 5. Klicken Sie im rechten Menü auf den Link „Erweiterte Systemparameter“;
5. Klicken Sie im rechten Menü auf den Link „Erweiterte Systemparameter“;
6. Auf der Registerkarte „Erweitert“ sehen Sie den Abschnitt „Leistung“.
7. Gehen Sie zu „Einstellungen...“ in diesem Block;
 8. Sie können die entsprechende Option aus der Liste auswählen oder einfach „Beste Ansicht bereitstellen“ auswählen.
8. Sie können die entsprechende Option aus der Liste auswählen oder einfach „Beste Ansicht bereitstellen“ auswählen.
Da sich die Änderungen nicht nur auf das gewünschte Element, sondern auch auf verschiedene andere visuelle Effekte auswirken, sollten Sie die bereitgestellte Methode als letzten Ausweg verwenden, wenn andere Optionen fehlgeschlagen sind. Wenn Ihnen diese Methode nicht zusagt, können Sie immer den gleichen Weg gehen und die Option „Maximale Leistung sicherstellen“ setzen. Der Unterschied zwischen diesen beiden Optionen kann besonders auf älteren Computern sehr deutlich sein.
Wenn Sie noch Fragen zum Thema „Bilder werden nicht in Ordnern angezeigt, was soll ich tun?“ haben, können Sie diese in den Kommentaren stellen