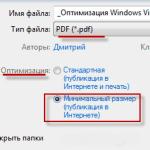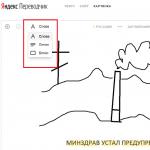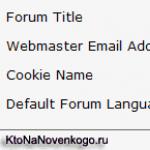Es gibt eine sehr nützliche Sache im Windows-Betriebssystem. Es heißt „Geräte-Manager“ oder anders. Gerätemanager.
Wie greife ich auf den Geräte-Manager zu?
Um den Geräte-Manager in Windows zu finden, klicken Sie mit der rechten Maustaste auf „ Mein Computer" und wählen Sie den Artikel aus " Kontrolle".

Weiter in der Seitenspalte des Fensters „ Computermanagement„Wir suchen einen Artikel“ Gerätemanager" und klicken Sie darauf. Im zentralen Bereich des Fensters sehen wir, aus welcher Ausstattung der Computer besteht. Wir können sagen, dass dies die Anatomie eines bestimmten Computers ist.

Hier können Sie sehen, welche Festplatte installiert ist und wie viele davon im System vorhanden sind, welcher Zentralprozessor verwendet wird, das Modell der Grafikkarte angezeigt wird, das Vorhandensein von Netzwerkadaptern (Netzwerkkarten) angezeigt wird und vieles mehr.
Alternative Möglichkeit, den Geräte-Manager zu öffnen: Taste " Start", Weiter " Schalttafel", dann wählen Sie „ System und Sicherheit", dann suchen wir im Fenster nach dem Abschnitt " System". Es enthält einen Link zu " Gerätemanager", sie sieht so aus.

Wie kann der Geräte-Manager nützlich sein?
Eines der Hauptprobleme bei Laptops ist die Energieeinsparung, da im Offline-Modus die Stromversorgung über den Akku erfolgt. Um den Energieverbrauch zu senken, können Sie verschiedene Software-Dienstprogramme verwenden, die in der Regel auf jedem Laptop und Desktop-PC installiert sind.
Aber es gibt einen anderen Weg. Sie können nicht verwendete oder selten genutzte Geräte ausschalten. Sie können beispielsweise die integrierte Videokamera, die kabelgebundene oder kabellose Netzwerkkarte und Host-Controller nicht verwendeter Schnittstellen (z. B. IEEE 1394-Host-Controller) deaktivieren. Bei allen diesen Geräten handelt es sich um echte elektronische Geräte, die auch dann Batteriestrom verbrauchen, wenn sie nicht verwendet werden und sich im „Betrieb“ befinden. Schlafmodus».
Ein anderes Beispiel.
Viele moderne All-in-One-Computer sind mit einem Touchscreen ausgestattet. Bei Verwendung des Betriebssystems Windows 7 ist die Touch-Steuerung nicht immer praktisch und manchmal unerwünscht. Manche Touchscreens sind sehr empfindlich und reagieren sogar auf Insekten (Fliegen, Mücken, Spinnen etc.). So musste ich beispielsweise den Touchscreen des Sony Vaio VPCL14S1R All-in-One-PCs deaktivieren, da die zufällige Auslösung durch Insekten zu Unannehmlichkeiten führte. Sie können in den Einstellungen stöbern, aber am einfachsten ist es, das Gerät zu deaktivieren, das für die Touch-Eingabe zuständig ist. In diesem speziellen Fall wurde das Touchpanel im Manager als registriert NextWindow 1950 Touchscreen Im Kapitel " HID-Geräte (Human Interface Devices)".
Wie deaktiviere ich ein Gerät im Geräte-Manager?
Sie müssen das Gerät auswählen, das Sie deaktivieren möchten. Ich möchte beispielsweise eine kabelgebundene Netzwerkkarte deaktivieren, weil ich nur eine kabellose verwende. Finden Sie den Artikel " Netzwerkadapter", klicken Sie auf den Pfeil, sodass sich die Registerkarte öffnet und alle zu dieser Kategorie gehörenden Geräte angezeigt werden. Wie Sie sehen, habe ich zwei Netzwerkkarten auf meinem Computer:
Kabellos– Atheros AR9285 Wireless-Netzwerkadapter und
Verdrahtet– Intel (R) 82567V-2 Gigabit-Netzwerkverbindung (Wir werden sie ausschalten).
Klicken Sie mit der rechten Maustaste auf den Gerätenamen und klicken Sie auf „ Deaktivieren".

Es erscheint eine Meldung, dass das Gerät im ausgeschalteten Zustand nicht funktioniert.

Bitte beachten Sie, dass die Hauptgeräte (Festplatte, Prozessor) nicht ausgeschaltet werden können – Punkt „ Deaktivieren„ steht einfach nicht im Dropdown-Menü. Ja, das ist nicht überraschend.
Nach dem Trennen des Geräts erscheint auf seinem Symbol ein Pfeil in einem Kreis, der darauf hinweist, dass das Gerät derzeit nicht funktioniert.

Die Frage ist, wie kann man dann ein zuvor deaktiviertes Gerät wieder einschalten? Was ist, wenn wir es brauchen? Alles wird auf die gleiche Weise gemacht, aber wählen Sie den Punkt „ Engagieren". Danach schaltet sich das Gerät wieder ein und funktioniert auf die gleiche Weise wie vor dem Ausschalten. In einigen Fällen müssen Sie möglicherweise den Computer neu starten, damit die Programme ordnungsgemäß funktionieren.

Wenn Sie noch ein Computeranfänger sind, deaktivieren Sie Geräte im Manager nicht, es sei denn, dies ist unbedingt erforderlich. Andernfalls kann es passieren, dass einige Programme nicht mehr funktionieren. Daran ist jedenfalls nichts auszusetzen, da ein zuvor ausgeschaltetes Gerät wieder eingeschaltet werden kann. Wenn also Schwierigkeiten auftreten, besteht kein Grund zur Panik. Sie müssen lediglich das deaktivierte Gerät im Geräte-Manager finden und aktivieren.
Wie kann der Geräte-Manager von Windows 7 sonst noch nützlich sein?
Möglicherweise benötigen Sie einen Gerätemanager, wenn Sie Ihre Computerhardware aktualisieren (Upgrade). Im Geräte-Manager können Sie sehen, welcher Treiber zur Verwaltung der Festplatte verwendet wird. So zum Beispiel im Tab „IDE ATA/ATAPI-Controller„Wir sehen, dass ein Controller-Treiber zur Steuerung der Festplatte verwendet wird Intel (R) ICH10-Familie 4-Port-Serial-ATA-Speichercontroller 1 – 3A20. Ihr Controller verfügt möglicherweise über einen anderen Treiber. Wir sehen auch, dass andere Adapter und Controller für die Interaktion mit SD-Speicherkarten und Memory Stick in derselben Registerkarte registriert sind.

Auch mit „ Gerätemanager„Über das Element können Sie Treiber für bestimmte Geräte aktualisieren sowie Hardwareparameter und -eigenschaften anzeigen.“ Eigenschaften".
Der Geräte-Manager ist eine sehr nützliche Anwendung, die auf allen modernen Windows-Computern installiert werden muss. Wenn Sie es öffnen, finden Sie eine Liste der Komponenten, die sich derzeit auf dem Computer befinden oder mit ihm verbunden sind.
Es ist viel nützlicher und interessanter, den Status von Geräten im Manager anzuzeigen. Wenn Sie das Gefühl haben, dass Ihr Computer oder ein bestimmtes Gerät instabil ist, gehen Sie dorthin.
Nicht funktionierende Elemente werden mit einem Sonderzeichen versehen. Darüber hinaus können Sie hier wichtige Informationen zu Gerätetreibern einsehen. Wenn mit den Computerkomponenten etwas nicht stimmt, wird daneben ein gelbes Dreieck mit einem Ausrufezeichen angezeigt.
Aber wie können Sie in diese wunderbare Anwendung einsteigen und sie in vollem Umfang nutzen? Wir werden diese Probleme am Beispiel aller gängigen Betriebssysteme betrachten.
Beginnen wir vielleicht mit dem ältesten und allmählich aussterbenden Betriebssystem – Windows XP. Heutzutage wird es immer seltener verwendet, aber es gibt immer noch Tausende von Benutzern, die daran interessiert sind, den Gerätemanager auf diesem speziellen System zu verwenden.
So öffnen Sie den Geräte-Manager über den Arbeitsplatz
So gelangen Sie zum Geräte-Manager:

Alternative Verbindungsmethode über die „Systemsteuerung“
Es ist etwas länger, aber vielleicht ist es bequemer.

Ein paar schnelle Möglichkeiten
Es gibt auch sehr kurze, aber nicht für jeden einfache Wege:

Notiz! Diese Methoden funktionieren bei allen Versionen gleich gut
Für welche Methode Sie sich auch entscheiden, Sie finden sich im „Geräte-Manager“ selbst wieder. Dies ist ein Fenster, in dem alle Arten von Geräten sichtbar und angezeigt werden. Durch Anklicken öffnet sich eine Liste mit bestimmten PC-Elementen.
Wenn Sie auf ein Element doppelklicken, werden Ihnen Informationen dazu, einschließlich Informationen zu Treibern, angezeigt.
So öffnen Sie den Geräte-Manager in Windows 7
Das nächste wirklich beliebte System war Windows 7. Glücklicherweise ist der Manager nicht davon verschwunden. Bitte beachten Sie, dass sich der Dispatcher in dieser Version optisch verändert hat. Es ist immer noch äußerst nützlich für die Arbeit mit Hardware und ihren Treibern.
Sie können darauf zugreifen, indem Sie etwas andere Anweisungen als in XP befolgen.
Methode 1
Eine der bequemsten Möglichkeiten ist die Verwendung der Suchleiste im Startmenü. Dies geschieht wie folgt:

Das ist alles, das ist eine wirklich einfache und bequeme Möglichkeit. Im Allgemeinen ist der Suchmechanismus im Betriebssystem Windows 7 und höher sehr gut implementiert. Die Suche nach Dateien und Programmen ist sehr einfach. Der Geräte-Manager ist keine Ausnahme.
Notiz! Ebenso können Sie das gewünschte Programm öffnen, indem Sie die Zeichenfolge „devmgmt.msc“ in die Suchleiste oder in die Anwendung „Ausführen“ eingeben.
Methode 2
Generell gibt es in Win 7 einige Möglichkeiten, unser Ziel zu erreichen. Schauen wir uns ein anderes an:

Methode 3
Ein anderer Weg:

Methode 4
Öffnen Sie den „Geräte-Manager“ über die „Systemsteuerung“.

Öffnen Sie den Geräte-Manager in Windows 10
Als nächstes schauen wir uns den Prozess des Startens des Managers auf dem moderneren und fortschrittlicheren Betriebssystem Windows 10 an. Er erschien erst vor relativ kurzer Zeit und Benutzer sind immer noch an der Frage interessiert, den guten alten „Geräte-Manager“ zu öffnen.
Benutzen Sie zunächst das Suchsymbol. Dies ist nach wie vor eine der schnellsten und bequemsten Möglichkeiten, zum Disponenten zu gelangen. Optisch haben das Startmenü und die Suchleiste große Änderungen erfahren, der Mechanismus zu ihrer Verwendung bleibt jedoch derselbe wie in Windows 7.

Eine andere Möglichkeit, den Geräte-Manager zu öffnen, besteht darin, mit der rechten Maustaste auf das Startsymbol zu klicken.

Sie können den sehr praktischen „Geräte-Manager“ auf jedem Betriebssystem öffnen, und das ist ganz einfach.
Video – So öffnen Sie den Geräte-Manager in Windows 7/8/8.1/10
In einem Computer müssen die Befehle des Oberbefehlshabers (des Prozessors) wie in einer Armee schnell und genau ausgeführt werden. System- und periphere Kampfeinheiten innerhalb des PCs agieren harmonisch, jeder kennt die zugewiesene Aufgabe und erhält vom System die notwendigen Ressourcen, um diese erfolgreich abzuschließen. Es ist nur so, dass in der Armee das operative Hauptquartier das Zusammenspiel verschiedener Militärzweige überwacht und diese Funktionen auf einem PC vom Windows-Geräte-Manager ausgeführt werden.
Aufrufen des Geräte-Managers von Windows 7
Der Geräte-Manager ist ein spezielles Programm, das eine flexible Interaktion mit der Microsoft Management Console (MMC) ermöglicht, die erstmals in Windows 95 erschien. Mit dem Manager kann der Benutzer alle auf dem PC installierten Geräte anzeigen und Informationen über die zugewiesenen Ressourcen erhalten Sie können sie steuern und steuern, wie sie ein- und ausgeschaltet werden, sowie Treiber manipulieren.
Es gibt mehrere Möglichkeiten, das Geräte-Manager-Fenster zu öffnen:
- Verwenden der Windows-Systemsteuerung;
- über die Befehlszeile oder das Ausführungsfenster;
- über die Schnittstelle des Betriebssystems selbst.
Da sich der Dispatcher offiziell im Control Panel befindet, müssen wir zum Aufrufen zunächst dieses Panel öffnen:
Sie können auf die Suche verzichten. Wählen Sie dazu in der Systemsteuerung den Bereich „System und Sicherheit“ und gehen Sie im Unterbereich „System“ zum Menüpunkt „Geräte-Manager“.
Sie können das Konsolen-Snap-In auch über das Fenster „Computerverwaltung“ starten.

Sie können den Dispatcher noch schneller starten, indem Sie ihn über den Dateinamen aufrufen. Dazu müssen Sie lediglich das Fenster „Ausführen“ (Win + R) öffnen, devmgmt.msc hineinschreiben und auf OK klicken. Mit einem weiteren Hotkey – Win+Pause – können Sie das Fenster „System“ der Windows-Systemsteuerung öffnen, das auch einen Link zum Starten des Geräte-Managers enthält.
Versteckte Hardware im Geräte-Manager anzeigen
Das Manager-Fenster stellt grafische Informationen der Microsoft-Verwaltungskonsole über die auf einem PC oder Laptop installierten Geräte bereit. Geräte in der Liste können entweder nach Typ oder nach Verbindung gruppiert werden. Sie können das Gruppierungsprinzip ändern, indem Sie im Menü „Ansicht“ den entsprechenden Eintrag auswählen.
Das Windows 7-Geräte-Manager-Fenster bietet Informationen über die auf Ihrem PC installierte Hardware.
Geräte, die vom System nicht erkannt werden (z. B. wenn für sie keine Treiber installiert sind) oder mit Fehlern arbeiten, werden mit einem gelben Dreieck mit einem Ausrufezeichen darin gekennzeichnet.
Allerdings zeigt der Gerätemanager in seiner Standardform nicht alle ihm bekannten Geräte an, da das System auch sogenannte versteckte Geräte enthalten kann. Eine typische Art solcher Geräte sind Geräte mit zuvor installierten Treibern, die jetzt deaktiviert sind. Um ausgeblendete Geräte anzuzeigen, gehen Sie zum Menü „Ansicht“ des Managers und aktivieren Sie das Kontrollkästchen „Ausgeblendete Geräte anzeigen“.
Bei der Anzeige versteckter Geräte gibt es noch eine weitere kleine, aber wichtige Nuance.. Der Geräte-Manager speichert Informationen sogar über zuvor installierte Geräte, die derzeit deaktiviert sind (physisch nicht vorhanden, im BIOS deaktiviert usw.). Die Umgebungsvariable DEVMGR_SHOW_NONPRESENT_DEVICES ist für die Anzeige dieses Gerätetyps verantwortlich. Wird ihm der Wert 0 zugewiesen, werden die Gerätedaten dem Benutzer nicht angezeigt. Vor dem Start der MMC-Konsole wird der Wert dieser Variablen von der devmgr.dll-Bibliothek überprüft. Es ist erwähnenswert, dass solche Geistergeräte zu Konflikten mit vorhandener Ausrüstung führen können. Wenn Sie also eine neue Netzwerkkarte installieren, kann das System Sie vor einem Konflikt von IP-Adressen mit dem Controller warnen, der irgendwann in der Vergangenheit in diesem PC installiert war. Um Informationen über installierte, aber derzeit deaktivierte Hardware im Geräte-Manager zu erhalten, gehen Sie folgendermaßen vor:

Zukünftig können diese beiden Befehle als Bat-Datei formatiert werden, um den Start des Gerätemanagers mit den benötigten Parametern deutlich zu vereinfachen.
Wenn der Geräte-Manager nicht geöffnet wird
Manchmal stoßen Benutzer auf Probleme, wenn sie den Geräte-Manager mit einer der oben beschriebenen Methoden öffnen. Möglicherweise startet es einfach nicht oder es erscheint ein Fenster mit verschiedenen Fehlern. In den allermeisten Fällen ist dieses Verhalten des Betriebssystems auf die Folgen von Computerviren zurückzuführen. Es kommt auch vor, dass die Geräte-Manager-Dateien auf der Festplatte beschädigt sind oder fehlen, was auch durch die Machenschaften von Schadsoftware verursacht werden kann, die aus dem Netzwerk auf Ihren PC gelangt ist. In jedem Fall sollten Sie als Erstes Ihren Computer auf Viren überprüfen und diese gegebenenfalls entfernen. Wenn Sie keine Antivirensoftware installiert haben, empfehlen wir Ihnen, mindestens ein tragbares, ständig aktualisiertes und kostenloses Dienstprogramm von Dr.Web herunterzuladen und Ihren PC damit zu überprüfen.
Wenn das Problem beim Starten des Managers nicht durch die Reinigung von Viren gelöst werden kann, nutzen Sie die integrierten Funktionen des Betriebssystems, um Fehler zu finden und beschädigte Systemdateien wiederherzustellen. Dazu müssen Sie Folgendes tun:

Sie können das Vorhandensein der erforderlichen Dateien im System32-Unterverzeichnis Ihres Betriebssystems selbstständig überprüfen. Wenn Sie Probleme beim Starten des Geräte-Managers haben, sollten Sie sicherstellen, dass die Datei devmgmt.msc selbst sowie die Bibliotheken devmgmr.dll, msxml3.dll, msxml6.dll und andere auf der Festplatte vorhanden sind. Wenn diese Dateien fehlen, müssen Sie eine bootfähige LiveCD verwenden und sie manuell aus der Windows 7-Distribution kopieren.
Häufige Probleme beim Arbeiten mit dem Geräte-Manager
Wenn Sie den Geräte-Manager erfolgreich starten konnten, können bei der Arbeit damit immer noch eine Reihe von Problemen auftreten. Beispielsweise wird das von Ihnen benötigte Gerät nicht in der Liste angezeigt, der Manager kann es beim Aktualisieren der Gerätekonfiguration nicht erkennen oder sogar das Managerfenster ist komplett leer. Unsere Ratschläge helfen Ihnen, diese unangenehmen Momente zu überwinden.
Leeren Sie den Geräte-Manager
Es gibt mehrere Hauptgründe, warum das Disponentenfenster in makellosem Weiß erstrahlen kann.
Schuld daran könnten höchstwahrscheinlich wiederum beispielsweise bösartige Viren sein. Scannen Sie in diesem Fall Ihren PC mit einem Antivirenscanner und entfernen Sie unerwünschte „Gäste“. Für den Apropos-Virus ist die Verwendung des Dienstprogramms die einfachste Lösung. Starten Sie Ihren Computer im abgesicherten Modus, extrahieren Sie die AproposFix-Dateien aus dem Archiv und führen Sie die Datei RunThis.bat aus. Wenn der Virenentfernungsvorgang abgeschlossen ist, schreibt das Programm eine Protokolldatei auf die Festplatte, die alles auflistet, was gefunden und behoben (oder gelöscht) wurde.
Ein weiterer Grund für einen leeren Gerätemanager kann ein deaktivierter Plug & Play-Systemdienst sein, der für die Erkennung von Änderungen an installierter Hardware zuständig ist. Um diesen Dienst zu aktivieren, müssen Sie die folgenden Schritte ausführen.

Darüber hinaus haben Sie möglicherweise keinen Zugriff auf Einträge, die Geräte in der Systemregistrierung beschreiben. Um dieses Problem zu beheben, müssen Sie den Registrierungseditor starten und die folgenden Schritte ausführen:

Was tun, wenn ein unbekanntes Gerät erkannt wird?
Als unbekanntes Gerät gilt für Windows jede Hardware, für die es keinen Treiber gibt oder die vorhanden ist, aber für eine andere Version des Systems bestimmt ist, oder das Betriebssystem konnte den im Plug & Play-Standard verwendeten Geräteidentifizierungscode nicht erkennen. Am häufigsten unbekannt sind komplexe und zusammengesetzte Geräte, die in den USB- und IEEE 1394-Standards funktionieren und in keine der für Windows definierten und vom System unterstützten Klassen fallen.
Ein solches Gerät ist im Dispatcher mit einem speziellen Symbol gekennzeichnet – einem Ausrufezeichen in einem gelben Dreieck.
Unbekannte Geräte werden mit einem speziellen Symbol in Form eines Ausrufezeichens auf gelbem Hintergrund gekennzeichnet
Damit das Windows-Betriebssystem das angeschlossene Gerät sehen und erkennen kann, müssen Sie dessen Treiber installieren, entweder über das Update-Center oder indem Sie das Installationspaket selbst von der Website des Geräteherstellers herunterladen. Klicken Sie dazu mit der rechten Maustaste auf die unbekannte Hardware, wählen Sie im sich öffnenden Menü „Treiber aktualisieren“ und folgen Sie den Systemanweisungen.
Video: So installieren Sie einen Treiber über den Geräte-Manager
Wenn Sie nicht wissen, um welche Art von Gerät es sich handelt und wo Sie einen Treiber dafür erhalten, versuchen Sie, anhand der Hardware-ID nach der erforderlichen Software zu suchen.

Video: So finden Sie einen Treiber anhand der Geräte-ID
Probleme mit USB-Anschlüssen
Da der USB-Controller wie jedes andere Gerät über einen Treiber mit dem Betriebssystem interagiert, stellen Sie zunächst sicher, dass alle erforderlichen Treiber von der Festplatte des Motherboards installiert sind.
Wenn bei der Installation der Treiber alles in Ordnung ist, Ihr Computer aber plötzlich keine USB-Geräte mehr erkennt, kann ein einfacher Systemneustart Abhilfe schaffen. Starten Sie Ihren Computer normal neu. Wir können mit hoher Wahrscheinlichkeit davon ausgehen, dass dieses Problem nach einem Neustart spurlos verschwindet.
Für den Fall, dass ein sofortiger Neustart aus irgendeinem Grund unerwünscht ist (z. B. wenn Sie eine lang laufende Aufgabe ausführen, die Sie nicht unterbrechen möchten), können Sie den Geräte-Manager für einen sanften „Neustart“ (Neustart nur der Hardware) verwenden Treiber).

Eine andere Möglichkeit, die Anschlüsse zum Laufen zu bringen, besteht darin, die USB-Controller zu entfernen und dann neu anzuordnen.

Wenn Sie sich für einen ziemlich erfahrenen Benutzer halten, der weiß, wie man mit der Windows-Systemregistrierung richtig und ohne destruktive Folgen für den PC umgeht, können Sie eine andere Fehlerkorrekturoption ausprobieren, um das Problem mit USB-Anschlüssen zu beheben. Starten Sie dazu über das „Start“-Menü oder über das „Ausführen“-Fenster (Win + R), rufen Sie den Regedit-Registrierungseditor auf und führen Sie darin die folgenden Aktionen aus:

COM- und LPT-Ports fehlen im Geräte-Manager
Manchmal müssen Sie möglicherweise die Parameter eines seriellen COM-Ports konfigurieren (z. B. wenn Sie ein Programmiergerät oder eine spezielle Industriesteuerung an Ihren Computer anschließen möchten), und dieser Abschnitt sowie die Ports selbst befinden sich nicht im Gerät Manager. Es ist zu beachten, dass bei modernen Computern, insbesondere Laptops und Netbooks, COM- und LPT-Anschlüsse auf dem Motherboard möglicherweise völlig fehlen, da sie unnötig sind. Die benötigten Ports können einfach im BIOS deaktiviert werden und erscheinen daher nicht im Manager. Wenn Sie einen COM- oder LPT-Port verwenden möchten, gehen Sie unbedingt ins BIOS und aktivieren Sie diese Art von Hardware. Stellen Sie sicher, dass die Treiber für das Motherboard Ihres Computers installiert und auf dem neuesten Stand sind.
Wenn die oben genannten Tipps nicht helfen, besteht die Möglichkeit, diese Ports über den Geräte-Manager selbst zu erzwingen. Dazu benötigen Sie:
- Wählen Sie im Menü „Aktion“ den Punkt „Altes Gerät installieren“.
Um fehlende Ports zu installieren, wählen Sie „Altes Gerät installieren“
- Wählen Sie den gewünschten Gerätetyp aus.
Wählen Sie in der Liste der Gerätetypen die Zeile „Anschlüsse (COM und LPT)“ aus.
- Wählen Sie den gewünschten Port aus.
Wir geben an, welchen Port wir installieren müssen: seriell (COM) oder parallel (LPT, Druckerport)
- Konfigurieren Sie bei Bedarf den Port, der im Gerätemanager angezeigt wird.
Es bleibt nur noch, den in der Geräteliste angezeigten Port zu konfigurieren oder seinen Treiber zu aktualisieren
Der an den PC angeschlossene Drucker wurde nicht erkannt
Stellen Sie zunächst sicher, dass der Drucker physisch mit dem PC verbunden ist. Überprüfen Sie das Kabel selbst sowie den Zustand der Anschlüsse am Drucker und auf der Hauptplatine. Wenn Ihr Drucker nicht im Gerätemanager aufgeführt ist, aber im Bereich „Geräte und Drucker“ der Systemsteuerung sichtbar ist und mit merklichen Verzögerungen druckt, kann dies darauf hindeuten, dass er nicht über genügend USB-Strom verfügt. Dieses Problem kann gelöst werden, indem der Drucker nicht direkt an den PC angeschlossen wird, sondern über einen USB-Hub mit zusätzlicher Stromversorgung der Anschlüsse. Wenn Sie an einem Laptop arbeiten, sollten Sie darauf achten, dass sich der USB-Controller beim Wechsel in den Energiesparmodus nicht ausschaltet. Dazu müssen Sie verhindern, dass Windows die Stromversorgung des USB-Controllers verwaltet, damit das Betriebssystem dieses Gerät nicht ausschaltet, wenn es in den Leerlauf gezwungen wird, um Energie zu sparen.
Deaktivieren Sie das Kontrollkästchen, das es dem System ermöglicht, den USB-Controller auszuschalten, um Strom zu sparen
Wenn Ihr Drucker Plug and Play unterstützt, er aber beim Anschließen nicht im Geräte-Manager unter „Drucker“ erscheint, stellen Sie sicher, dass sich im Geräte-Manager keine weiteren unbekannten Geräte befinden. Möglicherweise sind die Treiber des Druckers abgestürzt und der Dispatcher kann ihn nun einfach nicht mehr richtig identifizieren. Installieren Sie die Treiber neu und starten Sie Ihren Computer neu.
Wenn Sie ein älteres Druckgerät verwenden, das diesen Standard nicht unterstützt, denken Sie daran, dass der Geräte-Manager solche Geräte standardmäßig als ausgeblendet betrachtet. Um Geräte dieses Typs im Baum der installierten Geräte anzuzeigen, aktivieren Sie die Option „Ausgeblendete Geräte anzeigen“ im Menü „Ansicht“. Suchen Sie dann im Abschnitt „Nicht-Plug-and-Play-Gerätetreiber“ nach Informationen zum Drucker.
Informationen zu Druckern, die den Plug&Play-Standard nicht unterstützen, finden Sie im Abschnitt „Nicht-Plug&Play-Gerätetreiber“.
Was tun, wenn der Monitor als universell erkannt wird?
Moderne Monitore werden in den meisten Fällen vom System als „Universal PnP Monitor“ erkannt und erfordern keine Installation spezieller Treiber. Bei älteren Monitoren kann dies jedoch ein Problem sein. Häufig stellt Windows sie auf „Standard-Standardtreiber (VGA)“ ein. Allerdings unterstützt dieser Modus möglicherweise nicht die native Auflösung oder Bildwiederholfrequenz des Monitors, was zu Unannehmlichkeiten bei der Verwendung des Computers führen kann. Normalerweise wird der Monitor nicht richtig erkannt, wenn die nativen Treiber für den Videoadapter nicht installiert wurden.
Für viele moderne Monitore reicht ein Standardtreiber aus, bei älteren Modellen funktioniert dieser jedoch möglicherweise nicht richtig.
Um den erforderlichen Monitortreiber zu installieren, starten Sie Ihren Computer im abgesicherten Modus. Deinstallieren Sie den Grafikkartentreiber und starten Sie den Computer erneut. Das System sollte Ihren Monitor wieder erkennen. Anschließend können Sie die Treiber für den Videoadapter neu installieren.
Wenn Ihr Monitor mehrere Verbindungsmethoden mit einem PC unterstützt, versuchen Sie, ihn auf andere Weise anzuschließen. Verwenden Sie beispielsweise einen HDMI-Anschluss anstelle eines DVI-Anschlusses oder verbinden Sie den DVI-Anschluss des PCs über einen Adapter mit dem VGA-Anschluss des Monitors.
Manchmal ist es unmöglich, einen Monitor ohne native Treiber richtig zu kalibrieren
Festplattenlaufwerk fehlt im Geräte-Manager
Wenn Sie ein IDE- oder SATA-Laufwerk verwenden, stellen Sie sicher, dass es im entsprechenden BIOS-Fenster richtig erkannt wird. Das Fehlen eines Laufwerks in den BIOS-Einstellungen kann auf einen schlechten Anschluss des Stromkabels, eine unzureichende Ausgangsleistung des integrierten Netzteils oder sogar auf eine falsche Kombination von Master/Slave-Schaltern (Jumpern) zurückzuführen sein, die die Rollen verteilen Geräte, die über ein IDE-Kabel verbunden sind. Wenn das Laufwerk im BIOS erkannt wird, entfernen Sie die IDE/ATAPI-Treiber und installieren Sie sie erneut:

Nach dem Neustart werden die Treiber automatisch installiert.
Wenn Sie ein externes oder internes USB-Laufwerk verwenden, besuchen Sie die Website des Motherboard-Herstellers, um die neuesten Treiber speziell für Ihr Modell des im Chipsatz integrierten USB-Controllers herunterzuladen und zu installieren. Es ist zu beachten, dass sich die Probleme mit dem PC unter solchen Umständen nicht nur auf das Festplattenlaufwerk beschränken; auch Flash-Laufwerke und andere Geräte, die über den universellen seriellen Bus angeschlossen sind, funktionieren nicht.
Möglicherweise liegt das Fehlen eines Laufwerks an der Software von Drittanbietern für die Arbeit mit CD- und DVD-Laufwerken (Dienstprogramme zum Brennen von Datenträgern, Erstellen virtueller Laufwerke im System usw.). Deinstallieren Sie die Programmdaten von Ihrem PC und starten Sie Ihren Computer neu. Wenn sich die Situation nicht verbessert, versuchen Sie, die Registrierung manuell von möglichen Änderungen zu bereinigen. Dafür:

Video: So stellen Sie ein Festplattenlaufwerk im Geräte-Manager von Windows 7 wieder her
Der Geräte-Manager erkennt keine Grafikkarten
Wenn Ihre Grafikkarte überhaupt nicht funktionieren würde, würden Sie das Geräte-Manager-Fenster kaum sehen. Möglicherweise konnte das System einfach nicht die erforderlichen Treiber finden und identifizierte die Grafikkarte als Standard-VGA-Videoadapter. Suchen Sie diese Zeile im Manager und aktualisieren Sie den Treiber für das Gerät, indem Sie zunächst die neueste Version von der Website des Herstellers herunterladen, die speziell für Ihr Betriebssystem entwickelt wurde. Es sei daran erinnert, dass es für NVidia-Grafikkarten unterschiedliche Treiber für Videoadapter auf Desktop-Computern und für Grafikkarten in Laptops gibt. Suchen Sie für Letzteres nach Treibern mit einem „M“ am Ende der Serie (z. B. NVidia 9600M-Serie, nicht NVidia GeForce 9600-Serie).
Darüber hinaus sollten Sie sicherstellen, dass sich im Manager keine unbekannten Geräte befinden. Beispielsweise wird der NVIDIA-Grafikkartentreiber auf Sony-Laptops möglicherweise nicht korrekt installiert, wenn der SFEP-Treiber nicht auf dem System installiert ist (das Sony Firmware Extension Parser-Gerät wird im Manager als unbekannt betrachtet).
Wenn der Treiber falsch installiert ist, wird der Videoadapter als Standard definiert und im Abschnitt „Andere Geräte“ werden nicht identifizierte Objekte angezeigt
Wenn die PC-Konfiguration gleichzeitig eine integrierte und separate Grafikkarte enthält, wird einer der Videoadapter im Allgemeinen als unbekanntes Gerät erkannt. Installieren Sie in diesem Fall den erforderlichen Treiber von der der Grafikkarte beiliegenden Diskette oder laden Sie ihn aus dem Internet herunter. Bei zwei Videoadaptern ist einer davon möglicherweise physisch deaktiviert und befindet sich daher nicht im Manager. Überprüfen Sie, ob die integrierte Video- oder PCI-E-Grafikkarte im BIOS aktiviert ist. Ein ähnlicher Vorgang kann programmgesteuert über die Bedienfelder von NVIDIA oder Catalyst Control Center durchgeführt werden. Wenn der Videoadapter ausgeschaltet war, schalten Sie ihn ein und er wird im Manager angezeigt.
Wenn der Videoadapter normal konfiguriert war, fehlerfrei funktionierte und plötzlich verschwunden war, versuchen Sie, das System auf einen Wiederherstellungspunkt zurückzusetzen, an dem alles in Ordnung war.
Keine Panik, wenn Sie versehentlich Ihren einzigen Videoadapter im Geräte-Manager deaktiviert haben und Ihr Bildschirm leer wird. Starten Sie Ihren Computer im abgesicherten Modus neu und schalten Sie den Videoadapter im Manager erneut ein. Wenn die Konfiguration über integrierte und separate Grafikkarten verfügt, können Sie mithilfe des BIOS das Gerät wechseln, auf dem die erste Bildausgabe durchgeführt wird.
In diesem Fall hilft auch das Zurücksetzen des BIOS auf Standardwerte.
Der Geräte-Manager ist natürlich für die Verwaltung Ihres Computers unerlässlich. Ohne sie können Sie Ihre Hardware nicht richtig konfigurieren, um das Beste aus Ihrem PC herauszuholen. Der Schlüssel zu einem zuverlässigen Betrieb des Betriebssystems ohne störende Fehler und Abstürze liegt darin, die Treiber der beteiligten Geräte auf dem neuesten Stand zu halten, unnötige Geräte zu deaktivieren und problematische Komponenten neu zu installieren. Der Windows-Geräte-Manager hilft Ihnen dabei.
In den Kommentaren zu meinen Artikeln sehe ich oft Aussagen (oder Fragen): „Ich habe keinen Gerätemanager.“
Zuerst musste ich darüber schmunzeln – man sagt, dass ein Mensch gibt – jeder hat etwas, was er nicht hat.
Normalerweise werden sie von den Worten begleitet: wie man findet, geht, einsteigt, wo man findet, wie man einschaltet, wie man anruft, wie man öffnet, wie man läuft, wie man sieht, wie man hineinkommt.
Nachdem ich ein wenig nachgedacht hatte, wurde mir klar, dass dies kein Scherz war, und ich beschloss, einen ausführlichen Artikel darüber zu schreiben, wo sich der Gerätemanager befindet.
Gleich zu Beginn möchte ich sagen, dass es auf allen Computern unter Windows 7, Windows 8, Vista, XP und immer an den gleichen Stellen vorhanden ist.
Um allen klar zu machen, wo sich der Gerätemanager befindet, zeige ich es euch in Bildern. Öffnen Sie zunächst das Bedienfeld.
Hier beginnen die Schwierigkeiten – der Gerätemanager sollte vorhanden sein, ist aber nicht vorhanden – stattdessen sehen Sie ein Bild wie unten.
So öffnen Sie den Geräte-Manager
Wie man auf dem Bild sehen kann, ist es tatsächlich nicht möglich, den Gerätemanager zu öffnen, obwohl er vorhanden ist. Wo ist er dann?
Die Sache ist, dass es sich standardmäßig in einem minimierten Zustand befindet.
Um es zu erweitern, müssen Sie eine kleine Bewegung ausführen: Klicken Sie oben rechts auf die Option „Kategorien“.
Wählen Sie dann „große Symbole“, dann sieht das Bedienfeld ganz anders aus. Siehe Abb. unten:

Das ist alles. Jetzt können Sie den Geräte-Manager sicher öffnen (wo er bekannt ist), und dieser Zustand der Systemsteuerung bleibt immer erhalten.

Da Sie nun wissen, wo sich der Geräte-Manager befindet, wissen Sie, wie er Ihnen helfen kann. Damit können Sie Treiber aktualisieren.
Wenn Sie dort gelbe Satzzeichen sehen, bedeutet das, dass der Computer auf jeden Fall Ihr Eingreifen benötigt.
Der Gerätemanager hat jedoch einen kleinen Nachteil. Die Suche nach Treibern erfolgt nur in der Microsoft-Datenbank, die begrenzt ist.
In den meisten Fällen müssen Sie an anderen Orten nach Fahrern suchen. Wenn im Büro Es gibt keine Website, dann suchen Sie danach.
Am besten „gehen“ Sie auf die offiziellen Seiten und laden sie von dort herunter. Dies ist die beste Option. An anderen Orten ist das möglich, man muss nur wissen, wo, sonst kann man leicht auf Betrüger stoßen. Also sei vorsichtig.
Nachdem Sie den Geräte-Manager geöffnet haben und festgestellt haben, dass Sie die erforderlichen Komponenten nicht aktualisieren oder installieren können, empfehle ich nicht, auf Programme zurückzugreifen, die Ihren Computer automatisch scannen und Hilfe bei der Installation von Treibern anbieten – dies kann gefährlich sein.
Das ist alles, ich denke jetzt an die Ausdrücke, wie man findet, geht, sich anmeldet, wo man findet, ist, wie man einschaltet, wie man anruft, wie man öffnet, wie man läuft, wie man sucht oder wie man dorthin gelangt Der Geräte-Manager auf meiner Website wird deutlich reduziert. Wenn Sie Fragen haben, schreiben Sie diese in die Kommentare.
Der Geräte-Manager ist eine Komponente des Windows-Betriebssystems, die zur Verwaltung der an Ihren Computer angeschlossenen Geräte dient. Der Geräte-Manager erschien erstmals in Windows 95 und wurde später zu Windows 2000 hinzugefügt. In NT-Versionen des Windows-Betriebssystems erschien er als Snap-In in der Microsoft Management Console.
Der Geräte-Manager zeigt alle angeschlossenen Geräte an. Hier können Sie feststellen, ob das angeschlossene Gerät ordnungsgemäß funktioniert, seine Betriebsparameter ändern und Treiber installieren oder entfernen. Um festzustellen, wie ein Gerät funktioniert, müssen Sie lediglich auf sein Symbol achten. Wenn ein Gerät nicht ordnungsgemäß funktioniert, wird dies im Geräte-Manager durch ein Symbol mit einem schwarzen Ausrufezeichen in einem gelben Dreieck angezeigt. Wenn das Gerät vom Betriebssystem nicht erkannt wird, wird dies durch ein gelbes Fragezeichen angezeigt. Ein deaktiviertes Gerät wird durch ein rotes Kreuz oder einen grauen Abwärtspfeil angezeigt. Wenn Sie diese Symbole kennen, können Sie schnell erkennen, welches Gerät Probleme hat und was getan werden muss, um diese zu beheben.
In vielen im Internet veröffentlichten Anleitungen zur Einrichtung des Windows-Betriebssystems finden Sie Empfehlungen zur Verwendung des Geräte-Managers. Allerdings wird dem Benutzer nicht immer ausführlich genug erklärt, wie er den Geräte-Manager öffnet, was er ist und wie er damit arbeitet.
In diesem Artikel werden wir versuchen, diese Lücke zu schließen, indem wir alle wichtigen Möglichkeiten zum Öffnen des Geräte-Managers in allen wichtigen Versionen des Windows-Betriebssystems beschreiben.
So öffnen Sie den Geräte-Manager in Windows 10 oder Windows 8
Wenn Sie das Betriebssystem Windows 10 oder Windows 8 verwenden, können Sie den Geräte-Manager über ein neues Menü öffnen, das sich mit der Windows-X-Tastenkombination oder durch einen Rechtsklick auf das START-Menü öffnet.
Dieses Menü erschien in Windows 8 und ist seitdem in allen Windows-Versionen verfügbar. Neben dem Geräte-Manager können Sie damit auch andere Standarddienstprogramme des Windows-Betriebssystems öffnen. Über dieses Menü können Sie beispielsweise Energieverwaltung, Ereignisanzeige, Netzwerkverbindungen, Datenträgerverwaltung, Computerverwaltung usw. öffnen.
So öffnen Sie den Geräte-Manager in Windows 7
Es gibt verschiedene Möglichkeiten, den Geräte-Manager in Windows 7 zu öffnen. Der folgende Algorithmus wird am häufigsten verwendet: Öffnen Sie und öffnen Sie den Abschnitt „ System und Sicherheit».

Im Kapitel " System und Sicherheit„Öffnen Sie den Abschnitt „System“.

Danach öffnet sich ein Fenster mit den wichtigsten Eigenschaften dieses Computers. Hier müssen Sie auf den Link „ Gerätemanager", das sich auf der linken Seite des Fensters befindet.

Danach öffnet sich das Windows 7-Geräte-Manager-Fenster vor Ihnen.
So öffnen Sie den Geräte-Manager in Windows XP
In Windows XP wird der Geräte-Manager auf ähnliche Weise geöffnet. Öffnen Sie zunächst das Startmenü und gehen Sie zur Systemsteuerung. In der Systemsteuerung müssen Sie den Abschnitt „System“ öffnen.

Danach erscheint das Fenster „ Eigenschaften des Systems" Hier müssen Sie zur Registerkarte „Ausrüstung“ gehen.

Klicken Sie auf der Registerkarte „Ausrüstung“ auf die Schaltfläche „ Gerätemanager».

Danach öffnet sich das Fenster „Geräte-Manager“ vor Ihnen.
So öffnen Sie den Geräte-Manager mit dem Befehl
Es gibt auch universelle Möglichkeiten, den Geräte-Manager zu öffnen, die in jeder Windows-Version funktionieren. Dies kann beispielsweise durch Ausführen des Befehls „mmc devmgmt.msc“ erfolgen. Öffnen Sie dazu das Menü „Ausführen“ (Tastenkombination Windows-R) oder die Befehlszeile und geben Sie „mmc devmgmt.msc“ ein. Dieser Befehl funktioniert unter Windows 10, Windows 7 und Windows XP.

Im Betriebssystem Windows 7 sowie in neueren Windows-Versionen können Sie den Geräte-Manager über die Suchleiste öffnen. Dazu müssen Sie lediglich das Startmenü öffnen, den Begriff „Geräte-Manager“ in die Suche eingeben und anschließend das vom System vorgeschlagene Programm öffnen.

Wenn Sie Windows 8 haben, das kein Startmenü hat, können Sie den Begriff „Geräte-Manager“ in das Suchformular auf dem Startbildschirm eingeben.