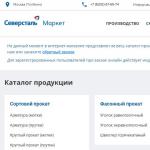Heutzutage findet man sowohl im Internet als auch in spezialisierten Printmedien zahlreiche Materialien zu verschiedenen Aspekten der Arbeit mit Videos. Dabei wird ein ebenso wichtiges Thema oft außer Acht gelassen: die Tonbearbeitung. Aber es ist ein guter Soundtrack, der mindestens halb so viel Wirkung erzeugt wie das Anschauen eines bewegten Bildes. Ganz zu schweigen davon, dass es viele Dinge gibt, bei denen Audio eine entscheidende Rolle spielt – zum Beispiel bei der Aufnahme von Podcasts.
Gerade weil das Thema Tonbearbeitung irgendwie weniger bekannt ist, steht der Anwender oft vor der Frage, welches Programm er am besten nutzt. Eines der bekanntesten Programme in diesem Bereich ist Sony Sound Forge (früher bekannt als Sonic Foundry's Sound Forge). Nachdem wir die Fähigkeiten des Programms untersucht haben, werden wir versuchen zu verstehen, ob sein Arsenal für die meisten Benutzer geeignet ist, und werden auch alternative Optionen in Betracht ziehen. Die neueste, zehnte Version des Programms kam unter unsere „Mikroskopie“. Für diejenigen, die mit früheren Versionen von Sound Forge vertraut sind, ist es erwähnenswert, dass die grundlegende Logik der Arbeit mit dieser Anwendung beibehalten wurde, aber einige Verbesserungen hinzugefügt wurden. Allerdings das Wichtigste zuerst.
Allesfresser selbst
Zunächst lohnt es sich, ein paar Worte darüber zu sagen, was als Ausgangsmaterial für die Arbeit mit dem Programm dienen kann. Dies können digitale Aufnahmen sein, die von einem Diktiergerät, einem Player, einer PC-Festplatte usw. empfangen wurden. Die Anwendung unterstützt eine Vielzahl von Formaten: die gängigsten Formate MP 3, WAV, WMA, Ogg Vorbis usw. sowie spezielle Dateien Typen, die in anderen Audioprodukten von Sony erstellt wurden. Auf Wunsch können Sie Titel von Musik-CDs extrahieren – nutzen Sie dazu den Eintrag ExtraktAudioausCD Speisekarte Datei.
Darüber hinaus können Sie Ihre eigene Audiospur aufnehmen, indem Sie ein Mikrofon direkt in Sound Forge anschließen. Darüber hinaus bietet das Aufnahmemodul trotz seiner einfachen Implementierung recht umfangreiche Einstellungsmöglichkeiten (wir werden später darauf eingehen). Ein weiteres interessantes Feature des Programms ist die Möglichkeit, die Audiospur eines Videos zu bearbeiten. Der Soundtrack wird von der Anwendung als normale Audiodatei geöffnet.
Achtung, die Aufnahme läuft!
Für die Aufnahme über ein Mikrofon stellt Sound Forge, wie bereits erwähnt, ein separates und recht einfach zu bedienendes Modul zur Verfügung. Der Aufruf erfolgt über die Aufnahmeschaltfläche in der Programmsymbolleiste (siehe Einfügung „Alles im Blick“) oder über die Tastenkombination + . Direkt im sich öffnenden Fenster sehen Sie Schaltflächen zur Aufnahmesteuerung sowie eine Skala der Schallwellenintensität. Wenn Sie den roten Knopf drücken, der den Aufnahmevorgang startet, erstellt das Programm automatisch eine neue Spur zur Bearbeitung und platziert das aufgenommene Material dort zur Bearbeitung. Dem Benutzer werden mehrere Aufnahmemodi zur Auswahl angeboten (Dropdown-Liste). Modus): standardmäßig normaler Modus ( Automatische Wiederholung (automatisches Zurückspulen)), Erstellen mehrerer Aufnahmeoptionen, nacheinander angeordnet und in einer einzigen Audiodatei gespeichert, automatisch in Bereiche unterteilt ( Mehrere Takes erstellen Regionen) und ohne separate Bereiche für jede Option zu erstellen ( Mehrere Takes (keine Regionen).)), jedes „Stück“ in einem separaten Fenster aufzeichnen ( Erstellen Sie für jeden Take ein neues Fenster) sowie Aufzeichnungsintervalle einer bestimmten Länge ( Punch-In (eine bestimmte Länge aufzeichnen)). Im letzteren Fall müssen Sie die Start- und Endzeit der Aufnahme angeben. In diesem Fall bleibt der Rest des Tracks unverändert – das ist praktisch, wenn Sie nur einen bestimmten Teil des Materials neu schreiben müssen.
Alles griffbereit
Wenn die Aufnahme fertig ist, können Sie mit der Bearbeitung beginnen. Sound Forge bietet vier Hauptwerkzeuge zur Bearbeitung von Audiospuren. Mit dem Bearbeitungswerkzeug können Sie die gewünschten Bereiche der Aufnahme auswählen. Mit dem Vergrößerungswerkzeug können Sie den Maßstab der Schallwelle ändern. Mit dem Stiftwerkzeug können Sie eine Schallwelle manuell zeichnen (funktioniert nur mit starkem Zoom). Mit dem Event-Tool können Sie die ausgewählten Bereiche verschieben. Sie können zwischen ihnen wechseln, entweder in der Symbolleiste des Programms, indem Sie auf die Schaltfläche für jedes Werkzeug klicken, oder direkt im Fenster des bearbeiteten Beispiels (Taste D).
Darüber hinaus verfügt Sound Forge über Hilfsobjekte, die die Bearbeitung Ihrer Audiospur erleichtern. Um also jeden gewünschten Moment im Sample zu markieren, können Sie der Spur einen Marker hinzufügen (Marker). Und „Region“ hilft Ihnen dabei, einen bestimmten Bereich hervorzuheben. Es ist erwähnenswert, dass die Auswahl eines Streckenabschnitts zwischen zwei Markierungen oder in einem Bereich einfach durch einen Doppelklick mit der Maus erfolgt.
Probenentnahme
Einer der Vorteile von Sound Forge besteht darin, dass viele der mit der Verarbeitung einer Audiodatei verbundenen Aufgaben automatisiert sind, sodass Sie nicht viel Zeit damit verbringen müssen, manuell an einem Track herumzubasteln. Mit dem Tool können Sie beispielsweise Pausen und Bereiche der Stille entfernen Automatisches Trimmen/Zuschneiden(Speisekarte Verfahren). Diese Funktion funktioniert wie folgt. Das Programm erkennt ein Datenelement, dessen Signalpegel höher als der angegebene ist, und bewertet es als akzeptabel. Wenn der Signalpegel unter den von Ihnen angegebenen Wert fällt, behandelt Sound Forge diesen Teil als Ende des gewünschten Abschnitts oder als Beginn eines Stillefragments. Das Programm sucht dann nach dem nächsten Abschnitt mit ausreichender Signalstärke und löscht alle Daten zwischen den beiden Abschnitten.
Mit „Automatisches Zuschneiden/Zuschneiden“ können Sie mehrere Optionen zum Zuschneiden einer Aufnahme verwenden (Dropdown-Liste). Funktion). Also, Halten Sie die Kanten außerhalb der Auswahl entfernt Fragmente der Stille innerhalb des ausgewählten Bereichs, ohne Daten außerhalb dieses Bereichs zu beeinträchtigen, Kanten außerhalb der Auswahl entfernen Beseitigt Pausen innerhalb der Grenzen des ausgewählten Bereichs und löscht auch alle Daten, die sich außerhalb seiner Grenzen befinden. EntfernenSchweigenzwischenPhrasen (schafftRegionen) Entfernt Fragmente der Stille zwischen Phrasen (bei der Aufnahme einer Stimme). A Daten vom Start entfernen und Dateilänge begrenzen Entfernt die Stille am Anfang einer Audiodatei und schneidet außerdem das Ende der Aufnahme an einer bestimmten Stelle ab. Darüber hinaus enthält die Dropdown-Liste „Voreinstellungen“ mehrere Voreinstellungen für die beliebtesten Aufgaben.
Um den Effekt zu erzeugen, dass ein Teil einer Aufnahme in einen anderen übergeht, oder ein sanftes Ausblenden, können Sie die Funktion verwenden Verblassen. Mit dem Tool können Sie die Lautstärke eines Tracks oder seiner einzelnen Teile anpassen Volumen, ermöglicht Ihnen das „Ausrichten“ von Aufnahmestücken unterschiedlicher Qualität Normalisieren. Eine Funktion Stumm Es hilft auch, den Ton an unnötigen Stellen der Aufnahme komplett auszuschalten.
Ein ziemlich wichtiges Tool ist der Bit-Depth Converter, der die Bittiefe der Audiodatei ändert. Vor der Bearbeitung einer Aufnahme wird empfohlen, deren Bittiefe zu erhöhen. Dadurch wird die Qualität der Spur nicht verbessert, die Auflösung jedoch erhöht, und eine weitere Bearbeitung und Verarbeitung der Datei führt nicht zu Rauschen. Wenn Sie die Bittiefe einer Datei verringern, verringert sich auch deren Qualität. In einigen Fällen müssen Sie jedoch einen solchen Schritt unternehmen. Um beispielsweise eine 24-Bit-Datei auf eine CD zu brennen, müssen Sie deren Bittiefe auf 16 Bit reduzieren , da eine analoge CD nur diese Bittiefe nutzen kann . Übrigens lohnt es sich in solchen Fällen, für alle Fälle eine Kopie der Originaldatei zu hinterlassen.
Ein weiteres interessantes Feature ist die Möglichkeit, die Aufnahme zeitlich zu komprimieren/dehnen, ohne die Tonhöhe zu verändern. Dies ist beispielsweise nützlich, wenn Sie die Audiospur für eine Videosequenz anpassen. Dies kann mit dem Tool erfolgen Zeitdehnung. Das Programm bietet 19 verschiedene Modi ( Modus), die für die spezifische Art von Audiodaten konzipiert sind, die Sie verarbeiten. Im Einstellungsfenster „Time Stretch“ müssen Sie einen speziellen Indikator an die gewünschte Position auf der Skala setzen, der anzeigt, um wie viel sich der Track gedehnt oder geschrumpft hat.
Fügen Sie etwas Glanz hinzu
Das Sound Forge-Programm ist mit einem umfangreichen Satz an Effekten ausgestattet (Menübereich Effekte), die sowohl auf die gesamte Aufnahme als auch auf einzelne Teile (hier kommen Bereiche und Markierungen zum Einsatz) angewendet werden können. Die interessantesten davon: Nachhall, der eine Reihe von Echoeffekten erzeugt (Reverb), ein Trillereffekt aufgrund von Tonhöhenvibrationen (Vibrato), Klangverzerrung für Gesang oder Gitarrenparts (Distortion), Hinzufügen von „kosmischen“ oder „Pfeifen“ Klänge, die für psychedelische Musik charakteristisch sind. Musik der 1960er bis 1970er Jahre (Flange/Wah-Wah), Effekte von Chorklängen (Chorus) und akustischer Färbung (Acoustic Mirror) usw. Jeder von ihnen muss unabhängig angepasst werden, also werden Sie das zunächst wahrscheinlich tun müssen die Methode des wissenschaftlichen Stocherns anwenden J. Glücklicherweise gibt es in den Einstellungen jedes Effekts eine Funktion zur Vorschau des Effekts, den der Effekt auf der Audiospur hat (Schaltfläche Vorschau). Darüber hinaus sind einige Einstellungen für die meisten Effekte ähnlich. Zum Beispiel, Austrocknen- Lautstärke des „trockenen“ Signals, das nicht vom Effekt verarbeitet wird, Nass raus- Effektlautstärke, Rate- Modulationsgeschwindigkeit, Tiefe - Amplitude (Bereich) der Modulation usw. Um die Effekteinstellungen besser zu verstehen, sollten Sie die Programmhilfe oder das russische Lehrbuch zu Sound Forge ( http://wikisound.org/Sound_Forge_(Manual)).
Was ist das Ergebnis?
Wenn die Audioverarbeitung abgeschlossen ist, kann der resultierende Track in einem der vielen vom Programm unterstützten Formate auf Ihrer Festplatte gespeichert werden, wobei die Trackqualität (Bitrate und Samplingfrequenz) ausgewählt werden kann. Wenn Sie planen, den Track weiterzuverarbeiten, ist es sinnvoll, ihn als Sound Forge-Projekt zu speichern – eine Datei mit der Endung FRG. Dadurch kann das Programm den Song in Zukunft schneller laden.
Die fertige Sounddatei kann auch auf Datenträger gebrannt werden. Dazu müssen Sie im Menüabschnitt „Extras“ eine der Optionen auswählen: Track-at-Once-Audio-CD brennen oder Disc-at-Once-Audio-CD brennen (lesen Sie den Unterschied zwischen diesen Methoden in der Beilage „Brennen auf“) das vollste").
Und schlussendlich...
Die erste Schlussfolgerung, die einem nach dem Kennenlernen von Sony Sound Forge in den Sinn kommt, ist, dass das Programm nicht allzu schwer zu erlernen ist – viele Dinge sind selbst für diejenigen Benutzer intuitiv, die das Programm zum ersten Mal gesehen haben, ganz zu schweigen von denen, die sich zuvor damit beschäftigt haben Versionen der Anwendung. Um jedoch komplexe Audioverarbeitungsaufgaben auszuführen, reicht Intuition allein nicht aus – Sie müssen sich mit einem ausführlichen Handbuch sowohl für das Produkt selbst als auch mit allgemeinen Lehrbüchern zum Umgang mit Ton eindecken. Für die einfache Bearbeitung von Musikkompositionen, zum Beispiel das Schneiden von Klingeltönen, das Zusammenkleben von zwei Titeln oder das leichte Bearbeiten einer Sounddatei, ist es immer noch besser, kostenlose Soundeditoren zu verwenden (siehe Kasten „Warum mehr bezahlen?“). Und das nicht, weil Sound Forge das nicht kann, sondern weil sich die Anwendung an jene Nutzer richtet, für die die Klangbearbeitung ein ernstzunehmendes Hobby ist, sowie an Leute, die Musik für kommerzielle Zwecke schreiben. Und der auf der Website des Herstellers angegebene Preis des Produkts (ab 375 $) weist deutlich auf diese Tatsache hin.
An einer Kette angekettet
Effekte können in Sound Forge nicht nur einzeln auf Audiospuren angewendet, sondern auch nacheinander erstellt werden. Zu diesem Zweck enthält das Programm das Plug-in Chainer-Modul. Um es zu starten, müssen Sie im Beispielbearbeitungsfenster auf die Schaltfläche klicken. Durch Klicken auf die Schaltfläche „Plug-Ins zur Kette hinzufügen“ erhalten Sie Zugriff auf den Effekt- und Plug-In-Manager, aus dem Sie die benötigten Plug-Ins auswählen können. Nachdem Sie eine Effektkette erstellt haben, können Sie jeden Effekt einzeln konfigurieren, indem Sie einfach auf die entsprechende Schaltfläche in der Kette klicken. Bevor Sie Effekte anwenden, können Sie natürlich zunächst abschätzen, welche Auswirkungen sie auf die Aufnahme haben.
Massenverarbeitung
Sound Forge verfügt außerdem über ein spezielles Modul zur automatisierten Verarbeitung vieler Dateien – Batch Converter. Es ermöglicht Ihnen, mehrere Datensätze von einem Format in ein anderes zu konvertieren. Darüber hinaus ermöglicht dieses Modul die Verarbeitung einer Gruppe von Dateien mit Plugins – beispielsweise das Entfernen von Rauschen aus 20 Dateien oder die Normalisierung ihres Pegels auf einen bestimmten Parameter. Darüber hinaus unterstützt Batch Converter die Batch-Umbenennung von Dateien und die Eingabe zusätzlicher Informationen (Metadaten).
Lasst uns Spaß haben
Beim Brennen von Discs in Sony Sound Forge können Sie einen von zwei Modi verwenden: Track-at-once (TAO) oder Disc-at-once (DAO). Aus technischer Sicht besteht der Unterschied zwischen ihnen darin, dass im ersten Fall der Laser jeweils eine Spur aufzeichnet und sich zwischen den einzelnen Kompositionen abschaltet, und im zweiten Fall die gesamten Audiodaten auf einmal schreibt. Was bringt das aus Sicht des durchschnittlichen Benutzers? Mit der TAO-Aufnahmemethode können Sie die Disc entweder finalisieren oder ohne Finalisierung brennen, wodurch Sie sie später zu anderen Daten hinzufügen können. Da sich der Laser zwischen den Titeln ausschaltet, kommt es zu Pausen von zwei Sekunden, wodurch bei manchen Audiowiedergabegeräten unangenehme Klickgeräusche zwischen den Titeln zu hören sind. Bei Verwendung von DAO wird die Festplatte automatisch finalisiert und Sie können ihr später keine Daten hinzufügen. In Sound Forge können Sie im Disc-at-once-Modus auch zusätzliche Grafiken und Texte einbetten und zwischen den Titeln verschiedene Einleitungen hinzufügen. Im Allgemeinen wird davon ausgegangen, dass dieser spezielle Modus am besten für die Aufnahme von Live-Konzertaufführungen und die Erstellung von Master-Discs für die anschließende Vervielfältigung im Werk geeignet ist.
Manuelle Automatisierung
Sound Forge bietet ein spezielles Skript-Editor-Modul, in dem Sie nicht nur den notwendigen Programmcode schreiben, sondern ihn auch kompilieren und direkt aus der Shell ausführen können. Das heißt, wenn Sie über die Fähigkeit verfügen, Programmcode in C++, Visual Basic oder Java zu schreiben, können Sie Prozesse im Programm selbst automatisieren. Teilen Sie beispielsweise einen Titel mit vielen Markierungen in bestimmten Abständen auf, importieren Sie Titel von einer CD und konvertieren Sie sie sofort in ein beliebiges verfügbares Format, erstellen Sie eine bestimmte Anzahl von Audiodateien usw. Mit diesem Ansatz können Sie viel Zeit sparen.
Alles ist im Blick
Die Benutzeroberfläche von Sony Sound Forge lässt sich flexibel anpassen – nahezu alle Hauptfunktionen des Programms werden mit Schaltflächen auf 12 Symbolleisten angezeigt, deren Platzierung individuell eingestellt werden kann.
Das Standardbedienfeld repliziert die Hauptmenüoptionen „Datei“ und „Bearbeiten“ und verfügt außerdem über einen Satz von vier verschiedenen Arten von Bearbeitungscursors.
Transportfeld: Befehlsmenü – Schleife, Rücklauf, Aufnahme, Wiedergabe und Stopp.

Navigationsbereich: Steuerelemente im Schallwellenbearbeitungsfenster – Skalierung, Setzen von Markierungen, schnelle Navigation.
Mit den Funktionen des Bedienfelds „Ansichten“ können Sie sich die aktuellen visuellen Einstellungen des Schallwellenbearbeitungsfensters merken, einschließlich Cursorposition, Maßstab usw. Dieses Bedienfeld ist sehr nützlich, wenn Sie mit großen Dateien arbeiten.

Status-/Auswahlfeld: Übergang von einem Zeitraster zum anderen, d. h. Anzeige von Werten nach Samples, Sekunden und Minuten sowie verschiedener Synchronisationsprotokolle.

Bereich „Regionen/Playlist“: Greifen Sie auf Regionslisten- und Playlist-Fenster zu, steuern Sie die MIDI-Synchronisierung und zeigen Sie den Synchronisierungsstatus an.

Das Prozessfenster wiederholt die zwanzig Funktionen des gleichnamigen Hauptmenüpunkts und ist eines der Schlüsselfenster bei der Arbeit mit Sound Forge.
Das Effektfenster wiederholt die Schlüsselfunktionen des gleichnamigen Hauptmenüpunkts.
Das Bedienfeld „Werkzeuge“ wiederholt die wichtigsten Funktionen des gleichnamigen Hauptmenüpunkts, unter denen besonders das Aufzeichnen von CDs und das Importieren von Audiotiteln von Discs hervorzuheben sind.
Pegelfeld: Digitalanzeige, die den aktuellen Wert des ausgewählten Parameters an der Cursorposition anzeigt (Abtastwert, Prozent, dB, Spitze, RMS-Leistung). Sehr praktisch als Zusatzanzeige.

Bedienfeld „Einfügen“: Fügt Markup-Objekte wie Aufzählungszeichen, Bereiche usw. ein.

Mit dem Skriptfenster können Sie den Betrieb des Skripterstellungsmoduls steuern, um die Arbeit mit dem Programm zu automatisieren.

Warum mehr bezahlen?
Für die Tonaufnahme und relativ einfache Bearbeitungsvorgänge ist es nicht notwendig, teure professionelle Pakete zu verwenden. Sie können mit dem Dienstprogramm Audacity auskommen – es ist kostenlos und bereitet selbst unerfahrenen Benutzern keine Probleme beim Lernen, zumal es nicht funktioniert Ein ausführliches russischsprachiges Handbuch finden Sie hier. Darüber hinaus verfügt die Anwendung über eine mehrsprachige Benutzeroberfläche, die auch eine russische Lokalisierung umfasst. Und der plattformübergreifende Charakter des Dienstprogramms macht es im Allgemeinen zu einem universellen Soundeditor für Amateure. Obwohl Audacity durchaus für Profis geeignet sein dürfte, da die Funktionalität recht gut ist. Mit dem Programm können Sie Ton aufnehmen, bearbeiten, mit Effekten versehen und Aufnahmen in verschiedene Formate konvertieren. Und die Anbindung zusätzlicher Module und die Möglichkeit, eigene Effekte in der einfachen integrierten Nyquist-Sprache zu schreiben, macht es zu einem ernsthaften Konkurrenten für kostenpflichtige Lösungen.
Als Alternative
Um mit Ton zu arbeiten, können Sie ein anderes Tool verwenden – das Adobe Audition-Programm ( www.adobe.com/products/audition/index.html). Es ist ein leistungsstarker Audio-Editor zum Mischen, Bearbeiten, Mastern und Bearbeiten von Audioeffekten. Das Programm unterstützt die kombinierte Arbeit mit Videodateien. Sie können Videoclips im Fenster „Multitrack-Ansicht“ anzeigen und mit Dateien in verschiedenen Formaten arbeiten, darunter AVI, MPEG, Native Digital Video (DV) und WMV. Adobe Audition unterstützt mehr als 20 gängige Audioformate. Es gibt integrierte CD-Brenntools und alle Arten von Audioeffekten sowie flexible und präzise Bearbeitungs- und Vorhörtools. Es gibt eine riesige Sammlung (es gibt mehr als 5000 Fragmente in verschiedenen Genres) von geloopten Musikfragmenten. Mit Adobe Audition können Benutzer einzelne Audiodateien bearbeiten, Loops erstellen, über 45 Effekte importieren und bis zu 128 Spuren mischen. Die Kosten für das Programm betragen 349 US-Dollar.
Kollegen oder Rivalen?
In Bezug auf Sony Sound Forge ist anzumerken, dass das Steinberg WaveLab-Programm in vielen Rezensionen fast als Hauptkonkurrent dieses Editors bezeichnet wird. Hierbei handelt es sich um ein professionelles Mehrkanalprogramm zum Bearbeiten, Verarbeiten, Aufnehmen von Musik und Mastern. Die Anwendung bietet die Möglichkeit, alle modernen Formate zu importieren/exportieren und zu kodieren/dekodieren, Informationen zu archivieren, CDs und DVDs aufzunehmen/bearbeiten/generieren, eigene Datenbanken zu erstellen, Cover grafisch zu gestalten und vieles mehr. Mehrkanal- und volle Unterstützung für DVD-Laufwerke sind implementiert. Mit dem Programm können Sie sowohl mit Audio als auch mit Video verschiedener Standards sowie mit Text- und Grafikdateien im Mehrspurmodus arbeiten. Es ist möglich, bis zu 10 Software-Effektprozessoren (Plugins) pro Spur anzuschließen. Die grafische Oberfläche des Programms ist ein vollständig anpassbarer „Transformator“.
Verfügbare Mittel
Zum einfachen Bearbeiten von Kompositionen kann auch das Dienstprogramm Wave Editor verwendet werden, das Teil des beliebten Pakets zum Brennen von Nero-Discs ist. Es verfügt über grundlegende Funktionen zum Bearbeiten und Bearbeiten von Audiodateien und verfügt darüber hinaus über eine Vielzahl integrierter Filter und Effekte. Darüber hinaus ermöglicht Ihnen das Programm die Verwendung von VST-Plugins von Drittanbietern.
Sound Forge Pro 10 ist ein effizientes und zuverlässiges Aufnahme-, Bearbeitungs- und Mastering-Tool für Komponisten, Produzenten und Toningenieure. Im Studio oder draußen wird Sound Forge Pro 10 als Komplettlösung für professionelle Aufnahme, Mastering, Analyse und Klangrestaurierung eingesetzt.
Der Hauptteil der Programmoberfläche ist der „Workspace“ bzw. „Workspace“, in dem alle zu zerreißenden Audiodateien abgelegt werden. Um eine neue Audiodatei zu öffnen, verwenden wir den Befehl „Neu“ im Menüpunkt „Datei“. Eine geöffnete Audiodatei ist ein „Datenfenster“ mit einem Bild von Schallwellen (Diagramm). Mit dem Programm können Sie mit mehreren Dateien gleichzeitig arbeiten, es kann jedoch jeweils nur eine davon erklingen. Sie können die „Datenfenster“ auf dem Arbeitsbereich nach Ihrem Ermessen anordnen und dann den Speicherort in einer speziellen Datei speichern, indem Sie den Befehl „Speichern unter“ im Unterpunkt „Arbeitsbereich“ des Menüpunkts „Datei“ verwenden. Anschließend können Sie es herunterladen und so Sound Forge schnell und einfach für ein neues Projekt einrichten.
Auf der rechten Seite des Bildschirms befinden sich die „Playback Meters“ oder „Peak Meters“, die den Ausgangspegel der wiedergegebenen Audiodaten anzeigen.
Um sich in Sound Forge durch Audiodaten zu bewegen, gibt es ein Konzept der „aktuellen Position“. Es zeigt die aktuelle Position der abgespielten Datei auf der Timeline im Format: Stunden: Minuten: Sekunden: Millisekunden. Dies ist digital auf einem kleinen Display unten im „Datenfenster“ zu sehen und sieht am Anfang der abgespielten Datei so aus: „00:00:00:0000“. Während der Wiedergabe wird die Zeit kontinuierlich gezählt, gemessen auf die nächste Millisekunde.
Außerdem wird die „aktuelle Position“ durch den „aktuellen Positionsindikator“ angezeigt, der wie eine vertikale Linie aussieht, die vom oberen zum unteren Rand des „Datenfensters“ verläuft. Während der Dateiwiedergabe bewegt sich der „Zeiger“ entlang des Bildes der Schallwellen im „Datenfenster“ und zeigt grafisch den Wert der „aktuellen Position“ an.
Die Zahlenreihe oben im „Datenfenster“ wird „Zeitlineal“ oder „Zeitlineal“ genannt. Es zeigt Zeitintervalle für eine geöffnete Audiodatei an und erleichtert so die Navigation erheblich. „Time Ruler“ kann Messwerte in verschiedenen Formaten anzeigen, z. B.: Zeit, Anzahl der Proben und SMPTE-Format. Dazu müssen Sie mit der rechten Maustaste darauf klicken und aus der angezeigten Liste das gewünschte Format auswählen.
Suchfunktion in Sound Forge Pro 10
Sound Forge bietet die Möglichkeit, automatisch nach verschiedenen „Amplitudensounds“ zu suchen. Sie sind: unerwünschte Geräusche, Signale, die den von Ihnen eingestellten Pegel überschreiten, und Bereiche mit Stille, die aufgrund falscher Einstellungen während der Aufnahme entstehen.
Die Verwendung von „Suchen“ ist nützlich, wenn Sie eine Datei mit langer Dauer bearbeiten und so viel Zeit sparen. Funktion finden beginnt mit der Arbeit ab der „aktuellen Position“, also drücken Sie die Tastenkombination auf der Tastatur „“Strg“+“Pos1“, was dem Befehl entspricht „Zum Start gehen“, wodurch die „aktuelle Position auf den Anfang der Datei“ gesetzt wird. Öffnen wir Dialogfeld „Suchen“., indem Sie den gleichnamigen Befehl im Menüpunkt verwenden "Werkzeuge". Wählen Sie im sich öffnenden Fenster zunächst die Art der gesuchten „Amplitudengeräusche“ aus, indem Sie den Reiter öffnen "Finden".
Das Programm stellt eine Liste mit vier Typen bereit: "Panne"-findet unerwünschte Geräusche(Klicken und Knistern); „Niveau gleich oder höher“– findet alle Signale mit einem Pegel gleich oder größer als ein angegebener Wert. Dies kann nützlich sein, um abgeschnittene oder verzerrte Daten zu finden, die auftreten, wenn der Signalpegel 100 % überschreitet. „Ende der stillen Region“-findet das Ende des nächstgelegenen „Stille-Bereichs“, was die Suche nach einzelnen Phrasen erheblich erleichtern kann; „Größter Gipfel“- Findet den höchsten Signalpegel in einer bestimmten Datei, der erforderlich ist, um die maximale Lautstärke mehrerer Dateien auszugleichen, die anschließend auf einer CD aufgezeichnet werden.
Parameter „Schwellensteigung“ Funktioniert je nach angegebenem Typ „Amplitudendaten“. Sein Wert wird in Dezibel gemessen – einer Maßeinheit für die Lautstärke, deren maximal möglicher Pegel 0 Dezibel beträgt, alles, was über diesen Wert hinausgeht, wird abgeschnitten. Wenn der Typ angegeben ist "Panne", der Parameter bestimmt die „Steigung des Rauschstoßes“ (auf dem Diagramm im Datenfenster). unerwünschte Geräusche sehen aus wie scharfe Vorsprünge, deren Grad durch „Steilheit“ gemessen wird. Mit Typ „Niveau gleich oder höher“— Der Parameter bestimmt den Signalpegel, der das Lesen dieses Teils der Stilledaten ermöglicht. Mit dem ausgewählten Typ „Größter Gipfel“, Parameterwert „Schwellensteigung“ Keine Installation erforderlich.
Parameter „Empfindlichkeit“. bezieht sich nur auf den Typ "Panne", um dem Programm mitzuteilen, wie sorgfältig die Daten bei der Suche nach Rauschen überprüft werden sollen. Ein hoher Wert gibt an, dass jede Spitze im Diagramm oberhalb des angegebenen Pegels als Rauschen betrachtet wird. Bei niedrigem Wert analysiert das Programm Verzerrungen im Diagramm genauer.
Wenn beispielsweise ein Geräusch zu hören ist, das Programm es jedoch nicht erkennen kann, müssen Sie den Wert des Parameters verringern „Schwellensteigung“ und erhöhen Wert „Empfindlichkeit“.. Nach dem Drücken der Taste "OK"„Sound Forge“ überprüft die Datei anhand der angegebenen Parameter und verschiebt bei Erkennung von Geräuschen die „Anzeige der aktuellen Position“ an die entsprechende Stelle. Funktion aktivieren "Finden" Mit den zuvor festgelegten Einstellungen können Sie die Tastenkombination drücken „“Strg“+“y““.
1. Schnittstelle
2. Navigation in Sound Forge Pro 10
3. Markierungen
4. Bereiche
5. Suchen
Eine neue Version der professionellen digitalen Audiosoftware-Suite von Sony Creative Software, die alles enthält, was Sie brauchen, um vom Rohton zum fertigen Produkt zu gelangen. Sound-Editor Sound Forge Pro 11 umfasst eine ereignisbasierte Bearbeitungs-Engine, Disc-at-once-CD-Aufnahme, iZotope 64-Bit-Sample-Rate-Konvertierungsalgorithmus, MBIT+-Technologie zur Signalbitglättung, Verarbeitung von Dateien mit dem Klang von Musikinstrumenten und ein Plugin elastique Pro zum Dehnen des Klangs Fragmente und wechselnde Taktart/Rhythmus.
Benutzen Sie das Programm SONY Sound Forge Pro 11.0 Build 234 zum Erstellen und Bearbeiten von Mehrkanal-Stereo-Audiodateien für Geschwindigkeit und Genauigkeit. Analysieren, zeichnen und bearbeiten Sie Audio effizient. Digitalisieren und restaurieren Sie alte Aufnahmen, überlagern Sie akustische Umgebungen, entwerfen Sie Audio für Multimedia-Anwendungen und erstellen Sie produktionsreife CDs.
Ereignisbasierte Bearbeitung in Sony Sound Forge Pro 11
Besonderheiten SONY Sound Forge Pro 11.0 Build 234:
- Werkzeuge für Design und Installation.
- Beseitigung von Aufnahmemängeln: Störungen durch eine Netzfrequenzquelle, Bandrauschen, Klickgeräusche und andere Geräuschelemente.
- Nehmen Sie Ton nach einem Zeitplan oder bei Erreichen einer bestimmten Tonfrequenz über die Aufnahmezeit auf.
- Bearbeiten von Stereo- und Mehrkanal-Audio in Echtzeit.
- Windows-ähnliche Befehle zum Ausschneiden, Kopieren, Einfügen, Mischen oder Mischen von Audio.
- Ziehen Sie Audiodateien per Drag & Drop.
- 24-Bit- und 32-Bit/64-Bit-Auflösung bei 192 kHz Gleitkomma für Audiotreue.
- Mehr als 40 professionelle Effekte und Prozesse: Normalisierung, EQ, Delay, Shift, Comb, Chorus, Volume, Logic Noise, Dynamics, Vibrato und andere. Unterstützt die Videoformate AVI, MPEG-1, MPEG-2 und WMV sowie den Import von Flash-Dateien (SWF) für die visuelle Audiosynchronisierung.
- Exportieren Sie Mehrkanaldateien in das AC-3-Format.
- Leistungsstarke Audiobearbeitungstools.
- Hervorragende Klangqualität.
- Stereophone und mehrkanalige Tonaufnahme.
- Integriertes CD-Mastering im Disc-at-Once-Modus (DAO).
- Leistungsstarke Effektverarbeitungsfunktionen.
- Leistungsstarke Werkzeuge zur Geräuschreduzierung.
- Bearbeitung und Verarbeitung von Musikinstrumentendateien (.DLS, .SF2, .GIG).
Was ist neu in Version 11.0?
- Verbesserter Aufnahme-Workflow, einschließlich eines neuen Fensters „Aufnahmeoptionen“ und Eingabeüberwachung über die Plug-In-Kette.
- Ein Loudness-Meter-Tool und eine Loudness-Protokollierung hinzugefügt.
- Der Statistikdialog enthält jetzt Lautstärkedaten.
- Zum Messen der Lautstärke wurden die Steuerelemente „True Peaks verwenden“ und „DC-Sperrfilter aktivieren“ zum Dialogfeld „Clipping erkennen“ hinzugefügt.
- Verbesserte Unterstützung für Metadaten in Dateien im Broadcast-Wave-Format.
- Unterstützung für die Bearbeitung von Dateien in SpectraLayers Pro 2.0 hinzugefügt.
- Das verbesserte Plug-In-Kettenfenster ermöglicht jetzt schwebende Plug-In-Fenster.
- Verbessertes Ziehen einer Auswahl: Sie müssen nicht mehr nach oben ziehen, bevor Sie eine Auswahl ziehen.
- Ein- und Ausblendkurven werden in den Verarbeitungs- und Mix-Dialogen jetzt standardmäßig als lineare Kurve dargestellt.
- Zuletzt verwendete Ordner „Speichern unter“ merken wurde zur Registerkarte „Allgemein“ im Dialogfeld „Einstellungen“ hinzugefügt.
- Option für Nur-Text-Dateien zum Speichern und Öffnen der Regionsliste und Playlist/Schnittliste einer Datei hinzugefügt.
- Sie können jetzt die Registerkarten maximierter Datenfenster neu anordnen, indem Sie die Registerkarten an eine neue Position ziehen.
– Automatisches Resampling während der Wiedergabe für nicht unterstützte Sampleraten hinzugefügt, wenn Sie ein ASIO-Audiogerät verwenden.
– Unterstützung für die Aufteilung von Ereignissen an Regionsgrenzen hinzugefügt.
– Unterstützung für das Verschieben von Markern, Regionen und Hüllkurvenpunkten mit Ereignissen hinzugefügt.
- Der Befehl „Optionen > Markierungen/Regionen einfügen“ lautet jetzt „Optionen > An Auswahl sperren > Markierungen/Regionen und Optionen > An Auswahl sperren > Hüllkurvenpunkte“.
- Unterstützung für Ripple-Bearbeitung im Ereignisbearbeitungsmodus hinzugefügt. Wählen Sie „Optionen“ > „Ereignis“ > „Auto Ripple“, um die automatische Ripple-Bearbeitung für nachgelagerte Ereignisse einzuschalten.
- Verbesserte Audiowiedergabe und Weiterleitung von Aufnahmegeräten auf der Registerkarte „Einstellungen“ > „Audio“.
Produktseite:
http://www.sonycreativesoftware.com/soundforgesoftwareErscheinungsjahr: 07. 2013
Version: 11.0 Build 234
Plattform: Windows
Schnittstellensprache: Englisch + Russisch
Medikamente inklusive.
Archivgröße: 201 MB.
Unser Ziel ist es, Ihnen den schnellsten Zugriff auf die Bedienungsanleitung Ihres Geräts zu ermöglichen. Mithilfe der Online-Anzeige können Sie den Inhalt schnell anzeigen und zu der Seite gelangen, auf der Sie eine Lösung für Ihr Problem finden Sony Sound Forge V.10.0 Pro SF-10000.
Für Ihren Komfort
Wenn Sie sich das Handbuch ansehen Sony Sound Forge V.10.0 Pro SF-10000 direkt auf dieser Seite für Sie unpraktisch ist, können Sie zwei mögliche Lösungen nutzen:
- Vollbildanzeige – Um die Anweisungen bequem anzuzeigen (ohne sie auf Ihren Computer herunterzuladen), können Sie den Vollbildanzeigemodus verwenden. Um mit der Anzeige der Anweisungen zu beginnen Sony Sound Forge V.10.0 Pro SF-10000 Verwenden Sie im Vollbildmodus die Schaltfläche „Vollbild“.
- Auf Ihren Computer herunterladen – Sie können die Anleitung auch herunterladen Sony Sound Forge V.10.0 Pro SF-10000 auf Ihren Computer und speichern Sie es in Ihrem Archiv. Wenn Sie dennoch keinen Speicherplatz auf Ihrem Gerät beanspruchen möchten, können Sie es jederzeit von ManualsBase herunterladen.
Handbuch Sony Sound Forge V.10.0 Pro SF-10000
Werbung
Werbung
Druckversion
Viele Menschen lesen Dokumente lieber nicht am Bildschirm, sondern in gedruckter Form. Es besteht auch die Möglichkeit, die Anleitung auszudrucken, und Sie können diese nutzen, indem Sie auf den Link oben klicken – Anweisungen ausdrucken. Sie müssen nicht alle Anweisungen ausdrucken Sony Sound Forge V.10.0 Pro SF-10000 aber nur einige Seiten. Passen Sie auf Papier auf.
Die Qualität von Audiomaterial zu verbessern, wenn es mit bestimmten Mängeln aufgenommen wurde, ist eine ziemlich schwierige Aufgabe. Aber früher oder später stellt sich eine solche Aufgabe sowohl für Menschen, die sich professionell mit Ton befassen, als auch für Amateure. In diesem Artikel erfahren Sie, wie Sie dies mit Sound Forge 9 tun.
Tatsächlich ist dieser Artikel nicht einmal Sound Forge als Ganzes gewidmet, sondern seinem Noise Reduction-Plugin. Aus dem Namen geht hervor, dass es sich um einen Geräuschunterdrücker handelt. Zusätzlich zu diesem Plugin ist Noise Gate im Standardsatz enthalten, es verwendet jedoch einen einfacheren Rauschunterdrückungsalgorithmus. Es entfernt einfach Geräusche in Pausen. Die Rauschunterdrückung von Sony ist flexibler und effizienter. Jetzt ist alles in Ordnung. Um dieses Plugin nutzen zu können, müssen wir verstehen, wie es funktioniert. Und das Prinzip ist folgendes: „Erfassen“ Sie das Rauschen, das wir aus der Datei entfernen möchten, und passen Sie dann die Plugin-Parameter an, um maximale Effizienz zu erreichen. Manchmal besteht das Problem darin, dass die Datei kein reines Rauschen enthält, d. h. von selbst, ohne andere Geräusche. Es läuft irgendwie im Hintergrund mit Musik. In diesem Zusammenhang kann ich sagen, dass dies in manchen Fällen tatsächlich ein Problem darstellt. Ich kann Ihnen raten, sehr kleine Bereiche mit Lärm zu wählen. Jetzt werden wir Schritt für Schritt herausfinden, wie man eine Datei von Rauschen befreit.
1. Öffnen Sie unsere Datei und suchen Sie einen Ort, an dem Sie den Lärm in relativ „reiner“ Form hören können.
2. Gehen Sie zu Extras>Rauschunterdrückung. Wählen Sie den Bereich mit Rauschen aus, ohne das Plugin-Fenster zu schließen.
3. Aktivieren Sie das Kontrollkästchen „Noiseprint erfassen“ und klicken Sie auf „Vorschau“ (geben Sie das Geräusch in das Plugin ein, Abb. 2).

4. Klicken Sie auf „Stopp“, deaktivieren Sie das Kontrollkästchen „Noiseprint erfassen“ und wechseln Sie zur Registerkarte „Noiseprint“. Wir schauen uns die Grafik dieser Registerkarte an – darauf erscheint ein „Bild“ unseres Lärms.
5. Klicken Sie mit der rechten Maustaste neben „Echtzeit“ und wählen Sie „Alle Daten auswählen“, um nicht nur das von uns ausgewählte Rauschen, sondern die gesamte Datei anzuhören (Abb. 3).

6. Klicken Sie auf „Vorschau“ und beginnen Sie mit der Anpassung unseres Geräuschunterdrückers. Jetzt werde ich ein wenig über die Einrichtung der Rauschunterdrückung sprechen. Gehen Sie zur Registerkarte „Allgemein“ und sehen Sie sich die wichtigsten Parameter zur Rauschunterdrückung an (Abb. 4).

Reduktionstyp – Rauschunterdrückungsalgorithmus. Hier stehen 4 Rauschunterdrückungsalgorithmen zur Verfügung (Modus0 – Modus3). Modus 0 entfernt Rauschen am meisten, kann jedoch zu Artefakten führen. Modus 2 – mittlerer Modus, dies ist ein Kompromiss zwischen Rauschunterdrückung und Artefakten. Im Allgemeinen müssen Sie für jeden Fall individuell Ihren eigenen Algorithmus auswählen.
Rauschen reduzieren um (db) – dieser Schieberegler legt den Grad der Rauschunterdrückung fest. Je höher der Wert, desto mehr Rauschen wird unterdrückt, gleichzeitig treten aber auch Artefakte auf (Gluckern, Frequenzabsenkung, andere seltsame Geräusche). Die Entwickler empfehlen in den meisten Fällen, Werte von 10 bis 20 dB zu wählen. Und noch etwas: Es ist besser, zwei Durchgänge mit 10 dB durchzuführen, als einen Durchlauf mit 20 dB.
Noise Bias – legt den Gesamtpegel der Kurve für unser „eingefangenes“ Rauschen fest. Empfohlene Werte liegen zwischen -6 und +6 dB. Aber im Einzelfall werden auch andere Werte angesetzt. Die Wirkung dieses Parameters variiert je nach Rauschunterdrückungsalgorithmus.
Angriffsgeschwindigkeit – Reaktionsgeschwindigkeit der Rauschunterdrückung in Bereichen ohne Rauschen. Langsam – arbeitet langsam. Schnell – schnell.
Release-Zeit – Reaktionsgeschwindigkeit der Geräuschreduzierung in lauten Bereichen. Normalerweise ist die Einstellung „Schnell“ für die Attack-Geschwindigkeit und „Langsam“ für die Release-Geschwindigkeit.
Fenster-FFT-Größe – legt die Diskretion der Rauschunterdrückungsverarbeitung fest. Je höher der Wert, desto höher ist die Verarbeitungsgenauigkeit und desto höher ist die Prozessorauslastung. Der empfohlene Wert liegt in den meisten Fällen bei 2.048.
Indem wir diese Parameter anpassen und zum Anhören auf „Vorschau“ klicken, erzielen wir das optimale Ergebnis und klicken schließlich auf „OK“.
Hören wir uns das Ergebnis an. Wenn es Ihnen nicht gefällt, drücken Sie Strg+Z und brechen Sie unsere Bemühungen ab, ein besseres Ergebnis zu erzielen.
Beachten Sie:
Kommentare (33)
Um einen Kommentar zu hinterlassen, melden Sie sich an.
Sasha – Guten Tag, meine Herren! Sagen Sie mir, wie ich diese Funktion in Sound Forge 10 erstellen kann: Ich möchte Musik mit Stimme mischen. Darüber hinaus sollte die Musik im Vordergrund stehen und das Gespräch (aufgezeichnete Stimme) im Hintergrund. Mit Musik Ich habe noch nie als Redakteur gearbeitet. Bitte erläutern Sie es daher nach Möglichkeit genauer. Muss ich meine Stimme separat aufnehmen und dann überspielen, oder kann dies gleichzeitig mit Musikbegleitung erfolgen? Welche Tools sind zu verwenden? Geben Sie, wenn möglich, ein Beispiel. Dank im Voraus!
Djdds – Dies ist das erste Mal, dass ich Beschwerden darüber höre, dass ADOBE AUDITION während des Betriebs einfriert1. Das kann nicht passieren!! Nun, es sei denn, Sie verwenden einen alten Computer mit dem Betriebssystem Windows 93... Und dann ist es unwahrscheinlich))
Vitaly – Es funktioniert tatsächlich sehr gut. Es ist einfach besser, das Rauschen ein wenig zu entfernen – ein bisschen zweimal, damit es meiner Meinung nach weniger Artefakte – Verzerrungen – gibt.
Alexey – sag mir, wie man Rauschen in Sound Forge um 10 entfernt? Ich wähle (Extras - Rauschunterdrückung) funktioniert nicht(((wähle den Bereich auch nichts((
Roman - barmaglot1394
Hallo zusammen. Ich bin neu in der Audiobearbeitung, aber ich arbeite an Video. Bei der Aufnahme entsteht oft ein Problem, weil das Mikrofon vom Wind weggeblasen wird. Ich habe vor kurzem etwas über Rauschunterdrückungs-Plug-Ins gelernt, aber von Ihnen Korrespondenz Ich konnte nicht verstehen, in welchem Programm sie nativ sind – in SF oder AA.I Im Allgemeinen ist es ratsam, die Sichtweise eines Profis bei der Lösung von Problemen zu kennen
Hallo! Ich denke, dass man das Problem, dass das Mikrofon durch Geräuschunterdrücker kaputt geht, nicht ganz lösen kann!)) Am besten setzt man eine sogenannte „Katze“ auf das Mikrofon, d.h. So ein zottiger Windschutz!) In der professionellen Industrie wird dieses Problem genau so gelöst, und Geräuschunterdrücker helfen hier nicht viel, weil der Signal-/Geräuschpegel bei Wind zu hoch ist!))
barmaglot1394 - Hallo zusammen. Ich bin ein Neuling in der Audiobearbeitung, arbeite aber an Videos. Bei der Aufnahme entsteht oft ein Problem, weil das Mikrofon vom Wind weggeblasen wird. Ich habe vor kurzem etwas über Rauschunterdrückungs-Plug-Ins gelernt, aber Aus Ihrer Korrespondenz konnte ich nicht erkennen, in welchem Programm sie ursprünglich vorkommen – in SF oder AA. Und im Allgemeinen ist es ratsam, die Sichtweise eines Fachmanns zur Lösung eines Problems zu kennen.
Alexander – Hallo zusammen, bitte sagen Sie mir, ich habe eine Stimme aufgenommen (ich verwende Sound Forge 10), sie scheint das Geräusch entfernt zu haben, aber es gibt immer noch ein Problem, der Ton ist wie in einem Raum (wie in einem Brunnen), Ich versuche, den Klang der Stimme mit dem Effekt der Präsenz klar zu machen, aber nichts funktioniert: (Kann mir jemand sagen, was ich tun soll oder wo ich ein Handbuch für Sound Forge 10 bekomme? Oder welches Programm man besser für die Stimme verwenden kann Aufzeichnung?
Roman – Hallo, ich möchte um Hilfe bitten. Wie kann ich in Sound Forge ein Minusstück erstellen und eine Stimme darüber schreiben?