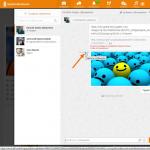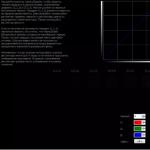Ein kleines Treibersicherungsprogramm, das keine Installation erfordert. Es ermöglicht Ihnen, alle auf Ihrem PC installierten Treiber zu finden und sie für eine spätere Wiederherstellung nach der Neuinstallation des Systems zu speichern. Sein Hauptmerkmal ist die Möglichkeit, Treiber nicht nur für ein laufendes System, sondern auch für ein inaktives oder sogar nicht funktionsfähiges System zu speichern!
Die Neuinstallation des Systems ist eine einfache Angelegenheit, aber ziemlich mühsam. Zunächst müssen Sie alle notwendigen Informationen (Dokumente, Fotos, Musik usw.) vorab auf Backup-Medien kopieren.
Dann sollten Sie darauf achten, die in Ihren Browsern gespeicherten Lesezeichen und Passwörter nicht zu vergessen. Möglicherweise müssen Sie auch die erforderlichen Konfigurationsdateien für verschiedene Anwendungen speichern ...
Und es kommt oft vor, dass scheinbar alles gespeichert ist, das System bereits neu installiert wurde, sich aber herausstellt, dass die Treiberdiskette für Ihren PC oder Laptop irgendwo verschwunden ist! Ist dir das schon einmal passiert?
Wenn Sie Zugang zum Internet haben, können Sie dieser Situation irgendwie entkommen (obwohl Sie viel Zeit damit verbringen werden, neue Treiber herunterzuladen). Und wenn nicht? Dann müssen Sie bei Freunden oder woanders nach den benötigten Datenträgern suchen :).
Es stellt sich jedoch heraus, dass all diese Probleme durch die Herstellung ganz einfach vermieden werden können Sicherung der installierten Treiber! Und ein hervorragendes kostenloses Programm wird uns dabei helfen. Doppelfahrer.
Vergleich mit einem kostenpflichtigen Analogon
Double Driver verfügt nicht über umfangreiche Funktionen, meistert seine Hauptaufgabe jedoch mit Bravour: Es speichert installierte Treiber und hilft bei der Wiederherstellung auf einem neuen System. Das kostenpflichtige Dienstprogramm „My Drivers“ verfügt über ähnliche Funktionen:
Aus dem Vergleich geht hervor, dass die kostenpflichtige Anwendung etwas mehr Funktionen als Double Driver bietet, aber alle (mit Ausnahme natürlich der Möglichkeit, Treiber aus dem Internet herunterzuladen) praktisch nutzlos sind. Doch unser kostenloses Programm hat auch seine Trümpfe.
Erstens kann Double Driver auch auf einem inaktiven System nach Treibern suchen (kann bei der Arbeit mit LiveCD eine große Hilfe sein)!
Und zweitens ermöglicht es Ihnen, Protokolle Ihrer Arbeit und Listen erkannter Fahrer zu speichern. Dies kann fortgeschrittenen Benutzern helfen, die benötigten Treiber online zu finden.
Erste Schritte mit dem Programm
Double Driver erfordert keine Installation. Um mit dem Programm zu arbeiten, entpacken Sie einfach den Ordner mit dem Programm auf Ihre Festplatte und führen Sie die Datei aus dd.exe:
![]()
Die Programmoberfläche ist auf Englisch, aber recht einfach gehalten, so dass sie größtenteils keiner Übersetzung bedarf. Das Anwendungsfenster besteht aus zwei Teilen: einer Symbolleiste mit Funktionsschaltflächen und einem Arbeitsbereich.
Beim Laden befinden wir uns im Bereich „Home“, wo wir das Ereignisprotokoll des Programms einsehen, in einer Textdatei speichern oder auf einem Drucker ausdrucken können. In diesem Abschnitt ist die Schaltfläche „Auswählen“ inaktiv, da es hier nichts zur Auswahl gibt :).
Sichern Sie Ihre Treiber
Um die Liste der installierten Treiber anzuzeigen und sie zu sichern, müssen wir auf die zweite Schaltfläche in der Symbolleiste klicken – „Sichern“:

Um eine Liste der Treiber zu erhalten, müssen Sie auf die Schaltfläche „Aktuelles System scannen“ klicken.
Allerdings kann Double Driver, wie oben erwähnt, auch in inaktiven Systemverzeichnissen nach Treibern suchen. Benutzen Sie dazu die Schaltfläche „Anderes System scannen“. Diese Funktion ist nützlich, wenn Sie mehrere Betriebssysteme auf Ihrer Festplatte haben (z. B. XP und 7).
Sie müssen nur den Ordner mit dem gewünschten Betriebssystem angeben und ihn scannen, ohne ihn herunterladen zu müssen!
Standardmäßig werden in der Liste alle Treiber hervorgehoben, die nicht in Windows enthalten sind (obwohl alle Standardtreiber vorhanden sind!). Über die Schaltfläche „Auswählen“ können Sie schnell alle Treiber auswählen, die Auswahl aufheben oder die Auswahl umkehren (d. h. alle Treiber von Microsoft auswählen).
Selbstverständlich können Sie die benötigten Treiber auch manuell über die Checkboxen links neben dem Namen auswählen.

Mit der Schaltfläche „Auswählen“ (dem Element „Keine“) entfernen wir also alle Auswahlen, markieren nur das benötigte Element und klicken dann auf die Schaltfläche „Jetzt sichern“. Vor uns erscheint folgendes Fenster:

Hier können wir den Ordner zum Speichern des Treibers (Abschnitt „Ziel“) und das Format zum Speichern selbst (Abschnitt „Ausgabe“) auswählen. Was Letzteres betrifft, können wir die Treiber speichern:
- Im Format strukturierter Ordner, die vom Programm zur Wiederherstellung verwendet werden;
- Im Zip-Archivformat, das auch zur Wiederherstellung mit Double Driver verwendet werden kann;
- In einem ausführbaren Dateiformat, das separat vom Programm als eigenständiges Installationsprogramm verwendet werden kann.
Wählen Sie das gewünschte Speicherformat (ich habe das erste ausgewählt) und klicken Sie auf die Schaltfläche „Ok“. Nach einiger Zeit ist die Sicherungskopie fertig!
Treiberwiederherstellung
Der Reinheit des Experiments halber habe ich die Treiber der getesteten Netzwerkkarte vollständig aus dem System entfernt und werde nun versuchen, sie mit Double Driver wiederherzustellen.
Um in den Treiberwiederherstellungsmodus zu wechseln, müssen Sie auf die dritte Schaltfläche in der Symbolleiste klicken – „Wiederherstellen“:

Klicken Sie auf die Schaltfläche „Backup suchen“ und wählen Sie im sich öffnenden Fenster die Option für den Speicherort unseres Treibers (oder unserer Treiber, wenn Sie mehrere auf einmal kopiert haben) aus. Auch hier stehen drei Wiederherstellungsoptionen zur Verfügung:
- Die Wiederherstellung aus dem Standardordner (Eigene Dateien) ist für Sie geeignet, wenn Sie den Sicherungsspeicherort beim Speichern der Sicherungskopie nicht geändert haben (Abschnitt „Ziel“);
- Sie müssen „Aus Archiv wiederherstellen“ auswählen, wenn Sie beim Erstellen einer Sicherungskopie die zweite Option (Archivierung) ausgewählt haben.
- Wir müssen aus dem angegebenen Ordner wiederherstellen (ich habe ihn verwendet), wenn wir den Standard-Sicherungsspeicherordner geändert haben.
Wenn Sie den richtigen Speicherort ausgewählt haben, wird eine Liste der zur Installation verfügbaren Treiber angezeigt:

Wir markieren die benötigten Elemente und klicken auf die Schaltfläche „Jetzt wiederherstellen“. Der standardmäßige Gerätetreiber-Installationsassistent wird gestartet, der das System automatisch ordnungsgemäß konfiguriert und unsere Hardwarekomponente für den Betrieb vorbereitet:

Nach Abschluss der Installation des Treiber-Backups erkannte das System meine Netzwerkkarte erfolgreich und ich konnte ohne großen Aufwand alle meine Einstellungen darauf wiederherstellen. Der Test hat gezeigt, dass Double Driver ganz korrekt funktioniert, was wir brauchen :).
Zusatzfunktionen
Tatsächlich gibt es in Double Driver keine besonderen Zusatzfunktionen. Das Einzige, was das Programm über die oben beschriebene Funktionalität hinaus tun kann, ist das Speichern von Protokollen seiner Arbeit und Listen der gefundenen Treiber.
Solche Informationen können für fortgeschrittene Benutzer oder Systemadministratoren nützlich sein, da sie so alle auf dem System installierten Komponenten sofort sehen können.
Um diese Funktion zu nutzen, müssen Sie lediglich auf der Registerkarte mit den erforderlichen Daten auf die Schaltfläche „Speichern“ klicken. So können wir auf der Registerkarte „Home“ das Betriebsprotokoll von Double Driver speichern, unter „Backup“ eine Liste der installierten Treiber und unter „Wiederherstellen“ eine Liste der reservierten Treiber:

Im obigen Screenshot sehen wir beispielsweise einen Ausschnitt der gespeicherten Liste der installierten Treiber. Darin sehen wir neben dem Namen des Geräts natürlich auch das Datum des letzten Treiber-Updates, seine Version, Klasse und Kennungen (ven und dev), mit denen Sie die gesamte Software für das ausgewählte Gerät finden können Gerät!
Vor- und Nachteile des Programms
- keine Installation erforderlich;
- die Möglichkeit, beliebige Treiber (einschließlich Systemtreiber) für die Sicherung auszuwählen;
- Sicherung von Treibern von einem inaktiven System;
- Erstellen von Sicherungskopien von Treibern mit automatischer Installation;
- Speichern einer Liste der installierten Treiber in einem Textdokument.
- Es ist nicht möglich, Treiber aus dem Internet herunterzuladen.
Schlussfolgerungen
Double Driver ist ein einfaches Arbeitstier zum Sichern installierter Treiber. Allerdings kann dieses „Pferd“ manchmal sogar in Situationen helfen, in denen andere Backup-„Monster“ machtlos sind.
Ich bin zum Beispiel noch nicht auf ein Programm gestoßen, das alle Treiber eines bereits „ausgefallenen“ Systems retten könnte. Und Double Driver meistert diese Aufgabe dank seiner Portabilität und der Funktion „Anderes System scannen“ mit Bravour!
P.S. Das freie Kopieren und Zitieren dieses Artikels ist gestattet, sofern ein offener aktiver Link zur Quelle angegeben wird und die Urheberschaft von Ruslan Tertyshny gewahrt bleibt.
Treiber sind ein wichtiger Bestandteil der Interaktion zwischen der Computerhardware und dem Betriebssystem sowie der darauf installierten Software. Daher empfiehlt es sich, beim Experimentieren oder Aktualisieren eine Sicherungskopie der bereits installierten Treiber zu erstellen, damit Sie im Falle eines Falles den normalen Betrieb des Computers wiederherstellen können. Heute erzählen wir Ihnen von einem kleinen Dienstprogramm namens Double Driver, mit dem Sie schnell Treiber-Backups erstellen können.
Double Driver ist ein kostenloses Programm, das im wahrsten Sinne des Wortes ein Treibermanager für Geräte ist, die an die Hauptplatine des Computers angeschlossen sind, mit der Möglichkeit, diese zu sichern. Das Dienstprogramm zeigt wie ein Dateimanager alle im Betriebssystem installierten Treiber in Form einer Liste an und ermöglicht Ihnen auch, diese Liste zu speichern und auszudrucken.
Die beliebteste Funktion des Double Driver-Dienstprogramms ist die Sicherung von Windows 8-, 7-, Vista- und XP-Treibern. Die meisten Benutzer entscheiden sich für dieses spezielle Programm, weil es kostenlos ist und die Geschwindigkeit der Treibersicherung sehr hoch ist. Übrigens kann es in nur wenigen Minuten eine vollständige Sicherungskopie eines Betriebssystems erstellen, das seit mehr als einem Jahr installiert ist und daher eine ganze Reihe von Treibern angesammelt hat. Darüber hinaus sortiert das Dienstprogramm beim Erstellen von Kopien alle Dateien in Ordner, deren Namen den Namen der Geräte entsprechen. Neben der Sortierung nach Ordnern enthält das Dienstprogramm in seiner Funktionalität auch einen Filter, der alle Treiber nach ihren Entwicklern, beispielsweise von Microsoft usw., filtert.
Sichern Sie Ihre Treiber
Mit dem Programm Double Driver, das über den untenstehenden Link heruntergeladen werden kann, können Sie schnell und mit nur wenigen Klicks eine Sicherungskopie der im System installierten Treiber erstellen. Das Dienstprogramm erfordert keine Installation und kann auf jedem Wechselmedium verwendet werden.
Starten Sie das Dienstprogramm auf Ihrem PC und klicken Sie im Hauptfenster im oberen Menü auf die Schaltfläche „Sichern“ und dann auf „ScanCurrentSystem“, wie in der Abbildung unten gezeigt.

Aktivieren Sie als Nächstes die Kontrollkästchen neben den Treibern, für die Sie eine Sicherungskopie erstellen möchten, und klicken Sie dann auf „Jetzt sichern“. Sie können sie alle markieren, wenn Sie Zweifel haben, dass Sie die richtigen markiert haben.

Geben Sie im angezeigten Dialogfeld dem Programm den Speicherort auf Ihrer Festplatte an, an dem die Sicherungskopie der Treiber gespeichert werden soll, und aktivieren Sie außerdem das Optionsfeld „Komprimierter (gezippter) Ordner“, wenn die Kopie komprimiert werden soll ein Archiv. Wenn Sie außerdem ein selbstextrahierendes Archiv erstellen müssen, aktivieren Sie anstelle des obigen Optionsfelds „Einzelne Datei selbst extrahieren (ausführbar)“. Klicken Sie auf „OK“, um den Kopiererstellungsprozess zu starten.

Warten Sie, bis das Dienstprogramm Double Driver seine Arbeit beendet und Sie mit einer entsprechenden Meldung darüber informiert.

Das erstellte Archiv mit einer Sicherungskopie der Treiber wird an dem zuvor angegebenen Ort gespeichert und trägt den Namen Ihres Motherboard-Modells sowie das Erstellungsdatum der Sicherung. Um Treiber aus diesem Archiv wiederherzustellen, müssen Sie es entpacken, dann den Installationsassistenten ausführen und dessen Anweisungen und Tipps befolgen.
Normalerweise kommt es bei der Neuinstallation von Windows zu Situationen, in denen Sie die notwendigsten Dinge wiederherstellen müssen – diese. Es ist gut, wenn Sie Installationsdisketten dabei haben. Dies gilt für das Motherboard, die Grafikkarte, die Soundkarte usw. Was tun, wenn sie nicht da sind, aber Fahrer benötigt werden? Sie können natürlich auf die Hilfe des Internets zurückgreifen und von dort herunterladen, was Sie brauchen, aber es gibt Situationen, in denen es entweder nicht im automatischen Modus ist oder Sie die Websites selbst durchsuchen müssen und dabei das Risiko eingehen, es zu bekommen. Deshalb beschreibe ich Ihnen eine Methode, mit der Sie alte Treiber schnell und sicher wiederherstellen können.
Ich werde nicht beschreiben, was Treiber sind; ich werde nur kurz schreiben, dass ein Treiber eine Art Dienstprogramm ist, das dem Betriebssystem „erklärt“, welche Art von Geräten daran angeschlossen sind und wie man mit ihnen arbeitet. Wenn keine Treiber vorhanden sind, ist der normale Betrieb der Geräte nicht möglich.
Häufig sind in Windows bereits Minimal- und Standardtreiber vorinstalliert, sogar für eine Grafikkarte, diese bieten jedoch nicht die volle Funktionalität des Computers, sodass Sie für jedes Gerät Ihre eigenen (Original-)Treiber installieren müssen.
Ich habe oben bereits geschrieben, wie man das „Brennholz“ auf die übliche Weise installiert (über die Disketten, die den Geräten und dem „Computer“ beiliegen), und jetzt werde ich erklären, wie man diesen Vorgang einfacher und bequemer macht.
Um solch ein häufiges Problem zu lösen, wurden natürlich bereits viele Methoden und Programme erfunden. Über eines dieser Programme werde ich in diesem Artikel schreiben. Das Programm wird aufgerufen Doppelfahrer und Sie können es von der Registerkarte herunterladen Downloads indem Sie das Programm selbst und eine der Download-Sites auswählen
Dennoch müssen Sie nicht warten, bis eine Neuinstallation des Systems erforderlich ist. Sie können diese Kopie der Treiber jederzeit oder alle 2–3 Monate erstellen (je nachdem, was für Sie bequemer ist) und sie irgendwo auf einem Flash-Laufwerk oder einer Festplatte speichern. Nur für den Fall, aber es könnte auch später nützlich sein.
- Hallo Administrator, ich möchte das Betriebssystem Windows 8.1 auf meinem HP-Laptop neu installieren, aber ich möchte mir nach der Neuinstallation des Systems nicht die Mühe machen, nach Treibern zu suchen. Auf der HP-Website hat sich alles geändert und es ist überhaupt nicht klar, wie man Treiber herunterlädt Dort. Gibt es eine Möglichkeit, mit Windows 8.1 ein Backup der Treiber zu erstellen und wie man dann die Treiber aus diesem Backup installiert?
- Hallo, die Frage ist folgende: Bei der Arbeit auf einem Budget-Computer muss man das Betriebssystem Windows 7 neu installieren, auf der Motherboard-Website gibt es Treiber nur für Windows XP, ich kann mir nicht vorstellen, wo der vorherige Systemadministrator Treiber für „ sieben“ für diese Mutter. Muss ich also vor der Neuinstallation des Systems eine Sicherungskopie der Treiber erstellen?
Hallo Freunde, wenn Sie ein Backup aller installierten Treiber im Betriebssystem erstellen möchten, können Sie die beiden folgenden Methoden verwenden. Diese Methoden können für Sie sehr nützlich sein, wenn Ihr Computer ein seltenes Gerät enthält, dessen Treiber im Internet schwer zu finden sind. Nach der Neuinstallation des Betriebssystems geben Sie dem Windows-Treiber-Installer einfach das zuvor erstellte Backup an und fertig, aber leider lassen sich nicht alle Treiber auf diese Weise installieren, ich verrate Ihnen auch, was in diesem Fall zu tun ist.
Auf der Website meines alten Motherboards gibt es beispielsweise überhaupt keine Treiber für Windows 8.1, sondern nur Treiber für Windows 7, sodass ich nach der Installation von Windows 8.1 einmal im Internet nach Treibern für einige Geräte suchen musste, nicht Ich möchte das kein zweites Mal machen, deshalb werde ich vor der Neuinstallation des Systems auf jeden Fall ein Backup der Treiber erstellen.
Die erste Möglichkeit besteht darin, die PowerShell-Befehlsshell zu verwenden. Windows PowerShell ist ein sehr interessantes Tool zum Erstellen von Skripten zur Automatisierung von Benutzeraktionen im Windows-Betriebssystem.
Die zweite Möglichkeit besteht darin, das Programm DriverMagician zu verwenden.
Betrachten wir beide Optionen.
Erstellen einer Treibersicherung mit der PowerShell-Befehlsshell
Klicken Sie mit der linken Maustaste auf die Schaltfläche „Start“.
Und wähle Suchen, in das Eingabefeld eingeben Power Shell, klicken Sie mit der rechten Maustaste auf das angezeigte Dienstprogramm und wählen Sie Als Administrator ausführen.

Export-WindowsDriver –Online -Destination I:\Drivers




Erstellen Sie mit dem Programm DriverMagician ein Backup der Treiber
Gehen Sie zur offiziellen Website des Programms http://www.drivermagician.com/download.htm 

Klicken Sie auf die Schaltfläche Backup-Treiber, auf der rechten Seite des Fensters werden alle Treiber, die nicht in der Windows 8-Distribution enthalten sind, rot hervorgehoben, kreuzen Sie diese an und klicken Sie dann auf die Schaltfläche Sicherung starten,

Geben Sie im angezeigten Fenster das Speichermedium zum Speichern des Backups an, z. B. gebe ich mein Flash-Laufwerk an und OK.

Nach ein paar Minuten ist die Sicherung des Windows 8.1-Treibers fertig und befindet sich auf dem Flash-Laufwerk im Ordner „Treibersicherung“.


So stellen Sie Treiber aus einem Backup wieder her
Gehen Sie nach der Neuinstallation von Windows 8.1 zum Geräte-Manager. Alle Geräte, die keinen Treiber haben, werden hier mit gelben Dreiecken und einem Ausrufezeichen angezeigt. Lassen Sie uns den Treiber auf der Grafikkarte installieren. Wir klicken mit der rechten Maustaste auf unsere Grafikkarte und wählen aus Treiber aktualisieren
Das Problem der manuellen Treiberinstallation ist für Windows 8.1 und 10 weniger relevant als für Systemversionen 7 und niedriger. Im weiterentwickelten Betriebssystem ist dieser Prozess automatisiert und die Treiber für die wichtigsten Computergeräte werden während des Windows-Installationsprozesses selbst installiert. Die Ausnahme können die neuesten oder seltenen Komponenten sein. Und natürlich diverse an den Computer angeschlossene Peripheriegeräte. Es gibt auch Notfälle. Daher sind bestimmte Computergeräte (auch wenn es sich um gemeinsame Komponenten handelt) nach der Installation geänderter Windows-Builds möglicherweise ohne Treiber. Ein weiteres Beispiel: Nach einem erfolglosen Update kann es sein, dass für einige Geräte Treiber fehlen. Es ist eine gute Tradition, CDs mit Treibern für Laptops und PC-Komponenten aufzubewahren, aber selbst wenn sie verloren gehen, besteht eine Alternative zur Suche nach Treibern auf den Websites der Hersteller darin, vorab Sicherungskopien davon zu erstellen und sie auf einem neu installierten System wiederherzustellen.
Das Sichern von Treibern kann natürlich nicht als Allheilmittel angesehen werden, da diese Methode, sie in das System einzuführen, durch die Version und Bitrate von Windows eingeschränkt sein kann. Dies ist jedoch eine schnelle Möglichkeit, das Problem zu lösen, wenn dieselbe Windows-Version (mit derselben Bittiefe) neu installiert wird und plötzlich kein Treiber für ein Gerät vorhanden ist. Im Folgenden betrachten wir drei Möglichkeiten, Sicherungskopien von Windows-Treibern zu erstellen und diese entsprechend wiederherzustellen.
1. DISM (für Windows 8.1 und 10)
Das Sichern von Treibern in Windows 8.1 und 10 kann ohne Software von Drittanbietern erfolgen, indem die Standardfunktionalität verwendet wird – die Befehlszeile und das DISM-Tool. Zuerst müssen Sie einen Ordner erstellen, in dem Sicherungskopien der Treiber gespeichert werden. Natürlich sollte sich dieser Ordner auf einer Nicht-Systemfestplattenpartition oder einem externen Laufwerk befinden. Der Name kann beliebig sein, darf aber keine Leerzeichen enthalten.
Drücken Sie die Tasten Win+X und verwenden Sie das sich öffnende Menü, um die Befehlszeile zu starten.
Geben Sie einen Befehl wie diesen ein:
dism /online /export-driver /destination:D:\Drivers_backup
Teil des Befehls „D:\Drivers_backup“ ist ein individueller Pfad für jeden zu einem zuvor erstellten Ordner, in dem Sicherungskopien abgelegt werden. Nachdem Sie den Befehl eingegeben haben, drücken Sie die Eingabetaste. Wenn die Treibersicherung abgeschlossen ist, werden Sie durch die Meldung „Vorgang erfolgreich abgeschlossen“ benachrichtigt.

Wenn das neu installierte Windows für einige Komponenten keine Treiber hat, müssen Sie zum Geräte-Manager gehen (ein Schnellzugriffslink ist im selben Menü verfügbar, wenn Sie die Tasten Win+X drücken). Klicken Sie auf einem Gerät mit fehlendem Treiber mit der rechten Maustaste und wählen Sie „Treiber aktualisieren“.


Wir registrieren den Pfad des zuvor erstellten Ordners, in dem die Sicherungskopien der Treiber abgelegt wurden, oder geben diesen Pfad über die Schaltfläche „Durchsuchen“ an. Und klicken Sie auf „Weiter“, um den Treiber des ausgewählten Geräts wiederherzustellen.

Die Möglichkeit, ein Backup zu erstellen, gehört häufig zu den Funktionen von Programmen zur automatischen Installation von Treibern. Dies sind Programme wie: DriverPack Solution, Driver Easy, Driver Booster Pro, Advanced Driver Updater, Slim Drivers, DriverMax, Auslogics Driver Updater und andere. Als nächstes schauen wir uns an, wie Treiber-Backups erstellt werden und wie der Wiederherstellungsprozess mit den letzten beiden Programmen abläuft.
2.FahrerMax
Die Treibersicherungsfunktion ist in der kostenlosen Version eines der besten Treibermanager verfügbar – DriverMax. Gehen Sie zum Abschnitt „Backup“ des Programms. DriverMax bietet zwei Arten der Sicherung: Die erste ist die Erstellung eines regulären Windows-Wiederherstellungspunkts, die zweite ist der Export von Treibern in eine Archivdatei. Bei einer Neuinstallation von Windows müssen Sie natürlich die zweite Option wählen. Wählen Sie „Treiber-Backup-Archiv erstellen“ und klicken Sie auf „Weiter“.



Um Treiber unter neu installiertem Windows wiederherzustellen, installieren Sie das Programm DriverMax, starten Sie es und gehen Sie zum Abschnitt „Wiederherstellen“ des Programms. Wählen Sie das zweite Element aus, wie im Screenshot gezeigt, und klicken Sie auf „Weiter“.

Klicken Sie auf die Schaltfläche „Laden“ und geben Sie im Explorer-Fenster den Pfad zum Ordner mit den exportierten Treibern an.


3. Auslogics-Treiber-Updater
Wie DriverMax bietet der Treibermanager Auslogics Driver Updater eine kostenpflichtige und kostenlose Version des Programms. Zu den Funktionen des Letzteren gehört die Sicherung von Windows-Treibern. Wir gehen zum Abschnitt „Backup“ des Programms und wählen alle oder nur einige einzelne Geräte aus. Und klicken Sie auf die Schaltfläche „Kopieren“.


Installieren Sie nach der Neuinstallation von Windows den Auslogics Driver Updater, gehen Sie zum Abschnitt „Wiederherstellen“ und klicken Sie auf den Link „Archive importieren“. Geben Sie den Pfad zur zuvor exportierten Programmdatei an.

Öffnen Sie anschließend im Programmfenster die Liste der Geräte, für die Treiber gespeichert wurden. Wählen Sie durch Aktivieren des Kontrollkästchens alle oder einige davon aus und klicken Sie auf die Schaltfläche „Wiederherstellen“.

Ich wünsche ihnen einen wunderbaren Tag!