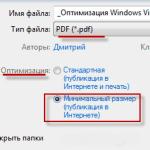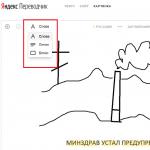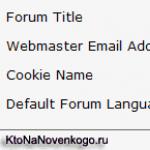Guten Tag!
Es besteht kein Zweifel, dass HDMI mittlerweile eine der universellsten und am weitesten verbreiteten Schnittstellen zum Anschluss von Fernsehern, Monitoren und verschiedenen Set-Top-Boxen an PCs (und Laptops) ist. Darüber hinaus reicht ein Kabel aus, um gleichzeitig hochwertige Bild- und Audiosignale zu übertragen. Komfortabel!
Jetzt näher am Thema... Viele Nutzer verbinden HDMI-Geräte mit einem Kabel, ohne sie auszuschalten (Diese Verbindung wird „heiß“ genannt) ! Aus diesem Grund kann es in einigen Fällen dazu kommen, dass der HDMI-Anschluss durchbrennt. Dies geschieht am häufigsten, wenn ein Computer an einen Fernseher angeschlossen wird (seltener an einen Monitor und noch seltener beispielsweise an eine Videokamera). In manchen Fällen brennt nicht nur der Port durch, sondern auch die Grafikkarte, das Motherboard und andere Hardware (Sie müssen zugeben, das ist nicht die angenehmste Situation).
Warum passiert das?
Der HDMI-Anschluss könnte durchbrennen. Warum und wie kann man vorbeugen?
Viele unserer Platten- und Ziegelhäuser haben „Probleme“ mit der Erdung (ganz zu schweigen von kleinen Landhäusern, in denen es überhaupt keine Projekte gibt...). Aus irgendeinem Grund schenken in unserem Land nur wenige Menschen der Erdung die gebührende Aufmerksamkeit ...
Wenn Sie also (sagen wir) einen Plasmafernseher ohne Erdung an eine solche Steckdose angeschlossen haben, kann es unter bestimmten Umständen zu Phasenschwankungen am HDMI-Kabel kommen. Aus diesem Grund kann das Gerät „durchbrennen“ (manchmal kann ein kleiner Funke „entstehen“), wenn Sie den Stecker beim Anschließen nicht sorgfältig einführen, z. B. wenn Sie die Außenkontur des Steckers berühren, während Sie versuchen, in die Steckdose zu gelangen. ).
Ich möchte auch darauf hinweisen, dass, wenn der Computer und der Fernseher an unterschiedliche Steckdosen angeschlossen sind, selbst wenn beide geerdet sind, es zu unterschiedlichen „Erdniveaus“ kommen kann. Möglicherweise ist Ihnen sogar aufgefallen, dass Sie manchmal von statischer Aufladung „überwältigt“ wurden (meistens gerade deshalb...).

HDMI ist durchgebrannt (ein solcher Fall ist immer noch selten. Normalerweise sieht HDMI nach dem Brennen genauso aus wie zuvor ... ohne äußere Anzeichen)
So verhindern Sie das: Um das Risiko, etwas zu verbrennen, auf ein Minimum zu reduzieren, müssen Sie eine einfache Reihenfolge einhalten.
- Schalten Sie vor dem Anschließen/Trennen über HDMI den Computer (Laptop) und den Fernseher (Monitor) vollständig aus;
- Trennen Sie anschließend die Stecker aus den Steckdosen. Wenn Sie es mit einem Fernseher zu tun haben, ziehen Sie das Antennenkabel ab (wenn Sie über Kabelfernsehen verfügen).
- Schließen Sie das HDMI-Kabel des Geräts an;
- Schließen Sie das Fernsehkabel wieder an den Fernseher an.
- Schließen Sie die Geräte an die Stromversorgung an.
- Mach es an.
Ich möchte jedoch hinzufügen, dass selbst diese Methode keine 100% ige Garantie bietet, wenn Ihre Steckdosen nicht geerdet sind. Eine geerdete Steckdose, ein guter Überspannungsschutz, ein hochwertiges HDMI-Kabel und eine „kalte“ Verbindung sind vielleicht die zuverlässigsten Dinge, die ein solches Problem verhindern können ...

Wichtig!
Bitte beachten Sie, dass das HDMI-Kabel einen Brand verursachen kann! In manchen Fällen kann die Temperatur an den Anschlüssen (wo das Kabel mit dem Gerät verbunden ist) Temperaturen erreichen, die zu Funkenbildung und zum Schmelzen von Kunststoff führen. Mehrere Fotos oben beweisen dies.
Diagnose. Was tun, wenn HDMI nicht funktioniert?
Es ist keineswegs eine Tatsache, dass etwas durchgebrannt ist, wenn Sie bei der Verbindung über HDMI kein Bild auf dem Bildschirm sehen. Beispielsweise kann ein schwarzer Bildschirm im Fernsehen einfach auf einen Signalmangel hinweisen. Daher empfiehlt es sich zunächst, die folgenden Punkte zu beachten.
1. Überprüfen Sie die Anschlüsse und achten Sie auf die TV-/Monitoreinstellungen
Tatsache ist, dass moderne Fernseher häufig über mehrere HDMI-Anschlüsse (2-3) verfügen. Daher ist es keineswegs ungewöhnlich, dass Benutzer eine Verbindung zu einem Anschluss herstellen und in den TV-Einstellungen einen anderen auswählen.

Das klassische TV-Menü ist auf dem Foto unten dargestellt: Sie können einen von drei HDMI-Anschlüssen wählen, außerdem stehen AV- und Antennen-TV zur Verfügung.

Überprüfen Sie außerdem, ob das Kabel fest in den Buchsen von PC und Fernseher/Monitor sitzt. Versuchen Sie, die Verbindung wiederherzustellen (nicht zu vergessen der erste Teil des Artikels!) .
2. Überprüfen Sie die Unversehrtheit des Kabels (verwenden Sie ein ähnliches).
Wenn Ihr HDMI-Kabel alt genug ist (und nicht sehr sorgfältig behandelt wurde, was eigentlich keine Seltenheit ist), kommt es häufig zu Knicken (Verdrehungen) und es überträgt das Signal nicht mehr. Außerdem mag optisch „alles“ damit relativ in Ordnung sein, aber im Inneren sind die Kupferadern bereits gebrochen.

3. Überprüfen und Einrichten Ihres PCs/Laptops
Bitte beachten Sie, dass Sie etwas Besonderes haben, wenn Sie zwei Monitore an Ihren Computer anschließen (oder beispielsweise einen Monitor und einen Fernseher). Menü, in dem Sie die Projektionsoption auswählen können:
- das Bild auf beiden Bildschirmen anzeigen;
- das Bild nur auf einem der Bildschirme anzeigen;
- Erstellen Sie einen gemeinsamen Bildschirm (siehe unten).
Notiz! Bei Laptops gibt es eine Besonderheit. Die Tasten zum Aufrufen eines solchen Menüs sind beispielsweise bei ASUS Fn+F8.

Was ich meine ist, dass Sie vielleicht eine Einstellung in Windows haben, die die Anzeige des Bildes auf dem zweiten Bildschirm verbietet ...
Helfen! So schließen Sie einen zweiten Monitor an einen Laptop an -
4. Überprüfen Sie die Relevanz der Grafiktreiber und ihrer Einstellungen
Das Bild vom PC kann aufgrund von Problemen mit Treibern (z. B. aufgrund fehlender Treiber) möglicherweise nicht auf den Fernseher/zweiten Monitor „übertragen“ werden.
Helfen! So aktualisieren Sie den Treiber für eine AMD-, nVidia- und Intel HD-Grafikkarte: von A bis Z -
In den IntelHD-Einstellungen gibt es beispielsweise einen speziellen Abschnitt „Mehrere Displays“, der Ihnen hilft, das angeschlossene Gerät zu finden und zu konfigurieren. Wenn Sie Verbindungsprobleme haben, empfehle ich, es zu überprüfen ...

Wenn HDMI immer noch durchbrennt, achten Sie auf andere Anschlüsse (Analoga): Beispielsweise haben Sie möglicherweise auch VGA, DVI, Display Port. Damit meine ich, dass Sie (zumindest vorübergehend) eine andere Schnittstelle verwenden können. Es kann hilfreich sein, wenn für Ihre Ausrüstung keine Ersatzteile verfügbar sind oder noch keine Mittel für Reparaturen vorhanden sind.
Monitoranschlüsse (VGA, DVI, HDMI, Display Port). Welches Kabel und welcher Adapter wird benötigt, um den Monitor an einen Laptop oder PC anzuschließen? -
Alles Gute!
HDMI-Anschlüsse werden in fast allen modernen Technologien verwendet – Laptops, Fernseher, Tablets, Bordcomputer in Autos und sogar einige Smartphones. Diese Anschlüsse haben Vorteile gegenüber vielen ähnlichen Anschlüssen (DVI, VGA) – HDMI ist in der Lage, Audio und Video gleichzeitig zu übertragen, unterstützt eine hochwertige Übertragung, ist stabiler usw. Allerdings ist er vor diversen Problemen nicht gefeit.
HDMI-Anschlüsse gibt es in verschiedenen Typen und Ausführungen, für die jeweils ein passendes Kabel erforderlich ist. Beispielsweise können Sie kein Kabel in Standardgröße an ein Gerät anschließen, das einen Typ-C-Anschluss (den kleinsten HDMI-Anschluss) verwendet. Außerdem werden Sie Schwierigkeiten haben, Ports mit unterschiedlichen Versionen anzuschließen, außerdem müssen Sie für jede Version das passende Kabel auswählen. Zum Glück ist mit diesem Punkt alles etwas einfacher, denn... Einige Versionen bieten eine gute Kompatibilität untereinander. Beispielsweise sind die Versionen 1.2, 1.3, 1.4, 1.4a, 1.4b vollständig miteinander kompatibel.
Vor dem Anschließen müssen Sie die Anschlüsse und Kabel auf verschiedene Mängel überprüfen – defekte Kontakte, Schmutz und Staub in den Anschlüssen, Risse, blanke Stellen am Kabel, schwache Befestigung des Anschlusses am Gerät. Einige Mängel können Sie ganz einfach beheben, andere müssen Sie beheben, indem Sie das Gerät zu einem Servicecenter bringen oder das Kabel austauschen. Probleme wie freiliegende Drähte können eine Gefahr für die Gesundheit und Sicherheit des Eigentümers darstellen.
Wenn die Ausführungen und Typen der Stecker zueinander und zum Kabel passen, müssen Sie die Art des Problems ermitteln und es entsprechend lösen.
Problem 1: Bild erscheint nicht auf dem Fernseher
Wenn Sie einen Computer und ein Fernsehgerät anschließen, wird das Bild möglicherweise nicht immer sofort angezeigt; manchmal müssen Sie einige Anpassungen vornehmen. Das Problem kann auch am Fernseher, einer Computerinfektion mit Viren oder veralteten Grafikkartentreibern liegen.
Schauen wir uns die Anweisungen zum Vornehmen von Standard-Bildschirmeinstellungen für einen Laptop und einen Computer an, mit denen Sie die Bildausgabe auf dem Fernseher konfigurieren können:

Das Einrichten des Displays garantiert nicht immer, dass alles zu 100 % funktioniert, denn... Das Problem kann an anderen Komponenten des Computers oder am Fernseher selbst liegen.
Problem 2: Ton wird nicht übertragen
HDMI integriert die ARC-Technologie, mit der Sie Audio- und Videoinhalte an einen Fernseher oder Monitor übertragen können. Leider beginnt die Tonübertragung nicht immer sofort, da zum Anschließen einige Einstellungen im Betriebssystem vorgenommen und die Soundkartentreiber aktualisiert werden müssen.
Die ersten HDMI-Versionen hatten keine integrierte Unterstützung für die ARC-Technologie. Wenn Sie also ein veraltetes Kabel und/oder einen veralteten Stecker haben, müssen Sie zum Anschließen von Audio entweder die Anschlüsse/Kabel austauschen oder ein spezielles Headset kaufen. Audiounterstützung wurde erstmals in HDMI-Version 1.2 hinzugefügt. Und Kabel, die vor 2010 herausgebracht wurden, haben Probleme mit der Tonwiedergabe, das heißt, sie können ausgestrahlt werden, aber ihre Qualität lässt zu wünschen übrig.

Probleme beim Anschluss eines Laptops an ein anderes Gerät über HDMI treten häufig auf, viele davon sind jedoch leicht zu lösen. Wenn das Problem nicht behoben werden kann, müssen Sie höchstwahrscheinlich die Anschlüsse und/oder Kabel austauschen oder reparieren, da ein hohes Risiko besteht, dass sie beschädigt werden.
Es gibt verschiedene Möglichkeiten, einen Computer oder Laptop an einen Fernseher anzuschließen. Einer davon ist die Verwendung von HDMI. Sie haben das Gerät installiert und das Gerät für die Ausgabe vorbereitet, aber der Fernseher möchte das Bild nicht vom Bildschirm übertragen? Der Artikel behandelt Probleme beim Anschließen eines Kabels an einen Computer und bietet Anweisungen zur Lösung des Problems.
Diagnose
Wenn Ihr Fernseher kein über HDMI angeschlossenes Gerät erkennt und auf dem Bildschirm eine Meldung angezeigt wird, dass keine Verbindung besteht, können einfache Anweisungen zur Lösung des Problems beitragen.
Die Art des Fehlers auf dem Fernsehbildschirm kann je nach Modell und Marke variieren
Kabelprüfung
Beseitigen Sie zunächst die Möglichkeit einer Beschädigung des Kabels selbst. Schließen Sie dazu das Kabel an ein anderes Gerät an und überprüfen Sie die Bildausgabe. Sie werden sofort die Ursache des Problems entdecken oder den Bereich zur Fehlerbehebung eingrenzen. Wenn das Kabel mit anderen Geräten nicht funktioniert, liegt die Empfehlung auf der Hand: Sie müssen ein neues kaufen. Wenn alles funktioniert, sollten Sie prüfen, ob die Signalquelle am Fernseher richtig ausgewählt ist:
- Suchen Sie auf der TV-Fernbedienung die Schaltfläche zur Auswahl der externen Eingangsoption. Die gebräuchlichsten sind: HDMI, Quelle und Eingang.
- Gehen Sie zum Menü.
- Jetzt müssen Sie den Eingang auswählen, an den Sie zuvor das Kabel angeschlossen haben, und die Aktion bestätigen.
Überprüfen Sie die Nummer der Buchse, an der das Kabel angeschlossen ist
Überprüfen Sie die Monitorunterstützung auf dem Laptop
Das Problem kann auftreten, wenn der Laptop- oder Computermonitor als Hauptmonitor konfiguriert ist. Um das Hauptausgabegerät zu ändern, müssen Sie die Einstellungen auf dem PC selbst aufrufen.
Windows 8
Um Windows 8 einzurichten, müssen Sie Folgendes tun:

Windows 7
In Windows 7 gibt es zusätzlich zur Verbindungsmethode über die Systemsteuerung ein spezielles Programm, das mit dem System geliefert wird:

Windows 10
Um die TV-Ausgabe in Windows 10 einzurichten, gehen Sie folgendermaßen vor:

Windows XP
Obwohl die Unterstützung für dieses Betriebssystem schon lange eingestellt wurde, können Sie immer noch moderne Fernseher daran anschließen:

Mac OS X
Die Verbindung zu einem Mac OSX-System erfolgt über ein spezielles Belkin Mini DisplayPort-zu-HDMI-Kabel.
Das Belkin-Kabel kann in jedem Geschäft erworben werden, das auf Apple-Technologie spezialisiert ist.
Wie bei anderen Systemen haben Sie auch hier die Möglichkeit, die benötigten Monitore und deren Anzahl auszuwählen: eingebaut und/oder extern. Bei Apple gibt es drei Monitormodi. Wir interessieren uns für den erweiterten Desktop:

Linux
Wir werden uns die Anweisungen für die beliebteste Distribution ansehen – Ubuntu:

Überprüfen der Grafikkarte
Das Problem bei der Anzeige von Bildern auf dem Bildschirm liegt häufig in der veralteten Software der Grafikkarte, mit der wir eine Verbindung herstellen. Um dieses Problem zu beheben, müssen Sie den neuesten Treiber installieren. Aber zuerst müssen Sie den genauen Namen des Grafikkartenmodells herausfinden.
Unter Windows
Wir suchen im „Geräte-Manager“ nach Informationen zur Grafikkarte. Um es einzugeben, verwenden Sie die universelle Methode, die auf jeder Version des Betriebssystems funktioniert:

Auf Mac OSX
Auf einem Computer mit Mac OSX ist der Algorithmus ungefähr derselbe:

Unter Linux
Der einfachste Weg, Informationen in diesem System herauszufinden, ist über das Terminal:

Treiber-Update
Jetzt haben wir Informationen zum Grafikkartenmodell. Wir befolgen die Anweisungen, die allen Systemen gemeinsam sind:
- Besuchen Sie die offizielle Website des Grafikkartenherstellers.
- Wählen Sie Ihr Modell über die Suche aus und laden Sie den Treiber herunter.
- Installieren Sie sie. Möglicherweise müssen Sie Ihren Computer neu starten.
Überprüfen Sie den Zustand des HDMI-Anschlusses an Ihrem Fernseher und Laptop
Überprüfen Sie den HDMI-Anschluss. Es darf keine starken Beschädigungen aufweisen, Metallteile dürfen nicht gebrochen oder verbogen sein. Wenn der Anschluss beschädigt ist, benötigen Sie für den Austausch professionelle Hilfe.
Bei unsachgemäßer Verwendung kann der Stecker brechen: zu starkes Ziehen am Kabel, Versuch, das falsche Kabel anzuschließen usw.
Der einfachste Weg, die Funktionalität des Anschlusses genau zu bestimmen, ist die Verwendung eines HDMI-Kabels, von dem Sie sicher sind, dass es funktioniert. Wenn Sie also eines zur Hand haben, verwenden Sie es.
Überprüfen der Konnektivität über andere Anschlüsse
Wenn der Fernseher aufgrund eines beschädigten HDMI-Anschlusses kein Bild anzeigt, ist es nicht notwendig, sofort ein Servicecenter zu kontaktieren. Wenn die anderen Anschlüsse ordnungsgemäß funktionieren, können Sie einen Adapter erwerben und diesen an die entsprechende Buchse anschließen.
Arten von Adaptern
Adapter gibt es in den folgenden Ausführungen:

Probleme bei der Audiowiedergabe
Wenn das Gerät angeschlossen ist und funktioniert, der angeschlossene Fernseher jedoch keinen Ton wiedergibt, kann dies zwei Gründe haben. Möglicherweise verwenden Sie einen Adapter, um HDMI an einen externen Monitor anzuschließen, der nicht mit einer Audioschnittstelle ausgestattet ist. In diesem Fall liegt die Lösung auf der Hand: Wechseln Sie den Adapter. Am häufigsten liegt das Problem bei der Audiowiedergabe auf einem externen Gerät jedoch an falschen Hardwareeinstellungen.
Windows 7 und 8
Das Setup ist in diesen beiden Windows-Versionen identisch:

Windows 10
So konfigurieren Sie die Audioausgabe in Windows 10:

Windows XP
Unter Windows XP erfolgt die Einrichtung wie folgt:

Mac OS X
Das Setup auf dem Mac ist wie folgt:

Linux
Die meisten Distributionen verwenden die Software Pulseaudio Volume Control. Verwenden Sie das Programm, um die Audioausgabe wie folgt zu konfigurieren:

Das Korrigieren von HDMI-Verbindungsfehlern ist keine schwierige Aufgabe, wenn Sie klare und leicht verständliche Schritt-für-Schritt-Anleitungen vor Augen haben. Jetzt können technische Probleme Ihren angenehmen Abend in Gesellschaft Ihrer Lieblingsfilme oder Fernsehserien nicht mehr ruinieren.
Der HDMI-Anschluss erfreut sich in den letzten Jahren immer größerer Beliebtheit, da er im Gegensatz zu anderen Anschlüssen die Fähigkeit besitzt, Audio zu übertragen. Absolut alle Laptops sind mit einem solchen Anschluss ausgestattet, dank dessen können Sie problemlos eine Verbindung zu einem Fernseher herstellen und Bilder auf einem großen Bildschirm anzeigen. Schauen wir uns an, was Sie je nach Situation tun können, wenn HDMI an Ihrem Laptop nicht funktioniert.
Was sollten Sie zuerst tun?
Zunächst müssen Sie die Ursache des Problems ermitteln, da die Lösung je nach Situation unterschiedlich sein kann.
Ein häufiges Phänomen ist, dass HDMI auf einem Windows-Laptop nicht funktioniert, das heißt, nach dem Herstellen der Verbindung sieht man auf dem Bildschirm nur einen leeren Desktop. Hier liegt das Problem nicht am Stecker oder Kabel. Tatsache ist, dass der Fernseher hier als Erweiterung des Laptop-Bildschirms fungiert, d.h. es wird zu einem zusätzlichen Desktop-Bereich. Um das Fenster in dieser Situation zu sehen, reicht es aus, es einfach nach links oder rechts zu bewegen.
Dies reicht für den ordnungsgemäßen Betrieb nicht aus, daher müssen Sie die Anzeige in den vollständigen Desktop-Duplizierungsmodus schalten. Gehen Sie dazu wie folgt vor:

Wenn der HDMI-Ausgang Ihres Laptops nicht funktioniert, hilft diese Methode, das Problem zu beheben.
Der Laptop erkennt die Verbindung, aber auf dem TV-Display wird kein Bild angezeigt. Zunächst müssen Sie die Verbindung überprüfen. Der Draht sollte fest sitzen; prüfen Sie ihn sorgfältig auf Beschädigungen und Knicke. Wenn sie vorhanden sind, muss das Kabel ersetzt werden.
Wenn mit dem Kabel alles in Ordnung ist und keine Beschädigungen vorliegen, müssen Sie prüfen, ob die richtige Steckdose ausgewählt wurde. Häufig verfügen Fernseher über mehrere Anschlüsse gleichzeitig, der Signalempfang ist in den Einstellungen jedoch auf nur einen Anschluss eingestellt.
Mit dem Bild ist alles in Ordnung, aber es gibt keinen Ton. In dieser Situation besteht Ihre Aufgabe darin, das Audiosignal richtig zu leiten. Dazu gehen wir wie folgt vor:

Wenn HDMI an Ihrem Laptop nicht mehr funktioniert und alle oben genannten Schritte nicht geholfen haben, sollten Sie prüfen, ob der Anschluss selbst funktionsfähig ist. Manchmal brennen sie aus – natürlich müssen Sie den Laptop zu einem Servicecenter bringen. Um dieses Problem zu vermeiden, trennen Sie vor dem Anschließen unbedingt das Kabel und die Satellitenschüssel vom Fernseher. Wenn die Steckdose, die Strom liefert, nicht geerdet ist, trennen Sie alle Geräte von der Stromversorgung, bevor Sie sie anschließen.
Es ist zu beachten, dass Probleme dieser Art sowohl beim TV-Anschluss als auch beim Laptop-Anschluss auftreten können. Um genau herauszufinden, wo das Problem liegt, schließen Sie ein anderes Gerät über HDMI an. Sollten bei einem der Geräte Probleme festgestellt werden, ist es am besten, Hilfe von Fachleuten in Anspruch zu nehmen.
Servicecenter für Laptop-Reparatur in St. Petersburg. Wir erledigen unsere Arbeit professionell, überzeugen Sie sich selbst. Laptop-Glas gerissen? Benötigen Sie einen Bildschirmaustausch? - - Wir werden es in einem Tag fertigstellen. Wir reparieren Lenovo Laptops, konstante Rabatte.
Durch die Synchronisierung Ihres Fernsehers und Computers können Sie die Funktionalität Ihrer Geräte erheblich erweitern. Der Benutzer kann Videospiele auf dem großen Bildschirm spielen, Filme, Fernsehserien und Fernsehsendungen ansehen. Es gibt mehrere Verbindungsmethoden, HDMI bleibt jedoch die vorrangige Option. In manchen Situationen kann der Computer den Fernseher nicht über HDMI sehen. Was verursacht dieses Problem? Es gibt mehrere Möglichkeiten. Jetzt werden wir uns jeden einzelnen davon ansehen und nützliche Empfehlungen zum Wiederherstellen der Verbindung geben.
Die Abkürzung HDMI steht für High Definition Multimedia Interface. Hierbei handelt es sich um einen modernen Anschluss, der gleichzeitig Audio und Video überträgt. Fast alle Geräte sind mit dieser Schnittstelle ausgestattet. „Tulip“- und andere früher beliebte Kabel sind für die Übertragung eines analogen Signals konzipiert. Das HDMI-Kabel überträgt digitale Inhalte mit Full HD- oder 4K-Auflösung (je nach Ausführung).
Wenn Sie also einen Computer an den Fernsehbildschirm anschließen müssen, verwenden Sie am besten diese Schnittstelle. Der Connector gewährleistet eine Datenübertragung in höchster Qualität und mit minimaler Latenz. Im Gegensatz zu anderen Kabeln überträgt HDMI gleichzeitig Ton und Video an den Fernseher.

Die HDMI-Schnittstelle wurde bereits 2002 eingeführt. Seitdem haben die Entwickler viele verschiedene Modifikationen veröffentlicht. Sie erhöhen nach und nach die Kapazität des Kabels. Die Entwickler versuchen, rechtzeitig Unterstützung für gängige Formate und viele andere nützliche Funktionen hinzuzufügen.
HDMI-Versionen älter als 1.4 unterstützen Internet-Signalübertragung, 3D- und 4K-Auflösung. Eine Internetverbindung über HDMI unterscheidet sich von der drahtlosen Wi-Fi-Technologie durch höhere Datenübertragungsgeschwindigkeiten sowie ein stabileres und zuverlässigeres Signal. Die beliebtesten HDMI-Formfaktoren sind:
- Typ A – klassische Version;
- Typ C – Mini-HDMI;
- Typ D – Micro-HDMI.
Die letzten beiden Typen sind für den Anschluss von Mobiltelefonen, Kameras und anderen tragbaren Geräten konzipiert. Was verursacht Kabelausfälle? Meist Kurzschlüsse und mechanische Beschädigungen.
Ursachen von Problemen und deren Beseitigung
Warum kann mein Computer oder Laptop den Fernseher nicht sehen? Es gibt verschiedene Gründe. Lassen Sie uns die beliebtesten auflisten:
- Geräte sind falsch angeschlossen;
- HDMI-Kabel ist beschädigt;
- die Schnittstelle am PC, Laptop oder Fernseher ist fehlerhaft;
- Probleme mit Grafikkartentreibern;
- falsche Monitoreinstellungen;
- Die Einstellungen am Fernseher sind falsch;
- Der GPU-Prozessor Ihres Computers oder Laptops ist ausgefallen.

Jetzt werden wir im Detail untersuchen, warum der Anschluss eines Computers an einen Fernseher nicht funktioniert. Hauptphasen der Gerätediagnose:
- Beurteilen Sie die Richtigkeit des Anschlussplans und prüfen Sie visuell die Unversehrtheit der Drähte.
- Überprüfen Sie die Einstellungen Ihres Computers und Fernsehers.
- Testen des Computer-Betriebssystems auf Viren.
- Diagnose der Portleistung durch Verbindung mit anderen Geräten.
- Suche nach Updates für den Grafikkartentreiber.
Schauen wir uns nun genauer an, warum der Fernseher keinen PC oder Laptop findet. Wir geben Ihnen nützliche Tipps zur Fehlerbehebung.
Kabelbruch
In Situationen, in denen das Bild korrekt von einem an den Fernseher angeschlossenen Laptop übertragen wurde und die Synchronisierung dann gestoppt wurde, müssen Sie zunächst die Integrität des Kabels überprüfen. Möglicherweise hat sich der Stecker gelöst oder das Kabel ist gebrochen. Meistens entstehen Probleme gerade dadurch, dass sich der Stecker löst. Dies kann sogar dadurch geschehen, dass der Benutzer einfach vorbeigegangen ist. Eine mechanische Beschädigung des Kabels kommt seltener vor. Kabel gibt es in verschiedenen Längen. Daher haben Benutzer die Möglichkeit, die für sie beste Option auszuwählen. Dadurch entfallen Unterbrechungen.

Wenn der Laptop an den Fernseher angeschlossen ist und immer noch kein Bild zu sehen ist, prüfen Sie zunächst, ob die Stecker richtig in den Anschlüssen eingesteckt sind. Wenn der Fernseher kein Signal empfängt, versuchen Sie es mit einem anderen Kabel. Es kann nicht ausgeschlossen werden, dass es aufgrund von Leitungsschäden zu Verbindungsausfällen kommt.
Der Fernseher ist nicht konfiguriert
Einige TV-Modelle verfügen nicht über die Option zur automatischen Erkennung der Signalquelle. Vor allem, wenn Sie zuvor die TV-Synchronisierung mit anderen Geräten konfiguriert haben. In Situationen, in denen der Fernseher bei Anschluss über HDMI den Laptop oder Computer nicht erkennt, nehmen Sie die Fernbedienung und wählen Sie dann die Liste der verfügbaren Signalquellen aus. Aus der vorgeschlagenen Liste müssen Sie „HDMI“ auswählen.
Wenn die Signalerkennung beim Anschließen des Kabels nicht automatisch erfolgt ist, müssen Sie alle Arbeiten manuell durchführen. Schritt-für-Schritt-Aktionsalgorithmus:


Viele moderne TV-Fernbedienungen verfügen über eine Taste „HDMI“. Das bedeutet, dass Sie den zweiten Punkt dieser Anleitung ignorieren können. Drücken Sie einfach diese Taste. Dadurch erfolgt eine Umschaltung auf diese Signalquelle. Wählen Sie den gewünschten Port vorab aus. Wie das geht, ist im dritten und vierten Absatz der Anleitung beschrieben.
Sollten bei der Auswahl einer Signalquelle Schwierigkeiten auftreten, lesen Sie die mit dem Fernseher gelieferten Anweisungen sorgfältig durch. Es beschreibt detailliert den Vorgang des Anschlusses zusätzlicher Geräte über den HDMI-Anschluss.
Falsche Monitoreinstellungen
Wenn bei der Signalübertragung keine Probleme vorliegen, müssen Sie die Einstellungen Ihres Laptops oder Computers diagnostizieren. Sehr oft erkennt der Computer den Fernseher nicht über HDMI, gerade weil die Systemparameter falsch sind. Hierfür sind keine besonderen Kenntnisse erforderlich. Sie müssen nur diese einfachen Anweisungen befolgen:
- Bewegen Sie Ihre Maus über eine leere Stelle auf dem Bildschirm und klicken Sie dann mit der rechten Maustaste.
- Wählen Sie im angezeigten Kontextmenü aus "Bildschirmauflösung". Manchmal wird dieser Punkt aufgerufen „Grafische Eigenschaften“. Es hängt alles von der Version des Betriebssystems ab.
- Wählen Sie die beste Möglichkeit, das Bild auf Ihrem großen Fernsehbildschirm anzuzeigen. Halten Sie sich an die in den TV-Spezifikationen angegebene Auflösung.

Das Einstellungsfeld lässt sich auf einem Laptop viel einfacher aktivieren. Drücken Sie die Tastenkombination Fn+F4. Halten Sie diese Kombination gedrückt, bis die optimale Auflösung automatisch ermittelt wird. Sobald der Laptop oder PC in den Ruhemodus wechselt, erlischt das Bild. Daher ist es besser, den automatischen Ruhezustand zu deaktivieren, um eine unterbrechungsfreie Verbindung mit dem Fernseher herzustellen.
Grafikkartenproblem
Eine defekte Grafikkarte ist ein weiterer häufiger Grund dafür, dass der Fernseher einen Laptop oder PC nicht mehr sehen kann. Auf dem Bildschirm erschien eine Inschrift « » , was tun in solchen Situationen? Um das Problem zu beheben, müssen Sie die Treiber aktualisieren. Sie im Internet zu finden wird nicht schwierig sein. Sie können das Update-Paket von der offiziellen Website des GPU-Prozessorherstellers herunterladen.
Sie müssen zunächst die technischen Parameter der Grafikkarte untersuchen. Tatsache ist, dass nicht alle Grafikmodule die Möglichkeit unterstützen, Bilder auf mehreren Monitoren anzuzeigen. Sie können sich mit solchen Eigenschaften in der Dokumentation zur Grafikkarte vertraut machen. Wenn alle Dokumente verloren gegangen sind, können Sie eine spezielle Software verwenden.
Um GPU-Adaptertreiber zu aktualisieren, befolgen Sie die Schritt-für-Schritt-Anleitung:

Wie bereits erwähnt, können Treiber auch selbst heruntergeladen werden. Sie sollten keine Dateien von ungeprüften Quellen herunterladen. Laden Sie Updates ausschließlich vom offiziellen Portal des Grafikkartenherstellers herunter. Die Installation erfolgt über ein automatisiertes Installationsprogramm. Daher sollte es keine Probleme geben.
Verbindungsport funktioniert nicht
Absolut alle Steckverbinder sind anfällig für mechanische Beschädigungen und Kurzschlüsse, wodurch die Kontakte durchbrennen. Daher kann auch eine Unachtsamkeit des Benutzers oder ein plötzlicher Spannungsanstieg dazu führen, dass der Computer den Fernseher nicht erkennt. Erfahrene Spezialisten empfehlen dringend, das HDMI-Kabel nur anzuschließen, wenn alle Geräte stromlos sind.
Mit der Zeit oxidiert das HDMI-Ausgangspad Ihres Computers. Aus diesem Grund erkennt das Gerät die Verbindung nicht. Wenden Sie sich an ein Servicecenter, damit qualifizierte Techniker die beschädigten Kontakte nachlöten und so die Funktionalität des Steckers wiederherstellen.

In manchen Situationen kommt es zu Verbindungsproblemen, weil die Grafikkarte nicht über eine zusätzliche Stromversorgung verfügt. Daher findet keine Synchronisierung statt. Für einen normalen Benutzer wird es äußerst schwierig sein, die Funktionalität der Verbindung zu überprüfen. Es ist äußerst wichtig, zunächst die Funktionen des Grafikadapters zu analysieren.
Viren auf Ihrem Computer
Manchmal erkennt der Laptop den Fernseher nicht über HDMI, weil auf dem Laptop Viren oder Malware vorhanden sind. Dieses Problem tritt äußerst selten auf, die Ursache kann jedoch nicht vollständig ausgeschlossen werden.
Um die Sicherheit Ihres PCs oder Laptops zu erhöhen, laden Sie ein Antivirenprogramm herunter. Es besteht absolut keine Notwendigkeit, eine Lizenz zu kaufen. Zunächst können Sie mit der kostenlosen Version auskommen, die nur eine begrenzte Zeit gültig ist – im Durchschnitt etwa 30 Tage. Sehen wir uns als Beispiel den Vorgang zum Starten eines Scans mit Kaspersky Anti-Virus an:
- Aktivieren Sie das Programm und führen Sie dann den Scan-Befehl aus, indem Sie auf das entsprechende Symbol klicken.
- Scantyp auswählen – "Vollständige Prüfung", und klicken Sie dann auf die Schaltfläche „Scan ausführen“.
- Ein umfassender Scan des Betriebssystems auf Viren kann etwa 2-3 Stunden dauern. Wenn das Antivirenprogramm schädliche Anwendungen oder infizierte Dateien findet, wird dies im Scanbericht vermerkt.

Schwierigkeiten beim Einrichten einer Verbindung zwischen einem PC und einem Fernseher über HDMI treten äußerst selten auf, sollten jedoch Probleme auftreten, können diese aus eigener Kraft gelöst werden. Die Ausnahme besteht, wenn die Ports ausfallen. Ohne professionelles Equipment wird es nicht möglich sein, die HDMI-Schnittstelle auszutauschen oder das Pad neu zu verlöten.
Beachten Sie.