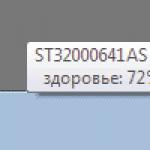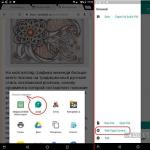CrystalDiskInfo ist ein kostenloses Programm zur Wartung von Computer-Festplatten und SSDs mit ATA- (PATA, SATA), USB- und IEEE1394-Verbindungsschnittstellen. Wenn Ihrer Festplatte etwas Seltsames passiert, seien Sie nicht faul und laden Sie CrystalDiskInfo kostenlos auf Russisch für Ihren Computer herunter, indem Sie den Link von der Website https://site ohne Registrierung und SMS verwenden. Zu den Vorteilen des Dienstprogramms gehören: Anzeige detaillierter, zuverlässiger Statusinformationen, leistungsstarke Überwachungs- und Überprüfungstools sowie effektive Tools zum Ändern der Festplatteneinstellungen. Wenn Probleme erkannt werden, zeigt Crystal Disk Info eine Warnung an und sendet eine E-Mail an den Benutzer.
Bevor eine große Anzahl fehlerhafter Sektoren, Lese- und Schreibfehler, unangenehme Geräusche, Temperaturanstiege und Leistungseinbußen auftreten, ist es sinnvoll, das nützliche Programm CrystalDiskInfo kostenlos für einen Computer mit Microsoft Windows XP, Vista, 7, 8 herunterzuladen , 10 (32-Bit und 64-Bit). Das Dienstprogramm wird schnell auf Ihrem Computer installiert und korrekt deinstalliert, ohne dass es in der Systemregistrierung nachverfolgt wird. Wenn Sie das Programm starten, überprüft es den Status der Festplatte Ihres Computers oder Laptops. Dies dauert einige Zeit.
Überprüfen, Überwachen, Analysieren, Diagramme und Ändern von Einstellungen
Bei der Überprüfung zeigt das Dienstprogramm detaillierte Informationen an, einschließlich Informationen zur externen Festplatte USB und IEEE1394. Angezeigt werden: Firmware-Version, AAM*/APM**-Daten, Schnittstellentyp, Spindelgeschwindigkeit, Puffergröße, Betriebsdauer, Anzahl fehlerhafter Sektoren, Temperatur und sogar ein Diagramm der Temperaturdynamik im Zeitverlauf sowie andere technische Eigenschaften. S.M.A.R.T***-Parameter werden überwacht, darunter: Anzahl der Lesefehler, Gesamtleistung, Start-Stopps und andere Daten. CrystalDiskInfo verfolgt dynamisch Änderungen in einer großen Datenmenge von Laufwerken im System, führt ein Protokoll und ermöglicht Ihnen die schöne Darstellung dieser Daten in Form von Diagrammen. Mit diesem Format können Sie den Gesamtzustand des Festplattensubsystems des Computers klar erkennen.
Es wird Leute geben, die CrystalDiskInfo kostenlos ohne Registrierung und SMS herunterladen möchten, ohne die https://-Site zu verlassen, auch weil Sie mit dem Dienstprogramm nicht nur die Festplatte diagnostizieren, sondern sich auch um ihren Zustand kümmern können. Durch Ändern der AAM- und APM-Einstellungen können Sie Leistungsparameter und die entsprechende Menge an erzeugtem akustischem Geräusch sowie Stromverbrauchsparameter steuern. Bei Bedarf ist es möglich, die Zähler für fehlerhafte Sektoren zurückzusetzen. Im Menü „Extras“ gibt es einen Link zum System „Datenträgerverwaltung“, wo alle notwendigen Transformationen damit durchgeführt werden: eine Partition erstellen, Partitionen erweitern oder verkleinern usw.
Schnittstelle und Funktionalität von CrystalDiskInfo
Die schöne, moderne Benutzeroberfläche unterstützt viele Lokalisierungen sowie Themes (Skins), von denen drei sofort nach dem Start verfügbar sind. Positive Bewertungen und Kommentare von Benutzern werden durch eine intuitive Anzeige des Status in Farbe hervorgerufen: Blau (oder Grün) – gut, Gelb – Warnung, Rot – Probleme/Alarm, Grau – keine Informationen.
Dieses kleine, kostenlose Open-Source-Dienstprogramm, das vom japanischen Programmierer Noriyuki Miyazaki (bekannt als Hiyohiyo) entwickelt wurde, ist der Grund, warum viele in Europa und Amerika die Menüs und Einstellungen für verwirrend halten. Die Japaner teilen diese Meinung nicht. Leider gibt es keine Hinweise oder Erklärungen zur Bedeutung von Parametern, die dem durchschnittlichen Computerbenutzer unbekannt sind, und um das herauszufinden, muss man manchmal in der Hilfe nachschlagen.
Dank der umfangreichen Funktionalität kann CrystalDiskInfo nicht nur mit kostenlosen, sondern auch mit kostenpflichtigen Programmen konkurrieren. Laut Bewertungen und Kommentaren vieler Benutzer auf der ganzen Welt lohnt es sich auf jeden Fall, CrystalDiskInfo kostenlos für Windows 10, 8.1, 8, 7, Vista, XP (32-Bit und 64-Bit) auf Russisch herunterzuladen. Unter den Konkurrenten sind die kostenpflichtigen Programme HDDlife Professional und Hard Drive Inspector sowie der kostenlose Active@ Hard Disk Monitor mit russischer Sprachunterstützung sowie das kostenpflichtige HD Tune Pro in englischer Sprache hervorzuheben. Was die Funktionalität von Crystal Disk Info betrifft, müssen Sie unbedingt die folgenden Vorteile dieses Dienstprogramms kennen:
- hohe Datenzuverlässigkeit,
- richtige Interaktion mit der S.M.A.R.T-Technologie,
- Überwachung von mehr als 25 Parametern,
- Daten zu aktuellen Betriebszuständen in Echtzeit,
- Temperatur- und S.M.A.R.T.-Datenkontrolle,
- Anzeigen der Festplattentemperaturen in der Taskleiste,
- zeitnahe E-Mail-Benachrichtigung bei Problemen,
- Möglichkeit, AAM/APM-Einstellungen zu ändern,
- Kontrolle der Geschwindigkeit und Menge des akustischen Lärms,
- Einstellungen zum Sparen des Energieverbrauchs,
- keine Konflikte mit den neuesten Versionen von SSD-Laufwerken,
- Arbeiten mit externen Festplatten mit USB- und IEEE 1394-Schnittstellen,
- kompatibel mit einer Vielzahl von Geräten****.
Hintergrundinformationen
* Automatisches Akustikmanagement (AAM) – Steuerung des Zeitparameters für die Spursuche. In diesem Fall gilt: Je schneller sich der Magnetkopfblock während der Suche entlang des Radius bewegt, desto mehr Rauschen.
**Advanced Power Management (APM) – Energiemanagement.
*** Selbstüberwachungs-, Analyse- und Berichtstechnologie (S.M.A.R.T.) – ein internes Selbstdiagnose- und Selbstüberwachungssystem, das in die Festplatte integrierte Hardware verwendet und in der Lage ist, Berichte zu erstellen und den Ausfallzeitraum vorherzusagen.
**** Eine umfassende Liste kompatibler Geräte finden Sie auf der offiziellen Crystalmark-Website im Infobereich.
Laden Sie die neueste Version von CrystalDiskInfo auf Russisch herunter
Kostenlose Programme kostenlos herunterladen
Jetzt befinden Sie sich auf der Seite „Russian Crystal Disk Info – Überprüfung der Festplatte und Pflege ihrer Gesundheit“ im Abschnitt „Computertests“ der Website, wo jeder die Möglichkeit hat, legal Programme für einen Computer mit dem Betriebssystem Microsoft Windows herunterzuladen. Diese Seite wurde am 20.11.2018 erstellt/im Wesentlichen aktualisiert. Vielen Dank für Ihren Besuch in der Rubrik.
Früher oder später (am besten natürlich früh) stellt sich jeder Benutzer die Frage, wie lange die in seinem Computer installierte Festplatte noch hält und ob es an der Zeit ist, nach einem Ersatz zu suchen. Dies ist nicht verwunderlich, da Festplatten aufgrund ihrer Konstruktionsmerkmale unter den Computerkomponenten am wenigsten zuverlässig sind. Gleichzeitig speichern die meisten Benutzer den Löwenanteil verschiedenster Informationen auf der Festplatte: Dokumente, Bilder, diverse Software usw., weshalb ein unerwarteter Ausfall der Festplatte immer eine Tragödie ist. Natürlich ist es oft möglich, Informationen auf scheinbar „toten“ Festplatten wiederherzustellen, aber es ist möglich, dass dieser Vorgang Sie einen hübschen Cent und viel Nerven kostet. Daher ist es viel effektiver, Datenverluste zu verhindern.
Wie? Es ist ganz einfach... Vergessen Sie erstens nicht die regelmäßige Datensicherung und zweitens überwachen Sie den Zustand der Festplatten mit speziellen Dienstprogrammen. Wir werden mehrere Programme dieser Art aus der Perspektive der in diesem Artikel gelösten Aufgaben betrachten.
Steuerung der SMART-Parameter und Temperatur
Alle modernen Festplatten und sogar Solid-State-Laufwerke (SSDs) unterstützen die S.M.A.R.T-Technologie. ( aus dem Englischen Self-Monitoring, Analysis, and Reporting Technology (Selbstüberwachungs-, Analyse- und Berichtstechnologie), die von großen Festplattenherstellern entwickelt wurde, um die Zuverlässigkeit ihrer Produkte zu erhöhen. Diese Technologie basiert auf der kontinuierlichen Überwachung und Bewertung des Zustands der Festplatte mithilfe integrierter Selbstdiagnosegeräte (spezielle Sensoren) und dient vor allem der rechtzeitigen Erkennung möglicher Festplattenausfälle.
Überwachung des Festplattenstatus in Echtzeit
Eine Reihe von Informations- und Diagnoselösungen zum Diagnostizieren und Testen von Hardware sowie spezielle Überwachungsprogramme nutzen die S.M.A.R.T-Technologie. um den aktuellen Status verschiedener wichtiger Parameter zu überwachen, die die Zuverlässigkeit und Leistung von Festplatten beschreiben. Sie lesen die relevanten Parameter direkt von den Sensoren und Temperatursensoren aus, mit denen alle modernen Festplatten ausgestattet sind, analysieren die empfangenen Daten und zeigen sie in Form eines kurzen tabellarischen Berichts mit einer Liste von Attributen an. Gleichzeitig beschränken sich einige Dienstprogramme (Hard Drive Inspector, HDDlife, Crystal Disk Info usw.) nicht nur auf die Anzeige einer Attributtabelle (deren Bedeutung für ungeübte Benutzer unverständlich ist) und zeigen zusätzlich kurze Informationen über den Status an die Festplatte in einer verständlicheren Form.
Die Diagnose des Zustands einer Festplatte mit diesem Dienstprogramm ist so einfach wie das Schälen von Birnen – lesen Sie einfach die kurzen grundlegenden Informationen zu installierten Festplatten: grundlegende Daten zu Laufwerken im Hard Drive Inspector, ein bestimmter bedingter Prozentsatz des Festplattenzustands in HDDlife und die Anzeige „Technischer Zustand“ in Crystal Disk Info (Abb. 1) usw. Jedes dieser Programme liefert die minimal notwendigen Informationen zu jeder im Computer installierten Festplatte: Daten über das Festplattenmodell, seine Lautstärke, Betriebstemperatur, Betriebszeit sowie den Grad der Zuverlässigkeit und Leistung. Diese Informationen ermöglichen gewisse Rückschlüsse auf die Leistungsfähigkeit der Medien.
Reis. 1. Kurze Informationen zum „Gesundheitszustand“ der funktionierenden Festplatte
Sie sollten das Überwachungsdienstprogramm so konfigurieren, dass es gleichzeitig mit dem Start des Betriebssystems gestartet wird, das Zeitintervall zwischen den Überprüfungen von S.M.A.R.T.-Attributen anpassen und außerdem die Anzeige der Temperatur und des „Gesundheitszustands“ von Festplatten in der Taskleiste aktivieren. Um den Status der Laufwerke zu überwachen, muss der Benutzer danach nur noch von Zeit zu Zeit einen Blick auf die Anzeige in der Taskleiste werfen, wo kurze Informationen über den Status der im System verfügbaren Laufwerke angezeigt werden: deren „Gesundheit“. ” Niveau und Temperatur (Abb. 2). Übrigens ist die Betriebstemperatur ein ebenso wichtiger Indikator wie ein bedingter Indikator für den Zustand der Festplatte, denn Festplatten können aufgrund einfacher Überhitzung plötzlich ausfallen. Wenn sich die Festplatte also über 50 °C erwärmt, ist es sinnvoll, sie zusätzlich zu kühlen.

Reis. 2. Festplattenstatus anzeigen
in der Taskleiste mit dem HDDlife-Programm
Es ist erwähnenswert, dass eine Reihe solcher Dienstprogramme eine Integration mit dem Windows Explorer ermöglichen, wodurch auf den Symbolen lokaler Laufwerke ein grünes Symbol angezeigt wird, wenn diese ordnungsgemäß funktionieren, und wenn Probleme auftreten, wird das Symbol rot. Daher ist es unwahrscheinlich, dass Sie den Zustand Ihrer Festplatten vergessen. Mit einer solchen ständigen Überwachung können Sie den Moment nicht verpassen, in dem Probleme mit der Festplatte auftreten, denn wenn das Dienstprogramm kritische Änderungen in den S.M.A.R.T.-Attributen erkennt. und/oder Temperatur, informiert es den Benutzer sorgfältig darüber (mit einer Meldung auf dem Bildschirm, einer akustischen Meldung usw. – Abb. 3). Dadurch ist es möglich, Daten im Voraus von einem gefährlichen Medium zu kopieren.

Reis. 3. Beispiel einer Meldung über die Notwendigkeit, die Festplatte sofort auszutauschen
Der praktische Einsatz von S.M.A.R.T.-Überwachungslösungen zur Überwachung des Festplattenstatus ist völlig einfach, da alle diese Dienstprogramme im Hintergrund arbeiten und nur ein Minimum an Hardwareressourcen erfordern, sodass ihre Funktion den Hauptarbeitsprozess in keiner Weise beeinträchtigt.
Kontrolle von S.M.A.R.T.-Attributen
Fortgeschrittene Benutzer werden sich natürlich kaum darauf beschränken, den Zustand von Festplatten anhand eines kurzen Urteils eines der oben vorgestellten Dienstprogramme zu beurteilen. Das ist verständlich, denn laut der Dekodierung der S.M.A.R.T. Sie können die Ursache von Ausfällen identifizieren und gegebenenfalls Vorsorgemaßnahmen ergreifen. Um S.M.A.R.T.-Attribute selbstständig steuern zu können, müssen Sie sich zwar zumindest kurz mit der S.M.A.R.T.-Technologie vertraut machen.
Festplatten, die diese Technologie unterstützen, verfügen über intelligente Selbstdiagnoseverfahren, sodass sie ihren aktuellen Status „melden“ können. Diese Diagnoseinformationen werden als Sammlung von Attributen bereitgestellt, d. h. spezifische Merkmale der Festplatte, die zur Analyse ihrer Leistung und Zuverlässigkeit verwendet werden.
B O Die meisten wichtigen Attribute haben für Antriebe aller Hersteller die gleiche Bedeutung. Die Werte dieser Attribute können während des normalen Festplattenbetriebs in bestimmten Intervallen variieren. Für jeden Parameter hat der Hersteller einen bestimmten sicheren Mindestwert festgelegt, der unter normalen Betriebsbedingungen nicht überschritten werden darf. Bestimmen Sie eindeutig kritisch wichtige und kritisch unwichtige S.M.A.R.T-Parameter für die Diagnose. problematisch. Jedes der Attribute hat seinen eigenen Informationswert und weist auf den einen oder anderen Aspekt der Arbeit des Mediums hin. Allerdings sollten Sie zunächst auf folgende Attribute achten:
- Raw Read Error Rate – die Häufigkeit von Fehlern beim Lesen von Daten von der Festplatte, die durch einen Gerätefehler verursacht werden;
- Spin-Up-Zeit – durchschnittliche Spin-Up-Zeit der Plattenspindel;
- Anzahl der neu zugewiesenen Sektoren – Anzahl der Sektorneuzuweisungsvorgänge;
- Suchfehlerrate – Häufigkeit des Auftretens von Positionierungsfehlern;
- Spin Retry Count – die Anzahl der wiederholten Versuche, Festplatten auf Betriebsgeschwindigkeit hochzufahren, wenn der erste Versuch fehlschlägt;
- Anzahl der aktuell ausstehenden Sektoren – die Anzahl der instabilen Sektoren (d. h. Sektoren, die auf den Neuzuweisungsvorgang warten);
- Anzahl der nicht korrigierbaren Offline-Scans – die Gesamtzahl der nicht korrigierten Fehler während Sektor-Lese-/Schreibvorgängen.
Typischerweise S.M.A.R.T.-Attribute werden in tabellarischer Form mit dem Attributnamen (Attribute), seiner Kennung (ID) und drei Werten angezeigt: aktuell (Value), minimaler Schwellenwert (Threshold) und der niedrigste Attributwert für die gesamte Betriebszeit des Antriebs (Worst), as sowie der absolute Wert des Attributs (Raw). Jedes Attribut hat einen aktuellen Wert, der eine beliebige Zahl zwischen 1 und 100, 200 oder 253 sein kann (es gibt keine allgemeinen Standards für Obergrenzen für Attributwerte). Die Value- und Worst-Werte sind bei einer komplett neuen Festplatte gleich (Abb. 4).

Reis. 4. Eigenschaften von S.M.A.R.T. mit einer neuen Festplatte
In Abb. dargestellt. 4 Informationen lassen den Schluss zu, dass für eine theoretisch brauchbare Festplatte der aktuelle (Wert) und der schlechteste (Worst) Wert möglichst nahe beieinander liegen sollten und der Rohwert für die meisten Parameter (mit Ausnahme der Parameter: Einschaltzeit, HDA-Temperatur und einige andere) sollten gegen Null gehen. Der aktuelle Wert kann sich im Laufe der Zeit ändern, was in den meisten Fällen auf eine Verschlechterung der durch das Attribut beschriebenen Festplattenparameter zurückzuführen ist. Dies ist in Abb. zu sehen. 5, das Fragmente der S.M.A.R.T-Attributtabelle präsentiert. Für dieselbe Festplatte wurden Daten im Abstand von sechs Monaten erhoben. Wie Sie sehen können, ist in der neueren Version von S.M.A.R.T. Die Häufigkeit von Fehlern beim Lesen von Daten von der Festplatte (Raw Read Error Rate), deren Ursprung durch die Hardware der Festplatte bestimmt wird, und die Häufigkeit von Fehlern bei der Positionierung der Magnetkopfeinheit (Seek Error Rate) haben zugenommen, was zugenommen hat kann auf eine Überhitzung der Festplatte und ihre instabile Position im Korb hinweisen. Wenn sich der aktuelle Wert eines Attributs dem Schwellenwert nähert oder diesen unterschreitet, gilt die Festplatte als unzuverlässig und sollte dringend ausgetauscht werden. Beispielsweise deutet ein Absinken des Werts des Attributs Spin-Up Time (durchschnittliche Spin-Up-Zeit der Plattenspindel) unter einen kritischen Wert in der Regel auf einen vollständigen Verschleiß der Mechanik hin, wodurch die Platte beschädigt wird Die vom Hersteller angegebene Drehzahl kann nicht mehr eingehalten werden. Daher ist es notwendig, den Zustand der Festplatte zu überwachen und regelmäßig (z. B. alle 2-3 Monate) eine S.M.A.R.T.-Diagnose durchzuführen. und speichern Sie die empfangenen Informationen in einer Textdatei. Zukünftig können diese Daten mit den aktuellen verglichen und bestimmte Rückschlüsse auf die Entwicklung der Situation gezogen werden.

Reis. 5. S.M.A.R.T.-Attributtabellen, die alle sechs Monate abgerufen werden
(aktuellere Version von S.M.A.R.T. unten)
Beim Betrachten von S.M.A.R.T.-Attributen sollten Sie zunächst auf kritische Parameter sowie auf Parameter achten, die durch andere Indikatoren als die Grundfarbe (normalerweise Blau oder Grün) hervorgehoben werden. Abhängig vom aktuellen Status des Attributs in der S.M.A.R.T.-Ausgabe. In der Tabelle ist es normalerweise in der einen oder anderen Farbe markiert, was das Verständnis der Situation erleichtert. Insbesondere im Hard Drive Inspector-Programm kann die Farbanzeige grün, gelbgrün, gelb, orange oder rot sein – grüne und gelbgrüne Farben zeigen an, dass alles normal ist (der Attributwert hat sich nicht oder unwesentlich geändert). und die Farben Gelb, Orange und Rot signalisieren Gefahr (die schlechteste Farbe ist Rot, was anzeigt, dass der Attributwert seinen kritischen Wert erreicht hat). Wenn einer der kritischen Parameter mit einem roten Symbol gekennzeichnet ist, muss die Festplatte dringend ausgetauscht werden.
Schauen wir uns im Hard Drive Inspector-Programm die Tabelle der S.M.A.R.T.-Attribute desselben Laufwerks an, die wir zuvor kurz mit Überwachungsdienstprogrammen bewertet haben. Aus Abb. In Abb. 6 ist ersichtlich, dass die Werte aller Attribute normal sind und alle Parameter grün markiert sind. Die Dienstprogramme HDDlife und Crystal Disk Info zeigen ein ähnliches Bild. Professionellere Lösungen zur Analyse und Diagnose von Festplatten sind zwar nicht so loyal und markieren S.M.A.R.T.-Attribute oft sorgfältiger. Beispielsweise waren in unserem Fall so bekannte Dienstprogramme wie HD Tune Pro und HDD Scan misstrauisch gegenüber dem UltraDMA CRC Errors-Attribut, das die Anzahl der Fehler anzeigt, die bei der Übertragung von Informationen über die externe Schnittstelle auftreten (Abb. 7). Die Ursache für solche Fehler liegt meist in einem verdrillten und minderwertigen SATA-Kabel, das möglicherweise ausgetauscht werden muss.

Reis. 6. Tabelle der im Hard Drive Inspector-Programm erhaltenen S.M.A.R.T.-Attribute

Reis. 7. Ergebnisse der Bewertung des Zustands der S.M.A.R.T.-Attribute
Dienstprogramme HD Tune Pro und HDD Scan
Werfen wir zum Vergleich einen Blick auf die S.M.A.R.T.-Eigenschaften einer sehr alten, aber immer noch funktionierenden Festplatte mit periodisch auftretenden Problemen. Dies erweckte kein Vertrauen in das Crystal Disk Info-Programm – im Indikator „Technischer Zustand“ wurde der Zustand der Festplatte als alarmierend eingestuft und das Attribut „Reallocated Sector Count“ wurde gelb hervorgehoben (Abb. 8). Dies ist ein sehr wichtiges Attribut im Hinblick auf den „Gesundheitszustand“ der Festplatte. Es gibt die Anzahl der neu zugewiesenen Sektoren an, wenn die Festplatte während dieses Vorgangs einen Lese-/Schreibfehler erkennt und Daten aus dem beschädigten Sektor in die Reserve übertragen werden Bereich. Die gelbe Farbe des Indikators für den Parameter zeigt an, dass nur noch wenige Ersatzsektoren vorhanden sind, durch die die fehlerhaften Sektoren ersetzt werden könnten, und dass es bald nichts mehr geben wird, um die neu auftretenden fehlerhaften Sektoren neu zuzuweisen. Schauen wir uns auch an, wie seriösere Lösungen den Zustand der Festplatte beurteilen, zum Beispiel das von Profis weit verbreitete Dienstprogramm HDDScan – aber hier sehen wir genau das gleiche Ergebnis (Abb. 9).

Reis. 8. Beurteilen einer problematischen Festplatte in CrystalDiskInfo

Reis. 9. Ergebnisse der S.M.A.R.T.-Diagnose der Festplatte in HDDScan
Das heißt, es lohnt sich eindeutig nicht, den Austausch einer solchen Festplatte hinauszuzögern, auch wenn sie noch einige Zeit ihren Dienst tun kann, obwohl man auf dieser Festplatte natürlich kein Betriebssystem installieren kann. Es ist zu beachten, dass bei einer großen Anzahl neu zugewiesener Sektoren die Lese-/Schreibgeschwindigkeit abnimmt (aufgrund der unnötigen Bewegungen, die der Magnetkopf ausführen muss) und die Festplatte merklich langsamer wird.
Scannen der Oberfläche nach fehlerhaften Sektoren
Leider reicht die Überwachung der SMART-Parameter und der Temperatur allein in der Praxis nicht aus. Wenn der geringste Hinweis darauf besteht, dass etwas mit der Festplatte nicht stimmt (bei periodischen Programmabstürzen, z. B. beim Speichern von Ergebnissen, beim Erscheinen von Lesefehlermeldungen usw.), ist es notwendig, die Festplattenoberfläche auf nicht lesbare Daten zu scannen Sektoren. Um eine solche Medienprüfung durchzuführen, können Sie beispielsweise die Dienstprogramme HD Tune Pro und HDDScan oder Diagnoseprogramme von Festplattenherstellern verwenden. Diese Dienstprogramme funktionieren jedoch nur mit ihren eigenen Festplattenmodellen und werden daher von uns nicht berücksichtigt .
Bei der Verwendung solcher Lösungen besteht die Gefahr, dass Daten auf dem gescannten Datenträger beschädigt werden. Wenn sich einerseits herausstellt, dass das Laufwerk tatsächlich defekt ist, kann beim Scannen alles mit den Informationen auf der Festplatte passieren. Andererseits können wir Fehlhandlungen des Benutzers nicht ausschließen, der versehentlich den Scanvorgang im Schreibmodus startet, bei dem Daten von der Festplatte Sektor für Sektor mit einer bestimmten Signatur gelöscht werden, und basierend auf der Geschwindigkeit dieses Vorgangs, Es wird ein Rückschluss auf den Zustand der Festplatte gezogen. Daher ist die Einhaltung bestimmter Vorsichtsregeln unbedingt erforderlich: Bevor Sie das Dienstprogramm starten, müssen Sie eine Sicherungskopie der Informationen erstellen und sich während des Tests strikt an die Anweisungen des Entwicklers der jeweiligen Software halten. Um genauere Ergebnisse zu erhalten, ist es besser, vor dem Scannen alle aktiven Anwendungen zu schließen und mögliche Hintergrundprozesse zu entladen. Darüber hinaus sollten Sie bedenken, dass Sie zum Testen der Systemfestplatte von einem Flash-Laufwerk booten und den Scanvorgang von dort aus starten oder die Festplatte vollständig entfernen und an einen anderen Computer anschließen müssen, von dem aus Sie dies tun können Beginnen Sie mit dem Testen der Festplatte.
Als Beispiel werden wir mit HD Tune Pro die Oberfläche der Festplatte auf fehlerhafte Sektoren überprüfen, was kein Vertrauen in das oben genannte Crystal Disk Info-Dienstprogramm geweckt hat. Um in diesem Programm den Scanvorgang zu starten, wählen Sie einfach die gewünschte Festplatte aus und aktivieren Sie die Registerkarte Fehlerscan und klicken Sie auf die Schaltfläche Start. Danach beginnt das Dienstprogramm, die Festplatte nacheinander zu scannen, Sektor für Sektor zu lesen und Sektoren auf der Festplattenkarte mit mehrfarbigen Quadraten zu markieren. Die Farbe der Quadrate kann je nach Situation grün (normale Sektoren) oder rot (schlechte Blöcke) sein oder einen Zwischenton zwischen diesen Farben aufweisen. Wie wir aus Abb. 10, in unserem Fall hat das Dienstprogramm keine vollwertigen fehlerhaften Blöcke gefunden, aber dennoch gibt es eine beträchtliche Anzahl von Sektoren mit der einen oder anderen Leseverzögerung (gemessen an ihrer Farbe). Darüber hinaus befindet sich im mittleren Teil der Festplatte ein kleiner Sektorblock, dessen Farbe nahe an Rot liegt – diese Sektoren wurden vom Dienstprogramm noch nicht als fehlerhaft erkannt, liegen aber bereits nahe daran und wird in naher Zukunft in die schlechte Kategorie aufsteigen.

Reis. 10. Scannen der Oberfläche nach fehlerhaften Sektoren in HD Tune Pro
Das Testen eines Mediums auf fehlerhafte Sektoren im HDDScan-Programm ist schwieriger und noch gefährlicher, da bei falscher Auswahl des Modus die Informationen auf der Festplatte unwiederbringlich verloren gehen. Der erste Schritt zum Starten des Scanvorgangs besteht darin, durch Klicken auf die Schaltfläche eine neue Aufgabe zu erstellen Neue Aufgabe und Auswählen des Befehls aus der Liste Oberflächentests. Dann müssen Sie sicherstellen, dass der Modus ausgewählt ist Lesen- Dieser Modus ist standardmäßig installiert und bei Verwendung wird die Festplattenoberfläche durch Lesen (d. h. ohne Datenlöschung) getestet. Danach drücken Sie die Taste Test hinzufügen(Abb. 11) und doppelklicken Sie auf die erstellte Aufgabe RD-Lesen. In dem sich öffnenden Fenster können Sie nun den Festplattenscanvorgang in einem Diagramm (Graph) oder auf einer Karte (Map) beobachten – Abb. 12. Nach Abschluss des Vorgangs erhalten wir ungefähr die gleichen Ergebnisse wie oben vom Dienstprogramm HD Tune Pro, jedoch mit einer klareren Interpretation: Es gibt keine fehlerhaften Sektoren (sie sind blau markiert), aber es gibt drei Sektoren mit einer Reaktionszeit von mehr als 500 ms (rot markiert), die eine echte Gefahr darstellen. Was die sechs orangefarbenen Sektoren (Reaktionszeit von 150 bis 500 ms) betrifft, so kann man davon ausgehen, dass diese im normalen Rahmen liegen, da eine solche Reaktionsverzögerung häufig durch vorübergehende Störungen, beispielsweise durch laufende Hintergrundprogramme, verursacht wird.

Reis. 11. Beginnen Sie mit dem Testen der Festplatte im HDDScan-Programm

Reis. 12. Ergebnisse des Festplattenscans im Lesemodus mit HDDScan
Darüber hinaus ist zu beachten, dass Sie bei einer geringen Anzahl fehlerhafter Blöcke versuchen können, den Zustand der Festplatte zu verbessern, indem Sie fehlerhafte Sektoren entfernen, indem Sie die Festplattenoberfläche im linearen Aufnahmemodus (Erase) mit dem Programm HDDScan scannen. Nach einem solchen Vorgang kann die Festplatte noch einige Zeit verwendet werden, jedoch natürlich nicht als Systemfestplatte. Sie sollten jedoch nicht auf ein Wunder hoffen, da die Festplatte bereits zu bröckeln beginnt und es keine Garantie dafür gibt, dass die Zahl der Defekte in naher Zukunft nicht zunimmt und das Laufwerk nicht vollständig ausfällt.
Programme zur S.M.A.R.T.-Überwachung und zum Testen von Festplatten
HD Tune Pro 5.00 und HD Tune 2.55
Entwickler: EFD-Software
Verteilungsgröße: HD Tune Pro – 1,5 MB; HD Tune – 628 KB
Arbeiten unter Kontrolle: Windows XP/Server 2003/Vista/7
Verteilungsmethode: HD Tune Pro – Shareware (15-Tage-Demoversion); HD Tune – Freeware (http://www.hdtune.com/download.html)
Preis: HD Tune Pro – 34,95 $; HD Tune – kostenlos (nur für nichtkommerzielle Nutzung)
HD Tune ist ein praktisches Dienstprogramm zum Diagnostizieren und Testen von Festplatten/SSDs (siehe Tabelle) sowie Speicherkarten, USB-Laufwerken und einer Reihe anderer Datenspeichergeräte. Das Programm zeigt detaillierte Informationen zum Laufwerk an (Firmware-Version, Seriennummer, Festplattenkapazität, Puffergröße und Datenübertragungsmodus) und ermöglicht Ihnen, den Gerätestatus mithilfe von S.M.A.R.T.-Daten festzulegen. und Temperaturüberwachung. Darüber hinaus kann es verwendet werden, um die Festplattenoberfläche auf Fehler zu testen und die Leistung des Geräts zu bewerten, indem eine Reihe von Tests ausgeführt werden (sequentielle und zufällige Lese-/Schreibgeschwindigkeitstests für Daten, Dateileistungstest, Cache-Test und eine Reihe zusätzlicher Tests). ). Das Dienstprogramm kann auch zum Konfigurieren von AAM und zum sicheren Löschen von Daten verwendet werden. Das Programm wird in zwei Editionen präsentiert: kommerzielles HD Tune Pro und kostenloses, leichtes HD Tune. In der HD Tune-Edition können Sie nur detaillierte Informationen über die Festplatte und die S.M.A.R.T.-Attributtabelle anzeigen sowie die Festplatte im Lesemodus auf Fehler scannen und die Geschwindigkeit testen (Low-Level-Benchmark – Lesen).
Die Registerkarte „Gesundheit“ ist für die Überwachung der S.M.A.R.T.-Attribute im Programm verantwortlich – Daten von Sensoren werden nach einer festgelegten Zeitspanne gelesen, die Ergebnisse werden in einer Tabelle angezeigt. Für jedes Attribut können Sie den Verlauf seiner Änderungen in numerischer Form und in einem Diagramm anzeigen. Überwachungsdaten werden automatisch im Protokoll aufgezeichnet, es werden jedoch keine Benutzerbenachrichtigungen für kritische Parameteränderungen bereitgestellt.
Für das Scannen der Festplattenoberfläche nach fehlerhaften Sektoren ist die Registerkarte für diesen Vorgang zuständig Fehler Scan. Das Scannen kann schnell (Schnellscan) und tiefgreifend sein – bei einem Schnellscan wird nicht die gesamte Festplatte gescannt, sondern nur ein Teil davon (der Scanbereich wird durch die Felder „Start“ und „Ende“ bestimmt). Beschädigte Sektoren werden auf der Festplattenkarte als rote Blöcke angezeigt.
HDDScan 3.3
Entwickler: Artem Rubtsov
Verteilungsgröße: 3,64 MB
Arbeiten unter Kontrolle: Windows 2000 (SP4)/XP (SP2/SP3)/Server 2003/Vista/7
Verteilungsmethode: Freeware (http://hddscan.com/download/HDDScan-3.3.zip)
Preis: kostenlos
HDDScan ist ein Dienstprogramm zur einfachen Diagnose von Festplatten, Solid-State-Laufwerken und Flash-Laufwerken mit USB-Schnittstelle. Der Hauptzweck dieses Programms besteht darin, Festplatten auf das Vorhandensein fehlerhafter Blöcke und Sektoren zu testen. Das Dienstprogramm kann auch verwendet werden, um den Inhalt von S.M.A.R.T. anzuzeigen, die Temperatur zu überwachen und einige Festplatteneinstellungen zu ändern: Geräuschmanagement (AAM), Energiemanagement (APM), erzwungener Start/Stopp der Laufwerksspindel usw. Das Programm funktioniert ohne Installation und kann von tragbaren Medien, beispielsweise Flash-Laufwerken, gestartet werden.
HDDScan zeigt bei Bedarf S.M.A.R.T.-Attribute und Temperaturüberwachung an. S.M.A.R.T-Bericht enthält Informationen über die Leistung und den „Zustand“ des Laufwerks in Form einer Standardattributtabelle; die Temperatur des Laufwerks wird in der Taskleiste und in einem speziellen Informationsfenster angezeigt. Berichte können gedruckt oder als MHT-Datei gespeichert werden. S.M.A.R.T.-Tests sind möglich.
Die Festplattenoberfläche wird in einem von vier Modi überprüft: Verify (linearer Verifizierungsmodus), Read (lineares Lesen), Erase (lineares Schreiben) und Butterfly Read (Butterfly-Lesemodus). Um eine Festplatte auf das Vorhandensein fehlerhafter Blöcke zu überprüfen, wird normalerweise ein Test im Lesemodus verwendet, der die Oberfläche testet, ohne Daten zu löschen (die Schlussfolgerung über den Zustand des Laufwerks wird anhand der Geschwindigkeit des sektorweisen Datenlesens gezogen). ). Beim Testen im linearen Aufzeichnungsmodus (Erase) werden die Informationen auf der Festplatte überschrieben, aber dieser Test kann die Festplatte einigermaßen reparieren und fehlerhafte Sektoren entfernen. In jedem der Modi können Sie die gesamte Festplatte oder ein bestimmtes Fragment davon testen (der Scanbereich wird durch Angabe des anfänglichen und letzten logischen Sektors bestimmt – Start-LBA bzw. End-LBA). Die Testergebnisse werden in Form eines Berichts (Registerkarte „Bericht“) dargestellt und in einem Diagramm und einer Festplattenkarte (Map) angezeigt. Dabei wird unter anderem die Anzahl fehlerhafter Sektoren (Bads) und Sektoren angegeben, deren Reaktionszeit während des Tests länger dauerte als 500 ms (rot markiert).
Festplatteninspektor 4.13
Entwickler: AltrixSoft
Verteilungsgröße: 2,64 MB
Arbeiten unter Kontrolle: Windows 2000/XP/2003 Server/Vista/7
Verteilungsmethode: Shareware (14-tägige Demoversion – http://www.altrixsoft.com/ru/download/)
Preis: Festplatteninspektor Professional - 600 Rubel; Festplatteninspektor für Notebooks – 800 Rubel.
Hard Drive Inspector ist eine praktische Lösung für die S.M.A.R.T.-Überwachung externer und interner Festplatten. Derzeit wird das Programm in zwei Editionen auf dem Markt angeboten: der Basisversion von Hard Drive Inspector Professional und der tragbaren Version von Hard Drive Inspector für Notebooks. Letzteres umfasst alle Funktionen der Professional-Version und berücksichtigt gleichzeitig die Besonderheiten der Überwachung von Laptop-Festplatten. Theoretisch gibt es auch eine SSD-Version, die allerdings nur im OEM-Versand vertrieben wird.
Das Programm führt eine automatische Überprüfung der S.M.A.R.T.-Attribute in festgelegten Intervallen durch und gibt nach Abschluss ein Urteil über den Zustand des Laufwerks ab, wobei die Werte bestimmter bedingter Indikatoren angezeigt werden: „Zuverlässigkeit“, „Leistung“ und „keine Fehler“. ein numerischer Temperaturwert und ein Temperaturdiagramm. Außerdem werden technische Daten zum Festplattenmodell, seiner Kapazität, dem gesamten freien Speicherplatz und der Betriebszeit in Stunden (Tagen) bereitgestellt. Im erweiterten Modus können Sie Informationen zu Festplattenparametern (Puffergröße, Firmware-Name usw.) und die S.M.A.R.T.-Attributtabelle anzeigen. Es gibt verschiedene Möglichkeiten, den Benutzer bei kritischen Änderungen auf der Festplatte zu informieren. Darüber hinaus kann das Dienstprogramm verwendet werden, um den von Festplatten erzeugten Geräuschpegel zu reduzieren und den Stromverbrauch der Festplatten zu senken.
HDDlife 4.0
Entwickler: BinarySense Ltd
Verteilungsgröße: 8,45 MB
Arbeiten unter Kontrolle: Windows 2000/XP/2003/Vista/7/8
Verteilungsmethode: Shareware (15-Tage-Demoversion – http://hddlife.ru/rus/downloads.html)
Preis: HDDLife – kostenlos; HDDLife Pro - 300 Rubel; HDDlife für Notebooks - 500 Rubel.
HDDLife ist ein einfaches Dienstprogramm zur Überwachung des Status von Festplatten und SSDs (ab Version 4.0). Das Programm wird in drei Editionen angeboten: der kostenlosen HDDLife und zwei kommerziellen Editionen – der Basisversion HDDLife Pro und der tragbaren HDDlife für Notebooks.
Das Dienstprogramm überwacht S.M.A.R.T.-Attribute und Temperatur in festgelegten Intervallen und erstellt auf der Grundlage der Analyseergebnisse einen kompakten Bericht über den Zustand der Festplatte mit technischen Daten über das Festplattenmodell und seine Kapazität, Betriebszeit, Temperatur und zeigt auch den bedingten Prozentsatz an seiner Gesundheit und Leistung, die es auch Anfängern ermöglicht, mit der Situation klarzukommen. Erfahrenere Benutzer können sich zusätzlich die Tabelle der S.M.A.R.T.-Attribute ansehen. Bei Problemen mit der Festplatte besteht die Möglichkeit, Benachrichtigungen zu konfigurieren; Sie können das Programm so konfigurieren, dass die Scanergebnisse nicht angezeigt werden, wenn sich die Festplatte im Normalzustand befindet. Es ist möglich, den Geräuschpegel und den Stromverbrauch der Festplatte zu steuern.
CrystalDiskInfo 5.4.2
Entwickler: Hiyohiyo
Verteilungsgröße: 1,79 MB
Arbeiten unter Kontrolle: Windows XP/2003/Vista/2008/7/8/2012
Verteilungsmethode: Freeware (http://crystalmark.info/download/index-e.html)
Preis: kostenlos
CrystalDiskInfo ist ein einfaches Dienstprogramm zur S.M.A.R.T.-Überwachung des Status von Festplatten (einschließlich vieler externer Festplatten) und SSDs. Obwohl das Programm kostenlos ist, verfügt es über alle notwendigen Funktionen, um den Status von Festplatten zu überwachen.
Die Festplattenüberwachung wird automatisch nach einer bestimmten Anzahl von Minuten oder bei Bedarf durchgeführt. Am Ende des Tests wird die Temperatur der überwachten Geräte in der Taskleiste angezeigt; Detaillierte Informationen über die Festplatte mit Angabe der Werte der S.M.A.R.T.-Parameter, der Temperatur und der Einschätzung des Programms zum Zustand der Geräte sind im Hauptfenster des Dienstprogramms verfügbar. Es gibt Funktionen zum Festlegen von Schwellenwerten für einige Parameter und zum automatischen Benachrichtigen des Benutzers, wenn diese überschritten werden. Noise Level Management (AAM) und Power Management (APM) sind möglich.
Leider funktioniert ein erheblicher Teil moderner Festplatten etwas länger als ein Jahr normal, dann treten verschiedene Probleme auf, die mit der Zeit zu Datenverlust führen können. Diese Aussicht kann vollständig vermieden werden, wenn Sie den Zustand der Festplatte sorgfältig überwachen, beispielsweise mithilfe der im Artikel beschriebenen Dienstprogramme. Sie sollten jedoch auch die regelmäßige Sicherung wertvoller Daten nicht vergessen, da Überwachungsdienstprogramme Festplattenausfälle aufgrund mechanischer Fehler in der Regel erfolgreich vorhersagen (laut Seagate-Statistik fallen etwa 60 % der Festplatten aufgrund mechanischer Komponenten aus), aber sie sind nicht in der Lage, den Ausfall eines Laufwerks aufgrund von Problemen mit den elektronischen Komponenten der Festplatte vorherzusagen.
Vorgewarnt ist gewappnet! Diese Regel ist praktisch, wenn Sie mit Festplatten arbeiten. Wenn Sie im Voraus wissen, dass diese oder jene Festplatte höchstwahrscheinlich ausfallen wird, ist das Risiko eines Datenverlusts minimal.
Natürlich wird niemand eine 100-prozentige Garantie geben, aber mit hoher Wahrscheinlichkeit können einige Programme S.M.A.R.T.-Werte analysieren. (eine Reihe von Software und Hardware, die den Zustand der Festplatte überwacht) und Rückschlüsse auf deren Lebensdauer ziehen.
Im Allgemeinen gibt es Dutzende von Programmen, um eine solche Festplattenprüfung durchzuführen, aber in diesem Artikel wollte ich mich auf einige der anschaulichsten und benutzerfreundlichsten konzentrieren. Also...
So erfahren Sie den Status Ihrer Festplatte
(Übrigens werden neben HDD auch SSD-Laufwerke unterstützt)
Eines der besten Programme zur ständigen Überwachung des Zustands Ihrer Festplatte. Dies hilft Ihnen, die Bedrohung rechtzeitig zu erkennen und die Festplatte auszutauschen. Es besticht vor allem durch seine Übersichtlichkeit: Nach dem Start und der Analyse präsentiert HDDlife den Bericht in einer sehr praktischen Form: Ihnen wird der Prozentsatz des „Gesundheitszustands“ der Festplatte und ihrer Leistung angezeigt (der beste Indikator ist natürlich). 100 %).
Wenn Ihre Leistung über 70 % liegt, deutet dies auf den guten Zustand Ihrer Festplatten hin. Nach ein paar Jahren Arbeit (übrigens ziemlich aktiv) analysierte das Programm beispielsweise und kam zu dem Schluss, dass diese Festplatte zu etwa 92 % fehlerfrei ist (was bedeutet, dass sie, sofern keine höhere Gewalt eintritt, mindestens genauso lange halten sollte Menge) .

Nach dem Start minimiert sich das Programm auf das Fach neben der Uhr und Sie können jederzeit den Status Ihrer Festplatte überwachen. Wenn ein Problem erkannt wird (z. B. die Festplattentemperatur ist hoch oder es ist nicht mehr genügend Speicherplatz auf der Festplatte vorhanden), benachrichtigt Sie das Programm mit einem Popup-Fenster. Beispiel unten.

HDDLIFE warnt Sie, wenn auf Ihrer Festplatte nicht mehr genügend Speicherplatz vorhanden ist. Windows 8.1.
Wenn das Programm die Analyse durchführt und ein Fenster wie im Screenshot unten anzeigt, empfehle ich Ihnen, die Erstellung einer Sicherungskopie (und den Austausch der Festplatte) nicht zu verzögern.

HDDLIFE – die Daten auf Ihrer Festplatte sind in Gefahr, je schneller Sie sie auf andere Medien kopieren, desto besser!
Festplatten-Sentinel
Dieses Dienstprogramm kann mit HDDlife konkurrieren – es überwacht den Festplattenstatus genauso gut. Was uns an diesem Programm am meisten fasziniert, ist, wie informativ es ist und wie einfach es zu bedienen ist. Diese. Es wird sowohl für einen Anfänger als auch für einen bereits erfahrenen Benutzer nützlich sein.
Nachdem Sie Hard Disk Sentinel gestartet und das System analysiert haben, sehen Sie das Hauptprogrammfenster: Festplatten (einschließlich externer Festplatten) werden links angezeigt und ihr Status wird im rechten Fenster angezeigt.
Übrigens gibt es eine ziemlich interessante Funktion, um die Leistung der Festplatte vorherzusagen, je nachdem, wie lange sie Ihnen dienen wird: Im Screenshot unten beträgt die Prognose beispielsweise mehr als 1000 Tage (das sind etwa 3 Jahre!).
Der Zustand der Festplatte ist AUSGEZEICHNET. Es wurden keine problematischen oder schwachen Sektoren gefunden. Es wurden keine Geschwindigkeits- oder Datenübertragungsfehler festgestellt.
Es sind keine Maßnahmen erforderlich.
Das Programm hat übrigens eine recht nützliche Funktion: Sie können den Schwellenwert für die kritische Temperatur der Festplatte festlegen, bei deren Erreichen Hard Disk Sentinel Sie über die Überschreitung benachrichtigt!

Hard Disk Sentinel: Festplattentemperatur (einschließlich des Maximums für die gesamte Nutzungsdauer der Festplatte).

Ein hervorragendes Dienstprogramm zur Überwachung des Status von Festplatten. Über den im Programm integrierten Monitor können Sie sich bereits im Vorfeld über erste Probleme mit der Festplatte informieren (das Programm kann Sie darüber übrigens sogar per E-Mail benachrichtigen).
Zusätzlich zu den Hauptfunktionen sind auch eine Reihe von Zusatzfunktionen in das Programm integriert:
Festplattendefragmentierung;
Testen;
Bereinigen der Festplatte von Müll und temporären Dateien (immer relevant);
Löschen des Verlaufs der Besuche von Websites im Internet (nützlich, wenn Sie nicht allein am Computer sitzen und nicht möchten, dass jemand weiß, was Sie tun);
Es gibt auch integrierte Dienstprogramme zum Reduzieren von Festplattengeräuschen, zum Anpassen der Leistung usw.
Screenshot des Ashampoo HDD Control 2-Fensters: Mit der Festplatte ist alles in Ordnung, Zustand 99 %, Leistung 100 %, Temperatur 41 Grad. (Es ist wünschenswert, dass die Temperatur unter 40 Grad liegt, aber das Programm geht davon aus, dass für dieses Festplattenmodell alles in Ordnung ist.)
Das Programm ist übrigens komplett auf Russisch, intuitiv durchdacht – auch ein PC-Neuling kommt damit zurecht. Achten Sie besonders auf die Temperatur- und Statusanzeigen im Hauptprogrammfenster. Wenn das Programm Fehler macht oder der Zustand als äußerst gering eingeschätzt wird (+ außerdem ein Knirschen oder Rauschen von der Festplatte), empfehle ich Ihnen, zunächst alle Daten auf ein anderes Medium zu kopieren und sich dann mit der Festplatte zu befassen.
Festplatteninspektor
Eine Besonderheit dieses Programms ist:
1. Minimalismus und Einfachheit: Das Programm enthält nichts Überflüssiges. Es gibt drei prozentuale Indikatoren an: Zuverlässigkeit, Leistung und Fehlerfreiheit;
Festplatteninspektor – Überwacht den Zustand der Festplatte.
Ein einfaches, aber zuverlässiges Dienstprogramm zur Überwachung des Status von Festplatten. Darüber hinaus funktioniert es auch dann, wenn viele andere Dienstprogramme dies verweigern und mit Fehlern abstürzen.
Das Programm unterstützt mehrere Sprachen, hat nicht viele Einstellungen und ist minimalistisch gestaltet. Gleichzeitig verfügt es über recht seltene Funktionen, zum Beispiel die Reduzierung des Festplattengeräuschpegels, die Temperaturregelung usw.
Sehr praktisch ist auch die grafische Darstellung der Situation:
Blaue Farbe (wie im Screenshot unten): Alles ist in Ordnung;
Gelbe Farbe: Alarm, Maßnahmen müssen ergriffen werden;
Rot: Sie müssen sofort handeln (sofern Sie noch Zeit haben);
Grau: Das Programm konnte die Messwerte nicht ermitteln.

CrystalDiskInfo 2.7.0 – Screenshot des Hauptprogrammfensters.
Dieses Programm wird für erfahrenere Benutzer nützlich sein, die neben einer grafischen Anzeige des „Gesundheitszustands“ der Festplatte auch hochwertige Festplattentests benötigen, bei denen sie sich detailliert mit allen Eigenschaften und Parametern vertraut machen können. Zu beachten ist auch, dass das Programm neben HDD auch neumodische SSD-Laufwerke unterstützt.
HD Tune bietet eine recht interessante Funktion, um eine Festplatte schnell auf Fehler zu überprüfen: Eine 500-GB-Festplatte wird in etwa 2-3 Minuten überprüft!
HD TUNE: Finden Sie schnell Fehler auf der Festplatte. Rote „Quadrate“ sind auf einer neuen Festplatte nicht zulässig.
Im Allgemeinen gibt es mindestens ebenso viele ähnliche Dienstprogramme, die zitiert werden können. Ich denke, dass diese für die meisten mehr als ausreichend sein werden...
Und zum Schluss: Vergessen Sie nicht, Sicherungskopien anzufertigen, auch wenn der Zustand der Festplatte als 100 % ausgezeichnet bewertet wird (zumindest die wichtigsten und wertvollsten Daten)!
Das Programm HDD Scan ist für die Überprüfung von Festplatten unter Windows 2000 und Windows XP konzipiert. In diesem Artikel werde ich HDD Scan v2.6 betrachten – die neueste Version, die zum Zeitpunkt des Schreibens dieser Rezension veröffentlicht wurde. (Zum Zeitpunkt der Veröffentlichung dieses Artikels war Version 2.7 bereits verfügbar.)
Hauptmerkmale des Programms:
- S.M.A.R.T.-Informationen anzeigen
- Überprüfen der Festplattenoberfläche in drei Modi: Überprüfen, Lesen, Löschen.
- Steuern der Geräuscheigenschaften der Festplatte.
- Starten und Stoppen des Spindelmotors.
Das HDD-Scan-Programm erfordert keine Installation und belegt etwa 350 KB Speicherplatz.
Dieses Programm ist absolut kostenlos. Sie können es von der Website HDDGURU.COM.Interface herunterladen
Die Programmoberfläche ist komplett in Englisch. Allerdings ist das Programm auch für unerfahrene Benutzer sehr einfach zu bedienen.
Reis. 1. HDDScan-Schnittstelle.
Auswahl einer Festplatte
Im Dropdown-Menü im Abschnitt Quelldatenträger können Sie die Festplatte auswählen, mit der das Programm arbeiten soll. Nachfolgend finden Sie die grundlegenden Informationen zur ausgewählten Festplatte: Modell ( Modell), Firmware-Version ( Firmware), Seriennummer ( Seriell) und die Anzahl der verfügbaren physischen Sektoren ( LBA).
S.M.A.R.T. ansehen
Um die S.M.A.R.T.-Einstellungen anzuzeigen Sie müssen einen Knopf drücken SCHLAU. befindet sich oben im Programmfenster. 
Reis. 2. S.M.A.R.T.-Einstellungen anzeigen
Beschreibung der Tabellenspalten:
- Attribut- Attributnummer.
- Beschreibung- Attributname.
- Wert- Attributwert. Kann zwischen 1 und 255 liegen (je höher die Zahl, desto besser).
- Am schlimmsten- niedrigster Attributwert aller Zeiten.
- ROH- Attributwert in hexadezimaler Schreibweise (mit Ausnahme der Temperatur, deren Wert vom Programm in Grad Celsius angegeben wird).
- Schwelle- Schwellenwert des Attributs. Wird zum Vergleich mit dem Wert des Parameters (Wert) verwendet.
Die Farbe des Indikators zeigt den Status des Attributs an:
- Grün – das Attribut ist normal.
- Gelb - Abweichung des Attributs von der Norm.
- Rot – eine starke Abweichung des Attributs von der Norm.
In diesem Fall werden die empfangenen Informationen automatisch in der Datei SMART.txt gespeichert, die sich im Verzeichnis des Programms befindet.
Überprüfen der Disc-Oberfläche
Die Parameter für die Oberflächenprüfung finden Sie im Abschnitt Verfahren.
- Starten Sie LBA Und LBA beenden- der Sektor, in dem die Prüfung beginnt und der Sektor, in dem die Prüfung endet. Wenn Sie die gesamte Festplatte scannen müssen, muss dieser Parameter nicht geändert werden.
- Befehl- Wählen Sie die Art der Prüfung aus ( Verifizieren- Verifizierung, Lesen- vollständige Lektüre der Sektoren, Löschen- Schreiben von Nullen in alle Sektoren). Die Auswahl der Option „Löschen“ führt zum vollständigen Verlust aller Daten auf der Festplatte!
- Start Und Stoppen- Starten und stoppen Sie den Scan.
- Blockgröße- Anzahl der Sektoren in einem Block. Der Standardwert beträgt 256 Sektoren (eine Änderung wird nicht empfohlen).
Bei der Festplattenprüfung werden die verstrichene Zeit (Prozesszeit), der aktuelle Sektor (Current LBA) und die Lesegeschwindigkeit (Kbytes/s) angezeigt. 
Reis. 3. Ergebnis der Überprüfung der Plattenoberfläche.
In der Registerkarte Karte Die Festplattenzuordnung befindet sich. Auf der linken Seite befindet sich ein Zeiger, der abhängig von der Zugriffszeit die Farben der Rechtecke auf der Karte anzeigt. Blaues Rechteck ( Schlecht) zeigt fehlerhafte Blöcke (beschädigte Sektoren). Rechts neben den farbigen Rechtecken ist die Anzahl der Sektoren mit dieser Zugriffszeit angegeben, die bei der Überprüfung der Festplatte gefunden wurden. 
Reis. 4. Textbericht zur Oberflächeninspektion.
In der Registerkarte Bericht Ein Textbericht über die Inspektion liegt vor. Es enthält Informationen zu Sektoren mit Zugriffszeiten von mehr als 50 ms (grüne, orange und rote Rechtecke) sowie fehlerhafte Blöcke. 
Reis. 5. Geschwindigkeitsdiagramm lesen.
Auf der Registerkarte Graph Es gibt ein Diagramm der Lesegeschwindigkeit der Festplatte. Die X-Achse zeigt die Sektornummern und die Y-Achse die Lesegeschwindigkeit.
Lärmschutz
Auf der Registerkarte IDE-Funktionen Im oberen linken Bereich können Sie den Geräuschpegel der Festplatte ändern. Dies ist nur möglich, wenn diese Option vom Hersteller zugelassen ist (grüner Indikator und Aufschrift). Ermöglicht links von ihm). Es ist zu beachten, dass die Reduzierung von Geräuschen eine Verringerung der Geschwindigkeit der Festplatte mit sich bringt. 
Reis. 6. Steuerung des Geräuschverhaltens der Festplatte und des Starts/Stopps des Spindelmotors.
Starten und Stoppen des Spindelmotors
Auf der Registerkarte IDE-Funktionen, im Abschnitt Spindel-Start/Stopp Sie können den Spindelmotor der Festplatte starten und stoppen. Es wird nicht empfohlen, den Spindelmotor auf der Systemfestplatte anzuhalten
In diesem Artikel wurden die Hauptfunktionen des HDD-Scan-Programms erläutert. Dieses Programm verfügt auch über einige andere Funktionen, die jedoch nicht so wichtig sind und praktisch nicht verwendet werden.
HDD Scan ist ein praktisches und funktionales Programm seiner Klasse.
HDDScan
Das Programm dient dazu, Festplatten und SSDs auf fehlerhafte Sektoren zu überprüfen und S.M.A.R.T. anzuzeigen. Attribute, Ändern spezieller Einstellungen wie Energieverwaltung, Spindelstart/-stopp, Anpassung des Akustikmodus usw. Der Wert der Laufwerkstemperatur kann in der Taskleiste angezeigt werden.
Funktionen und Anforderungen
Unterstützte Laufwerkstypen:- Festplatte mit ATA/SATA-Schnittstelle.
- Festplatte mit SCSI-Schnittstelle.
- Festplatte mit USB-Schnittstelle (siehe Anhang A).
- Festplatte mit FireWire- oder IEEE 1394-Schnittstelle (siehe Anhang A).
- RAID-Arrays mit ATA/SATA/SCSI-Schnittstelle (nur Tests).
- Flash-Laufwerke mit USB-Schnittstelle (nur Tests).
- SSD mit ATA/SATA-Schnittstelle.
- Testen Sie im linearen Verifizierungsmodus.
- Test im linearen Lesemodus.
- Test im linearen Aufnahmemodus.
- Schmetterlingslesemodustest (künstlicher Zufallslesetest)
- Lesen und Analysieren von S.M.A.R.T. Parameter von Festplatten mit ATA/SATA/USB/FireWire-Schnittstelle.
- Lesen und Analysieren von Protokolltabellen von Festplatten mit SCSI-Schnittstelle.
- Starten Sie S.M.A.R.T. Tests auf Laufwerken mit ATA/SATA/USB/FireWire-Schnittstellen.
- Temperaturüberwachung für Laufwerke mit ATA/SATA/USB/FireWire/SCSI-Schnittstellen.
- Auslesen und Analysieren von Identifikationsinformationen von Laufwerken mit ATA/SATA/USB/FireWire/SCSI-Schnittstellen.
- Ändern der AAM-, APM- und PM-Parameter auf Laufwerken mit ATA/SATA/USB/FireWire-Schnittstellen.
- Informationen zu Defekten an einem Laufwerk mit SCSI-Schnittstelle anzeigen.
- Spindelstart/-stopp bei Laufwerken mit ATA/SATA/USB/FireWire/SCSI-Schnittstelle.
- Speichern von Berichten im MHT-Format.
- Drucken von Berichten.
- Hautunterstützung.
- Befehlszeilenunterstützung.
- Unterstützung für SSD-Laufwerke.
- Betriebssystem: Windows XP SP3, Windows Server 2003, Windows Vista, Windows 7, Windows 8, Windows 10 (NEU).
- Das Programm sollte nicht von einem Laufwerk ausgeführt werden, das im schreibgeschützten Modus läuft.
Benutzeroberfläche
Hauptansicht des Programms beim Start
Reis. 1 Haupttyp des Programms
Steuerelemente im Hauptfenster:
- Wählen Sie „Laufwerk“ – eine Dropdown-Liste, die alle unterstützten Laufwerke im System enthält. Das Laufwerksmodell und die Seriennummer werden angezeigt. In der Nähe befindet sich ein Symbol, das den erwarteten Antriebstyp bestimmt.
- S.M.A.R.T.-Taste – ermöglicht Ihnen, einen Bericht über den Zustand des Laufwerks basierend auf S.M.A.R.T.-Attributen zu erhalten.
- Schaltfläche „TESTS“ – zeigt ein Popup-Menü mit einer Auswahl an Lese- und Schreibtests an (siehe Abbildung 2).
- Schaltfläche „TOOLS“ – Zeigt ein Popup-Menü zur Auswahl verfügbarer Antriebssteuerungen und -funktionen an (siehe Abbildung 3).
- Schaltfläche „Mehr“ – zeigt ein Dropdown-Menü mit Programmsteuerungen an.
Wenn Sie auf die Schaltfläche TESTS klicken, wird Ihnen in einem Popup-Menü einer der Tests angeboten. Wenn Sie einen Test auswählen, wird das Testdialogfeld geöffnet (siehe Abbildung 4).
Reis. 2 Testmenü

Wenn Sie die Taste TOOLS drücken, werden Sie in einem Popup-Menü aufgefordert, aus den folgenden Optionen auszuwählen:
Reis. 3 Funktionsmenü

- DRIVE ID – Erstellt einen Identifikationsinformationsbericht.
- FUNKTIONEN – öffnet ein Fenster mit zusätzlichen Programmfunktionen.
- SCHLAU. TEST – öffnet das S.M.A.R.T-Fenster. Tests: Kurz, Erweitert, Beförderung.
- TEMP MON – startet die Temperaturüberwachungsaufgabe.
- BEFEHL – öffnet ein Befehlszeilen-Build-Fenster.
Testdialogfeld
Reis. 4 Testdialogfeld

Kontrollen:
- Das Feld FIRST SECTOR ist die anfängliche logische Nummer des zu testenden Sektors.
- Feld SIZE – die Anzahl der logischen Sektornummern zum Testen.
- Feld BLOCKGRÖSSE – Blockgröße in Sektoren zum Testen.
- Schaltfläche „Zurück“ – kehrt zum Hauptprogrammfenster zurück.
- Schaltfläche „Weiter“ – fügt einen Test zur Aufgabenwarteschlange hinzu.
- Es kann jeweils nur ein Oberflächentest ausgeführt werden. Dies liegt daran, dass es dem Autor des Programms bisher nicht gelungen ist, stabile und qualitativ hochwertige Ergebnisse zu erzielen, wenn er zwei oder mehr Tests gleichzeitig (auf verschiedenen Laufwerken) durchführt.
- Ein Test im Verify-Modus kann eine Blockgrößenbeschränkung von 256, 16384 oder 65536 Sektoren haben. Das liegt an der Funktionsweise von Windows.
- Der Test im Überprüfungsmodus funktioniert auf USB-/Flash-Laufwerken möglicherweise nicht ordnungsgemäß.
- Beim Testen im Verify-Modus liest das Laufwerk einen Datenblock in den internen Puffer und prüft seine Integrität; es werden keine Daten über die Schnittstelle übertragen. Das Programm misst nach jedem Block die Bereitschaftszeit des Laufwerks nach Durchführung dieses Vorgangs und zeigt die Ergebnisse an. Blöcke werden nacheinander getestet – vom Minimum bis zum Maximum.
- Beim Testen im Lesemodus liest das Laufwerk Daten in den internen Puffer, woraufhin die Daten über die Schnittstelle übertragen und im temporären Puffer des Programms gespeichert werden. Das Programm misst nach jedem Block die Gesamtzeit der Laufwerksbereitschaft und Datenübertragung und zeigt die Ergebnisse an. Blöcke werden nacheinander getestet – vom Minimum bis zum Maximum.
- Beim Testen im Erase-Modus bereitet das Programm einen Datenblock vor, der mit einem speziellen Muster mit einer Sektornummer gefüllt ist, und überträgt die Daten an das Laufwerk. Das Laufwerk schreibt den empfangenen Block ( Die Informationen im Block gehen unwiederbringlich verloren!). Das Programm misst nach jedem Block die Gesamtzeit der Blockübertragung und -aufzeichnung sowie die Laufwerksbereitschaft und zeigt die Ergebnisse an. Blöcke werden nacheinander getestet – vom Minimum bis zum Maximum.
- Das Testen im Butterfly-Lesemodus ähnelt dem Testen im Lesemodus. Der Unterschied besteht in der Reihenfolge, in der die Blöcke getestet werden. Blöcke werden paarweise verarbeitet. Der erste Block im ersten Paar ist Block 0. Der zweite Block im ersten Paar ist Block N, wobei N der letzte Block des angegebenen Abschnitts ist. Das nächste Paar wird Block 1, Block N-1 usw. sein. Der Test endet in der Mitte eines bestimmten Bereichs. Dieser Test misst die Lese- und Positionierungszeit.
Fenster zur Aufgabenverwaltung
Reis. 5 Task-Manager

Dieses Fenster enthält die Aufgabenwarteschlange. Dazu gehören alle Tests, die das Programm durchführt, sowie die Temperaturüberwachung. Mit dem Manager können Sie Tests aus der Warteschlange entfernen. Einige Aufgaben können angehalten oder gestoppt werden.
Ein Doppelklick auf einen Eintrag in der Warteschlange öffnet ein Fenster mit Informationen zur aktuellen Aufgabe.
Testinformationsfenster
Das Fenster enthält Informationen zum Test, ermöglicht das Anhalten oder Stoppen des Tests und erstellt außerdem einen Bericht.
Registerkarte „Diagramm“:
Enthält Informationen zur Abhängigkeit der Prüfgeschwindigkeit von der Blocknummer, die in Form eines Diagramms dargestellt werden.
Reis. 6 Diagramm-Registerkarte

Registerkarte „Karte“:
Enthält Informationen über die Abhängigkeit der Testzeit von der Blocknummer, die in Form einer Karte dargestellt wird.
Reis. 7 Registerkarte „Karte“.

Sie können die Blockverarbeitungszeit in Millisekunden auswählen. Jeder getestete Block, der länger als die „Blockverarbeitungszeit“ gedauert hat, wird im Reiter „Bericht“ protokolliert.
Registerkarte „Bericht“:
Enthält Informationen zum Test und allen Blöcken, deren Testzeit größer als die „Block Processing Time“ ist.
Reis. 8 Registerkarte „Bericht“.
Identifikationsinformationen
Der Bericht enthält Informationen über die wichtigsten physikalischen und logischen Parameter des Laufwerks.
Der Bericht kann gedruckt und in einer MHT-Datei gespeichert werden.
Reis. 9 Beispiel für ein Identifikationsinformationsfenster

SCHLAU. Bericht
Der Bericht enthält Informationen über die Leistung und den Zustand des Laufwerks in Form von Attributen. Wenn das Attribut laut Programm normal ist, befindet sich daneben ein grünes Symbol. Gelb weist auf Merkmale hin, auf die Sie besonders achten sollten; in der Regel weisen sie auf eine Fehlfunktion des Laufwerks hin. Rot kennzeichnet Attribute, die außerhalb der Norm liegen.
Berichte können gedruckt oder in einer MHT-Datei gespeichert werden.
Reis. 10 Beispiel eines S.M.A.R.T.-Berichts

Temperaturüberwachung
Ermöglicht die Auswertung der Lagertemperatur. Informationen werden in der Taskleiste sowie in einem speziellen Testinformationsfenster angezeigt. Reis. 11 enthält Messwerte für zwei Laufwerke.
Reis. 11 Temperaturmonitor in der Taskleiste

Für ATA/SATA/USB/FireWire-Laufwerke enthält das Informationsfenster 2 Werte. Der zweite Wert wird in der Taskleiste angezeigt.
Der erste Wert wird aus dem Attribut „Luftstromtemperatur“ entnommen, der zweite Wert aus dem Attribut „HDA-Temperatur“.
Reis. 12 Temperaturmonitor für ATA/SATA-Festplatte

Bei SCSI-Laufwerken enthält das Informationsfenster zwei Werte. Der zweite Wert wird in der Taskleiste angezeigt.
Der erste Wert enthält die maximal zulässige Temperatur für den Antrieb, der zweite zeigt die aktuelle Temperatur an.
Reis. 13 Temperaturüberwachung für SCSI-Festplatte

SCHLAU. Tests
Mit dem Programm können Sie drei Arten von S.M.A.R.T. ausführen. Tests:
- Kurztest – dauert normalerweise 1-2 Minuten. Überprüft die Hauptkomponenten des Laufwerks und scannt außerdem einen kleinen Bereich der Laufwerksoberfläche und Sektoren in der Pending-List (Sektoren, die möglicherweise Lesefehler enthalten). Der Test empfiehlt sich zur schnellen Beurteilung des Antriebszustandes.
- Erweiterter Test – dauert normalerweise 0,5 bis 60 Stunden. Überprüft die Hauptkomponenten des Laufwerks und scannt außerdem die Oberfläche des Laufwerks vollständig.
- Beförderungstest – dauert normalerweise mehrere Minuten. Überprüft Laufwerksknoten und Protokolle, die auf unsachgemäße Lagerung oder Transport des Laufwerks hinweisen können.
Ein SMART-Test kann im Dialogfeld „SMART-Tests“ ausgewählt werden, das durch Klicken auf die Schaltfläche „SMART-TESTS“ aufgerufen wird.
Reis. 14 Dialogfeld „SMART-Tests“.

Nach der Auswahl wird der Test zur Aufgabenwarteschlange hinzugefügt. S.M.A.R.T.-Informationsfenster test kann den Ausführungs- und Abschlussstatus einer Aufgabe anzeigen.
Reis. 15 Informationsfenster S.M.A.R.T. prüfen

Zusätzliche Funktionen
Für ATA/SATA/USB/FireWire-Laufwerke ermöglicht Ihnen das Programm, einige Parameter zu ändern.
- AAM – Funktion kontrolliert Antriebsgeräusche. Durch die Aktivierung dieser Funktion können Sie die Antriebsgeräusche aufgrund einer sanfteren Positionierung der Köpfe reduzieren. Gleichzeitig verliert das Laufwerk bei Direktzugriffen etwas an Leistung.
- Mit der APM-Funktion können Sie Antriebsleistung sparen, indem Sie die Drehzahl der Antriebsspindel während der Leerlaufzeit vorübergehend reduzieren (oder ganz anhalten).
- Mit der PM-Funktion können Sie den Spindelstopp-Timer auf eine bestimmte Zeit einstellen. Bei Erreichen dieser Zeit wird die Spindel gestoppt, sofern sich der Antrieb im Ruhezustand befindet. Der Zugriff auf das Laufwerk durch ein beliebiges Programm zwingt die Spindel zum Hochdrehen und der Timer wird auf Null zurückgesetzt.
- Mit dem Programm können Sie auch das Stoppen oder Starten der Antriebsspindel erzwingen. Der Zugriff auf das Laufwerk durch ein beliebiges Programm zwingt die Spindel zum Drehen.
Reis. 16 Informationsfenster für zusätzliche ATA/SATA-Laufwerksfunktionen

Bei SCSI-Laufwerken können Sie mit dem Programm Fehlerlisten anzeigen und die Spindel starten/stoppen.
Reis. 17 Informationsfenster für zusätzliche SCSI-Laufwerksfunktionen

Verwenden der Befehlszeile
Das Programm kann eine Befehlszeile zur Steuerung bestimmter Antriebsparameter erstellen und diese Zeile in einer .bat- oder .cmd-Datei speichern. Wenn eine solche Datei gestartet wird, wird das Programm im Hintergrund aufgerufen, ändert die Laufwerksparameter entsprechend den angegebenen und schließt sich automatisch.
Reis. 18 Befehlszeilen-Build-Fenster

Anhang A: USB-/FireWire-Laufwerke
Wenn das Laufwerk vom Programm unterstützt wird, stehen Tests dafür zur Verfügung, S.M.A.R.T. Funktionen und Zusatzfeatures.
Wird das Laufwerk vom Programm nicht unterstützt, stehen dafür nur Tests zur Verfügung.
Vom Programm unterstützte USB-/FireWire-Laufwerke:
| Lagerung | Controller-Chip |
| StarTeck IDECase35U2 | Zypresse CY7C68001 |
| WD Passpopt | Unbekannt |
| Iomega PB-10391 | Unbekannt |
| Seagate ST9000U2 (PN: 9W3638-556) | Zypresse CY7C68300B |
| Externe Festplatte von Seagate (PN: 9W286D) | Zypresse CY7C68300B |
| Seagate FreeAgentPro | Oxford |
| GEHÄUSE SWEXX ST010 | Cypress AT2LP RC7 |
| Vantec CB-ISATAU2 (Adapter) | JMicron JM20337 |
| Beyond Micro Mobile Disk 3,5" 120 GB | Prolific PL3507 (nur USB) |
| Maxtor Personal Storage 3100 | Produktiv PL2507 |
| In-System ISD300A | |
| SunPlus SPIF215A | |
| Toshiba USB Mini-Festplatte | Unbekannt |
| USB Teac HD-15 PUK-B-S | Unbekannt |
| Transcend StoreJet 35 Ultra (TS1TSJ35U-EU) | Unbekannt |
| AGEStar FUBCP | JMicron JM20337 |
| USB Teac HD-15 PUK-B-S | Unbekannt |
| Produktiv 2571 | |
| Alle Laufwerke, die das SAT-Protokoll unterstützen | Mehrheit der modernen USB-Controller |
USB-/FireWire-Laufwerke, die das Programm möglicherweise unterstützt:
| Lagerung | Controller-Chip |
| AGEStar IUB3A | Zypresse |
| AGEStar ICB3RA | Zypresse |
| AGEStar IUB3A4 | Zypresse |
| AGEStar IUB5A | Zypresse |
| AGEStar IUB5P | Zypresse |
| AGEStar IUB5S | Zypresse |
| AGEStar NUB3AR | Zypresse |
| AGEStar IBP2A2 | Zypresse |
| AGEStar SCB3AH | JMicron JM2033x |
| AGEStar SCB3AHR | JMicron JM2033x |
| AGEStar CCB3A | JMicron JM2033x |
| AGEStar CCB3AT | JMicron JM2033x |
| AGEStar IUB2A3 | JMicron JM2033x |
| AGEStar SCBP | JMicron JM2033x |
| AGEStar FUBCP | JMicron JM2033x |
| Noontec SU25 | Produktiv PL2507 |
| Überschreiten Sie TS80GHDC2 | Produktiv PL2507 |
| Überschreiten Sie TS40GHDC2 | Produktiv PL2507 |
| I-O-Daten HDP-U-Serie | Unbekannt |
| I-O-Daten HDC-U-Serie | Unbekannt |
| Enermax Vanguard EB206U-B | Unbekannt |
| Thermaltake Max4 A2295 | Unbekannt |
| Spire GigaPod SP222 | Unbekannt |
| Cooler Master - RX-3SB | Unbekannt |
| MegaDrive200 | Unbekannt |
| RaidSonic Icy Box IB-250U | Unbekannt |
| Logitech USB | Unbekannt |
USB-/FireWire-Laufwerke, die das Programm nicht unterstützt:
| Lagerung | Controller-Chip |
| Matrix | Genesis Logic GL811E |
| Kiefer | Genesis Logic GL811E |
| Iomega LDHD250-U | Zypresse CY7C68300A |
| Iomega DHD160-U | Prolific PL-2507 (modifizierte Firmware) |
| Iomega | |
| Maxtor Personal Storage 3200 | Prolific PL-3507 (modifizierte Firmware) |
| Maxtor One-Touch | Zypresse CY7C68013 |
| Externe Festplatte von Seagate (PN-9W2063) | Zypresse CY7C68013 |
| Seagate Pocket-Festplatte | Unbekannt |
| SympleTech SympleDrive 9000-40479-002 | CY7C68300A |
| Myson Century CS8818 | |
| Myson Century CS8813 |
Anhang B: SSD-Laufwerke
Die Unterstützung eines bestimmten Laufwerks hängt weitgehend vom darauf installierten Controller ab.
Vom Programm unterstützte SSD-Laufwerke:
| Lagerung | Controller-Chip |
| OCZ Vertex, Vertex Turbo, Agility, Solid 2 | Indilinx IDX110M00 |
| Supertalent STT_FTM28GX25H | Indilinx IDX110M00 |
| Corsair Extreme-Serie | Indilinx IDX110M00 |
| Kingston SSDNow M-Serie | Intel PC29AS21AA0 G1 |
| Intel X25-M G2 | Intel PC29AS21BA0 G2 |
| OCZ-Drossel | JMicron JMF601 |
| Corsair Performance-Serie | Samsung S3C29RBB01 |
| Samsung SSDs | Samsung-Controller |
| Crucial- und Micron-SSDs | Einige Marvel-Controller |
SSD-Laufwerke, die das Programm möglicherweise unterstützt:
Weitere Informationen
Version HDDScan 3.3 kann in Version 2.8 heruntergeladen werden
| Unterstützung: |