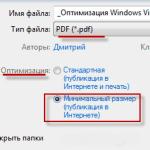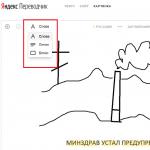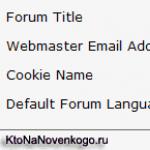ASUS BIOS Update ist ein kleines Dienstprogramm, das im ASUS Update-Paket enthalten ist und es Ihnen ermöglicht, das BIOS auf Motherboards von einem laufenden Betriebssystem aus zu aktualisieren.
Mit dieser Funktion können Sie die aktuelle BIOS-Version als Datei auf Ihrer Festplatte speichern, bevor Sie den Aktualisierungsvorgang starten. Ein solches Dokument wird Dump genannt und hat eine ROM-Erweiterung. Dies ermöglicht ein „Rollback“ von Änderungen bei Unterbrechungen oder instabilem Betrieb mit der neuen Firmware.

Update aus Datei
Die Firmware wird von der offiziellen Asus-Website oder von spezialisierten Ressourcen heruntergeladen und auch manuell gespeichert, wie es bei einem Backup der Fall ist. Die heruntergeladene Datei wird auf Integrität getestet. Anschließend können Sie mit dem Update fortfahren. In den Einstellungen können Sie die Option auswählen, das BIOS zurückzusetzen und eine Sicherungskopie der DMI-Daten zu erstellen.

Update über Internet
Mit dem Dienstprogramm können Sie das BIOS aktualisieren, ohne Dateien manuell herunterladen zu müssen. Dies kann entweder automatisch oder durch vorheriges Herunterladen des Dumps erfolgen. Es stehen mehrere Server zur Auswahl, Sie können auch einen Proxy einrichten.

Vorteile
- Offizielles Asus-Dienstprogramm;
- Erfordert keine besonderen Fähigkeiten;
- Wird kostenlos verteilt.
Mängel
- Es gibt keine russische Sprache;
- Motherboards mit UEFI werden nicht unterstützt.
ASUS BIOS Update ist ein praktisches Tool zum Aktualisieren des Motherboard-BIOS. Die Möglichkeit, diesen Vorgang direkt von Windows aus auszuführen, ermöglicht es auch einem unerfahrenen Benutzer, damit umzugehen.

Öffnen Sie dann die Liste der Dienstprogramme und suchen Sie darin den entsprechenden Eintrag.

19.03.2017
Viele Benutzer stehen bei der Verwendung moderner Computer vor dem Wunsch und oft auch der Notwendigkeit, das Motherboard-BIOS zu aktualisieren. In vielen Fällen können Sie mit diesem Verfahren Probleme im Zusammenhang mit der Inkompatibilität von PC-Komponenten beseitigen, die Anzahl kritischer Fehler minimieren und die Systemstabilität insgesamt auf ein höheres Niveau bringen.
Heute sprechen wir über das BIOS von Motherboards eines der bekanntesten Hersteller – ASUS. Oder besser gesagt, nicht um die Firmware selbst, sondern um Methoden zu deren Aktualisierung. Mit der richtigen Herangehensweise kann selbst ein unerfahrener Benutzer diese Gerätewartungsprozedur selbstständig durchführen. Im Folgenden werden mehrere vorhandene Methoden und Methoden zur Lösung dieses Problems, die von ASUS-Programmierern entwickelt wurden, ausführlich beschrieben. Durch die strikte Befolgung der Schritt-für-Schritt-Anleitung können Sie fast zu 100 % sicher sein, dass der Prozess erfolgreich abgeschlossen wird und das Risiko eines Geräteausfalls aufgrund falscher Maßnahmen minimiert wird.
Upgrade-Schritte
Heutzutage gibt es mehrere Möglichkeiten, die Firmware des grundlegenden I/O-Systems von ASUS-Motherboards zu aktualisieren. Die Vielfalt der Methoden ist auf die große Produktpalette und die lange Marktpräsenz des Unternehmens zurückzuführen. Die Ingenieure von Asus verbessern ständig die Software, die für den Betrieb ihrer eigenen Hardwarelösungen erforderlich ist, und erstellen Dienstprogramme, die immer zuverlässiger und für den Endverbraucher einfacher zu verwenden sind.
Normalerweise besteht der Update-Prozess aus mehreren Schritten:
- Genaue Bestimmung des Motherboard-Modells
- Empfang der Update-Datei.
- Auswahl der Update-Methode und -Methode.
- Der Update-Vorgang selbst.
Bestimmen des Motherboard-Modells
Es scheint eine triviale Sache zu sein, aber tatsächlich ist es ein wichtiger Punkt. Der Benutzer muss das Modell der Ausrüstung, mit der er arbeiten muss, genau kennen. Angesichts der großen Auswahl an Matten. Boards müssen Sie verstehen, dass sich jedes der Modelle in einer Reihe von Parametern vom anderen unterscheidet und beispielsweise die Einführung der für den Betrieb einer Lösung erforderlichen Einstellungen zu einem instabilen Betrieb und sogar zum Ausfall eines anderen Vertreters der Modellreihe führen kann . Bei der Arbeit mit dem BIOS sollten Sie besonders auf die oben beschriebene Nuance achten.
Die Definition eines Modells kann auf viele Arten erfolgen. Diese Information ist erforderlich:


Das Modell kann auch über die Windows-Befehlszeile ermittelt werden:
Befehl: wmic baseboard Produkt abrufen

oder Software von Drittanbietern (im Screenshot das Dienstprogramm AIDA64): 
Abrufen der BIOS-Update-Datei
Sobald das Modell bestimmt ist, können Sie mit der Suche und dem Erhalt der für die Firmware erforderlichen Dateien sowie der Software, mit der der Vorgang durchgeführt wird, fortfahren.
Wichtiger Hinweis! Alle für die Arbeit notwendigen Dateien dürfen ausschließlich von der Website des ASUS-Herstellers heruntergeladen werden! Die Verwendung von Firmware und Methoden, die von Ressourcen Dritter stammen, ist nicht akzeptabel!

Auswählen einer Update-Methode, Herunterladen von Dienstprogrammen
Man kann nicht sagen, dass die Wahl der Methode zur Aktualisierung des grundlegenden I/O-Systems von ASUS-Motherboards ausschließlich von den Vorlieben des Benutzers abhängt. Hier hängt alles vom Modell des zu aktualisierenden Geräts und den vom Hersteller bereitgestellten Funktionen ab. Bei den meisten Motherboards können Sie das BIOS auf verschiedene Arten aktualisieren, es gibt jedoch auch solche, bei denen es nur eine effektive Methode gibt.
Im Allgemeinen kann die Methodik des BIOS-Update-Verfahrens in zwei Gruppen von Methoden unterteilt werden:
- Verwendung von Programmen, die für Windows- und/oder DOS-Umgebungen entwickelt wurden:
- ASUS EZUpdate ist Bestandteil einer umfassenden Softwarelösung AI Suite, die vom Hersteller für die Wartung von ASUS-Komponenten empfohlen wird;
- Winflash (eine Lösung, die hauptsächlich für Laptops und All-in-One-PCs entwickelt wurde und deren Verwendung aufgrund der großen Anzahl negativer Bewertungen nicht empfohlen wird);
- AFUDOS-Dienstprogramm, BUPDATER und einige andere veraltete DOS-Dienstprogramme.
- Easy Flash Utility (wird für ältere Modelle verwendet);
- EZ Flash-Tool;
- USB-BIOS-Flashback.
Viele Fachleute mit umfangreicher Erfahrung im Bereich der Wartung und Reparatur von Computergeräten raten davon ab, das Motherboard-BIOS mithilfe von Windows-Dienstprogrammen zu aktualisieren. Eine sehr kontroverse Aussage, die wahrscheinlich auf der bitteren Erfahrung mit der Verwendung dieser Methode beruht, als sie vor mehr als 10 Jahren auf den Markt kam (damals gab es tatsächlich einige Schwierigkeiten mit der Stabilität solcher Lösungen und es traten Probleme bei der Verwendung von Dienstprogrammen auf). Es ist erwähnenswert, dass Windows-Dienstprogramme, zumindest die von namhaften Herstellern, im Laufe der Jahre ihrer Entwicklung ein hohes Maß an Zuverlässigkeit erreicht haben. Diese Tools wurden mehrfach auf Leistung und Stabilität getestet und können für den Einsatz durch normale Benutzer empfohlen werden.
Wenn die Wahl bereits auf das ASUS-Motherboard gefallen ist, sollte das Vertrauen in den Hersteller wahrscheinlich auch auf seine Serviceempfehlungen ausgedehnt werden. Mit anderen Worten: Wenn auf der Download-Seite für die ausgewählte Betriebssystemversion ein bestimmtes Dienstprogramm vorhanden ist, sollten Sie es verwenden. Dieser Ansatz erleichtert die Wahl der Methode in gewissem Maße, die endgültige Entscheidung liegt jedoch eindeutig beim Benutzer.
Wenn Sie also ein Windows-Dienstprogramm als Tool ausgewählt haben, laden Sie es von der Website des Herstellers herunter und installieren Sie es anschließend. Der Installationsvorgang ist Standard.

Wenn es sich um ein DOS-Programm handelt, laden Sie die Daten herunter, entpacken Sie sie in einen separaten Ordner und bereiten Sie außerdem einen beliebigen USB-Stick vor. Darüber hinaus ist möglicherweise ein Flash-Laufwerk erforderlich, wenn das BIOS mithilfe von Tools aktualisiert wird, die vom Hersteller in die Firmware integriert sind. Es ist jedoch keine zusätzliche Software erforderlich.

Die Vorbereitungen sind abgeschlossen. Fahren wir mit dem BIOS-Aktualisierungsprozess fort. Nachfolgend finden Sie eine schrittweise Beschreibung des Betriebsablaufs jeder Methode und der erforderlichen Benutzeraktionen. Darüber hinaus werden die wesentlichen Vorteile der jeweils betrachteten Methode aufgeführt.
Update-Vorgang
Methode 1: ASUS Update-Dienstprogramm (als Teil des AI Suite II-Softwarepakets)
Im Allgemeinen kann der Vorteil von ASUS Update gegenüber anderen Methoden als nahezu vollständige Automatisierung des Prozesses angesehen werden. Darüber hinaus ist EZUpdate Teil des AI Suite-Softwarepakets, mit dem das Motherboard als Ganzes gewartet wird, insbesondere regelmäßig nach neuen Treiberversionen gesucht wird, Informationen zu aktuellen Parametern eingeholt, Komponenten übertaktet usw. werden.

Methode 2: ASUS EZ Update 3-Dienstprogramm (als Teil des AI Suite III-Softwarepakets)
EZ Update 3 ist die neueste Version eines Windows-Dienstprogramms von ASUS, das für die automatische Aktualisierung von Treibern und BIOS-Firmware entwickelt wurde. Im Allgemeinen ähnelt die Arbeit mit dem Programm der Verwendung der vorherigen Lösung. Lediglich einige Schnittstellenunterschiede in den Versionen fallen für den Nutzer auf.
Also Schritt für Schritt mit EZ Update 3:
- Laden Sie das AI Suite III-Softwarepaket von der offiziellen Website herunter und installieren Sie es.
- AI Suite III wird gestartet
- Auf der linken Seite finden wir eine Schaltfläche, durch Anklicken öffnet sich ein Panel mit einer Liste der installierten Komponenten.
- Wählen Sie einen Abschnitt aus „EZ-Update“.
- Klicken Sie auf die Schaltfläche mit dem Bild der drei Punkte und geben Sie den Pfad zur BIOS-Update-Datei an.
- Nachdem Sie sichergestellt haben, dass die Daten korrekt eingegeben wurden, klicken Sie auf die Schaltfläche "Aktualisieren".
- Klicken Sie im angezeigten Fenster erneut auf dieselbe Schaltfläche.
- Wir bestätigen den Erhalt der Information, dass alles gut gelaufen ist, indem wir auf die Schaltfläche klicken "OK".
- Wir stimmen dem Neustart zu - Schaltfläche "OK".
- Nach dem Neustart des PCs beobachten wir die BIOS-Schnittstelle mit einer Prozessanzeige. Als nächstes erfolgt ein weiterer Neustart und der Vorgang kann als abgeschlossen betrachtet werden. Es bleibt nur noch der Aufruf des BIOS (Key „F1“ auf der Tastatur) und konfigurieren Sie das System neu.
Der Installationsvorgang ist Standard, auf diesen Punkt gehen wir nicht näher ein, schauen uns aber dennoch Screenshots des Vorgangs an.
Vom Benutzer ausgewählte EZ Update 3-Komponenten installieren:

Abschluss der Installation: 

Und wir sehen die moderne Oberfläche des Softwarepakets.








Zusätzlich. Der Hersteller bietet in EZ Update 3 die Möglichkeit, das BIOS direkt über das Internet zu aktualisieren, ohne das Update zuerst von der Website des Herstellers herunterzuladen. Diese Methode wird hier aufgrund ihrer Unzulänglichkeiten nach Meinung des Autors des Artikels nicht im Detail beschrieben. Um mit der Suche nach neuen Versionen zu beginnen, klicken Sie auf die Schaltfläche "Jetzt prüfen" und dann der Knopf "Einstecken":

Es wurde immer wieder die Situation beobachtet, dass auf der Download-Seite eine neue Version vorhanden ist, das Dienstprogramm diese jedoch „nicht findet“ und den Benutzer darüber informiert, dass keine Wartung erforderlich ist:

Methode 3: ASUS EZ Flash 2
Diese Methode ist bei Benutzern sehr beliebt. Für die Umsetzung ist kein installiertes Betriebssystem oder gar eine Festplatte im PC erforderlich. (Sie benötigen jedoch weiterhin einen voll funktionsfähigen Computer mit einem Betriebssystem, um die Datei herunterzuladen und auf einen USB-Stick zu kopieren.) Unter anderem ist EZ Flash 2 eine ziemlich zuverlässige Lösung, die sich aus der langfristigen Entwicklung von ASUS entwickelt hat Praxis der Integration von Update-Tools in die BIOS-Firmware.

Methode 4: EZ Flash 3
Wir werden noch einmal über die aktuellste Version der zu aktualisierenden Software sprechen. EZ Flash 3 zeichnet sich durch die gleichen Vor- und Nachteile wie frühere Versionen aus und die Liste der zur Durchführung des Verfahrens erforderlichen Dinge hat sich nicht geändert. Die Benutzeroberfläche ist informativer und optisch ansprechender geworden, eine globale Änderung der Methode kann man aber nicht nennen; im Großen und Ganzen sind die Schritte die gleichen wie in der Vorgängerversion:

Methode 5: USB-BIOS-Flashback
Auf der offiziellen Website des Unternehmens ASUS wird behauptet, dass die proprietäre Technologie des Unternehmens – USB BIOS Flashback – die bequemste Lösung zum Aktualisieren des BIOS eines Motherboards sei. In vielerlei Hinsicht trifft diese Aussage zu – der Einsatz von Technologie erleichtert die Aktualisierung des BIOS und die Wiederherstellung der Firmware. Es gibt einen eingebauten Ausfallschutz. Für den Vorgang sind weder ein Prozessor noch Speichermodule auf der Hauptplatine erforderlich. Sie benötigen lediglich ein Netzteil, das Motherboard selbst und ein Flash-Laufwerk mit der BIOS-Datei.
Ein sehr relevanter Vorschlag bei der Installation eines neuen Prozessors, der von der aktuellen Version der BIOS-Firmware des Motherboards nicht unterstützt wird. Der einzige Nachteil des USB-BIOS-Flashbacks von Asus ist die Tatsache, dass heute nur noch eine sehr begrenzte Anzahl von Angeboten aus dem Premium-Segment mit dieser Technologie ausgestattet sind (z. B. Motherboards aus der Republic of Gamers-Serie).

Also, der Prozess selbst:

Methode 6: AFUDOS und Bupdater
Wenn es um die Aktualisierung des BIOS geht, kann man nicht umhin, die ziemlich alten Methoden zum Flashen der Firmware mit DOS-Dienstprogrammen zu erwähnen. Diese Methode ist manchmal die einzige, die für ältere Mattenmodelle anwendbar ist. Boards und kann auch dann empfohlen werden, wenn Probleme auftreten und andere Methoden nicht verfügbar sind.
AFUDOS und Bupdater sind ihrer Natur nach sehr ähnlich. Tatsächlich ist Bupdater eine modernere Version des AFUDOS-Dienstprogramms.
Um diese Methode nutzen zu können, benötigen wir BIOS-Firmware, das Dienstprogramm selbst und ein bootfähiges MS-DOS-Flash-Laufwerk. Es gibt viele Möglichkeiten, ein Flash-Laufwerk bootfähig zu machen. Wir werden nicht näher darauf eingehen, sondern nur erwähnen, dass dies am einfachsten mit dem HP USB Disk Storage Format Tool geht.
Erforderliche Schritte zum Flashen des BIOS mit AFUDOS und Bupdater:
- Platzieren Sie die Firmware- und Dienstprogrammdateien (afudos.exe oder bupdater.exe) im Stammverzeichnis des bootfähigen USB-Flash-Laufwerks.
- Wir booten von einem Flash-Laufwerk (in den meisten Fällen müssen Sie dazu die Taste drücken „F8“ auf der Tastatur während des Systemstarts und wählen Sie USB-FlashDrive aus der Liste der Geräte aus, von denen das Booten möglich ist).
- Wenn der Download abgeschlossen ist, wird der Bildschirm angezeigt „C:\>“;. Geben Sie als Nächstes den Befehl ein, um die BIOS-Firmware zu starten:
- bei Verwendung von AFUDOS:
afudos/XXXXX.rom - bei Verwendung von Bupdater:
bupdater /XXXXX.cap oder bupdater /XXXXX.rom*In beiden Fällen XXXXX– Dies ist der Name der Firmware-Datei.
Abschluss
Zusammenfassend können wir sagen, dass trotz der großen Vielfalt an Methoden das Aktualisieren des BIOS von ASUS-Motherboards selbst für einen Anfänger keine allzu schwierige Aufgabe ist.
Im Allgemeinen handelt es sich bei dem oben genannten Verfahren um ein nützliches und empfohlenes Verfahren, mit dem Sie das Auftreten kritischer Fehler und anderer Probleme mit Ihrem Computer umgehend verhindern können. Warten Sie Ihre Geräte regelmäßig und genießen Sie einen stabilen Computerbetrieb!
Denken Sie daran: Der richtige Ansatz, durchdachtes Handeln und das Befolgen der Anweisungen werden auf jeden Fall zum Erfolg der Veranstaltung führen!
Erzählen Sie es Ihren Freunden in sozialen Netzwerken
Kommentare 32
-
Kyzmat34
Sie müssen den folgenden Weg gehen. Starten Sie das BIOS, klicken Sie auf die Schaltfläche „Beenden/Erweiterter Modus“ in der oberen rechten Ecke des Bildschirms und klicken Sie dann in der sich öffnenden Liste auf „Erweiterter Modus“. Gehen Sie im sich öffnenden Fenster zur Registerkarte „Extras“ und sehen Sie sich den Eintrag „ASUS EZ Flash 2 Utility“ an.
-
-
Vlad
Bitte helfen Sie mir, wie kann ich die Firmware installieren? Die Anzeige blinkt und hört dann auf zu blinken. Die Anzeige des Flash-Laufwerks erlischt und der Bius ist eingeschaltet. Was soll ich tun? Wird der Bius noch installiert? gehen immer aus, wenn die Bius-Taste aufhört zu blinken, die Flash-Laufwerksanzeige erlischt und der Bius eingeschaltet ist und nicht blau blinkt
-
-
-
-
Igor
Vielen Dank für die Hilfe.
Kyzmat34
Hier ist ein Link zur Seite des technischen Supports für Ihr Modell: https://www.asus.com/ru/Motherboards/PRIME-B350-PLUS/HelpDesk_Download/
Auf der Seite stehen nach Auswahl des Betriebssystems alle Dienstprogramme zum Download zur Verfügung.
Nur für den Fall, direkte Download-Links für Win10 64-Bit:
AI Suite III_V2.00.12 – http://dlcdnet.asus.com/pub/ASUS/mb/Utility/AI_Suite_III_2.00.12_20170728.zip?_ga=2.47629927.1162970563.1502816184-568626066.1502816184
ASUS EZ-Update – http://dlcdnet.asus.com/pub/ASUS/mb/Utility/AI_Suite_III_V10177_Ez_update-V20316.zip?_ga=2.15729398.1162970563.1502816184-568626066.1502816184
-
-
Vlad
Bitte helfen Sie mir, den PC zu starten. Fehler A2 in der Postleitzahl erscheint auf dem Motherboard. Die Startanzeige ist grün, alle Prüfungen wurden bestanden, nur sie stoppte beim Booten, das heißt, Sie müssen eine neue Firmware installieren, Motherboard ASUS MAXSIMUS IX FORMULA Z270 Prozessor 6700k-Grafikkarte 1070 von Asus OS-Version, bevor der BUS nicht bootet, schwarzer Bildschirm auf dem Monitor, Postcode a2, ständig und eine Anzeige, wo die Stromversorgung des Motherboards den Startvorgang erreicht, und das war's, und ein Piepton, Postcode a2, und das war's
In diesem Artikel beschreibe ich Schritt für Schritt den Prozess der Aktualisierung der BIOS-Firmware von ASUS-Motherboards. Moderne ASUS-Motherboards ist eine Implementierung des UEFI-Standards (Unified Extensible Firmware Interface), der herkömmliche BIOS-Systeme ersetzt (wenn Sie eine alte BIOS-Version haben, finden Sie Anweisungen zum Aktualisieren im Artikel - Aktualisieren des BIOS auf ASUS-Motherboards
). Einer der mit bloßem Auge sichtbaren Vorteile des UEFI-BIOS ist die Unterstützung nicht nur der Tastatur, sondern auch der Maus. Damit ist die BIOS-Schnittstelle genauso komfortabel geworden wie die Schnittstellen herkömmlicher Programme.
Wie bei einem herkömmlichen BIOS ist die Aktualisierung der Firmware mithilfe des integrierten Dienstprogramms ASUS EZ Flash 2 ganz einfach. Um die Firmware des Motherboards zu aktualisieren, müssen Sie zunächst dessen Modell herausfinden; dazu können Sie das BIOS/UEFI verwenden oder beim Booten des Computers/Laptops die F2- oder Entf-Taste drücken und nachschauen das BIOS-Modell und die BIOS-Version.
Gehen wir nun zur offiziellen Website ASUS(Ich empfehle, die englischsprachige ASUS-Website aufzurufen, da auf der russischsprachigen Website möglicherweise keine Updates für Ihr Motherboard verfügbar sind) und über die Suche das Motherboard-Modell zu finden, wählen Sie die Registerkarte „Tab“ aus. Unterstützung"- "Treiber und Werkzeuge", wählen Sie im Menü die Version Ihres Betriebssystems aus " BIOS" und laden Sie die neueste Firmware-Version herunter.

Entpacken Sie das heruntergeladene Archiv und kopieren Sie die resultierende Datei mit der Erweiterung .CAP auf ein Flash-Laufwerk oder eine externe Festplatte.
Aufmerksamkeit!!! Beim Aktualisieren der BIOS-Firmware-Version ist es notwendig, den Computer unterbrechungsfrei mit Strom zu versorgen und ihn vor externen Störungen zu schützen, da ein unerwarteter Neustart oder Herunterfahren des Computers das Motherboard beschädigen kann.
Als nächstes müssen Sie in das BIOS des Computers/Laptops gehen; drücken Sie dazu die F2- oder Entf-Taste, während der Computer/Laptop startet. Drücken Sie im BIOS die Taste „ Zusätzlich„oder Schlüssel“ F7".
Es erscheint ein Fenster, in dem Sie aufgefordert werden, in den erweiterten Modus zu wechseln. Klicken Sie auf „ OK".
Sobald Sie sich im erweiterten Modus befinden, wählen Sie „ Service"- "ASUS EZ Flash2-Dienstprogramm"
Wählen Sie anschließend links das Gerät aus, auf dem sich die Firmware-Datei befindet. Suchen Sie rechts die Datei mit der neuesten Firmware und klicken Sie mit der linken Maustaste darauf.
Wir stimmen dem Angebot zur Aktualisierung der BIOS-Firmware zu, klicken Sie auf „ OK".
Das Aktualisieren der BIOS-Firmware dauert nicht länger als 3 Minuten. Danach werden Sie aufgefordert, einen Neustart durchzuführen und die Einstellungen auf die Werkseinstellungen zurückzusetzen. Wir stimmen zu.
An diesem Punkt kann die Aktualisierung des Motherboard-BIOS als abgeschlossen betrachtet werden. Wenn Sie nun in das BIOS gehen, sehen Sie die aktualisierte Firmware-Version.
ASUS BIOS Live-Update- ein einfaches Dienstprogramm zum regelmäßigen Aktualisieren der BIOS-Firmware auf ASUS-Motherboards. Mit seiner Hilfe können Sie direkt in der Windows-Betriebssystemumgebung nach neuen Versionen suchen und aktualisieren. Erfordert keine zusätzliche Konfiguration.
Die Installation von ASUS BIOS Live Update auf Ihrem Computer ist der richtige Schritt zur Aufrechterhaltung des normalen Betriebs des gesamten Systems. Es sorgt für eine effizientere und pragmatischere Nutzung der Systemressourcen. Und mit den richtigen BIOS-Einstellungen können Sie selbst aus einem bescheidenen Rechner die maximale Leistung herausholen.


Laden Sie das ASUS BIOS Live Update kostenlos herunter
ASUS BIOS Live-Update (10,4 MB)Hauptmerkmale des Programms:
- Verfügbarkeit des automatischen Betriebsmodus;
- Zuverlässigkeit;
- Sicherheit;
- Benutzerfreundliches Bedienfeld.
ASUS-Motherboards sind die beliebtesten und beliebtesten in ihrem Bereich. Sie zeichnen sich durch hohe Leistung, Zuverlässigkeit, Ausfallsicherheit aus und enthalten Anschlüsse zum Anschluss aller modernen Grafikkarten, Soundkarten und Netzwerkkarten. Das BIOS von ASUS-Motherboards verfügt über eine einfache Benutzeroberfläche und umfangreiche Funktionalität. Von dort aus können Sie die Nutzung von RAM, Prozessor und die Reihenfolge beim Laden der Medien konfigurieren. Das ASUS BIOS hebt sich von seinen Mitbewerbern durch seine Einfachheit und einfache Aktualisierung ab.
Das ASUS BIOS Live Update für Windows hält die Firmware Ihres Motherboards immer auf dem neuesten Stand. Dieses Programm kann Updates automatisch herunterladen und installieren. Der Benutzer kann diese Aktionen auch manuell durchführen. Updates können von der offiziellen Website, einem Remote-Computer im lokalen Netzwerk oder aus einem Ordner auf Ihrer Festplatte heruntergeladen werden. Dadurch ist das Programm sehr einfach zu bedienen und erfordert keine zusätzlichen Kenntnisse zur Nutzung. Jeder kann das ASUS BIOS Live Update herunterladen.
Auf unserer Website können Sie das ASUS BIOS Live Update kostenlos auf Russisch herunterladen. Die aktuellsten Updates dieses Dienstprogramms wurden immer auf unserem Portal präsentiert. Dem Benutzer wird die Möglichkeit gegeben, das ASUS BIOS Live Update ohne Registrierung und SMS herunterzuladen.
Hallo Freunde! Im heutigen Artikel sind wir bei Ihnen Aktualisieren Sie das BIOS des ASUS-Motherboards. Dies ist eine ernste Angelegenheit und muss als solche behandelt werden. Das Aktualisieren des BIOS eines beliebigen Motherboards ist zwar sehr einfach, aber jeder Fehler darin wird Sie teuer zu stehen kommen – Sie müssen das Motherboard in einem Servicecenter wieder zum Leben erwecken, da Sie wahrscheinlich keinen speziellen Programmierer haben. Zu Beginn des Artikels werde ich Sie kurz daran erinnern, was BIOS ist.
Das BIOS ist das wichtigste Element eines Computers – ein Mikroprogramm, das auf einem Chip geschrieben ist, der sich wiederum auf der Hauptplatine befindet.
BIOS - Bietet grundlegenden Betriebssystemzugriff auf die Hardwarefunktionen des Computers. In einfachen Worten erklärt das BIOS dem Betriebssystem, wie diese oder jene Computerkomponente verwendet wird.
Unmittelbar nach dem Einschalten der Systemeinheit, BIOSÜberprüft alle Geräte (POST-Prozedur) und prüft, ob eine Komponente fehlerhaft istÜber einen speziellen Lautsprecher ertönt ein Signal, mit dem das defekte Gerät identifiziert werden kann. Ewenn alles in Ordnung ist, Das BIOS beginnt mit der Suche nach dem Betriebssystem-Bootloader-Code auf den angeschlossenen Laufwerken und findet ihn übergibt den Staffelstab an das Betriebssystem.
Nun zu dem, was nicht so gut ist. Der BIOS-Update-Vorgang selbst dauert ein paar Minuten, aber wenn Zu diesem Zeitpunkt wird der Strom in Ihrem Haus abgeschaltet und Ihr Computer ist nicht an eine unterbrechungsfreie Stromversorgung angeschlossen(UPS), dann wird der Betrieb der Firmware gestört und Sie können den Computer einfach nicht einschalten. Zum Wiederherstellen müssen Sie nach einem speziellen Programmierer suchen (BIOS-Wiederherstellung ist ein Thema für einen separaten Artikel).
Ich muss sagen, dass die Hersteller schon zu Beginn der Motherboard-Produktion die Ernsthaftigkeit des Problems vorhergesehen haben die Möglichkeit eines BIOS-Updates oder Flashens völlig ausgeschlossen, Erst vor kurzem wurde das BIOS mit einem speziellen Programm für seine Aktualisierung ausgestattet. Aber trotzdem,Die Aktualisierung des BIOS eines Motherboards erfolgt normalerweise einmal im Leben und manchmal überhaupt nicht.
Die wichtigste Regel wenn Sie an einem Computer oder Laptop arbeitenziemlich zufrieden, dann müssen Sie nichts aktualisieren, aberfalls du dich noch entscheidestAktualisieren Sie das BIOS, dann muss es dafür gute Gründe geben. Hier sind einige davon.
Es gibt keine neuen Funktionen in Ihrem BIOS. Es gibt zum Beispiel keine Technologie AHCI, aber es gibt nur eine veraltete IDE, aber Sie haben eine neue Schnittstelle für die Festplatte gekauft SATA III (6 Gb/s) oder generell SSD. Technologie Mit AHCI kann Ihr Laufwerk moderne Funktionen nutzen und das Betriebssystem auf der neuen Festplatte läuft schneller als in IDE. Nachdem Sie die Website Ihres Motherboard-Herstellers besucht haben, haben Sie gesehen, dass ein neues BIOS-Update veröffentlicht wurde, und Sie haben auch erfahren, dass Ihr Motherboard nach dem Update Unterstützung bietetAHCI! In diesem Fall können Sie das BIOS bedenkenlos aktualisieren.
Einer meiner Freunde verlor den Ton auf seinem Computer, die Neuinstallation von Windows und Treibern half nichts, er kam zu dem Schluss, dass die eingebaute Soundkarte durchgebrannt war und kaufte eine separate, sodass das System 7 Jahre lang funktionierte, dann musste der Prozessor ausgetauscht werden Auf diesem Computer ersetzt, musste dazu das BIOS aktualisiert werden. Nach dem Update funktionierte die integrierte Soundkarte.
Ein anderer Fall. Der Computer des Kunden wurde ständig neu gestartet und eine Neuinstallation des Betriebssystems half nicht, sie ersetzten alles, was in der Systemeinheit möglich war, sie änderten nicht nur das Motherboard und den Prozessor. Wir haben uns schließlich entschieden, eine neue Firmware im BIOS zu installieren, und es hat geholfen!
Im sich öffnenden Fenster „Systeminformationen“ sehen wir die BIOS-Version – 2003
Nun gehen wir auf die offizielle Website des Herstellers unseres Motherboards ASUSP8Z77-V PRO und wähle "Treiber und Dienstprogramme"
Wählen Sie ein beliebiges Betriebssystem aus und erweitern Sie den Eintrag „BIOS“. Wir sehen, dass es Update 2104 gibt (eine neuere Version als unsere).
Klicken Sie auf die Schaltfläche „Global“. und laden Sie die Firmware herunter.


Neueste BIOS-Firmware (P8Z77-V-PRO-ASUS-2104.CAP) im Archiv heruntergeladen. Wir extrahieren es aus dem Archiv und kopieren es nach USB-f Leshka. Die Firmware wiegt 12 MB.

Der USB-Stick muss im FAT32-Dateisystem formatiert sein und darf außer einem BIOS-Update nichts anderes enthalten.

Starten Sie neu und rufen Sie das BIOS auf.
Im ersten BIOS-Fenster sehen wir die alte Firmware-Version 2003.
Klicken "Zusätzlich" und gehen Sie zu den zusätzlichen BIOS-Einstellungen.
(Klicken Sie mit der linken Maustaste auf den Screenshot, um ihn zu vergrößern)

Gehen Sie zur Registerkarte „Service“.

Wählen Sie das BIOS-Firmware-Dienstprogramm aus – ASUS EZ Flash 2 oder Sie haben möglicherweise ASUS EZ Flash 3.

Im ASUS EZ Flash 2-Fenster sehen wir unser USB-Flash-Laufwerk mit Firmware P8Z77-V-PRO-ASUS-2104.CAP.

Klicken Sie mit der linken Maustaste auf die Datei mit der Firmware.