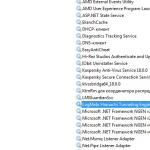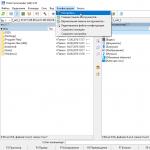Schauen wir uns zunächst die Frage an: Warum Flash-Laufwerke formatieren?
Seltsamerweise ist dies nicht der Hauptgrund für die Formatierung Viren auf Flash-Laufwerk und die Unfähigkeit, eine Datei auf ein Flash-Laufwerk zu schreiben, das größer als 4 Gigabyte ist. Bei einigen Benutzern ist dieses Problem aufgetreten, beispielsweise bei einem 8-GB-Flash-Laufwerk auf Flash-Laufwerk schreiben Film, ISO-Image, Ordner und andere Dateien – es funktioniert nicht. Viele Hersteller produzieren Flash-Laufwerke in diesem Format FAT32, und fat32 unterstützt die Übertragung großer Dateien nicht. Die maximale Dateigröße, die auf ein Fat32-Flash-Laufwerk geschrieben werden kann, sollte 4 Gigabyte nicht überschreiten (). Aus diesem Grund werden Flash-Laufwerke formatiert fat32 V ntfs.
Durch die Formatierung können Sie Viren auf einem Flash-Laufwerk entfernen. Wenn Sie das Flash-Laufwerk auf Viren überprüft haben und nichts gefunden haben, haben Sie jedoch den Verdacht, dass dies der Fall ist Auf dem Flash-Laufwerk befindet sich ein Virus- Es ist besser, es zu formatieren.
Ein weiterer Grund für die Formatierung ist der langsame Betrieb des Flash-Laufwerks. Nach dem Löschen nicht benötigter Dateien bleiben Leerräume (Cluster) zurück. Infolgedessen begann das Flash-Laufwerk langsamer zu arbeiten – das Format des Flash-Laufwerks beschleunigt seinen Betrieb.
Außerdem muss vor dem Erstellen eines bootfähigen Flash-Laufwerks eine Formatierung durchgeführt werden. Wenn Sie das Windows-Betriebssystem selbst installieren, Programme zur Systemwiederherstellung auf eine USB-Live-CD brennen möchten, müssen Sie zunächst das Flash-Laufwerk formatieren.
Dies sind im Prinzip alle grundlegenden Antworten auf die Frage, warum ein Flash-Laufwerk formatiert wird.
Formatierungstypen
Es gibt zwei Arten der Formatierung: schnell und vollständig. Was sind die Unterschiede zwischen ihnen? Bei der Schnellformatierung werden nur die Dateizuordnungstabelle und MFT gelöscht, d. h. die Daten, die sich auf dem Flash-Laufwerk befanden, können gelöscht werden restauriert. Bei der vollständigen Formatierung werden die Daten vollständig zerstört – mit Nullen überschrieben.
Vollständige Formatierung Wird normalerweise bei Störungen verwendet – zum Beispiel bei Fehlern beim Schreiben und Lesen eines Flash-Laufwerks.
Formatierungsmethoden
Sie können Flash-Laufwerke beispielsweise mit dem Betriebssystem selbst oder mit Formatierungsprogrammen formatieren oder.
Formatierung mit OS Windows
Wichtig: Kopieren Sie vor dem Formatieren die erforderlichen Dateien vom Flash-Laufwerk auf Ihre Festplatte oder ein anderes Laufwerk, damit Sie die Dateien nicht mit wiederherstellen müssen !!!
Die einfachste und zugänglichste Formatierungsmethode. Klicken Sie mit der rechten Maustaste auf das Flash-Laufwerkssymbol und wählen Sie Formatieren.
Auf diese Weise formatieren von fett V ntfs unmöglich, und Sie können auch die Clustergröße und die Kapazität des Flash-Laufwerks nicht ändern. Sie können nur eine Datenträgerbezeichnung (Titel, Name) zuweisen – wie das Flash-Laufwerk auf Ihrem oder einem anderen Computer heißen wird.
.
Wenn Sie das Kontrollkästchen „Schnellformatierung“ aktivieren, wird das Inhaltsverzeichnis gelöscht (der Unterschied zwischen vollständiger und schneller Formatierung ist oben angegeben).

Ich halte es nicht für sinnvoll, die Schaltflächen „Start“ und „Ok“ zu erklären. Nach der Formatierung sehen Sie dieses Bild

Zweite Formatierungsmethode unter Windows
Sie können ein Flash-Laufwerk über die Befehlszeile formatieren. Dazu reicht es aus, den Buchstaben des Volumes (in diesem Fall des Flash-Laufwerks) zu kennen. Öffnen Sie CMD und schreiben Sie beispielsweise den folgenden Befehl:
Format L: /fs:FAT32 /v:LamerKomp
Wo Format- das ist Formatierung, L- Laufwerksbuchstabe (Festplatte, Flash-Laufwerk usw.), der formatiert werden soll, fs- das Dateisystem, in dem die Formatierung durchgeführt wird (FAT oder NTFS) und v- Dies ist die Bezeichnung (Name) und drücken Sie ENTER.

Sie können auch zusätzliche Parameter angeben: Q ist , A ist die Clustergröße. Wenn Sie mehr über sie erfahren möchten, treten Sie ein Hilfeformat in der Befehlszeile ein und drücken Sie die Eingabetaste.
Hinweis: Alle Buchstaben sind im lateinischen Alphabet geschrieben, die Groß- und Kleinschreibung spielt keine Rolle.
Die beschriebenen Methoden eignen sich gut zum Formatieren eines Flash-Laufwerks von Fat zu Fat, von NTFS zu Fat, wenn Sie ein USB-Flash-Laufwerk formatieren müssen fat zu ntfs- verwenden .
Nützliche Informationen zu Flash-Laufwerken
Flash Drive– ein austauschbares Solid-State-USB-Laufwerk, das von Benutzern zum Übertragen oder Speichern von Informationen verwendet wird. Es kommt häufig vor, dass es aufgrund eines Fehlers nicht möglich ist, ein Flash-Laufwerk zu formatieren. Das Flash-Laufwerk selbst besteht aus zwei Komponenten: einem Controller und einem Speicher. Es gibt viele Gründe, warum ein Laufwerk ausfallen kann, aber einige davon können Sie selbst beheben.
Wir hatten bereits einen Artikel darüber. Das haben wir ganz normal gemacht.
Wenn Sie ein Flash-Laufwerk nicht mit Standardmethoden über das Fenster formatieren können "Mein Computer", dann können Sie es mit zusätzlichen Mitteln versuchen.
Formatierung über die Befehlszeile
Gehen Sie dazu in das Menü "Start" und Punkt "Laufen"(Dieses Element kann über Hotkeys aufgerufen werden Win+R), danach betreten wir „cmd“. Die Konsole wird geöffnet. Wir werden den Befehl verwenden „chkdsk“, mit dem Sie eine Festplattenprüfung auf niedriger Ebene durchführen können.
Geben Sie dazu die Konsole ein „chkdsk H: /f /r“, Wo "H:" Dies ist der Name der Festplatte, bei der es sich um ein Flash-Laufwerk handelt (wenn der Name anders ist, müssen Sie ihn in den gewünschten Namen ändern).
Nachdem der Befehl eingegeben wurde, müssen Sie drücken Eingeben und die Prüfung beginnt. Der Scan kann je nach Speicherkapazität lange dauern. Wenn die Prüfung erfolgreich abgeschlossen wurde, können Sie das Flash-Laufwerk mit Standardmitteln formatieren.
Formatierung mit einem Dienstprogramm eines Drittanbieters
Lassen Sie uns das Dienstprogramm verwenden HP USB Disk Storage Format Tool. Sie müssen es herunterladen und entpacken. Dieses Programm erfordert keine Installation, es ist jedoch besser, es als Administrator auszuführen. Nach dem Start im Menü "Gerät" Sie sollten das erforderliche Flash-Laufwerk auswählen (Achtung, Sie müssen die richtige Auswahl treffen, sonst können Sie Ihren Computer beschädigen). Sie können nach Name und Kapazität des Laufwerks navigieren.
Als nächstes müssen Sie den gewünschten Typ aus dem Menü auswählen "Dateisystem"(meistens ist dies FAT32), legen Sie die Bezeichnung in der Zeile fest „Lautstärkebezeichnung“ und drücke "Start". Sie müssen keine weiteren Kontrollkästchen aktivieren. Wenn dies der Fall ist, müssen Sie sie deaktivieren. Wenn die Formatierung erfolgreich war, funktioniert das Flash-Laufwerk weiterhin.
Die oben genannten Methoden sind nur geeignet, wenn das USB-Laufwerk normal vom System erkannt wird. Geschieht dies nicht, ist der Controller des Flash-Laufwerks höchstwahrscheinlich beschädigt und die Reparatur erfordert mehr Aufwand. Wenn der Speicherchip nicht beschädigt ist, sollte das Flash-Laufwerk nach den oben genannten Manipulationen normal funktionieren. Und was am wichtigsten ist: Um den Verlust wertvoller Daten zu vermeiden, sollten Sie immer eine Sicherungskopie der auf dem Flash-Laufwerk gespeicherten Daten erstellen. Wenn das Flash-Laufwerk dann ausfällt, kann es problemlos entsorgt werden, ohne befürchten zu müssen, dass die Daten verloren gehen.
Dieser Artikel ist eine Anleitung sowie eine Lösung für Probleme, die häufig bei einem Systemausfall oder mit Viren infizierten USB-Laufwerken auftreten.
Von einem Wechseldatenträger aus können Sie ein bootfähiges USB-Flash-Laufwerk erstellen, ein Windows 7-Image darauf schreiben und es installieren, genau wie von einem normalen CD-DVD-Laufwerk. Dies erfordert ein Format, das wir verwenden werden.
Allerdings, um es richtig zu machen Formatieren Sie das Flash-Laufwerk Es gibt eine Reihe sehr wichtiger Nuancen, die wir versuchen werden, so klar wie möglich zu beschreiben.
Formate und Formatierungsnuancen von Flash-Laufwerken
Um mit der Aufgabe zu beginnen, schauen wir uns kurz an, was Formate sind und welches man wählen sollte.
Wenn Sie es nicht verstehen und nur wissen wollen, wie Flash-Laufwerk formatieren Wir empfehlen, das NTFS-Format anstelle des üblichen FAT32-Formats zu wählen, das die Standardeinstellung ist.
Tatsache ist, dass Sie in FAT32 den gleichen Dateityp von nicht mehr als 4 Gigabyte auf ein Flash-Laufwerk schreiben können, genauso wie Sie in NTFS große Dateien schreiben können.
- FAT32– bis zu 4 Gigabyte;
- NTFS– zum Aufzeichnen großer Dateien 16 TB. Es verfügt über ein komplexes hierarchisches System.
Beginn der Formatierung des Flash-Laufwerks
Wenn Sie wichtige Dateien auf einem Flash-Laufwerk haben, kopieren Sie diese an einen sicheren Ort oder auf Ihren Computer.
Wenn Schwierigkeiten auftreten oder wichtige Dateien auf einem Flash-Laufwerk nicht gelesen werden können, können Sie versuchen, das Flash-Laufwerk mit einem Antivirenprogramm zu desinfizieren und als Backup-Option Programme zur Wiederherstellung gelöschter Dateien verwenden.
Formatieren eines Flash-Laufwerks Das geht schnell und sollte keine Schwierigkeiten bereiten. Sollten sie dennoch auftreten, stellen wir Ihnen zwei zusätzliche Formatierungsoptionen vor, die Sie ebenfalls beachten sollten.
- Weg.
Öffnen Sie meinen Computer mit der Tastenkombination:
Wählen Sie das gewünschte Flash-Laufwerk aus und klicken Sie mit der rechten Maustaste, wählen Sie es aus Format .
In den Formatierungseinstellungen müssen Sie das Dateisystem auswählen, in unserem Fall NTFS.
Datenträgerbezeichnung – Dies ist der Name des Flash-Laufwerks. Sie können es frei und nach Ihrer Wahl schreiben.
Schnelle Reinigung – löscht alle Dateien nur oberflächlich, es bleibt jedoch unsichtbarer Müll in den Bytes selbst zurück. Einige Informationen können, wenn möglich, mit spezieller Software wiederhergestellt werden.
Wenn es daher nach der Formatierung zu Schwierigkeiten bei der Verwendung des Flash-Laufwerks kommt, kann dies an Viren liegen, die das Flash-Laufwerk auf Byte-Ebene beschädigen könnten. Deaktivieren Sie in diesem Fall das Kontrollkästchen „Schnellreinigung“, um das Flash-Laufwerk vollständig zu formatieren und wieder betriebsbereit zu machen.

Wir stimmen den Warnungen zu, wenn wir alle wichtigen Dateien auf dem Computer gespeichert haben.

Wir warten auf die Benachrichtigung über den Abschluss der Operation.

Formatierung über die Befehlszeile
2. Methode.
Wie formatiere ich ein Computer-Flash-Laufwerk über die Befehlszeile? Es muss zuverlässig direkt am Port oder über USB angeschlossen sein, um die Arbeit ohne unvorhersehbare Fehler erfolgreich abschließen zu können.
Anrufen Befehlszeile nutzen Sie die Tastenkombination:
Geben Sie den Befehl „cmd“ in das Feld ein und drücken Sie die Eingabetaste oder OK.

Es öffnet sich eine Befehlszeile, in der Sie zum Neuformatieren etwa den folgenden Befehl verwenden müssen:
Nehmen wir das Team auseinander :
FormatJ: — der Buchstabenindex Ihrer Festplatte, wissenschaftlich gesehen die Datenträgerbezeichnung. Öffnen Sie „Arbeitsplatz“ und sehen Sie, welchen Buchstaben Sie haben.
/FS:NTFS– Dateisystemtyp, in unserem Fall NTFS.
/Q– verwendet, wenn schnelle Formatierung oder entfernen Sie es zusammen mit dem Schrägstrich, z vollständige Formatierung .
/V:TOSHIBA– Datenträgerbezeichnung oder Medienname. Einfach ausgedrückt, der Name des Flash-Laufwerks.
Wie Sie sehen, ist die Wahl der Lautstärke kein Problem bzw. andere Einstellungen sind einfach zu bedienen.

Jetzt müssen Sie nur noch die Eingabetaste drücken.
Ein weiterer wird erscheinen Mini-Benachrichtigung, wo Sie auch die Eingabetaste drücken sollten. Anschließend sollten Sie warten, bis die Zeile „Verfügbar: Anzahl GB“ erscheint.
Nach diesem Vorgang können Sie nicht gelöschte Dateien problemlos entfernen.
Wenig bekannter Fehler in der Hierarchiestruktur: So reparieren Sie ein Flash-Laufwerk mit einem fehlerhaften hierarchischen System? Auf keinen Fall, wenn ein solcher Fehler auftritt, sollten Sie dies tun Garantiekarte und tauschen Sie das Flash-Laufwerk im Rahmen der Garantie aus.
Formatieren großer Flash-Laufwerke
Es kommt vor, dass ein Flash-Laufwerk im FAT32-Format formatiert werden muss, in der normalen Windows-Umgebung jedoch nichts anderes als NTFS angezeigt wird, wenn das Flash-Laufwerk 64 GB oder mehr hat. Darüber hinaus weigern sich einige Plattformen, es überhaupt zu sehen.
Um ein großes Flash-Laufwerk zu reinigen, müssen Sie Software von Drittanbietern verwenden. Für diesen Zweck gibt es ein sehr gutes Programm „MiniTool Partition Wizard Free Edition“.
Wir installieren das Programm und führen den ersten Start durch.
Klicken Sie in diesem Fall auf den Stift mit den Sternen und gelangen Sie zum Hauptmenü des Programms:
Geben Sie den Namen des Flash-Laufwerks (Volume-Label) ein und wählen Sie das FAT32- oder NTFS-Format. Bereit!
Da diese drei Methoden ausreichen, sollten andere Optionen zum Formatieren eines Flash-Laufwerks nicht berücksichtigt werden und es besteht keine Notwendigkeit, zusätzliche Lösungen zu verwenden, da Die hier angegebenen Methoden werden völlig ausreichen. Zu den Programmen möchte ich noch sagen: Wenn Sie in Zukunft Schwierigkeiten mit großen Flash-Laufwerken haben, geben Sie einfach den entsprechenden Namen in eine beliebige Suchmaschine ein. Es gibt viele kostenlose Softwarelösungen.
Um ein Flash-Laufwerk zu formatieren, reicht eine Standardfunktion des Betriebssystems. Zum Formatieren müssen Sie ein spezielles Systemdienstprogramm ausführen, in dem Sie das zukünftige Dateisystemformat des Flash-Laufwerks (FAT32, NTFS, ext4) und die Art der Formatierung (flach oder vollständig) auswählen. Wenn Sie es nicht formatieren können, benötigen Sie hierfür spezielle Programme.
Was bedeutet es, ein Flash-Laufwerk zu formatieren?
Beim Formatieren eines Flash-Laufwerks wird ein Datenspeicherbereich markiert, wodurch eine Dateisystemstruktur erstellt wird.
Mit anderen Worten: Beim Formatieren eines Flash-Laufwerks werden alle Daten gelöscht, um den Speicher des Geräts freizugeben, und das Datenspeichersystem (Dateisystem) wird geändert.
Es ist notwendig, ein Flash-Laufwerk zu formatieren, um es von Resten gelöschter Dateien zu befreien und um Viren auszuschließen oder zu entfernen.
Trotz der Tatsache, dass ein Flash-Laufwerk heutzutage das bequemste und praktischste Mittel zur Übertragung von Informationen ist, treten bei ihnen verschiedene Probleme auf, bei deren Lösung wir einige geholfen haben: wann oder. In dieser Veröffentlichung erklären Ihnen Site-Experten, wie Sie ein USB-Flash-Laufwerk in verschiedenen Betriebssystemen richtig formatieren.
Wenn Sie ein neues Flash-Laufwerk kaufen, müssen Sie es formatieren.
Gründe für die Formatierung:
- Kostenlose Cluster. Wie Sie wissen, verbleiben nach dem Überschreiben von Dateien freie Cluster auf dem Flash-Laufwerk, die sich anschließend ansammeln, was zu einer Verringerung der Lautstärke des Flash-Laufwerks sowie zu seiner niedrigen Betriebsgeschwindigkeit führt.
- Virus Prävention. Wenn Sie den Verdacht haben, dass sich auf dem Flash-Laufwerk möglicherweise etwas befindet oder gefunden wurde, muss das Flash-Laufwerk formatiert werden.
- Ändern des Dateisystems. Wenn Sie das Dateisystem eines Flash-Laufwerks ändern möchten, können Sie auf den Formatierungsvorgang nicht verzichten.
Formatieren Sie das Flash-Laufwerk
Als Nächstes sehen wir uns Schritt-für-Schritt-Anleitungen zum richtigen Formatieren eines Flash-Laufwerks in verschiedenen Betriebssystemen an.Stellen Sie vor dem Formatieren des Flash-Laufwerks sicher, dass sich darauf keine notwendigen, nicht gespeicherten Daten befinden.
Windows
Um ein Flash-Laufwerk zu formatieren, müssen Sie es zunächst an den „Explorer“ oder „Arbeitsplatz“ anschließen und diesen öffnen. Wählen Sie dann in der Liste auf der linken Seite, in der alle Laufwerke aufgeführt sind, das zu formatierende Flash-Laufwerk aus, klicken Sie mit der rechten Maustaste darauf und wählen Sie „Formatieren“.
Wählen Sie im angezeigten Fenster im Abschnitt „Dateisystem“ das gewünschte aus. Im Feld „Volume Label“ können Sie optional den gewünschten Namen des Flash-Laufwerks eingeben.
Achten Sie auf den Abschnitt „Formatierungsmethoden“. Wenn Sie neben dem Punkt „Schnell“ ein Häkchen hinterlassen, handelt es sich um einen Schnellformatierungsmodus, bei dem Daten „oberflächlich“ gelöscht werden (obwohl sie gelöscht werden, können sie wiederhergestellt werden). Wenn Sie dieses Kontrollkästchen deaktivieren, erfolgt eine vollständige Formatierung, bei der alle Daten qualitativ gelöscht werden, ohne dass eine Wiederherstellung möglich ist.
Wenn alles eingestellt ist, klicken Sie auf die Schaltfläche „Start“.

Danach zeigt das System eine Meldung an, die besagt, dass der Vorgang alle Daten vom Gerät vernichtet; wenn Sie sicher sind, dass keine notwendigen Daten mehr auf dem Flash-Laufwerk vorhanden sind, klicken Sie auf „OK“.

Nachdem der Formatierungsvorgang abgeschlossen ist, erscheint ein Informationsfenster, in dem Sie auf „OK“ klicken müssen.

Das ist der gesamte Prozess der Formatierung eines Flash-Laufwerks in Windows.
Schauen wir uns die Vorgehensweise zum Formatieren eines Flash-Laufwerks anhand eines Beispiels an. Legen Sie das Flash-Laufwerk ein und öffnen Sie das Suchfenster.

Suchen Sie im sich öffnenden Fenster nach dem Dienstprogramm „Festplatten“ und starten Sie es.

Wählen Sie dann aus der Liste der Laufwerke auf der linken Seite das gewünschte Flash-Laufwerk aus und trennen Sie das Dateisystem, indem Sie auf die entsprechende Schaltfläche klicken.


Legen Sie im angezeigten Fenster die Formatierungseinstellungen fest. Wie bei Windows können Sie hier die Art der Formatierung (schnell oder vollständig) sowie die Art des Dateisystems auswählen. Bei Bedarf können Sie im Feld „Name“ den Namen des Flash-Laufwerks angeben. Nachdem Sie alle Daten eingegeben haben, klicken Sie auf die Schaltfläche „Formatieren“.

Anschließend erscheint ein Warnfenster. Um den Formatierungsvorgang fortzusetzen, klicken Sie auf die Schaltfläche „Formatieren“.

Nach einiger Zeit ist das Flash-Laufwerk formatiert und einsatzbereit.
Mac OS X
Auch das Formatieren eines Flash-Laufwerks im Mac-Betriebssystem ist nicht kompliziert. Drücken Sie dazu die F4-Taste und rufen Sie Launchpad auf, dort gibt es „Festplatten-Dienstprogramm“.

Nachdem wir das Flash-Laufwerk in das Gerät eingelegt haben, starten wir dieses Dienstprogramm.

Wählen Sie im sich öffnenden Fenster das gewünschte Flash-Laufwerk aus und gehen Sie auf der rechten Seite zum Abschnitt „Löschen“. Wählen Sie in diesem Abschnitt den Dateisystemtyp aus; bei Bedarf können Sie einen Namen für das Flash-Laufwerk angeben. Nachdem Sie alle Daten eingegeben haben, klicken Sie auf die Schaltfläche „Löschen“.

Anschließend erscheint ein Fenster, das Sie vor dem Löschen der Daten warnt und in dem Sie erneut auf die Schaltfläche „Löschen“ klicken müssen.

Damit ist der Formatierungsvorgang abgeschlossen.
Auswahl des Dateisystems
Die 4 gebräuchlichsten Dateisysteme für Flash-Laufwerke sind:- FAT32– eines der ältesten Dateisysteme, auf dem neue Flash-Laufwerke standardmäßig funktionieren;
- NTFS– ein neueres Dateisystem im Vergleich zum vorherigen ist heute am beliebtesten;
- ext4– ein Dateisystem zum Arbeiten im Linux-Betriebssystem.
Konnte das Problem mit dem bisherigen Dateisystem recht einfach gelöst werden, ist die Situation bei der Wahl zwischen FAT32 und NTFS etwas komplizierter. Tatsache ist, dass es sich um zwei gleichermaßen genutzte Dateisysteme auf Flash-Laufwerken handelt, von denen jedes über eigene funktionale und technische Fähigkeiten verfügt.
Wenn Sie Dateien mit mehr als 4 GB auf ein Flash-Laufwerk schreiben möchten, muss dieses im NTFS-Dateisystem formatiert werden. Dieses Dateisystem gilt als natives Windows-System und gilt als zuverlässiger.
Allerdings unterstützen nicht viele Geräte das NTFS-Dateisystem, etwa Autoradios, Mediaplayer und einige andere Multimediageräte. Es macht auch keinen Sinn, Flash-Laufwerke mit weniger als 4 GB in NTFS zu formatieren.
NTFS ist stabiler und zuverlässiger und FAT32 ist schneller.
Programme formatieren
Ein Flash-Laufwerk kann wie jedes andere Gerät Betriebsprobleme haben. Beispielsweise können nach längerer Verwendung eines Flash-Laufwerks Probleme bei der Formatierung mit Standarddienstprogrammen auftreten. Wenn Sie auf ein solches Problem stoßen, sollten Sie eines der Programme von Drittanbietern verwenden, die auf die Formatierung und Wiederherstellung von Flash-Laufwerken spezialisiert sind. Zu diesen Programmen gehören:- HP USB Disk Storage Format Tool. Ein proprietäres Dienstprogramm von HP, das Probleme mit der Formatierung von Flash-Laufwerken nicht nur aus eigener Produktion recht erfolgreich löst.
- TranszendierenJetFlashErholungWerkzeug. Ein weiteres gutes Dienstprogramm von Transcend, das Flash-Laufwerke aller Hersteller wiederherstellt, wenn eine Formatierung nicht möglich ist.
- D-Soft Flash Doctor. Ein bekanntes Wiederherstellungsdienstprogramm, das beim Speichern und Formatieren selbst defekter Laufwerke hilft.
Um die Funktionalität eines Flash-Laufwerks wiederherzustellen, müssen Sie es manchmal formatieren. In diesem Artikel schauen wir uns an, wie man ein Flash-Laufwerk richtig formatiert und welches Formatierungssystem besser zu wählen ist: FAT oder NTFS.
Um ein Flash-Laufwerk zu formatieren, sollten Sie keine speziellen Programme oder Dienstprogramme herunterladen oder danach suchen. Windows erledigt diese Aufgabe in kurzer Zeit perfekt.
Welches ist das beste Formatierungssystem? Wie unterscheidet sich das FAT-System von NTFS? Alles, was Sie über diese Systeme wissen müssen, ist, dass Sie eine Datei, die größer als 4 Gigabyte ist, beispielsweise ein ISO-Image oder einen hochwertigen Film, nicht auf ein formatiertes Flash-Laufwerk im FAT-System kopieren oder schreiben können. Und das NTFS-System unterstützt Aufnahmedateien mit mehr als 4 Gigabyte.
Wenn Sie sich also für die Formatierung eines Flash-Laufwerks entscheiden, sollten Sie sich an der Größe der Datei orientieren, die Sie darauf schreiben möchten.
Um das Flash-Laufwerk zu formatieren, stecken Sie es in den USB-Anschluss des Computers und warten Sie, bis es erkannt wird. Öffnen Sie „Arbeitsplatz“
Wir finden unser Flash-Laufwerk. Bei mir heißt es „SARDU“, bei Ihnen wird es höchstwahrscheinlich „Wechseldatenträger“ heißen. Lesen Sie unten, wie Sie ein Flash-Laufwerk mit Ihrem eigenen Namen benennen.
Wählen Sie das Flash-Laufwerk mit einem Klick der linken Maustaste aus

Klicken Sie dann mit der rechten Maustaste auf das ausgewählte Flash-Laufwerk. Dadurch öffnet sich ein Fenster mit einer Auswahl an Optionen. Wählen Sie im sich öffnenden Fenster „Format“

Das Formatierungsfenster wird geöffnet. Hier können wir auswählen, zu welchem Abschnitt wir gehen möchten formatieren Sie FAT oder NTFS

Wählen Sie im Dropdown-Menü ein Formatierungssystem aus. Ich habe mich zum Beispiel für NTFS entschieden, da ich eine Datei schreiben muss, die größer als 4 Gigabyte ist

Geben Sie im Formular „Volume Label“ einen beliebigen Titel oder Namen ein. Dies ist der Name Ihres Flash-Laufwerks. Es wird angezeigt, wenn Sie die Festplatten Ihres Computers durchsuchen. Ich habe es zum Beispiel „SARDU“ genannt, jetzt habe ich ihm den Namen „Mein Flash-Laufwerk“ gegeben.

Unten sehen wir Formatierungsmethoden. Meistens wird die Schnellformatierung verwendet, aber wenn Ihr Flash-Laufwerk sehr fehlerhaft ist, können Sie die Vollformatierung verwenden; dazu müssen Sie das Kontrollkästchen neben „Schnell (Inhaltsverzeichnis bereinigen)“ deaktivieren. Beachten Sie, dass die vollständige Formatierung viel länger als gewöhnlich dauern wird. Also ist alles bereit. Klicken Sie auf die Schaltfläche „Start“.
Es sollte ein Warninformationsfenster erscheinen. Wir stimmen zu und klicken auf die Schaltfläche „Ok“. Die Formatierung hat begonnen.

Nachdem die Formatierung abgeschlossen ist, erscheint ein Informationsfenster, das anzeigt, dass die Formatierung abgeschlossen ist. OK klicken" 
Jetzt sehen wir, dass unser Flash-Laufwerk formatiert und leer ist. Es heißt „Mein Flash-Laufwerk“, d. h. wie ich im Feld „Volume Label“ geschrieben habe

Und denken Sie daran, dass durch das Formatieren eines Flash-Laufwerks alle darauf befindlichen Daten zerstört werden. Kopieren Sie also vorher alle Dateien auf Ihren Computer.