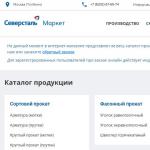Der Timer ist eine sehr praktische Funktion, mit der Sie Ihr Gerät intelligenter nutzen können, da Sie dann die am Computer verbrachte Zeit steuern können. Es gibt mehrere Möglichkeiten, die Zeit einzustellen, nach der das System heruntergefahren wird. Sie können dies nur mit Systemtools tun oder zusätzliche Software installieren. Betrachten wir beide Optionen.
Viele Benutzer benötigen einen Timer, um die Zeit im Auge zu behalten und um zu verhindern, dass ihr Computer Strom verschwendet. In diesem Fall ist es viel bequemer, zusätzliche Softwareprodukte zu verwenden, da die Systemtools Ihnen mit der Zeit nicht mehr so viele Tools zur Verfügung stellen, mit denen Sie arbeiten können.
Methode 1: Airytec ausschalten
Eines der besten Programme dieser Art ist Airytec Switch Off. Mit seiner Hilfe können Sie nicht nur einen Timer einstellen, sondern auch das Gerät so konfigurieren, dass es sich nach Abschluss aller Downloads ausschaltet, sich nach längerer Abwesenheit des Benutzers vom Konto abmeldet und vieles mehr.
Die Verwendung des Programms ist sehr einfach, da es über eine russische Lokalisierung verfügt. Nach dem Start minimiert sich Airytec Switch Off auf die Taskleiste und stört Sie in keiner Weise bei der Arbeit am Computer. Suchen Sie das Programmsymbol und klicken Sie mit der Maus darauf – es öffnet sich ein Kontextmenü, in dem Sie die gewünschte Funktion auswählen können.

Methode 2: Intelligente automatische Abschaltung
Wise Auto Shutdown ist ebenfalls ein russischsprachiges Programm, mit dem Sie die Betriebszeit Ihres Geräts steuern können. Mit seiner Hilfe können Sie die Zeit einstellen, nach der sich der Computer ausschaltet, neu startet, in den Ruhemodus wechselt und vieles mehr. Sie können auch einen Tagesplan erstellen, nach dem das System arbeiten soll.
Die Arbeit mit Wise Auto Shutdown ist ganz einfach. Wenn Sie das Programm ausführen, müssen Sie im Menü links auswählen, welche Aktion das System ausführen soll, und rechts müssen Sie die Zeit angeben, zu der die ausgewählte Aktion ausgeführt werden soll. Sie können auch eine Erinnerung aktivieren, die 5 Minuten vor dem Ausschalten Ihres Computers angezeigt wird.

Methode 3: Systemtools verwenden
Sie können einen Timer auch ohne zusätzliche Software einstellen, sondern über Systemanwendungen: das Dialogfeld "Laufen" oder "Befehlszeile".

Wir haben uns drei Möglichkeiten angesehen, wie Sie einen Timer auf Ihrem Computer einstellen können. Wie Sie sehen, ist die Verwendung von Windows-Systemtools in dieser Angelegenheit nicht die beste Idee. Verwenden Sie zusätzliche Software? Sie werden Ihre Arbeit erheblich erleichtern. Natürlich gibt es noch viele andere Programme zum Arbeiten mit der Zeit, aber wir haben die beliebtesten und interessantesten ausgewählt.
28. Jan
Wie konfiguriere ich das automatische Herunterfahren des Computers unter Windows 7?!
Hallo Freunde! Nachdem Sie diesen Artikel bis zum Ende gelesen haben, erfahren Sie, wie Sie konfigurieren automatisches Herunterfahren des Computers, nach einer bestimmten Zeit. Ich denke, jedem ist etwas passiert, wenn er seinen Arbeitsplatz verlassen musste, aber eine Aufgabe am Computer ausgeführt wurde. In diesem Fall musste der Computer nach Abschluss ausgeschaltet werden. Es ist gut, wenn das Programm selbst das Ausschalten des Computers ermöglicht. Was ist, wenn Sie beispielsweise eine Datei herunterladen und wissen, wie lange der Download dauern wird, Sie aber dringend irgendwohin müssen? Was kann in diesem Fall getan werden? Die Antwort ist einfach: Sie müssen das Dienstprogramm zum Herunterfahren verwenden.Automatisches Herunterfahren des Computers einrichten
1) Lassen Sie es uns zunächst im Befehlszeilenmodus ausführen, um alle Funktionen dieses Dienstprogramms anzuzeigen. Ich werde es am Beispiel von Windows 7 zeigen, aber seien Sie nicht beunruhigt, unter XP ist der Vorgang fast der gleiche. Gehen Sie zum Menü "Start" --> "Alle Programme" 2) Als nächstes wählen Sie „Standard“ -> „Befehlszeile“ 3) Die Befehlszeile erscheint vor uns. Geben Sie den Befehl ein abschalten/? und drücken Sie die Eingabetaste. 4) Jetzt sehen wir alle Parameter dieses Dienstprogramms. Wir brauchen aber nicht alle, sondern nur 3, die habe ich im Screenshot hervorgehoben:- /s – Computer herunterfahren;
- /t – Zeit, nach der die Arbeit abgeschlossen sein wird, in Sekunden ;
- /a – bricht das Herunterfahren des Systems ab.
Wenn Sie diesen Vorgang aus irgendeinem Grund abbrechen möchten, geben Sie den Befehl ein Herunterfahren -a
Abschluss
Nun, das ist im Grunde alles, was ich Ihnen in diesem Artikel sagen wollte. Jetzt wissen Sie, wie Sie das automatische Herunterfahren Ihres Computers unter Windows 7 konfigurieren. Wie Sie sehen, ist dies nicht so schwierig. Um die notwendigen Befehle nicht zu vergessen, empfehle ich Ihnen, diese Seite zu Ihren Browser-Lesezeichen hinzuzufügen (Sternchen in der URL-Eingabezeile) Mit freundlichen Grüßen, Alexander Sidorenko!Überprüfung der einfachsten und beliebtesten kostenlosen Programme
um den Computer nach einem Zeitplan auszuschalten.
Hier können Sie die gewünschte Software herunterladen und ausprobieren.
Der Autor erinnert unaufdringlich daran, dass Microsoft eine äußerst negative Einstellung gegenüber Software (Software) von Drittanbietern hat, da diese (diese Software selbst) zu einer Destabilisierung des gesamten Betriebssystems führen kann.
Nach wie vor ist die Verwendung integrierter (Standard-)Tools der bewährteste und zuverlässigste Weg, dies zu erreichen Windows- Und .
Programme zum zeitgesteuerten Herunterfahren Ihres Computers
(Kostenlose Programme herunterladen)
Zusätzlich:
Fahren Sie Ihren Computer nach einem Zeitplan herunter
integrierte (Standard-)Windows-Betriebssystem-Tools
Die einfachsten Bat-Dateien zum Ausschalten des Computers
Entwickler: Website:):):)
Bat-Dateien sind ausführbare Windows-Betriebssystemdateien mit der Erweiterung .bat. Wenn Sie darauf klicken, wird jedes Aktionsskript ausgeführt, das in dieser Bat-Datei geschrieben ist. In diesem Fall enthält der Code der angehängten Bat-Dateien Befehle zum Ausschalten des Computers sowie Befehle zum Abbrechen bereits empfangener Befehle zum Ausschalten des Computers.
Diese Fledermausdateien sind äußerst einfach zu verwenden. Sie müssen sie nur herunterladen und darauf klicken. Der Computer wird entweder zur angegebenen Zeit oder nach einer bestimmten Zeitspanne ausgeschaltet.
Um den Wert der angegebenen Zeit zu ändern, müssen Sie mit der rechten Maustaste auf die Bat-Datei klicken und im Dropdown-Kontextmenü die Option „Ändern“ auswählen. Danach öffnet sich der Textteil der Bat-Datei im Notepad, wo Sie Ihre Zeit einstellen und Änderungen speichern können.
Die Vorteile dieser Methode zum Herunterfahren des Computers sind die völlige Abwesenheit von Viren und der bedingungslose Betrieb in jedem Windows-Betriebssystem. Zu den Nachteilen gehört das unnötige Hantieren mit dem Text der Bat-Datei. Wenn Sie eine solche Datei jedoch einmal konfigurieren und im Autostart-Ordner ablegen, ist der Effekt, den Sie erzielen, überhaupt nicht.
Aufmerksamkeit! Die zum Download angebotenen Bat-Dateien verfügen über keine Benutzeroberfläche. Ein einfacher Klick auf die Bat-Datei führt zur sofortigen Installation oder zum Abbruch eines EINMALIGEN Befehls zum Ausschalten des Computers.
Shutdown-timer.bat herunterladen – (Downloads: 3836)
Um die Timer-Zeit zu ändern, müssen Sie in der heruntergeladenen Datei „shutdown-timer.bat“ in der Zeile „shutdown /s /f /t 1000“ die Zahl 1000 auf Ihren Wert ändern, wobei 1000 die Anzahl der Sekunden bis zum Der Computer schaltet sich aus, sobald Sie auf die Datei „Herunterfahren“ -timer.bat klicken.
Shutdown-exact time.bat herunterladen – (Downloads: 1273)
Um die genaue Uhrzeit zu ändern, müssen Sie in der heruntergeladenen Datei „shutdown-exact time.bat“ in der Zeile 21:51 Shutdown /r /f die Zahl 21:51 auf Ihren Wert ändern, wobei 21:51 steht die genaue Zeit, zu der sich der Computer nach dem Klicken ausschaltet, gemäß der Datei „shutdown-timer.bat“
Shutdown-Cancel-Befehl.bat herunterladen – (Downloads: 821)
An der Datei „shutdown-cancel command.bat“ muss nichts geändert werden. Durch Klicken auf diese heruntergeladene Datei werden alle zuvor zugewiesenen Befehle zum Ausschalten des Computers abgebrochen.
OFF Timer – der einfachste Computerschalter
Entwickler: Egor Ivakhnenko, 2010
Ein einfachstes russischsprachiges Miniaturprogramm zum einmaligen Herunterfahren des Computers zu einem bestimmten Zeitpunkt. Im Grunde ist OFF Timer ein Analogon und eine Fortsetzung des Themas „Die einfachsten Bat-Dateien zum Ausschalten des Computers“, mit dem einzigen Unterschied, dass das Programm über eine Benutzeroberfläche verfügt.
Erfordert keine Installation, tragbar, funktioniert aus jedem Ordner. Die letzte Eigenschaft ist für Programme dieser Art sehr wichtig – wenn es einem nicht gefällt, wirft man es weg. Das Programm verfügt über ein Minimum an Einstellungen, die selbst anhand eines Screenshots sehr leicht zu verstehen sind. Funktioniert hervorragend unter jedem Windows, da zum Deaktivieren dieselben Methoden verwendet werden. Es kann die Standardschaltfläche „Ausschalten“ im Windows-Betriebssystem erfolgreich ersetzen.

PowerOff – der leistungsstärkste Timer zum Herunterfahren von Windows
Offizielle Website des PowerOff-Programms
Zusammenfassend lässt sich sagen, dass das leistungsstärkste und funktionsreichste Tool zum Herunterfahren eines Windows-Computers ein Timer ist. Kraft von. Das Programm ist einfach vollgestopft mit allerlei Schnickschnack, was auf die Eignung seiner Autoren und Benutzer schließen lässt. Funktional Kraft von ist unglaublich umfangreich und ermöglicht Ihnen beispielsweise das Herunterfahren Ihres Computers zu einer anderen Zeit am Tag oder das Herunterfahren Ihres Computers nach dem Anhören einer bestimmten Anzahl von Musiktiteln. Das einzige, was fehlt, ist die Funktion des geplanten Herunterfahrens des Computers nach einer bestimmten Anzahl getrunkener Biere :):):):).

Das Ausschalten des Computers nach einer bestimmten, von einer Person festgelegten Zeit kann in vielen Fällen sehr praktisch sein. Mit dieser Funktion müssen Sie beispielsweise nicht mehr warten, bis Ihr Computer laufende Prozesse wie das Herunterladen oder Verarbeiten von Videos abgeschlossen hat, bevor Sie ihn ausschalten. Stattdessen können Sie einen Timer einstellen und die Arbeit verlassen oder zu Bett gehen. Es gibt viele Möglichkeiten, einen Timer einzustellen:
- über die Befehlszeile;
- Verwenden des Aufgabenplaners;
- mit Dienstprogrammen von Drittanbietern.
Die Befehlszeile ist auf den meisten Windows-Betriebssystemen verfügbar. Es wird verwendet, um von Menschen eingegebene Befehle auszuführen. Die meisten von ihnen werden verwendet, um Aufgaben mithilfe von Skripts und Batchdateien zu automatisieren, erweiterte Verwaltungsfunktionen auszuführen, Probleme zu beheben und bestimmte Probleme in Windows zu lösen.
Schritt 1. Starten Sie die Eingabeaufforderung. Klicken Sie auf die Schaltfläche „Start“ und geben Sie „Eingabeaufforderung“ oder „cmd“ in die Suchleiste ein. Führen Sie es als Administrator aus, indem Sie mit der rechten Maustaste auf die Anwendung klicken und diesen Modus auswählen.
Schritt 2. Geben Sie an der Eingabeaufforderung „shutdown -s“ ein. Dieser Befehl fährt Ihren Computer innerhalb einer Minute nach der Befehlsausgabe herunter.

Geben Sie „shutdown -s“ ein.
Aufgabenklärung:
- Wenn Sie Ihren Computer sofort herunterfahren möchten, geben Sie stattdessen „shutdown -s -t 00“ ein.
- Um Ihren Computer nach einer bestimmten Zeit herunterzufahren, geben Sie „shutdown -s -t ##“ ein, wobei „##“ die Anzahl der Sekunden ist (z. B. „06“ nach sechs Sekunden, „60“ nach einer Minute). , usw.) .
Schritt 3. Drücken Sie die Eingabetaste, um die Aufgabe zu starten.

Drücken Sie „Enter“, um die Aufgabe zu starten
Auf dem Bildschirm wird nun eine Aufgabenbestätigung angezeigt. Es ist nicht mehr möglich, die Aktion abzubrechen. Außerdem wird der Zeit-Countdown nicht auf Ihrem Bildschirm angezeigt.

Diese Methode ist für den einmaligen Gebrauch geeignet, kann jedoch für den regelmäßigen Gebrauch unpraktisch sein. In diesem Fall hilft der Taskplaner.
Fahren Sie Ihren Computer mit dem Taskplaner herunter
Der Taskplaner ist eine Standard-Windows-Komponente, mit der Sie vordefinierte Aktionen automatisch ausführen können, wenn bestimmte Bedingungen erfüllt sind. Sie können beispielsweise eine Aufgabe so planen, dass sie jede Nacht ein Backup durchführt oder Ihren Computer nach einer bestimmten Zeit ausschaltet.
Schritt 1. Suchen Sie in der Suchleiste im Startmenü nach „Aufgabenplaner“.

Suchen Sie im Startmenü nach „Aufgabenplaner“.
Schritt 2. Starten Sie das Programm. Vor Ihnen öffnet sich ein Fenster mit vielen Abschnitten.

Starten Sie das Programm und klicken Sie auf „Aufgabe erstellen“.
Schritt 3. Wählen Sie im Menü rechts „Aufgabe erstellen“. Geben Sie ihm einen Namen und beschreiben Sie die Aktion. Fahren Sie dann mit dem nächsten Schritt fort. Der Abschnitt „Trigger“ kann übersprungen werden, ohne dass dies Auswirkungen auf den Abschluss der Aufgabe hat.

Der Abschnitt „Trigger“ kann übersprungen werden, ohne dass dies Auswirkungen auf den Aufgabenabschluss hat
Schritt 3. Gehen Sie zum Abschnitt „Aktionen“. Erstellen Sie eine Aktion, indem Sie „C:windowssystem32shutdown.exe“ in die Skriptzeile eingeben. Klicken Sie auf die Schaltfläche „OK“.

Erstellen Sie die erforderliche Aktion und klicken Sie auf „OK“.
Schritt 4. Kommen wir nun zu den Bedingungen, die zum Ausführen der Aktion erforderlich sind. Legen wir beispielsweise eine Bedingung fest: Computerinaktivität für 1 Stunde. Das bedeutet, dass sich der Computer automatisch ausschaltet, wenn er 60 Minuten lang in keiner Weise verwendet wird.

Nachdem Sie auf „OK“ geklickt haben, wird das Fenster zur Aufgabenerstellung geschlossen und die neue Aufgabe ist aktiv. Sie finden es in der Aufgabenbibliothek. Es enthält absolut alle Aufgaben, die vom Benutzer oder auf dem Computer installierten Programmen erstellt werden.

Video – So schalten Sie Ihren Computer zu einer bestimmten Zeit aus
Deaktivierung der Verwendung von Programmen von Drittanbietern
Die oben beschriebenen Methoden führen die Deaktivierung mithilfe integrierter Dienstprogramme durch. Ihre Verwendung ist nicht so einfach, wie wir es gerne hätten. Für diejenigen, die ihre Aufgabe vereinfachen möchten, wurden viele einfache Programme erstellt, die sehr praktisch sind.
Schalten Sie den Timer aus
Shutdown Timer ist eine benutzerfreundliche Software, mit der Benutzer einen Zeitpunkt festlegen können, zu dem sich ihr Computer ausschaltet. Der Hauptvorteil dieses Programms besteht darin, dass nicht das gesamte Softwarepaket heruntergeladen werden muss. Darüber hinaus können Sie zusätzlich zum Herunterfahren einen Timer für den Neustart einstellen. Natürlich hat es auch Nachteile, wie z. B. eingeschränkte Funktionen in der kostenlosen Version und die Benutzeroberfläche ist auf Englisch.
Dieses Programm läuft vollständig über die Cloud. Alles wird über den Browser auf der offiziellen Entwicklerseite konfiguriert. Der Benutzer geht einfach auf die offizielle Seite und stellt dann die gewünschte Zeit ein. Derzeit läuft es unter Windows XP, neuere Versionen sind jedoch auch mit dem Dienst kompatibel.
Schritt 1. Laden Sie das Programm herunter und installieren Sie es auf Ihrem Computer.

Notiz! Das Programm erfordert möglicherweise die Installation von Java, wenn es nicht auf Ihrem Computer vorhanden ist. Befolgen Sie die Empfehlungen, die Sie auf Ihrem Bildschirm sehen.
Schritt 2. Sobald die Installation abgeschlossen ist, erscheint auf Ihrem Bildschirm ein kleines Fenster mit einigen klaren Elementen.

Stellen Sie die Uhrzeit ein und klicken Sie auf „Start“.
Das erste Feld ist für Stunden, das zweite für Minuten und das dritte für Sekunden. Dies ist die Zeit, nach der das Programm eine von zwei verfügbaren Aktionen ausführt:
- Herunterfahren bei Auswahl von Herunterfahren;
Jetzt müssen Sie nur noch auf die Schaltfläche „Start“ klicken, um den Timer zu starten.
Wenn Sie mit einem Computer arbeiten, müssen Sie ihn möglicherweise immer nach einer bestimmten Zeit ausschalten. Dieses Problem kann auf zwei Arten gelöst werden: Erstellen Sie eine Aufgabe für das Betriebssystem oder verwenden Sie eines der vielen Programme, die über die entsprechende Funktionalität verfügen. Weil Die letzte Methode ist einfacher, also fangen wir damit an.
Programme zum Ausschalten Ihres Computers
Schauen wir uns die Arbeit mit mehreren beliebten Anwendungen an, die speziell für die Verwaltung der Computerleistung entwickelt wurden. Alle sind kostenlos und ins Russische übersetzt.
Intelligente automatische Abschaltung
Die App ist völlig kostenlos und kann von der Website des Entwicklers unter wisecleaner.com heruntergeladen werden. Das Programm ist äußerst einfach zu bedienen:
- Anwendung starten.
- Wählen Sie im linken Teil des Fensters die gewünschte Aufgabe aus (z. B. „Herunterfahren“).
- Als nächstes müssen nur noch die Befehlsausführungsparameter im Abschnitt „Zeit“ konfiguriert werden.
- Das Programm kann den Computer genau zum angegebenen Zeitpunkt oder nach einer bestimmten Zeit ausschalten; auch andere Einstellungen sind möglich.
- Wählen Sie die gewünschten Joboptionen aus und klicken Sie dann auf Ausführen.
- Das Programm wird auf die Taskleiste (den Bereich in der Nähe der Uhr) minimiert.
- Beenden Sie die Anwendung nicht, da der Befehl sonst nicht ausgeführt wird.
Dieses Programm ist noch einfacher als das vorherige. Um eine Aufgabe zum Ausschalten des Computers zu konfigurieren, befolgen Sie die Anweisungen:
- Wählen Sie im oberen Dropdown-Menü die gewünschte Aufgabe aus.
- Wählen Sie im nächsten Menü die Bedingung für das Auslösen der Aufgabe aus.
- Geben Sie die Uhrzeit in das entsprechende Feld ein und klicken Sie dann auf die Schaltfläche mit dem grünen „Play“-Button. Oben im Fenster wird ein Countdown bis zur Ausführung des angegebenen Befehls angezeigt.

Download-Manager
Die Notwendigkeit, Ihren Computer automatisch auszuschalten, entsteht am häufigsten beim Herunterladen großer Datenmengen. Sie laden beispielsweise ein Spiel oder einen Film herunter, was etwa 10 Stunden ununterbrochenen PC-Betrieb erfordert. Es ist unklug, die Zeit zum Ausschalten des Computers mithilfe eines Timers festzulegen, weil... Die Download-Geschwindigkeit kann sich verringern, wodurch sich die Gesamtdauer verlängert. Für solche Fälle bieten Download-Programme (Download-Manager, Torrent-/Hub-/FTP-Clients usw.) eine spezielle Funktion an, mit der Sie den Computer ausschalten können, wenn der Download tatsächlich abgeschlossen ist.
In einem beliebten Torrent-Client geschieht dies beispielsweise wie folgt:
- Wählen Sie im Hauptmenü den Bereich „Einstellungen“.
- Bewegen Sie den Mauszeiger im Dropdown-Menü über den Eintrag „Windows herunterfahren“.
- Wählen Sie die gewünschte Aufgabe aus, zum Beispiel „Herunterfahren, wenn Downloads abgeschlossen sind“.

Einige Download-Manager (z. B. Download Master) verfügen über umfassendere Funktionen zum Erstellen von Bedingungen zum Herunterfahren des Computers, einschließlich der Möglichkeit, den PC mithilfe eines unabhängigen Timers oder zu einem bestimmten Zeitpunkt herunterzufahren.
Schalten Sie Ihren Computer mit Windows aus
In allen Versionen von Windows-Betriebssystemen gibt es mindestens zwei Möglichkeiten, den Computer nach einer bestimmten Zeit auszuschalten:
- Ausführen des Shutdown-Befehls über die Windows-Befehlszeile (Konsole).
- Erstellen einer Aufgabe über das Systemdienstprogramm „Task Scheduler“.
Betrachten wir beide Methoden.
Befehlszeile
Am einfachsten ist es, die Funktion zum Herunterfahren des Computers über die Befehlszeile zu starten. Alles was Sie tun müssen:
- Drücken Sie „Win + R“ auf Ihrer Tastatur, geben Sie den Befehl „cmd“ (ohne Anführungszeichen) in das sich öffnende Fenster ein und klicken Sie dann auf „OK“. Die Windows-Konsole wird gestartet.
- Um den Computer herunterzufahren, verwenden Sie das Systemdienstprogramm „shutdown.exe“. Es kann so gestartet werden, dass der PC nach einer bestimmten Zeit seine Arbeit beendet. Dazu müssen Sie in der Konsole folgenden Befehl eingeben:

- Der Parameter „-s“ gibt dem Programm den Befehl, den Computer auszuschalten, und der Parameter „-t“ ist die Abschaltzeit in Sekunden (in diesem Fall 7200 Sekunden, also 2 Stunden).
- Kopieren Sie den Befehl in die Konsole und legen Sie die erforderliche Zeit fest, indem Sie „7200“ durch Ihren eigenen Wert ersetzen.
- Sie können die Konsole schließen.
- 5 Minuten und dann eine Minute vor dem Herunterfahren erscheint die folgende Meldung auf dem Computerbildschirm:

Die Aufgabe zum Ausschalten des Computers kann abgebrochen werden. Öffnen Sie dazu einfach erneut die Kommandozeile und führen Sie dann den Befehl „shutdown /a“ aus. Der Vorgang zum Ausschalten des PCs kann jederzeit unterbrochen werden.
- Wenn der Computer häufig heruntergefahren werden muss, kann die Ausführung des Befehls „shutdown“ bequemer und einfacher gestaltet werden:
- Erstellen Sie eine Verknüpfung auf Ihrem Desktop oder einem anderen Ort.
- Das Fenster mit den Verknüpfungseinstellungen wird geöffnet.
- Geben Sie im Feld „Objektstandort angeben“ Folgendes ein:

- Geben Sie statt 7200 Ihren Wert ein.
- Klicken Sie auf „Weiter“, geben Sie dann einen Namen für die Verknüpfung ein (z. B. „PC herunterfahren“) und klicken Sie auf „Fertig“.
- Um nun den Timer zum Herunterfahren des Computers zu starten, müssen Sie nur noch auf die Verknüpfung auf dem Desktop doppelklicken.

Wenn Sie die Abschaltzeit des PCs ändern müssen, klicken Sie mit der rechten Maustaste auf die erstellte Verknüpfung und wählen Sie dann „Eigenschaften“.

Auf ähnliche Weise können Sie eine Verknüpfung erstellen, um das Ausschalten des Computers abzubrechen. Geben Sie dazu beim Erstellen einer Verknüpfung im Feld „Geben Sie den Standort des Objekts an“ Folgendes ein:
Aufgabenplaner
Mit dem Systemdienstprogramm „Task Scheduler“ können Sie die Ausführung einer großen Anzahl von Aufgaben durch das Betriebssystem nach einem vorgegebenen Zeitplan automatisieren, einschließlich des Herunterfahrens des Computers:
- Um den „Taskplaner“ zu starten, drücken Sie „Win + R“ und führen Sie dann den Befehl „taskschd.msc“ aus.
- Suchen Sie auf der linken Seite des Fensters den Abschnitt „Taskplaner-Bibliothek“ und gehen Sie zu ihm.
- In der Mitte des Fensters wird eine Liste der aktiven oder abgeschlossenen Windows-Aufgaben angezeigt. Unsere Aufgabe besteht darin, eine neue Aufgabe zum Ausschalten des Computers zu erstellen.
- Wählen Sie im Hauptmenü des Programms den Abschnitt „Aktion“ und klicken Sie dann auf „Einfache Aufgabe erstellen“:

- Geben Sie im neuen Fenster einen Namen für die Aufgabe ein, zum Beispiel „Herunterfahren des PCs“, und klicken Sie dann auf „Weiter“.

- Wählen Sie im Abschnitt „Auslöser“ den genauen Zeitpunkt aus, zu dem die Aufgabe ausgeführt werden soll (z. B. „Einmalig“), und klicken Sie erneut auf „Weiter“.
- Im nächsten Abschnitt müssen Sie die Ausführungszeit der Aufgabe festlegen, klicken Sie auf „Weiter“.
- Wählen Sie die Aktion „Programm ausführen“ und dann „Weiter“.
- Geben Sie im Feld „Programm oder Skript“ den Befehl „shutdown“ ohne Anführungszeichen und im Feld „Argumente hinzufügen“ „-s“ ein.

- Klicken Sie auf „Weiter“ und im nächsten Abschnitt auf „Fertig stellen“.
- Der Computer wird zur angegebenen Zeit ausgeschaltet.
Tatsächlich wurde mithilfe des „Taskplaners“ das Dienstprogramm „shutdown.exe“ so konfiguriert, dass es automatisch startet, wie es bei der Befehlszeile der Fall ist. Nur hier funktioniert das Dienstprogramm sofort, ohne die Zeit bis zum Ausschalten des Computers im Auge zu behalten.