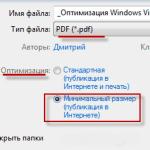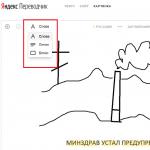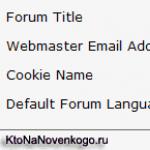Van egy nagyon hasznos dolog a Windows operációs rendszerben. "Eszközkezelőnek" vagy valami másnak hívják. Eszközkezelő.
Hogyan lehet elérni az eszközkezelőt?
Az Eszközkezelő megtalálásához a Windows rendszerben kattintson jobb gombbal a " A számítógépem"és válassza ki az elemet" Ellenőrzés".

Következő az ablak oldalsó oszlopában " Számítógép-kezelés"tárgyat keresünk" Eszközkezelő", és kattintson rá. Az ablak középső részén láthatjuk, hogy a számítógép milyen berendezésből áll. Mondhatjuk, hogy ez egy adott számítógép anatómiája.

Itt láthatja, hogy milyen merevlemez van telepítve, és hány van belőlük a rendszerben, milyen központi processzort használnak, megjelenik a videokártya modellje, megjelenik a hálózati adapterek (hálózati kártyák) jelenléte és még sok más.
Az Eszközkezelő megnyitásának másik módja: gomb " Rajt", Tovább" Kezelőpanel", majd válassza a " rendszer és biztonság", akkor az ablakban keressük a "" részt Rendszer". Tartalmaz egy hivatkozást a következőre: " Eszközkezelő", így néz ki.

Hogyan lehet hasznos az Eszközkezelő?
A laptopoknál az egyik fő probléma az energiatakarékosság, mivel offline módban az energiát az akkumulátor biztosítja. Az energiafogyasztás csökkentése érdekében különféle segédprogramokat használhat, amelyek általában minden laptopra és asztali számítógépre telepítve vannak.
De van egy másik út is. Kikapcsolhatja a nem használt vagy ritkán használt eszközöket. Letilthatja például a beépített videokamerát, a vezetékes vagy vezeték nélküli hálózati kártyát, a nem használt interfészek gazdagépvezérlőit (például IEEE 1394 gazdavezérlőt). Mindezek az eszközök valódi elektronikus eszközök, amelyek akkor is fogyasztják az akkumulátort, ha nincsenek használatban, és alvó mód».
Egy másik példa.
Sok modern többfunkciós számítógép érintőképernyővel van felszerelve. A Windows 7 operációs rendszer használatakor az érintésvezérlés nem mindig kényelmes, és néha nem kívánatos. Egyes érintőképernyők nagyon érzékenyek, és még a rovarokra is reagálnak (legyek, szúnyogok, pókok stb.). Így például le kellett tiltanom az érintőképernyőt a Sony Vaio VPCL14S1R all-in-one PC-n, mivel a rovarok véletlenszerű kioldása kellemetlenséget okozott. A beállítások között lehet turkálni, de a legegyszerűbb az érintésbevitelért felelős eszköz kikapcsolása. Ebben a konkrét esetben az érintőpanel a kezelőben néven volt regisztrálva NextWindow 1950 érintőképernyő fejezetben " HID-eszközök (Human Interface Devices)".
Hogyan lehet letiltani egy eszközt az Eszközkezelőben?
Ki kell választania a letiltani kívánt eszközt. Például egy vezetékes hálózati kártyát szeretnék letiltani, mert csak vezeték nélkülit használok. Keresse meg az elemet" Hálózati adapterek", kattintson a nyílra, hogy megnyíljon a fül, és megjelenjen az ebbe a kategóriába tartozó összes eszköz. Amint látja, két hálózati kártya van a számítógépemen:
Vezeték nélküli– Atheros AR9285 vezeték nélküli hálózati adapter, és
Vezetékes– Intel (R) 82567V-2 Gigabit hálózati kapcsolat (Ki fogjuk kapcsolni).
Kattintson jobb gombbal az eszköz nevére, majd kattintson a " Letiltás".

Megjelenik egy üzenet, amely szerint a készülék kikapcsolt állapotban nem fog működni.

Felhívjuk figyelmét, hogy a fő eszközök (merevlemez, processzor) nem kapcsolhatók ki - pont " Letiltás" egyszerűen nincs a legördülő menüben. Igen, ez nem meglepő.
A készülék leválasztása után egy kör alakú nyíl jelenik meg az ikonján, jelezve, hogy az eszköz jelenleg nem működik.

A kérdés az, hogy egy korábban letiltott eszközt hogyan lehet ezután bekapcsolni? Mi van, ha szükségünk van rá? Minden ugyanúgy történik, de válassza ki az elemet " Eljegyzés". Ezt követően az eszköz újra bekapcsol, és ugyanúgy fog működni, mint a kikapcsolása előtt. Bizonyos esetekben előfordulhat, hogy újra kell indítania a számítógépet a programok megfelelő működéséhez.

Ha még mindig kezdő számítógép-felhasználó, akkor ne tiltsa le az eszközöket a kezelőben, hacsak nem feltétlenül szükséges, különben azzal a ténnyel találkozhat, hogy egyes programok nem fognak működni. Mindenesetre nincs ezzel semmi baj, hiszen egy korábban kikapcsolt készüléket újra be lehet kapcsolni. Ezért, ha nehézségek merülnek fel, nem kell pánikba esni. Csak meg kell találnia a letiltott eszközt az Eszközkezelőben, és engedélyeznie kell.
Miben lehet még hasznos a Windows 7 Eszközkezelő?
A számítógép hardverének frissítése (frissítés) során eszközkezelőre lehet szüksége. Az Eszközkezelőben láthatja, hogy melyik illesztőprogramot használja a merevlemez kezelésére. Így például a lapon "IDE ATA/ATAPI vezérlők"Látjuk, hogy egy vezérlő-illesztőprogramot használnak a merevlemez vezérlésére Intel (R) ICH10 család 4 portos soros ATA tárolóvezérlő 1 – 3A20. Lehet, hogy a vezérlőjének más illesztőprogramja van. Azt is látjuk, hogy más adapterek és vezérlők az SD memóriakártyákkal és a Memory Stick kártyákkal való interakcióhoz ugyanazon a lapon vannak regisztrálva.

A " Eszközkezelő"Az elemen keresztül frissítheti az illesztőprogramokat bizonyos eszközökhöz, valamint megtekintheti a hardver paramétereit és tulajdonságait" Tulajdonságok".
Az Eszközkezelő egy nagyon hasznos alkalmazás, amelyet minden modern Windows számítógépen telepíteni kell. Megnyitva megtalálja azon összetevők listáját, amelyek jelenleg a számítógépen vannak, vagy ahhoz csatlakoztatva vannak.
Sokkal hasznosabb és érdekesebb megnézni az eszközök állapotát a kezelőben. Ha úgy érzi, hogy számítógépe vagy egy adott eszköze instabil, menjen oda.
A nem működő elemeknek külön jele lesz. Ezenkívül itt megtekintheti az eszközillesztőkkel kapcsolatos fontos információkat. Ha valami nem stimmel a számítógép összetevőivel, akkor mellettük egy sárga háromszög található felkiáltójellel.
De hogyan léphet be ebbe a csodálatos alkalmazásba, és kezdheti el a lehető legteljesebb mértékben használni? Ezeket a problémákat az összes népszerű operációs rendszer példáján fogjuk megvizsgálni.
Kezdjük talán a legrégebbi és fokozatosan haldokló operációs rendszerrel - a Windows XP-vel. Manapság egyre ritkábban használják, de még mindig több ezer felhasználó érdeklődik az eszközkezelő használatára ezen a rendszeren.
Hogyan lehet megnyitni az Eszközkezelőt a Sajátgépen keresztül
Az Eszközkezelő elérése:

Alternatív csatlakozási mód a „Vezérlőpulton”
Kicsit hosszabb, de talán kényelmesebb lesz.

Néhány gyors módszer
Vannak nagyon rövid, de nem egyszerű módszerek is mindenki számára:

Jegyzet! Ezek a módszerek minden verziónál egyformán jól működnek
Bármelyik módszert is választja, magában az „Eszközkezelőben” találja magát. Ez egy ablak, amelyben minden típusú eszköz látható és megjeleníthető. Ha rákattint, megnyílik egy lista az adott PC-elemekkel.
Ha duplán kattint egy elemre, információkat láthat róla, beleértve az illesztőprogramokra vonatkozó információkat is.
Hogyan lehet megnyitni az Eszközkezelőt a Windows 7 rendszerben
A következő igazán népszerű rendszer a Windows 7 volt. Szerencsére a Manager nem tűnt el belőle. Felhívjuk figyelmét, hogy ebben a verzióban a diszpécser vizuálisan megváltozott. Továbbra is rendkívül hasznos a hardverrel és illesztőprogramjaival való munkához.
Az XP-től némileg eltérő utasításokat követve juthat bele.
1. módszer
Az egyik legkényelmesebb módja a Start menü keresősávjának használata. Ez a következőképpen történik:

Ez minden, ez egy nagyon egyszerű és kényelmes módszer. Általánosságban elmondható, hogy a Windows 7 és az azt követő operációs rendszerekben a keresési mechanizmus nagyon jól van megvalósítva. A fájlok és programok keresése nagyon egyszerű. Az Eszközkezelő sem kivétel.
Jegyzet! Hasonlóképpen megnyithatja a kívánt programot a „devmgmt.msc” karakterlánc beszúrásával a keresősávba vagy a Futtatás alkalmazásba.
2. módszer
Általánosságban elmondható, hogy a Win 7-ben sokféleképpen elérhetjük célunkat. Nézzünk egy másikat:

3. módszer
Egy másik módja:

4. módszer
Nyissa meg az „Eszközkezelőt” a „Vezérlőpulton” keresztül.

Nyissa meg az Eszközkezelőt a Windows 10 rendszerben
Ezután megnézzük a menedzser elindításának folyamatát a modernebb és progresszívebb Windows 10 operációs rendszeren. Viszonylag nemrég jelent meg, és a felhasználókat továbbra is érdekli a jó öreg „Eszközkezelő” megnyitásának kérdése.
Először is használja a kereső ikont. Még mindig ez az egyik leggyorsabb és legkényelmesebb módja a diszpécserhez való eljutásnak. Vizuálisan a Start menü és a keresősáv jelentős változásokon ment keresztül, de a használatuk mechanizmusa ugyanaz, mint a Windows 7-ben.

Az Eszközkezelő megnyitásának másik módja, ha jobb gombbal kattint a Start ikonra.

Bármely operációs rendszeren megnyithatja a nagyon kényelmes „Eszközkezelőt”, és ez meglehetősen egyszerű.
Videó - Hogyan lehet megnyitni az Eszközkezelőt a Windows 7/8/8.1/10 rendszerben
A számítógépben, akárcsak a hadseregben, a főparancsnok (a processzor) parancsait gyorsan és pontosan kell végrehajtani. A PC-n belüli rendszer- és perifériás harci egységek harmonikusan működnek, mindegyik ismeri a kiosztott feladatot, és megkapja a rendszertől a szükséges erőforrásokat annak sikeres végrehajtásához. Csak arról van szó, hogy a hadseregben a hadműveleti parancsnokság figyeli a hadsereg különböző ágainak interakcióját, a személyi számítógépben pedig ezeket a funkciókat a Windows Eszközkezelő látja el.
A Windows 7 Eszközkezelő felhívása
Az Eszközkezelő egy speciális program, amely lehetővé teszi a Microsoft Management Console (MMC) rugalmas interakcióját, amely először a Windows 95 rendszerben jelent meg. A kezelő segítségével a felhasználó megtekintheti a számítógépére telepített összes eszközt, információkat kaphat a hozzárendelt erőforrásokról. be- és kikapcsolása, valamint az illesztőprogramok kezelése.
Az Eszközkezelő ablakot többféleképpen is megnyithatja:
- a Windows Vezérlőpult használatával;
- a parancssoron vagy a Futtatás ablakon keresztül;
- magának az operációs rendszernek a felületén keresztül.
Mivel a diszpécser formálisan a vezérlőpulton található, hívásához először ezt a panelt kell megnyitnunk:
Megteheti keresés nélkül is. Ehhez válassza ki a „Rendszer és biztonság” részt a vezérlőpulton, és lépjen az „Eszközkezelő” menüelemre a „Rendszer” alszakaszban.
A konzol beépülő modulját a Számítógép-kezelés ablakon keresztül is elindíthatja.

Még gyorsabban elindíthatja a diszpécsert, ha fájlnévvel hívja. Ehhez csak meg kell nyitnia a „Futtatás” ablakot (Win + R), írja be a devmgmt.msc fájlt, és kattintson az OK gombra. Egy másik gyorsbillentyű - Win+Pause - segítségével megnyithatja a Windows Vezérlőpult "Rendszer" ablakát, amely egy hivatkozást is tartalmaz az Eszközkezelő elindításához.
Rejtett hardver megjelenítése az Eszközkezelőben
A kezelőablak grafikus információkat tartalmaz a Microsoft felügyeleti konzoljáról a személyi számítógépre vagy laptopra telepített berendezésekről. A listában szereplő eszközök típus vagy csatlakozás szerint csoportosíthatók. A csoportosítás elvét a „Nézet” menü megfelelő elemének kiválasztásával módosíthatja.
A Windows 7 Eszközkezelő ablaka információkat tartalmaz a számítógépére telepített hardverről.
Azokat az eszközöket, amelyeket a rendszer nem ismer fel (például, ha nincs hozzájuk telepítve illesztőprogram), vagy hibásan működnek, sárga háromszög jelöli, benne felkiáltójellel.
Az eszközkezelő azonban szabványos formájában nem jeleníti meg az összes általa ismert berendezést, mert a rendszer tartalmazhat úgynevezett rejtett eszközöket is. Az ilyen berendezések egyik tipikus típusa a korábban telepített illesztőprogramokkal rendelkező eszközök, amelyek most le vannak tiltva. A rejtett eszközök megtekintéséhez lépjen a kezelő „Nézet” menüjébe, és jelölje be a „Rejtett eszközök megjelenítése” jelölőnégyzetet.
Van még egy apró, de fontos árnyalat a rejtett eszközök megjelenítésénél.. Az Eszközkezelő még azokról a korábban telepített eszközökről is tárol információkat, amelyek jelenleg le vannak tiltva (fizikailag hiányoznak, letiltják a BIOS-ban stb.). A DEVMGR_SHOW_NONPRESENT_DEVICES környezeti változó felelős az ilyen típusú berendezések megjelenítéséért. Ha 0 értéket kap, akkor a készülék adatai nem jelennek meg a felhasználó számára. Az MMC-konzol indítása előtt a devmgr.dll könyvtár ellenőrzi ennek a változónak az értékét. Érdemes megemlíteni, hogy az ilyen szellemeszközök konfliktusokat okozhatnak a meglévő berendezésekkel. Tehát új hálózati kártya telepítésekor a rendszer figyelmeztetheti Önt az IP-címek ütközésére a PC-re valamikor a múltban telepített vezérlővel. Az Eszközkezelőben telepített, de jelenleg letiltott hardverről az alábbi lépéseket követve tájékozódhat:

A jövőben ez a két parancs bat fájlként formázható, hogy jelentősen leegyszerűsödjön az eszközkezelő elindítása a szükséges paraméterekkel.
Ha az Eszközkezelő nem nyílik meg
A felhasználók néha problémákkal szembesülnek az Eszközkezelő megnyitásakor a fent leírt módszerek bármelyikével. Előfordulhat, hogy egyszerűen nem indul el, vagy megjelenhet egy ablak, amely különféle hibákat jelez. Az esetek túlnyomó többségében az operációs rendszer ilyen viselkedését a számítógépes vírusok következményei okozzák. Az is előfordul, hogy a lemezen lévő eszközkezelő fájlok megsérülnek vagy hiányoznak, amit a hálózatról a számítógépére bekerült rosszindulatú programok machinációi is okozhatnak. Mindenesetre az első dolog, amit meg kell tennie, az az, hogy ellenőrizze a számítógépét, hogy nem tartalmaz-e vírusokat, és ha talál ilyet, akkor megszabaduljon tőlük. Ha nincs telepítve vírusirtó szoftver, javasoljuk, hogy töltsön le legalább egy hordozható, folyamatosan frissített és ingyenes segédprogramot a Dr.Web-ről, és ellenőrizze vele számítógépét.
Ha a kezelő indításával kapcsolatos probléma nem oldható meg a vírusoktól való megtisztítással, használja az operációs rendszer beépített képességeit a hibák keresésére és a sérült rendszerfájlok visszaállítására. Ehhez a következőket kell tennie:

Önállóan ellenőrizheti a szükséges fájlok meglétét az operációs rendszer System32 alkönyvtárában. Ha problémái vannak az Eszközkezelő indításakor, győződjön meg arról, hogy maga a devmgmt.msc fájl, valamint a devmgmr.dll, msxml3.dll, msxml6.dll és egyebek könyvtárak jelen vannak a lemezen. Ha ezek a fájlok hiányoznak, akkor bootolható LiveCD-t kell használnia, és manuálisan másolnia kell őket a Windows 7 disztribúciójából.
Gyakori problémák az Eszközkezelővel való munka során
Ha sikeresen elindította az Eszközkezelőt, akkor is számos problémába ütközhet, miközben dolgozik vele. Például nem jelenik meg a listában a szükséges eszköz, a kezelő nem fogja tudni észlelni a berendezés konfigurációjának frissítésekor, vagy akár teljesen üres lesz a kezelőablak. Tanácsaink segítenek leküzdeni ezeket a kellemetlen pillanatokat.
Ürítse ki az Eszközkezelőt
Számos fő oka van annak, hogy a diszpécser ablaka tiszta fehérséggel ragyoghat.
Valószínűleg ismét a rosszindulatú vírusok okolhatók ezért. Ebben az esetben ellenőrizze számítógépét egy víruskeresővel, és szabaduljon meg a nem kívánt „vendégektől”. Az Apropos vírus esetében a legegyszerűbb megoldás a segédprogram használata. Indítsa el a számítógépet csökkentett módba, csomagolja ki az AproposFix fájlokat az archívumból, és futtassa a RunThis.bat fájlt. Amikor a víruseltávolítási eljárás befejeződött, a program egy naplófájlt ír a lemezre, amely felsorol mindent, amit talált és javított (vagy törölt).
Az üres eszközkezelő másik oka lehet egy letiltott Plug & Play rendszerszolgáltatás, amely a telepített hardver változásainak felismeréséért felelős. A szolgáltatás engedélyezéséhez a következő lépéseket kell végrehajtania.

Ezenkívül előfordulhat, hogy nem fér hozzá a rendszerleíró adatbázisban az eszközöket leíró bejegyzésekhez. A probléma megoldásához el kell indítania a Rendszerleíróadatbázis-szerkesztőt, és kövesse az alábbi lépéseket:

Mi a teendő, ha a rendszer egy ismeretlen eszközt észlel
A Windows ismeretlen eszköznek tekint minden olyan hardvert, amelyhez nincs illesztőprogram, vagy létezik, de a rendszer másik verziójához készült, vagy az operációs rendszer nem tudta felismerni a Plug & Play szabványban használt eszközazonosító kódot. A leggyakrabban ismeretlenek az összetett és összetett eszközök, amelyek az USB és az IEEE 1394 szabvány szerint működnek, és nem tartoznak a Windows számára meghatározott és a rendszer által támogatott osztályok egyikébe sem.
Az ilyen eszközt a diszpécserben egy speciális ikon jelzi - egy felkiáltójel sárga háromszögben.
Az ismeretlen eszközöket egy speciális ikon jelzi, sárga alapon felkiáltójel formájában
Ahhoz, hogy a Windows operációs rendszer láthassa és felismerje a csatlakoztatott eszközt, telepítenie kell annak illesztőprogramját, vagy a frissítési központ segítségével, vagy saját maga töltse le a telepítőcsomagot a berendezés gyártójának webhelyéről. Ehhez kattintson a jobb gombbal az ismeretlen hardverre, válassza ki az „Illesztőprogram frissítése” lehetőséget a megnyíló menüből, és kövesse a rendszer utasításait.
Videó: az illesztőprogram telepítése az Eszközkezelőn keresztül
Ha nem tudja, milyen eszközről van szó, és hol lehet hozzá illesztőprogramot szerezni, próbáljon meg hardverazonosító alapján megkeresni a szükséges szoftvert.

Videó: hogyan találhat meg illesztőprogramot eszközazonosító alapján
Problémák az USB portokkal
Mivel az USB-vezérlő, mint minden berendezés, illesztőprogramon keresztül kommunikál az operációs rendszerrel, először győződjön meg arról, hogy az összes szükséges illesztőprogram telepítve van az alaplap lemezéről.
Ha minden rendben van az illesztőprogramok telepítésével, de a számítógép hirtelen nem érzékeli az USB-eszközöket, egy egyszerű rendszer újraindítás segíthet. Indítsa újra a számítógépet a szokásos módon. Nagy valószínűséggel feltételezhetjük, hogy újraindítás után ez a hiba nyomtalanul eltűnik.
Abban az esetben, ha az azonnali újraindítás valamilyen okból nem kívánatos (például olyan régóta futó feladatot futtat, amelyet nem szeretne megszakítani), használhatja az eszközkezelőt egy kíméletes „újraindításhoz” (csak hardver újraindítása). járművezetők).

A portok működésének másik módja az USB-vezérlők eltávolítása, majd átrendezése.

Ha meglehetősen tapasztalt felhasználónak tartja magát, aki tudja, hogyan kell helyesen kezelni a Windows rendszerleíró adatbázisát, anélkül, hogy pusztító következményekkel járna a számítógépre nézve, próbálkozzon egy másik hibajavítási lehetőséggel, hogy megszabaduljon az USB-portok problémájától. Ehhez indítsa el a „Start” menüből vagy a „Futtatás” ablak segítségével (Win + R) hívja meg a regedit beállításjegyzék-szerkesztőt, és hajtsa végre a következő műveleteket:

A COM és az LPT portok hiányoznak az Eszközkezelőből
Néha előfordulhat, hogy be kell állítania egy soros COM-port paramétereit (például ha programozót vagy speciális ipari vezérlőt szeretne csatlakoztatni a számítógéphez), és ez a szakasz, valamint maguk a portok nincsenek az eszközben. menedzser. Meg kell jegyezni, hogy a modern számítógépeken, különösen a laptopokon és a netbookokon, előfordulhat, hogy a COM és LPT portok teljesen hiányoznak az alaplapról, mint szükségtelen. A szükséges portok egyszerűen letilthatók a BIOS-ban, és ezért nem jelennek meg a kezelőben. Ha COM- vagy LPT-portot szeretne használni, feltétlenül lépjen be a BIOS-ba, és engedélyezze az ilyen típusú hardvert. Célszerű megbizonyosodni arról, hogy a számítógép alaplapjának illesztőprogramjai telepítve vannak, és naprakészek.
Ha a fenti tippek nem segítenek, lehetőség van arra, hogy ezeket a portokat magából az Eszközkezelőből kényszerítse ki. Ehhez szüksége van:
- A „Művelet” menüben válassza a „Régi eszköz telepítése” lehetőséget.
A hiányzó portok telepítéséhez válassza a „Régi eszköz telepítése” lehetőséget.
- Válassza ki a kívánt típusú berendezést.
A berendezéstípusok listájában válassza ki a „Portok (COM és LPT)” sort.
- Válassza ki a kívánt portot.
Jelöljük, hogy melyik portot kell telepítenünk: soros (COM) vagy párhuzamos (LPT, nyomtatóport)
- Ha szükséges, állítsa be az eszközkezelőben megjelenő portot.
Nincs más hátra, mint a berendezések listájában megjelenő port konfigurálása vagy az illesztőprogram frissítése
A számítógéphez csatlakoztatott nyomtató nem észlelhető
Először is győződjön meg arról, hogy a nyomtató fizikailag csatlakozik a számítógéphez. Ellenőrizze magát a vezetéket, valamint a nyomtató és az alaplap csatlakozóinak állapotát. Ha nyomtatója nem szerepel az eszközkezelőben, de látható a vezérlőpult Eszközök és nyomtatók részében, és észrevehető késéssel nyomtat, ez azt jelezheti, hogy nincs elegendő USB-tápellátása. Ez a probléma úgy oldható meg, hogy a nyomtatót nem közvetlenül a számítógéphez csatlakoztatja, hanem egy USB-elosztón keresztül, amely további tápellátást biztosít a portokhoz. Ha laptopon dolgozik, ügyeljen arra, hogy az USB-vezérlő ne kapcsoljon ki, amikor energiatakarékos módba vált. Ehhez meg kell akadályoznia, hogy a Windows kezelje az USB-vezérlő tápellátását, hogy az operációs rendszer ne kapcsolja ki ezt a berendezést, amikor az energiatakarékosság érdekében üresjáratba kényszerül.
Törölje a jelölőnégyzet jelölését, amely lehetővé teszi a rendszer számára az USB-vezérlő kikapcsolását az energiatakarékosság érdekében
Ha a nyomtatója támogatja a Plug and Play funkciót, de csatlakoztatásakor nem jelenik meg az Eszközkezelőben a "Nyomtatók" alatt, ellenőrizze, hogy nincs-e más ismeretlen eszköz az eszközkezelőben. Lehetséges, hogy a nyomtató illesztőprogramjai összeomlottak, és a diszpécser egyszerűen nem tudja megfelelően azonosítani. Telepítse újra az illesztőprogramokat, és indítsa újra a számítógépet.
Ha olyan régebbi nyomtatóeszközt használ, amely nem támogatja ezt a szabványt, ne feledje, hogy az Eszközkezelő ezeket a berendezéseket alapértelmezés szerint rejtettnek tekinti. Az ilyen típusú berendezések megjelenítéséhez a telepített eszközök fájában, jelölje be a „Nézet” menü „Rejtett eszközök megjelenítése” opcióját. Ezután keresse meg a nyomtatóval kapcsolatos információkat a „Nem Plug and Play eszközillesztők” részben.
A Plug&Play szabványt nem támogató nyomtatókkal kapcsolatos információk a „Nem Plug and Play eszközillesztők” részben találhatók.
Mi a teendő, ha a monitort univerzálisnak ismeri fel
A modern monitorokat a legtöbb esetben a rendszer „univerzális PnP monitorként” ismeri fel, és nem igényelnek speciális illesztőprogramokat. De régebbi monitoroknál ez gondot jelenthet. A Windows gyakran "Alapértelmezett szabványos illesztőprogram (VGA)" értékre állítja be őket. Előfordulhat azonban, hogy ez az üzemmód nem támogatja a monitor natív felbontását vagy frissítési gyakoriságát, ami kellemetlenséget okozhat a számítógép használata során. Általában a monitor nem észlelhető megfelelően, ha a videoadapter natív illesztőprogramja nincs telepítve.
Sok modern monitorhoz elegendő egy szabványos illesztőprogram, de előfordulhat, hogy a régebbi modellekkel nem működik megfelelően.
A szükséges monitor-illesztőprogram telepítéséhez indítsa el a számítógépet csökkentett módban. Távolítsa el a videokártya illesztőprogramját, és indítsa újra a számítógépet. A rendszernek újra fel kell ismernie a monitort, majd újratelepítheti a videoadapter illesztőprogramjait.
Ha a monitor többféle csatlakozási módot is támogat a számítógéphez, próbálja meg más módon csatlakoztatni, például használjon HDMI-portot DVI-port helyett, vagy csatlakoztassa a számítógép DVI-csatlakozóját egy adapteren keresztül a monitor VGA-csatlakozójához.
Néha lehetetlen megfelelően kalibrálni a monitort natív illesztőprogramok nélkül
Hiányzik a lemezmeghajtó az eszközkezelőből
Ha IDE- vagy SATA-meghajtót használ, győződjön meg arról, hogy a rendszer megfelelően felismerte a megfelelő BIOS-ablakban. A meghajtó hiánya a BIOS-beállításokban a tápkábel rossz csatlakozása, a beépített tápegység elégtelen kimeneti teljesítménye, vagy akár a Master/Slave kapcsolók (jumperek) hibás kombinációja miatt következhet be, amelyek elosztják a szerepeket. egy IDE-kábellel csatlakoztatott eszközök. Ha a meghajtót észleli a BIOS, távolítsa el, majd telepítse újra az IDE/ATAPI illesztőprogramokat:

Újraindítás után az illesztőprogramok automatikusan telepítésre kerülnek.
Ha külső vagy belső USB-meghajtót használ, látogasson el az alaplap gyártójának webhelyére, ahol letöltheti és telepítheti a legújabb illesztőprogramokat, amelyek kifejezetten a chipkészletbe épített USB-vezérlőmodellhez készültek. Érdemes megjegyezni, hogy ilyen körülmények között a számítógéppel kapcsolatos problémák nem korlátozódnak csak a lemezmeghajtóra, a flash meghajtók és az univerzális soros buszon keresztül csatlakoztatott egyéb eszközök sem működnek.
Valószínűleg a lemezmeghajtó hiányát harmadik féltől származó szoftverek okozzák a CD- és DVD-meghajtókkal való munkavégzéshez (a lemezek írásához, virtuális meghajtók létrehozásához a rendszerben stb.). Távolítsa el a programadatokat a számítógépről, és indítsa újra a számítógépet. Ha a helyzet nem javul, próbálja meg manuálisan törölni a rendszerleíró adatbázist az esetleges változtatásoktól. Ezért:

Videó: hogyan lehet visszaállítani a lemezmeghajtót a Windows 7 Eszközkezelőben
Az Eszközkezelő nem látja a videokártyákat
Ha a grafikus kártya egyáltalán nem működne, alig látná az Eszközkezelő ablakot. Talán a rendszer egyszerűen nem találta a szükséges illesztőprogramokat, és a videokártyát szabványos VGA videoadapterként azonosította. Keresse meg ezt a sort a kezelőben, és frissítse az eszköz illesztőprogramját, miután először letöltötte a legújabb verziót a gyártó webhelyéről, amelyet kifejezetten az Ön operációs rendszeréhez terveztek. Érdemes megjegyezni, hogy az NVidia videokártyákhoz különböző illesztőprogramok vannak az asztali számítógépeken lévő videoadapterekhez és a laptopokba telepített grafikus kártyákhoz. Utóbbihoz keressen olyan illesztőprogramokat, amelyeknek a sorozat végén az M betű van (például NVidia 9600M Series, nem NVidia GeForce 9600 Series).
Ezenkívül meg kell győződnie arról, hogy nincsenek ismeretlen eszközök a kezelőben. Például előfordulhat, hogy a Sony laptopokon az nVIDIA videokártya illesztőprogramja nem települ megfelelően, ha az SFEP illesztőprogram nincs telepítve a rendszerre (a Sony Firmware Extension Parser eszközt ismeretlennek tekinti a kezelő).
Ha az illesztőprogramot nem megfelelően telepítették, a videoadapter szabványos, és az „Egyéb eszközök” részben azonosítatlan objektumok jelennek meg.
Ha a számítógép konfigurációja egyidejűleg tartalmaz beépített és különálló grafikus kártyát, akkor előfordulhat, hogy az egyik videoadapter ismeretlen eszközként ismerhető fel. Ebben az esetben telepítse a szükséges illesztőprogramot a videokártyához mellékelt lemezről, vagy töltse le az internetről. Két videoadapter esetén előfordulhat, hogy az egyik fizikailag le van tiltva, aminek következtében az nincs a kezelőben. Ellenőrizze, hogy az integrált videó vagy PCI-E grafikus kártya engedélyezve van-e a BIOS-ban. Hasonló művelet programozottan is elvégezhető az NVIDIA vagy a Catalyst Control Center vezérlőpultjai segítségével. Ha a videoadapter ki volt kapcsolva, kapcsolja be, és megjelenik a kezelőben.
Ha a videoadapter megfelelően volt konfigurálva, hiba nélkül működött és hirtelen eltűnt, próbálja meg visszaállítani a rendszert egy olyan visszaállítási pontra, ahol minden rendben volt vele.
Ne essen pánikba, ha véletlenül letiltotta egyetlen videoadapterét az Eszközkezelőből, és a képernyő elsötétült. Indítsa újra a számítógépet csökkentett módban, és kapcsolja be újra a videoadaptert a kezelőben. Ha a konfiguráció beépített és különálló videokártyákkal rendelkezik, akkor a BIOS segítségével átkapcsolhatja azt az eszközt, amelyre a kezdeti képkimenet kerül végrehajtásra.
Ebben az esetben a BIOS visszaállítása az alapértelmezett értékekre is segít.
Az Eszközkezelő természetesen elengedhetetlen a számítógép kezeléséhez. Enélkül nem tudja megfelelően konfigurálni a hardvert, hogy a legtöbbet hozza ki számítógépéből. Az operációs rendszer bosszantó hibák és összeomlások nélküli megbízható működésének kulcsa az érintett eszközök illesztőprogramjainak naprakészen tartása, a szükségtelen berendezések letiltása és a problémás összetevők újratelepítése. A Windows Eszközkezelő segít ebben.
Gyakran látok kijelentéseket (vagy kérdéseket) a cikkeimhez fűzött megjegyzésekben: „Nincs eszközkezelőm.”
Eleinte ez megmosolyogtatott – azt mondják, hogy az ember ad – mindenkinek van valamije, ami nincs.
Általában a következő szavak kísérik őket: hogyan kell megtalálni, menni, belépni, hol találni, hogyan kell bekapcsolni, hogyan kell hívni, hogyan kell kinyitni, hogyan kell futni, hogyan látok, hogyan lehet bejutni.
Egyszer, miután egy kicsit gondolkodtam, rájöttem, hogy ez nem vicc, ezért úgy döntöttem, írok egy részletes cikket arról, hogy hol található az eszközkezelő.
Kezdettől fogva azonnal elmondom, hogy minden számítógépen Windows 7, Windows 8, Vista, XP alatt van, és mindig ugyanazokon a helyeken.
Hogy mindenki számára világos legyen, hol található az eszközkezelő, megmutatom képekben. Először nyissa meg a vezérlőpultot.
Itt kezdődnek a nehézségek – az eszközkezelőnek ott kell lennie, de nincs – ehelyett az alábbihoz hasonló képet látunk.
Hogyan lehet megnyitni az Eszközkezelőt
Ahogy a képen is látszik, az eszközkezelőt tényleg nem lehet megnyitni, pedig ott van. Hol van akkor?
A helyzet az, hogy alapértelmezés szerint összeomlott állapotban van.
A kibontásához egy kis mozdulatot kell végrehajtania: felül, jobb oldalon kattintson a „kategóriák” lehetőségre.
Ezután válassza a „nagy ikonok” lehetőséget, ekkor a vezérlőpult teljesen más megjelenést kölcsönöz. Lásd az ábrát. lent:

Ez minden. Most már nyugodtan megnyithatja az eszközkezelőt (ahol ismert), és a vezérlőpultnak ez az állapota mindig megmarad.

Most, hogy tudja, hol található az eszközkezelő, hogyan segíthet. Használatával frissítheti az illesztőprogramokat.
Ha sárga írásjeleket lát ott, az azt jelenti, hogy a számítógépnek feltétlenül szüksége lesz az Ön beavatkozására.
De az eszközkezelőnek van egy kis hátránya. Illesztőprogramokat csak a Microsoft adatbázisában keres, ami korlátozott.
A legtöbb esetben más helyen kell sofőrt keresni. Ha az irodában Nincs weboldal, akkor keress rá.
A legjobb, ha „elmegy” a hivatalos oldalakra, és onnan tölti le őket. Ez a legjobb lehetőség. Más helyen is lehetséges, csak tudni kell, hogy hol, különben könnyen „belefuthatunk” a csalókba. Szóval légy óvatos.
Miután megnyitotta az eszközkezelőt, és látja, hogy nem tudja frissíteni vagy telepíteni a szükséges összetevőket, nem javaslom olyan programok igénybevételét, amelyek automatikusan átvizsgálják a számítógépet, és segítséget nyújtanak az illesztőprogramok telepítéséhez - ez veszélyes lehet.
Ennyi, azt hiszem, most a kifejezések, hogy hogyan lehet megtalálni, menni, bejelentkezni, hol találni, lenni, hogyan kell bekapcsolni, hogyan kell hívni, hogyan lehet kinyitni, hogyan kell futni, hogyan kell kinézni vagy hogyan lehet eljutni a Az eszközkezelő a webhelyemen jelentősen csökkenni fog. Ha bármilyen kérdése van, írja meg őket a megjegyzésekben.
Az Eszközkezelő a Windows operációs rendszer egyik összetevője, amelyet a számítógéphez csatlakoztatott eszközök kezelésére terveztek. Az Eszközkezelő először a Windows 95-ben jelent meg, majd később hozzáadták a Windows 2000-hez. A Windows operációs rendszer NT verzióiban a Microsoft Management Console beépülő moduljaként jelent meg.
Az Eszközkezelő megjeleníti az összes csatlakoztatott eszközt. Itt meghatározhatja, hogy a csatlakoztatott eszköz megfelelően működik-e, módosíthatja működési paramétereit, valamint telepítheti vagy eltávolíthatja az illesztőprogramokat. Az eszköz működésének meghatározásához csak az ikonjára kell figyelni. Ha egy eszköz nem működik megfelelően, azt az Eszközkezelőben egy sárga háromszögben fekete felkiáltójellel ellátott ikon jelzi. Ha az operációs rendszer nem ismeri fel az eszközt, azt sárga kérdőjel jelzi. A letiltott eszközt piros kereszt vagy szürke lefelé mutató nyíl jelzi. Ezen szimbólumok ismeretében gyorsan megállapíthatja, hogy melyik eszközön vannak problémák, és mit kell tenni a megoldásuk érdekében.
A Windows operációs rendszer beállítására vonatkozó, az interneten közzétett számos utasításban ajánlásokat találhat az Eszközkezelő használatára vonatkozóan. De nem mindig magyarázzák el kellően részletesen a felhasználónak, hogyan kell megnyitni az Eszközkezelőt, mi az és hogyan kell vele dolgozni.
Ebben a cikkben megpróbáljuk bezárni ezt a hiányosságot azáltal, hogy leírjuk az Eszközkezelő megnyitásának fő módjait a Windows operációs rendszer összes fő verziójában.
Az Eszközkezelő megnyitása Windows 10 vagy Windows 8 rendszerben
Ha Windows 10 vagy Windows 8 operációs rendszert használ, az Eszközkezelőt egy új menüvel nyithatja meg, amely a Windows-X billentyűkombinációval nyílik meg, vagy kattintson a jobb gombbal a START menüre.
Ez a menü a Windows 8 rendszerben jelent meg, és azóta a Windows összes verziójában elérhető. Az Eszközkezelőn kívül a Windows operációs rendszer egyéb szabványos segédprogramjainak megnyitására is használható. Például ezzel a menüvel megnyithatja az Energiagazdálkodást, az Eseménynaplót, a Hálózati kapcsolatokat, a Lemezkezelést, a Számítógép-kezelést stb.
Hogyan lehet megnyitni az Eszközkezelőt a Windows 7 rendszerben
Az Eszközkezelő megnyitásának különböző módjai vannak a Windows 7 rendszerben. Leggyakrabban a következő algoritmust használják: nyissa meg, majd nyissa meg a „ szakaszt rendszer és biztonság».

fejezetben " rendszer és biztonság Nyissa meg a „Rendszer” részt.

Ezt követően megnyílik egy ablak a számítógép főbb jellemzőivel. Itt rá kell kattintani a linkre " Eszközkezelő", amely az ablak bal oldalán található.

Ezt követően megnyílik előtted a Windows 7 Eszközkezelő ablaka.
Az Eszközkezelő megnyitása Windows XP rendszerben
Windows XP rendszerben az Eszközkezelő hasonló módon nyílik meg. Először nyissa meg a Start menüt, és lépjen a Vezérlőpultra. A Vezérlőpulton meg kell nyitnia a „Rendszer” részt.

Ezt követően az ablak „ A rendszer tulajdonságai" Itt kell mennie a „Felszerelés” fülre.

A felszerelés lapon kattintson a " gombra Eszközkezelő».

Ezt követően megnyílik előtted az Eszközkezelő ablak.
Hogyan lehet megnyitni az Eszközkezelőt paranccsal
Vannak olyan univerzális módszerek is az Eszközkezelő megnyitására, amelyek a Windows bármely verziójában működnek. Ez például megtehető az „mmc devmgmt.msc” parancs futtatásával. Ehhez nyissa meg a „Futtatás” menüt (Windows-R billentyűkombináció) vagy a parancssort, és írja be az „mmc devmgmt.msc” parancsot. Ez a parancs Windows 10, Windows 7 és Windows XP rendszeren működik.

A Windows 7 operációs rendszerben, valamint a Windows újabb verzióiban a keresősáv segítségével megnyithatja az Eszközkezelőt. Ehhez csak meg kell nyitnia a Start menüt, és be kell írnia az „Eszközkezelő” kifejezést a keresésbe, majd nyissa meg a rendszer által javasolt programot.

Ha Windows 8-at használ, amely nem rendelkezik Start menüvel, akkor beírhatja az „Eszközkezelő” kifejezést a kezdőképernyőn lévő keresőmezőbe.