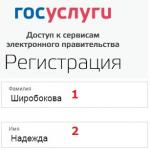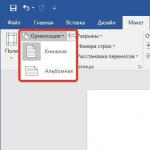A felhasználók gyakran olyan helyzetben találják magukat, amikor el kell rejteniük egy mappa vagy fájl tartalmát a kíváncsiskodó szemek elől, ezért felmerül a kérdés, hogyan lehet jelszót elhelyezni egy mappában.
Sajnos a Windows operációs rendszer fejlesztői nem biztosítottak olyan funkciót, mint jelszó beállítása az egyes felhasználói fájlokhoz és könyvtárakhoz.
Az operációs rendszer csak úgy konfigurálható, hogy bizonyos felhasználók számára megtiltsa egy adott típusú könyvtár, fájl vagy program használatát vagy megtekintését.
Jelszót kell beállítani egy mappához, ha:
- el akarja rejteni fájljait mások illetéktelen hozzáférése elől;
- meg akarja védeni személyes adatait az illegális másolástól vagy terjesztéstől.
Állítson be jelszót az archívumhoz
Ezzel a módszerrel jelszóval védhet egy mappát bármilyen típusú fájllal, miközben elrejtheti azt a tényt, hogy az archívum bizonyos formátumú fájlokat tartalmaz.
A kód megadására szolgáló ablak már az archívum megnyitása előtt felugrik, így annak tartalmáról nem lehet tájékozódni, ha a felhasználó nem ismeri a kombinációt. A programok nélküli archívumhoz jelszó a legegyszerűbb módja a mappák védelmének.
Tanács! Az archívum jelszó beállításához nincs szükség további szoftverek előzetes telepítésére, csak előre telepített ingyenes WinRAR vagy 7-ZIP programokkal kell rendelkeznie.
A kívánt mappa archívumhoz való hozzáadásához és jelszóvédelméhez kövesse az alábbi utasításokat:
- Kattintson jobb gombbal az Önt érdeklő mappára, és adja hozzá az archívumhoz az ábrán látható módon;
- Közvetlenül a „Hozzáadás az archívumhoz” művelet kiválasztása után megjelenik egy ablak a létrehozott archívum paramétereinek különféle beállításaival. Lépjen a további paraméterekkel rendelkező lapra, és keresse meg a jelszó beállításához szükséges gombot, ez az ábrán látható;
- Kattintson arra a gombra, amely lehetővé teszi a jelszó beállítását.
A művelet után azonnal megjelenik egy kis beviteli ablak. Az új kódot kétszer kell beírni (a helyes bevitel érdekében). A fájlnevek titkosítása melletti négyzetet is bejelölheti.
Így a harmadik féltől származó felhasználók nem fognak tudni semmit megtudni az elrejtett fájlok típusáról.
Az archívum jelszó beállításának folyamata
Miután megpróbálta megnyitni az archívumot, azt látjuk, hogy először meg kell adnia a kódot, és csak ezután tudja megtekinteni és szerkeszteni a tartalmát.
A kód telepítésének ez a módja a legegyszerűbb és leghatékonyabb. Ennek megvalósításához azonban rendelkeznie kell az egyik archiválóval a számítógépén.
Továbbá, ha a kódot elfelejti vagy elveszíti, az archívum tartalmának visszaállítása meglehetősen nehéz feladat lesz a felhasználó számára. Ezért érdemes a védett fájlok biztonsági másolatát tárolni, például felhőalapú tárhelyen.
A fenti módszerrel jelszóval is védheti a flash meghajtón lévő archívumot.
A PasswordProtect USB használata
Az interneten hatalmas mennyiségű harmadik féltől származó szoftver található, amely képes megbirkózni azzal a feladattal, hogy kódot telepítsen a szükséges rendszerobjektumra.
Az ilyen programok nagy része sajnos inkább károsíthatja a fájlokat, mintsem megvédené őket más felhasználók jogosulatlan hozzáférésétől.
Ez a cikk bemutatja a legnépszerűbb és legáltalánosabb szoftvertípusokat, amelyeket nagyszámú felhasználó tesztelt, így ezek a programok nem károsítják a számítógépet és a jelszóval védendő vagy rejtett fájlokat.
Ez a program letölthető és számítógépre telepíthető, és kompatibilis a Windows 10 rendszerrel.
A PasswordProtect USB lehetővé teszi a mappák jelszavas védelmét és a korábban telepített titkosítás eltávolítását. Az alkalmazás intuitív felhasználói felülettel rendelkezik, így ezzel a segédprogrammal nem lesz nehéz feladat a felhasználó számára.
A kódtelepítési folyamatot nem csak a program főablakából, hanem a számítógép asztaláról is elindíthatja.
Miután telepítette ezt a szoftvert az operációs rendszerére, az egyes mappák menüjében megjelenik a telepítési funkció, csak kattintson rá a jobb gombbal az ábrán látható módon:
- A következő lépés a kód beírása a megnyíló ablakban. Írja be kétszer, hogy kiküszöbölje a hiba lehetőségét.
- A kód telepítése után a mappa ikonján egy jel jelenik meg, amely jelzi, hogy a mappa védett. Amikor megpróbál megnyitni egy jelszóval védett mappát, a következő párbeszédpanel jelenik meg. Ez a leggyakoribb módja annak, hogy kódot helyezzenek el a fotómappákba.
Mappazár szoftver
Ez a program képes megvédeni egy mappát egy laptopon vagy számítógépen. Támogatott operációs rendszerek: Windows 7, Windows 8, Windows 10. A segédprogram magát a mappát titkosítja, archívum nélkül.
A kódot bármilyen tartalommal rendelkező mappába helyezheti: fájlokat, fényképeket és dokumentumokat.
Ha egy mappába szeretné telepíteni a programmal, kövesse az utasításokat:
- Töltse le és telepítse a Folder Lock-ot;
- Írjon be egy jelszót a szövegmezőbe, amely a mappa jelszava lesz;
- Kattintson az OK gombra;
- Húzza a kívánt mappát a program főablakába, vagy használja a „hozzáadás” ikont;
- A mappa hozzáadása után azonnal zárolva lesz, és csak a jelszót ismerő személy nyithatja meg.
Állítson be jelszót egy hálózati mappához
A hálózati mappákat jelszóval is védheti. Ehhez külön programokat is letölthet, például:
Ön is használhatja a programot Mappaőr(
A számítógépen vagy laptopon összetett jelszóval védett mappa, amelyhez többen is hozzáférhetnek, megbízható módja a fontos információk mentésének. A titkos szó kódja megvédi a digitális adatokat a megtekintéstől és szerkesztéstől, valamint a törléstől is. Nézzük meg, hogyan helyezhet el jelszót egy mappába a Windows 10 rendszerben? Vannak alternatív védekezési módszerek?
Jelszó beállítása szabványos Windows-eszközökkel
A Windows 10 operációs rendszer nem rendelkezik beépített funkciókkal, amelyek egy adott mappát védhetnének. Van egy egyszerű módja a felhasználói fiókhoz való hozzáférés korlátozásának, ha kódszót helyez el a bejáratnál (ezzel blokkolja a hozzáférést bármely fájlhoz). Van egy bonyolultabb is - használja a beépített BitLocker lemeztitkosítási funkciót (lehetetlen lesz megnyitni a rejtjelszó megadása nélkül). A BitLocker szolgáltatás használatával az a probléma, hogy ha a rendszer összeomlik, vagy a felhasználó elfelejti a jelszót, sürgősségi intézkedéseket kell tenni a fájlok helyreállításához.


A Windows család operációs rendszerei pedig egyetlen egyedi funkcióval rendelkeznek, amely lehetővé teszi, hogy egy objektumot láthatatlanná tegyen a felhasználók számára. Használatával nem kell bonyolult titkosítót kitalálni a megnyitáshoz, amely idővel elfelejthető.
Egy mappa elrejtéséhez kövesse az alábbi lépéseket:
 Fontos! Mindkét védelmi módszer a Windows 7, 8, 10, XP, Home, Vista OS család összes verziójára érvényes.
Fontos! Mindkét védelmi módszer a Windows 7, 8, 10, XP, Home, Vista OS család összes verziójára érvényes. A mappák védelmének alternatív módja
A felhasználók nagy százaléka a beépített Windows 10 Explorer helyett a Total Commander programot vagy hasonló funkcionalitású fájlkezelőket használja: Free, Double, Troll, Midnight Commander vagy más termékeket. Segítségükkel nagyon egyszerű jelszót beállítani egy objektumon. Ez bármely fájlkezelő szabványos telepítése után megtehető. Az eljárás a következő: Fontos! Az eljárás után a fájlok megnyitása csak a titkos kód megadása után lesz elérhető. Ha a felhasználónak el kell rejtenie és titkosítania kell egy objektumot, ezt megteheti a Commanderben. Végig kell mennie a mappa elrejtésének folyamatán a „Tulajdonságok” menüben (lásd fent), majd:
Fontos! Az eljárás után a fájlok megnyitása csak a titkos kód megadása után lesz elérhető. Ha a felhasználónak el kell rejtenie és titkosítania kell egy objektumot, ezt megteheti a Commanderben. Végig kell mennie a mappa elrejtésének folyamatán a „Tulajdonságok” menüben (lásd fent), majd:  Az objektum most védett és láthatatlan. Használhat külön archiváló programokat, a WinRar-t és a 7-Zip-et, de ha van fájlkezelő a PC-n vagy laptopon, akkor ezek telepítése nem praktikus.
Az objektum most védett és láthatatlan. Használhat külön archiváló programokat, a WinRar-t és a 7-Zip-et, de ha van fájlkezelő a PC-n vagy laptopon, akkor ezek telepítése nem praktikus. Jelszó beállítása harmadik féltől származó erőforrások használatával
Számos szoftvertermék javíthatja a személyes adatok tárolásának biztonságát – Flash Crypt, dirLock, Secure Folder, WinMend Folder Hidden, Wise Folder Hider, My Lockbox, Easy File Locker, Anvide Seal Folder és még sokan mások. A legtöbb segédprogram ingyenes, többnyelvű interfésszel felszerelt és funkcionális. A Wise Folder Hider szoftverterméke a megbízható és bevált WiseCleaner fejlesztőtől minden Windows operációs rendszer családhoz és a mappatitkosítással kezdők számára alkalmas.Ingyenesen letöltheti a Wise Folder Hider-t online. Telepítése szabványos és gyors (ingyenes online verzió Portable előtaggal). Az egyetlen feltétel egy jelszó a segédprogram megnyitásához. Bármelyiket rakhatod. Akkor folytasd így:  Az eljárás befejezése után az objektum eltűnik a lemezen lévő mappák listájáról (rejtett), és csak az alkalmazáson keresztül lesz elérhető. Egy másik kicsi és könnyen használható segédprogram a Secure Folders. Kicsit több funkcióval és angol nyelvű felülettel rendelkezik. De ez nem bonyolítja a munkát, mivel a szoftver minimális számú műveletet kínál. Egyedisége abban rejlik, hogy a kódszó úgy van beállítva, hogy magát a programot nyissa meg - vagyis meg kell adnia és elő kell adnia egy kódot, amelyet könnyebb megjegyezni. Miután hozzáadott egy mappát a Secure Folders alkalmazáshoz, lehetetlen megnyitni a program megnyitása nélkül.
Az eljárás befejezése után az objektum eltűnik a lemezen lévő mappák listájáról (rejtett), és csak az alkalmazáson keresztül lesz elérhető. Egy másik kicsi és könnyen használható segédprogram a Secure Folders. Kicsit több funkcióval és angol nyelvű felülettel rendelkezik. De ez nem bonyolítja a munkát, mivel a szoftver minimális számú műveletet kínál. Egyedisége abban rejlik, hogy a kódszó úgy van beállítva, hogy magát a programot nyissa meg - vagyis meg kell adnia és elő kell adnia egy kódot, amelyet könnyebb megjegyezni. Miután hozzáadott egy mappát a Secure Folders alkalmazáshoz, lehetetlen megnyitni a program megnyitása nélkül.
Használja a következő szoftvert:  Fontos! Egy objektum eléréséhez ideiglenesen el kell távolítania azt az alkalmazásból a vonal jobb oldalán található piros keresztre kattintva. A dokumentummunka befejezése után az objektum visszakerül az alkalmazásba.
Fontos! Egy objektum eléréséhez ideiglenesen el kell távolítania azt az alkalmazásból a vonal jobb oldalán található piros keresztre kattintva. A dokumentummunka befejezése után az objektum visszakerül az alkalmazásba.
Ha funkcionálisabb szoftvertermékre van szüksége, amely lehetővé teszi bármely PC-objektum titkosítását, jobb, ha letölti a Mappa elrejtése segédprogramot. A felülete orosz, a telepítés szabványos. A telepítés után járjon el az alábbiak szerint:  A létesítményhez való hozzáférés korlátozott. A Windows 10 operációs rendszer beépített képességei elégségesek a fájlok és dokumentumok védelméhez. A fő biztonsági titok egy hozzáértő és összetett jelszó. Ha egy telepítve van, akkor gyakorlatilag lehetetlen lesz feltörni, függetlenül attól, hogy milyen programot használtak a titkosításhoz.
A létesítményhez való hozzáférés korlátozott. A Windows 10 operációs rendszer beépített képességei elégségesek a fájlok és dokumentumok védelméhez. A fő biztonsági titok egy hozzáértő és összetett jelszó. Ha egy telepítve van, akkor gyakorlatilag lehetetlen lesz feltörni, függetlenül attól, hogy milyen programot használtak a titkosításhoz.
Számos trükk létezik arra vonatkozóan, hogyan lehet jelszót elhelyezni egy mappában a Windows 7 rendszerben.
Lehetőség van a feladat elvégzésére speciális programokkal, amelyek fizetős vagy ingyenesek lehetnek. Például, mint az Anvide Lock Folder, Lock-a-Folder vagy Lim Block Folder.
Itt hasznos lenne emlékeztetni arra, hogy az összes ingyenes alkalmazást a letöltésükkor ellenőrizni kell az olyan szolgáltatásokban, mint a Viructotal.com.
A Windows 7 rendszerben titkosított archívum segítségével jelszóval is meg lehet védeni egy mappát.
Minden népszerű archiváló, például WinZIP, 7-zip, WinRAR, lehetővé teszi az archívum jelszó beállítását, valamint a mappa tartalmának titkosítását.
Hogyan állítsunk be jelszót egy archívumhoz
Ez a módszer teljesen megbízható, mert a fájlok valóban titkosítottak lesznek, ellentétben az olyan alkalmazások használatával, ahol egyszerűen be kell állítani egy jelszót a mappához.
Tehát a 7-zip archiváló használatának példájával kiválasztjuk azt a mappát, amelyet jelszóval kell védeni. Nevezheted, ahogy akarod. Kattintson a jobb gombbal a létrehozott mappára, és keresse meg az elemet a kontextusban
Megnyílik egy azonos nevű ablak. Válasszon ki egy részt benne Titkosítás, melynek mezőibe beírjuk a kitalált jelszót És feltétlenül jelölje be a jelölőnégyzetet Fájlnevek titkosítása.

Jelölőnégyzet Mutasd a jelszót nem szükséges feltenni. Kattintson Rendben. Új archívum jön létre. Most, amikor megpróbál bejelentkezni, az archiváló jelszó megadását kéri. 
Ha ez a jelszó ismeretlen, akkor még a menün keresztül sem tud belépni az archívumba Fájlok kicsomagolása.
Anvide Lock Folder alkalmazás
A program indításához jelszó van beállítva, ezt meg kell adni, és megjelenik a program ablaka.

Most egy mappa jelszavas védelméhez csak el kell vennie, és be kell húznia a program ablakába.
Ezután rá kell kattintania, és meg kell nyomnia Lakat. A megjelenő űrlapon adja meg jelszavát, és kattintson a gombra Zárja be a hozzáférést.
Nem kell jelszavas tippet megadnia. Ez minden, a mappa jelszó alatt van.
A program ablakába sem viheti át, hanem kattintson az ikonra + és válassza ki a számítógépén.
Ha most megnyitja az Explorert, észreveszi, hogy a jelszó alatti mappa eltűnt, egyszerűen nem látható. Eltűnik a felhasználó szeme elől.
Az Explorerbe való visszatéréshez kattintson rá a program ablakában, és oldja fel. A mappa ismét megjelenik az Intézőben.
A Lock-a-Folder használata
A Lock-a-Folder ingyenes és nyílt forráskódú. Telepíti és elrejti a kíváncsi szemek elől az Explorerből vagy az asztalról.

A segédprogram nem rendelkezik orosz nyelvvel, de nagyon egyszerű és könnyen használható.
Egy mappa jelszóval történő védelméhez egyszerű utasításokat kell követnie:
- Töltse le és telepítse a programot
- A kezdeti indításkor állítson be egy fő jelszót, amely egyben a mappa jelszava is lesz.
- Adja hozzá a zárolást igénylő mappákat a főablak listájához.
- A zárolás feloldásához újra kell futtatnia a programot, ki kell választania egy mappát a listából, majd kattintson a Feloldás gombra.
A program ingyenes orosz nyelven, könnyen használható és ajánlott. Weboldal: maxlim.org. Az előzőhöz hasonlóan működik.

Jelszó egy mappához a szabványos Windows 7 eszközök használatával
Van egy másik módja a mappa jelszóvédelmének a Windows 7 rendszerben harmadik féltől származó programok használata nélkül.
Ehhez válassza ki a védelmet igénylő mappát, és lépjen be. Létre kell hoznia egy dokumentumot a mappában a Windows 7 rendszerben található szabványos jegyzettömb segítségével.
Követjük az utat - Start - Minden program - Tartozékokés nyissa meg a WordPadot.
A megnyíló dokumentumba illesszen be egy kis kódot a következő tartalommal:
_______________________________________________________________________
cím Mappa Privát
ha LÉTEZIK, a „HTG Locker” KIOLDÁS
ha NINCS LÉTEZÉS Privát goto MDLOCKER
echo Biztos, hogy zárolni akarja a mappát (I/N)
set/p "cho=>"
ha %cho%==Y LOCK-ba kerül
ha %cho%==y LOCK
ha %cho%==n a VÉGRE kerül
ha %cho%==N VÉGE
echo Érvénytelen választás.
ren Privát "HTG Locker"
attrib +h +s "HTG Locker"
echo Mappa zárolva
echo Adja meg a jelszót a mappa feloldásához
set/p "pass=>"
ha NEM %pass%== PASSWORD_GOES_HERE sikertelen lett
attrib -h -s "HTG Locker"
ren "HTG Locker" Privát
echo Mappa sikeresen feloldva
echo Érvénytelen jelszó
echo Privát sikeresen létrehozva
____________________________________________________________________
A kódsorban a PASSWORD_GOES_HERE (kék szöveg) helyett meg kell adnia jelszavát, például 12345.

A menteni kívánt fájlokat ebbe a mappába kell helyezni. Ezek lehetnek dokumentumok, videók stb.
Ezután kattintson ismét a bal egérgombbal a locket fájlra, megnyílik a parancssor,

amelyben meg kell erősítenie a mappa jelszavas védelmére vonatkozó szándékát, ami után a Privát mappa eltűnik a képernyőről.
Ha egy kívülálló meg akarja nézni, mi van ebben a mappában, akkor ezt nem tudja megtenni, mert a mappa rejtett és jelszóval védett.
Ha megpróbálják megnyitni a locket fájlt, megnyílik egy parancssor, és jelszót kér. Ha a jelszót helytelenül adja meg, semmi sem történik.
Ha helyes jelszót ad meg, megjelenik a mappa. A dokumentumok megnyithatók és kezelhetők. Ezután ismét jelszóval védheti a mappát.
Ilyen módon jelszót helyezhet el egy tetszőleges tartalmú mappába, hogy Önön kívül senki ne nézhesse meg, és ne sértse meg magánéletét.
Sziasztok kedves olvasók. Egyszer már írtam arról, hogy ebben nincs semmi bonyolult. De tegyen jelszót egy mappába a Windows 7 rendszerben Szabványos eszközökkel nem fog működni. A rendszer nem biztosít ilyen lehetőséget. A Windows 7 operációs rendszer fejlesztőinek talán ez az egyik legnagyobb mulasztása, például egyszerű. De ez nem olyan probléma, amelyet nem lehet megoldani, vannak kiútok, és két megoldásról fogunk beszélni. Az első módszer kissé trükkös, de bizonyos ismereteket igényel, bár nem különösebben bonyolult. Használata során azonban megvédheti a mappákat a hétköznapi felhasználóktól. nem mindenki tudja kitalálni. A második módszer harmadik féltől származó szoftverek, azaz programok használata, amelyekből sok van. Kezdjük az elsőtől és fogjuk tegyen jelszót egy mappába a Windows 7 rendszerben programok nélkül.
Jelszó elhelyezése egy mappában a Windows 7 rendszerben programok nélkül
Létre kell hoznunk egy bat fájlt, az úgynevezett „bat fájlt”, és ehhez javaslom a . Természetesen létrehozhatja egy szabványos Windows jegyzettömbben, de ez lesz. Minden működni fog, de a normál szöveg helyett krokodil szimbólumok lesznek. Tehát nyissa meg a Notepad++ alkalmazást, hozzon létre egy új dokumentumot Ctrl + N, állítsa be a kódolást OEM 866-ra.

És add hozzá ezt a kódot: (Lásd az alábbi videót)
| 1 2 3 4 5 6 7 8 9 10 11 12 13 14 15 16 17 18 19 20 21 22 23 24 25 26 27 28 29 30 31 32 33 34 35 | cls @ ECHO OFF title Jelszó alatti mappa, ha LÉTEZIK A "Locker" feliratra NYITÁS, ha NEM LÉTEZIK Privát goto MDLOCKER:CONFIRM echo Zárolni fogja a mappát? (I/N) állítsa be a /p "cho=: " if % cho % = =Y goto LOCK if % cho % ==y goto LOCK if % cho % ==n goto END if % cho % ==N goto END echo Rossz választás. goto CONFIRM:LOCK ren Privát "Locker" attrib +h +s "Locker" echo A mappa zárolva van goto End:UNLOCK echo Adja meg a jelszót a mappa feloldásához: set /p "pass=: " if NEM % pass % == írja be a jelszót goto FAIL attrib -h -s "Locker" ren "Locker" Privát visszhang A mappa sikeresen feloldva! goto End:FAIL echo Helytelen jelszó goto end:MDLOCKER md Privát echo Titkos mappa létrehozva goto End:End |
cls @ECHO OFF title Jelszó alatti mappa, ha LÉTEZIK A "Locker" feliratra NYITVA, ha NINCS =Y goto LOCK if %cho%==y goto LOCK if %cho%==n goto END if %cho%==N goto END echo Rossz választás. goto CONFIRM:LOCK ren Privát "Locker" attrib +h +s "Locker" echo A mappa zárolva van goto End:UNLOCK echo Adja meg a jelszót a mappa feloldásához: set/p "pass=: " if NEM %pass%== írja be a jelszót goto FAIL attrib -h -s "Locker" ren "Locker" Privát visszhang A mappa sikeresen feloldva! goto End:FAIL echo Helytelen jelszó goto end:MDLOCKER md Privát echo Titkos mappa létrehozva goto End:End
A „adja meg a jelszavát” szavak helyett állítsa be a jelszavát. Ennek a fájlnak a neve nem számít. Mentse denevér engedéllyel. Például a lock.bat nagyon megfelelő. Abba a könyvtárba helyezzük, ahol a jelszóval védett mappa tárolódik. Például merevlemezen. Ha duplán kattint erre a „törzsfájlra”, ebben a könyvtárban egy Private nevű mappa jön létre, amelyben el kell helyeznie a következőt: amelyeket el kell rejteni a kíváncsi szemek elől. Ezután duplán kell kattintania a létrehozott fájlra. Megnyílik egy parancssori ablak, ahol be kell írnia a latin „y”-t idézőjelek nélkül, és meg kell nyomnia az Entert.

Ezt követően a mappa el lesz rejtve a kíváncsi szemek elől, és a fájlra duplán kattintva megnyílik egy ablak, ahol meg kell adnia a jelszót. Egyetértek, nem minden felhasználó tudja megnyitni és látni a jelszót, és a legtöbb nem is fogja megérteni, hogy milyen fájlról van szó, és mire van szükség. Elfelejtettem mondani, hogy a 7-zip vagy a WinRar archiváló segítségével lehet jelszót tenni egy mappába, de aztán kiderül, hogy az archívumba teszünk jelszót, és nem a mappába.
Írjon be egy jelszót egy mappába a Windows 7 programban
Sokáig kerestem erre az esetre megfelelő programot, de nem találtam normálisat. Az egyetlen dolog, ami tetszett Anvide Lock Folder program. Egy nagyon kis orosz nyelvű program, amely szintén nem igényel telepítést és teljesen ingyenes, jelszót helyezhet el a Windows rendszerben lévő mappába. És ez nem csak a hétre vonatkozik. A program ablakában kattintson a plusz jelre, és válassza ki a kívánt mappát. Ezután kattintson a zárra, és írja be a jelszót. A kényelem érdekében állítson be egy jelszót. Ezután a mappa el lesz rejtve a rendszerben.

Az újbóli megtekintéséhez kattintson a feloldásra, és adja meg a jelszót. Mint érti, a program ugyanazon az elven működik, mint az első módszer a kötegfájllal. Számomra jobb, ha programok nélkül csinálom, de ha szüksége van rá, akkor letöltheti. Mit gondolsz? Ha tud más módokat is a jelszó megadására egy mappába Windows 7 rendszerben, kérjük, ossza meg. És kattintson a közösségi média gombjaira, ez nem nehéz neked, igaz? 😉 Ha szeretnél bónuszokat és ajándékokat kapni, akkor csatlakozz a szerencsés csapathoz.
Sziasztok kedves olvasók. Egyszer már írtam arról, hogy ebben nincs semmi bonyolult. De tegyen jelszót egy mappába a Windows 7 rendszerben Szabványos eszközökkel nem fog működni. A rendszer nem biztosít ilyen lehetőséget. A Windows 7 operációs rendszer fejlesztőinek talán ez az egyik legnagyobb mulasztása, például egyszerű. De ez nem olyan probléma, amelyet nem lehet megoldani, vannak kiútok, és két megoldásról fogunk beszélni. Az első módszer kissé trükkös, de bizonyos ismereteket igényel, bár nem különösebben bonyolult. Használata során azonban megvédheti a mappákat a hétköznapi felhasználóktól. nem mindenki tudja kitalálni. A második módszer harmadik féltől származó szoftverek, azaz programok használata, amelyekből sok van. Kezdjük az elsőtől és fogjuk tegyen jelszót egy mappába a Windows 7 rendszerben programok nélkül.
Jelszó elhelyezése egy mappában a Windows 7 rendszerben programok nélkül
Létre kell hoznunk egy bat fájlt, az úgynevezett „bat fájlt”, és ehhez javaslom a . Természetesen létrehozhatja egy szabványos Windows jegyzettömbben, de ez lesz. Minden működni fog, de a normál szöveg helyett krokodil szimbólumok lesznek. Tehát nyissa meg a Notepad++ alkalmazást, hozzon létre egy új dokumentumot Ctrl + N, állítsa be a kódolást OEM 866-ra.

És add hozzá ezt a kódot: (Lásd az alábbi videót)
| 1 2 3 4 5 6 7 8 9 10 11 12 13 14 15 16 17 18 19 20 21 22 23 24 25 26 27 28 29 30 31 32 33 34 35 | cls @ ECHO OFF title Jelszó alatti mappa, ha LÉTEZIK A "Locker" feliratra NYITÁS, ha NEM LÉTEZIK Privát goto MDLOCKER:CONFIRM echo Zárolni fogja a mappát? (I/N) állítsa be a /p "cho=: " if % cho % = =Y goto LOCK if % cho % ==y goto LOCK if % cho % ==n goto END if % cho % ==N goto END echo Rossz választás. goto CONFIRM:LOCK ren Privát "Locker" attrib +h +s "Locker" echo A mappa zárolva van goto End:UNLOCK echo Adja meg a jelszót a mappa feloldásához: set /p "pass=: " if NEM % pass % == írja be a jelszót goto FAIL attrib -h -s "Locker" ren "Locker" Privát visszhang A mappa sikeresen feloldva! goto End:FAIL echo Helytelen jelszó goto end:MDLOCKER md Privát echo Titkos mappa létrehozva goto End:End |
cls @ECHO OFF title Jelszó alatti mappa, ha LÉTEZIK A "Locker" feliratra NYITVA, ha NINCS =Y goto LOCK if %cho%==y goto LOCK if %cho%==n goto END if %cho%==N goto END echo Rossz választás. goto CONFIRM:LOCK ren Privát "Locker" attrib +h +s "Locker" echo A mappa zárolva van goto End:UNLOCK echo Adja meg a jelszót a mappa feloldásához: set/p "pass=: " if NEM %pass%== írja be a jelszót goto FAIL attrib -h -s "Locker" ren "Locker" Privát visszhang A mappa sikeresen feloldva! goto End:FAIL echo Helytelen jelszó goto end:MDLOCKER md Privát echo Titkos mappa létrehozva goto End:End
A „adja meg a jelszavát” szavak helyett állítsa be a jelszavát. Ennek a fájlnak a neve nem számít. Mentse denevér engedéllyel. Például a lock.bat nagyon megfelelő. Abba a könyvtárba helyezzük, ahol a jelszóval védett mappa tárolódik. Például merevlemezen. Ha duplán kattint erre a „törzsfájlra”, ebben a könyvtárban egy Private nevű mappa jön létre, amelyben el kell helyeznie a következőt: amelyeket el kell rejteni a kíváncsi szemek elől. Ezután duplán kell kattintania a létrehozott fájlra. Megnyílik egy parancssori ablak, ahol be kell írnia a latin „y”-t idézőjelek nélkül, és meg kell nyomnia az Entert.

Ezt követően a mappa el lesz rejtve a kíváncsi szemek elől, és a fájlra duplán kattintva megnyílik egy ablak, ahol meg kell adnia a jelszót. Egyetértek, nem minden felhasználó tudja megnyitni és látni a jelszót, és a legtöbb nem is fogja megérteni, hogy milyen fájlról van szó, és mire van szükség. Elfelejtettem mondani, hogy a 7-zip vagy a WinRar archiváló segítségével lehet jelszót tenni egy mappába, de aztán kiderül, hogy az archívumba teszünk jelszót, és nem a mappába.
Írjon be egy jelszót egy mappába a Windows 7 programban
Sokáig kerestem erre az esetre megfelelő programot, de nem találtam normálisat. Az egyetlen dolog, ami tetszett Anvide Lock Folder program. Egy nagyon kis orosz nyelvű program, amely szintén nem igényel telepítést és teljesen ingyenes, jelszót helyezhet el a Windows rendszerben lévő mappába. És ez nem csak a hétre vonatkozik. A program ablakában kattintson a plusz jelre, és válassza ki a kívánt mappát. Ezután kattintson a zárra, és írja be a jelszót. A kényelem érdekében állítson be egy jelszót. Ezután a mappa el lesz rejtve a rendszerben.

Az újbóli megtekintéséhez kattintson a feloldásra, és adja meg a jelszót. Mint érti, a program ugyanazon az elven működik, mint az első módszer a kötegfájllal. Számomra jobb, ha programok nélkül csinálom, de ha szüksége van rá, akkor letöltheti. Mit gondolsz? Ha tud más módokat is a jelszó megadására egy mappába Windows 7 rendszerben, kérjük, ossza meg. És kattintson a közösségi média gombjaira, ez nem nehéz neked, igaz? 😉 Ha szeretnél bónuszokat és ajándékokat kapni, akkor csatlakozz a szerencsés csapathoz.