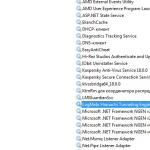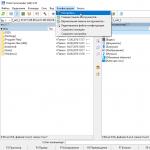Először is nézzük meg a kérdést - miért kell formázni a flash meghajtókat?
Furcsa módon a formázás fő oka nem az vírusok a flash meghajtón, és képtelenség fájlt írni egy 4 gigabájtnál nagyobb flash meghajtóra. Néhány felhasználó találkozott ezzel a problémával, például egy 8 GB-os flash meghajtóval írj flash meghajtóra film, ISO kép, mappa és egyéb fájlok – nem működik. Sok gyártó ilyen formátumú flash meghajtókat gyárt FAT32, és a fat32 nem támogatja a nagy fájlok átvitelét. A fat32 flash meghajtóra írható maximális fájlméret nem haladhatja meg a 4 gigabájtot (). Ez az oka annak, hogy a flash meghajtókat formázzák kövér32 V ntfs.
A formázás lehetővé teszi, hogy megszabaduljon a vírusoktól a flash meghajtón. Ha ellenőrizte a flash meghajtót, hogy nem tartalmaz-e vírusokat, és nem találtak semmit, de van egy gyanúja, hogy vírus van a flash meghajtón- Jobb megformázni.
A formázás másik oka a flash meghajtó lassú működése. A szükségtelen fájlok törlése után üres helyek (fürtök) maradnak. Ennek eredményeként a flash meghajtó lassabban kezdett működni - a flash meghajtó formátuma segít felgyorsítani a működését.
Ezenkívül a formázást el kell végezni a rendszerindító flash meghajtó létrehozása előtt. Ha saját maga akarja telepíteni a Windows operációs rendszert, írjon programokat a rendszer visszaállításához egy USB Live CD-re, majd először formázza meg a flash meghajtót.
Ezek elvileg minden alapvető válasz arra a kérdésre, hogy miért kell formázni egy flash meghajtót.
Formázási típusok
Kétféle formázás létezik – gyors és teljes. Mi a különbség köztük? A gyors formázással csak a fájlkiosztási táblázat és az MFT törlődik, azaz a pendrive-on lévő adatok törölhetők helyreállították. Teljes formázással az adatok teljesen megsemmisülnek - nullákkal felülírva.
Teljes formázásáltalában meghibásodások esetén használják - például a flash meghajtó írási és olvasási hibái esetén.
Formázási módszerek
A flash meghajtókat magával az operációs rendszerrel vagy formázóprogramokkal formázhatja, például vagy.
Formázás Windows operációs rendszerrel
Fontos: formázás előtt másolja át a szükséges fájlokat a flash meghajtóról a merevlemezre vagy más meghajtóra, hogy ne kelljen visszaállítania a fájlokat !!!
A legegyszerűbb és leginkább hozzáférhető formázási módszer. Kattintson a jobb gombbal a flash meghajtó ikonjára, és válassza a Formázás lehetőséget.
Formázás ilyen módon innen zsír V ntfs lehetetlen, és nem módosíthatja a fürt méretét és a flash meghajtó kapacitását. Csak kötetcímkét (cím, név) rendelhet hozzá - a flash meghajtó neve az Ön vagy egy másik számítógépén.
.
Ha bejelöli a Gyors formázás jelölőnégyzetet, a tartalomjegyzék törlődik (a teljes és a gyors formázás közötti különbség fent látható).

Szerintem nem érdemes magyarázni a „Start” és az „Ok” gombokat. Formázás után ezt a képet láthatja

Második formázási módszer a Windows rendszerben
A flash meghajtót a parancssorban formázhatja. Ehhez elegendő ismerni a kötet (jelen esetben a flash meghajtó) betűjelét. Nyissa meg a CMD-t, és írja ki például a következő parancsot:
L formátum: /fs:FAT32 /v:LamerKomp
Ahol formátum- ez formázás, L- kötetlevél (lemez, flash meghajtó stb.), amelyet formázni fognak, fs- az a fájlrendszer, amelyben a formázás megtörténik (fat vagy ntfs) és v- ez a címke (név), és nyomja meg az ENTER-t.

További paramétereket is megadhat: Q a , A a fürt mérete. Ha többet szeretne megtudni róluk, lépjen be súgó formátum a parancssorban, és nyomja meg az enter billentyűt.
Megjegyzés: minden betű a latin ábécé szerint van írva, a kis- és nagybetűk nem fontosak.
A leírt módszerek arra jók, hogy egy flash meghajtót Fat-ról Fat-re, NTFS-ről Fat-re formázzunk, ha usb flash meghajtót kell formázni zsír az ntfs-re- használja.
Hasznos információk a flash meghajtókról
Cserélhető eszköz– cserélhető, szilárdtestalapú USB-meghajtó, amelyet a felhasználók információk átvitelére vagy tárolására használnak. Gyakran előfordulnak olyan esetek, amikor valamilyen hiba következtében nem lehet formázni egy flash meghajtót. Maga a flash meghajtó két részből áll: egy vezérlőből és egy memóriából. Nagyon sok oka lehet annak, hogy egy meghajtó meghibásodhat, de ezek egy része önmagában is megoldható.
Már volt cikkünk erről. Ezt a szokásos módon csináltuk.
Ha nem tud formázni egy flash meghajtót szabványos módszerekkel az ablakból "A számítógépem", akkor próbálkozhat további eszközökkel.
Formázás a parancssor segítségével
Ehhez lépjen a menübe "Rajt"és pont "Fuss"(ez az elem gyorsbillentyűkkel hívható meg Win+R), ami után belépünk "cmd". A konzol megnyílik. A parancsot fogjuk használni "chkdsk", amely lehetővé teszi az alacsony szintű lemezellenőrzés végrehajtását.
Ehhez lépjen be a konzolba "chkdsk H: /f /r", Ahol "H:" ez a lemez neve, amely egy flash meghajtó (ha a név eltér, módosítania kell a kívántra).
A parancs beírása után meg kell nyomnia a gombot Belépés elindul az ellenőrzés. A beolvasás a tárolókapacitástól függően sokáig tarthat. Ha az ellenőrzés sikeresen befejeződött, akkor szabványos eszközökkel formázhatja a flash meghajtót.
Formázás harmadik féltől származó segédprogrammal
Használjuk a segédprogramot HP USB Disk Storage Format Tool. Le kell töltenie és ki kell csomagolnia. Ez a program nem igényel telepítést, de jobb rendszergazdaként futtatni. Indítás után a menüben "Eszköz" ki kell választania a szükséges flash meghajtót (figyelem, helyesen kell választania, különben károsíthatja a számítógépet). A meghajtó neve és kapacitása alapján navigálhat.
Ezután ki kell választania a kívánt típust a menüből "Fájlrendszer"(leggyakrabban ez a FAT32), állítsa be a címkét a sorban "Kötetcímkéje"és nyomja meg "Rajt". Nem kell több négyzetet bejelölnie, és ha igen, le kell tiltania őket. Ha a formázás sikeres volt, a flash meghajtó továbbra is működik.
A fenti módszerek csak akkor megfelelőek, ha a rendszer normálisan észleli az USB-meghajtót; ha ez nem történik meg, az azt jelenti, hogy a flash meghajtó vezérlője valószínűleg megsérült, és a javítás több erőfeszítést igényel. Ha a memóriachip nem sérült, akkor a fenti manipulációk után a flash meghajtónak normálisan kell működnie. És ami a legfontosabb: az értékes adatok elvesztésének elkerülése érdekében a pendrive-on elhelyezett adatokról mindig készítsünk biztonsági másolatot, majd ha a pendrive meghibásodik, könnyen ártalmatlanítható, nem kell aggódni az adatok elvesztésétől.
Ez a cikk egy utasítás, valamint megoldás azokra a problémákra, amelyek gyakran rendszerhiba vagy vírussal fertőzött USB-meghajtók során merülnek fel.
Cserélhető meghajtóról készíthet rendszerindító USB flash meghajtót, írhat rá egy Windows 7 rendszerképet, és telepítheti, akárcsak egy hagyományos CD-DVD-meghajtóról. Ehhez egy formátumra van szükség, amelyet használni fogunk.
Azonban, hogy helyes legyen formázza a flash meghajtót, számos nagyon fontos árnyalat van, amelyeket megpróbálunk a lehető legvilágosabban leírni.
Flash meghajtó formátumok és formázási árnyalatok
A feladat megkezdéséhez röviden nézzük meg, melyek azok a formátumok, és melyiket válasszuk.
Ha nem érted, és csak tudni szeretnéd, hogyan formátumú flash meghajtó, azt javasoljuk, hogy az alapértelmezett FAT32 helyett az NTFS formátumot válassza.
A helyzet az, hogy FAT32-ben ugyanolyan típusú, legfeljebb 4 gigabájt méretű fájlokat írhat egy flash meghajtóra, ahogy az NTFS-ben is nagy fájlokat írhat.
- FAT32– akár 4 gigabájt;
- NTFS– nagy fájlok rögzítéséhez 16 TB. Összetett hierarchikus rendszerrel rendelkezik.
A flash meghajtó formázási folyamatának megkezdése
Ha fontos fájljai vannak a flash meghajtón, másolja át őket egy biztonságos helyre vagy a számítógépére.
Ha nehézségek merülnek fel, vagy nem lehet fontos fájlokat olvasni a flash meghajtón, megpróbálhatja vírusirtóval fertőtleníteni a flash meghajtót, és biztonsági mentési lehetőségként programokat használhat a törölt fájlok helyreállítására.
Flash meghajtó formázása gyorsan megtörténik, és nem okozhat nehézséget, de ha mégis felmerülnek, adunk 2 további formázási lehetőséget, módszert, amelyeket szintén érdemes figyelembe venni.
- út.
Nyissa meg a számítógépet a billentyűkombinációval:
Válassza ki a kívánt flash meghajtót, és kattintson a jobb gombbal, válassza ki formátum .
A formázási beállításoknál ki kell választani a fájlrendszert, esetünkben ez NTFS.
Kötetcímkéje – ez a flash meghajtó neve. Szabadon írhatod, tetszés szerint.
Gyors tisztítás – csak felületesen törli az összes fájlt, de magukban a bájtokban marad a láthatatlan szemét. Egyes információk, ha lehetséges, speciális szoftverrel visszaállíthatók.
Ezért, ha a formázás után nehézségekbe ütközik a flash meghajtó használata, ezt vírusok okozhatják, amelyek bájtszinten károsíthatják a flash meghajtót. Ebben az esetben törölje a jelölést a „gyors tisztítás” négyzetből a flash meghajtó teljes formázásához és a megfelelő működés visszaállításához.

Egyetértünk a figyelmeztetésekkel, ha minden fontos fájlt elmentettünk a számítógépre.

Várjuk az értesítést a művelet befejezéséről.

Formázás a parancssor segítségével
2. módszer.
Hogyan lehet formázni egy számítógépes flash meghajtót a parancssoron keresztül? Megbízhatóan közvetlenül a porthoz vagy USB-n keresztül kell csatlakoztatni a munka sikeres befejezése érdekében, előre nem látható hibák nélkül.
Hívni parancs sor használja a billentyűkombinációt:
Írja be a „cmd” parancsot a mezőbe, és nyomja meg az Entert vagy az OK gombot.

Megnyílik egy parancssor, ahol valami ilyesmit kell használnia az újraformázáshoz:
Szedjük szét a csapatot :
formátumJ: — a lemez betűindexe, tudományosan a kötetcímke. Nyissa meg a „Sajátgép” elemet, és nézze meg, melyik betűje van.
/FS:NTFS– fájlrendszer típusa, esetünkben NTFS.
/Q– amikor használatos gyors formázás vagy távolítsa el a perjellel együtt, mert teljes formázás .
/V:TOSHIBA– kötetcímke vagy adathordozó neve. Egyszerűen fogalmazva, a flash meghajtó neve.
Mint látható, a hangerő kiválasztása nem jelent problémát, vagy más beállítások könnyen használhatók.

Nincs más hátra, mint az Enter megnyomása.
Megjelenik egy másik mini értesítés, ahol szintén meg kell nyomni az Entert. Ezután meg kell várnia, amíg megjelenik az „Elérhető: GB száma” sor.
Ezen eljárás után könnyedén megszabadulhat a nem törölt fájloktól.
Kevéssé ismert hiba a hierarchia szerkezetében: hogyan lehet megjavítani egy hibás hierarchikus rendszerű flash meghajtót? Semmi esetre sem, ha ilyen hiba jelenik meg, akkor meg kell tennie jótállási jegy és garanciálisan cserélje ki a flash meghajtót.
Nagy flash meghajtók formázása
Előfordul, hogy egy flash meghajtót FAT32 formátumba kell formázni, de a normál Windows-környezet az NTFS-en kívül nem lát mást, ha a flash meghajtó 64 GB vagy nagyobb. Ezenkívül egyes platformok egyáltalán nem hajlandók látni.
A nagy flash meghajtó tisztításához harmadik féltől származó szoftvert kell használnia. Erre a célra van egy nagyon jó „MiniTool Partition Wizard Free Edition” program.
Telepítjük a programot és végrehajtjuk az első indítást.
Ebben az esetben kattintson a csillagokkal ellátott ceruzára, és lépjen a program főmenüjébe:
Írja be a flash meghajtó nevét (kötetcímke), és válassza ki a FAT32 vagy NTFS formátumot. Kész!
Mivel ez a három módszer elegendő lesz, a flash meghajtó formázásához nem kell más lehetőséget figyelembe venni, és nincs szükség további megoldásokra, mert Az itt megadott módszerek elégségesek lesznek. A programokról is szeretném elmondani, hogy a jövőben, ha nehézségekbe ütközik a nagy flash meghajtókkal, csak írja be a megfelelő nevet bármelyik keresőbe. Számos ingyenes szoftveres megoldás létezik.
A flash meghajtó formázásához elegendő az operációs rendszer szabványos funkciója. A formázáshoz egy speciális rendszersegédprogramot kell futtatnia, amelyben kiválasztja a flash meghajtó jövőbeni fájlrendszer-formátumát (FAT32, NTFS, ext4) és a formázás típusát (sekély vagy teljes). Ha nem tudja formázni, akkor ehhez speciális programokra lesz szüksége.
Mit jelent a flash meghajtó formázása?
A flash meghajtó formázása egy adattárolási terület kijelölésének folyamata, amely egy fájlrendszer-struktúrát hoz létre.
Más szavakkal, a flash meghajtó formázása az összes adat törlésének folyamata az eszköz memóriájának törlése érdekében, valamint az adattároló rendszer (fájlrendszer) megváltoztatásának folyamata.
Formázni kell egy flash meghajtót, hogy megtisztítsa a törölt fájlok maradványaitól, valamint kizárja vagy megszabaduljon a vírusoktól.
Annak ellenére, hogy manapság a pendrive a legkényelmesebb és legpraktikusabb információátviteli eszköz, különféle problémák merülnek fel velük, amelyek közül néhányat segítettünk megoldani: mikor vagy. Ebben a kiadványban a webhely szakértői elmondják, hogyan kell megfelelően formázni az USB flash meghajtót különböző operációs rendszerekben.
Új flash meghajtó vásárlásakor formázni kell.
A formázás okai:
- Ingyenes klaszterek. Mint tudják, a fájlok felülírása után a flash meghajtón szabad fürtök maradnak, amelyek később felhalmozódnak, ami a flash meghajtó hangerejének csökkenéséhez, valamint alacsony működési sebességéhez vezet.
- Vírus megelőzés. Ha azt gyanítja, hogy a flash meghajtón található vagy találtak, a flash meghajtót formázni kell.
- A fájlrendszer megváltoztatása. Nem nélkülözheti a formázási folyamatot, ha meg akarja változtatni egy flash meghajtó fájlrendszerét.
Formázza meg a flash meghajtót
Ezután lépésről lépésre nézzük meg, hogyan kell megfelelően formázni a flash meghajtót különböző operációs rendszerekben.A flash meghajtó formázása előtt győződjön meg arról, hogy nem maradt-e rajta szükséges nem mentett adat.
ablakok
A flash meghajtó formázásához először csatlakoznia kell az „Explorer” vagy a „Sajátgép” alkalmazáshoz, és meg kell nyitnia. Ezután a bal oldali listában, ahol az összes meghajtó fel van sorolva, válassza ki a formázni kívánt flash meghajtót, kattintson rá jobb gombbal, és válassza a „Formázás” lehetőséget.
A megjelenő ablak „Fájlrendszer” szakaszában válassza ki a kívánt fájlt. A „Kötet címke” mezőben opcionálisan megadhatja a flash meghajtó kívánt nevét.
Ügyeljen a „Formázási módszerek” szakaszra; ha a „Gyors” elem mellett pipát hagy, ez egy gyors formázási mód, amelyben az adatok „felületesen” törlődnek (bár törölve vannak, de visszaállíthatók). Ha törli ennek az elemnek a jelölését, teljes formázás történik, amely minőségileg törli az összes adatot a helyreállítás lehetősége nélkül.
Ha mindent beállított, kattintson a „Start” gombra.

Ezt követően a rendszer egy üzenetet jelenít meg, amely szerint a folyamat minden adatot megsemmisít az eszközről; ha biztos abban, hogy nem maradt szükséges adat a flash meghajtón, kattintson az „OK” gombra.

A formázási folyamat befejezése után megjelenik egy információs ablak, amelyben az „OK” gombra kell kattintania.

Ez a flash meghajtó formázásának teljes folyamata a Windows rendszerben.
Nézzük meg a flash meghajtó formázásának eljárását egy példa segítségével. Helyezze be a flash meghajtót, és nyissa meg a keresőablakot.

A megnyíló ablakban keresse meg a „Lemezek” segédprogramot, és indítsa el.

Ezután a bal oldali meghajtók listájából válassza ki a kívánt flash meghajtót, és válassza le a fájlrendszert a megfelelő gombra kattintva.


A megjelenő ablakban adja meg a formázási beállításokat. A Windowshoz hasonlóan itt is kiválaszthatja a formázás típusát: gyors vagy teljes, valamint a fájlrendszer típusát. Ha szükséges, megadhatja a flash meghajtó nevét a „Név” mezőben. Az összes adat megadása után kattintson a „Formátum” gombra.

Ekkor megjelenik egy figyelmeztető ablak. A formázási folyamat folytatásához kattintson a „Formázás” gombra.

Egy idő után a flash meghajtó formázva lesz, és használatra kész.
Mac OS X
Nincs semmi bonyolult a flash meghajtó formázásakor a Mac operációs rendszerben. Ehhez nyomja meg az F4 billentyűt, és hívja a Launchpadot, ott van a „Lemez segédprogram”.

Miután behelyezte a flash meghajtót az eszközbe, elindítjuk ezt a segédprogramot.

A megnyíló ablakban válassza ki a kívánt flash meghajtót, és a jobb oldalon lépjen a „Törlés” részre. Ebben a részben válassza ki a fájlrendszer típusát; ha szükséges, megadhat egy nevet a flash meghajtónak. Az összes adat megadása után kattintson a „Törlés” gombra.

Ezután megjelenik egy ablak, amely figyelmezteti az adatok törlésére, amelyben ismét meg kell nyomnia a „Törlés” gombot.

Ez az, a formázási folyamat befejeződött.
Fájlrendszer kiválasztása
A flash meghajtókhoz használt 4 leggyakoribb fájlrendszer:- FAT32– az egyik legrégebbi fájlrendszer, amelyen alapértelmezés szerint az új flash meghajtók működnek;
- NTFS– az előzőhöz képest újabb fájlrendszer ma a legnépszerűbb;
- ext4– fájlrendszer a Linux operációs rendszerben való munkához.
Ha az előző fájlrendszerrel a probléma egyszerűen megoldódott, akkor a FAT32 és az NTFS közötti választással a helyzet kissé bonyolult. Az a tény, hogy ez két egyformán használt fájlrendszer a flash meghajtókon, amelyek mindegyike saját funkcionális és műszaki képességekkel rendelkezik.
Ha 4 GB-nál nagyobb fájlokat szeretne flash meghajtóra írni, akkor azt NTFS fájlrendszerben kell formázni. Ez a fájlrendszer a Windowsban natívnak tekinthető, és megbízhatóbbnak tekinthető.
Azonban nem sok eszköz támogatja az NTFS fájlrendszert, például autórádiók, médialejátszók és néhány egyéb multimédiás berendezés. A 4 GB-nál kisebb flash meghajtókat szintén nincs értelme NTFS-ben formázni.
Az NTFS stabilabb és megbízhatóbb, a FAT32 pedig gyorsabb.
Formázási programok
A flash meghajtónak, mint bármely más eszköznek, működési problémái lehetnek. Például egy flash meghajtó hosszú távú használata után problémák merülhetnek fel a szabványos segédprogramokkal történő formázással. Ha ilyen problémával találkozik, használja a külső féltől származó programok egyikét, amelyek a flash meghajtók formázására és visszaállítására szakosodtak. Ilyen programok a következők:- HP USB Disk Storage Format Tool. A HP szabadalmaztatott segédprogramja, amely meglehetősen sikeresen oldja meg a nem csak saját gyártású flash meghajtók formázásával kapcsolatos problémákat.
- TranszcendálniJetFlashFelépülésEszköz. Egy másik jó segédprogram a Transcend-től, amely bármely gyártó flash meghajtóit visszaállítja, ha lehetetlen formázni őket.
- D-Soft Flash Doctor. Egy jól ismert helyreállítási segédprogram, amely még a törött meghajtókat is mentheti és formázhatja.
Néha a flash meghajtó működésének visszaállításához formázni kell. Ebben a cikkben megvizsgáljuk, hogyan kell megfelelően formázni egy flash meghajtót, és melyik formázási rendszert jobb választani: FAT vagy NTFS.
A flash meghajtó formázásához ne töltsön le és ne keressen speciális programokat vagy segédprogramokat. A Windows rövid időn belül tökéletesen megbirkózik ezzel a feladattal.
Melyik a legjobb formázási rendszer? Miben különbözik a FAT rendszer az NTFS-től? Ezekről a rendszerekről csak annyit kell tudni, hogy 4 gigabájtnál nagyobb fájlt, például ISO-képet vagy valamilyen jó minőségű filmet nem lehet formázott flash meghajtóra másolni vagy írni a FAT rendszerben. Az NTFS rendszer pedig támogatja a 4 gigabájtnál nagyobb fájlok rögzítését.
Tehát a flash meghajtó formázása során ügyeljen a ráírni kívánt fájl méretére.
Tehát a flash meghajtó formázásához helyezze be a számítógép USB-portjába, és várja meg, amíg a rendszer észleli. Nyissa meg a „Sajátgép” elemet
Megtaláljuk a flash meghajtónkat. Számomra „SARDU”, neked pedig valószínűleg „Cserélhető lemez” lesz. Olvassa el alább, hogyan nevezhet el egy flash meghajtót a saját nevével.
Válassza ki a flash meghajtót egy kattintással a bal egérgombbal

Ezután kattintson a kiválasztott flash meghajtóra a jobb egérgombbal, így megjelenik egy ablak a választható opciókkal. A megnyíló ablakban válassza a "Formátum" lehetőséget.

Megnyílik a formázási ablak. Itt választhatjuk ki, hogy melyik részhez menjünk FAT vagy NTFS formátumban

Válassza ki a formázási rendszert a legördülő menüből. Például az NTFS-t választottam, mivel 4 gigabájtnál nagyobb fájlt kell írnom

A „Kötetcímke” űrlapon írjon be bármilyen címet vagy nevet. Ez lesz a flash meghajtó neve. Ez látható lesz, amikor böngészi a számítógép lemezeit. Például „SARDU”-nak hívtam, most „My flash drive”-nak adtam.

Az alábbiakban a formázási módszereket láthatjuk. Leggyakrabban gyors formázást használnak, de ha a pendrive nagyon hibás, akkor teljes formázást is használhat, ehhez törölnie kell a „Gyors (tartalomjegyzék tisztítása)” melletti jelölőnégyzetet. Ne feledje, hogy a teljes formázás a szokásosnál sokkal tovább tart. Tehát minden készen áll. Kattintson a start gombra.
Meg kell jelennie egy figyelmeztető információs ablaknak. Egyetértünk, és kattintsunk az „OK” gombra. A formázás megkezdődött.

A formázás befejezése után egy információs ablak jelenik meg, amely jelzi, hogy a formázás befejeződött. Kattintson az „OK” gombra 
Most látjuk, hogy a flash meghajtónk formázott és üres. "My flash drive"-nak hívják, pl. ahogy a „Kötetcímke” mezőben írtam

És ne feledje, hogy a flash meghajtó formázása megsemmisíti az összes adatot. Tehát mielőtt ezt megtenné, másolja át az összes fájlt a számítógépére.