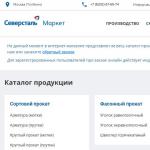Az időzítő egy nagyon kényelmes funkció, amivel intelligensebben használhatod készülékedet, mert így szabályozhatod a számítógépen eltöltött időt. Többféleképpen is beállíthatja azt az időt, amely után a rendszer leáll. Ezt megteheti csak rendszereszközökkel, vagy telepíthet további szoftvereket. Tekintsük mindkét lehetőséget.
Sok felhasználónak szüksége van egy időzítőre, hogy nyomon kövesse az időt, és megakadályozza, hogy számítógépe pazarolja az energiát. Ebben az esetben sokkal kényelmesebb további szoftvertermékek használata, mert a rendszereszközök idővel nem adnak annyi eszközt a munkához.
1. módszer: Az Airytec kikapcsolása
Az egyik legjobb ilyen program az Airytec Switch Off. Segítségével nemcsak időzítőt állíthat be, hanem beállíthatja az eszközt is, hogy kikapcsoljon az összes letöltés befejezése után, kijelentkezzen a fiókból a felhasználó hosszú távolléte után és még sok más.
A program használata nagyon egyszerű, mert orosz lokalizációjú. Az indítás után az Airytec Switch Off minimálisra csökkenti a tálcát, és semmilyen módon nem zavarja Önt a számítógépen végzett munka során. Keresse meg a program ikonját, és kattintson rá az egérrel - megnyílik egy helyi menü, amelyben kiválaszthatja a kívánt funkciót.

2. módszer: bölcs automatikus leállítás
A Wise Auto Shutdown egy orosz nyelvű program is, amely segít szabályozni a készülék működési idejét. Segítségével beállíthatja azt az időt, amely után a számítógép kikapcsol, újraindul, alvó módba lép és még sok más. Akár napi ütemtervet is létrehozhat, amely szerint a rendszer működni fog.
A Wise Auto Shutdown használata meglehetősen egyszerű. A program futtatásakor a bal oldali menüben kell kiválasztani, hogy a rendszer milyen műveletet hajtson végre, a jobb oldalon pedig a kiválasztott művelet végrehajtásának időpontját kell megadni. Azt is engedélyezheti, hogy egy emlékeztető megjelenjen a számítógép kikapcsolása előtt 5 perccel.

3. módszer: Rendszereszközök használata
Az időzítőt további szoftverek használata nélkül is beállíthatja, de rendszeralkalmazások használatával: a párbeszédpanel "Fuss" vagy "Parancs sor".

Megvizsgáltunk 3 módot, amellyel beállíthat időzítőt a számítógépén. Amint láthatja, a Windows rendszereszközök használata ebben a kérdésben nem a legjobb ötlet. További szoftvereket használ? sokkal könnyebbé teszi a dolgát. Természetesen sok más program is létezik az idővel való munkavégzéshez, de mi kiválasztottuk a legnépszerűbb és legérdekesebbeket.
január 28
Hogyan állítsuk be a számítógép automatikus leállítását Windows 7 rendszeren?
Hello barátok! Miután elolvasta ezt a cikket a végéig, megtanulja, hogyan kell konfigurálni automatikus számítógép leállítás, meghatározott idő után. Szerintem mindenkivel történt valami, amikor el kellett hagynia a munkahelyét, de valamilyen feladatot a számítógépen hajtottak végre. Ebben az esetben a számítógépet a befejezés után ki kellett kapcsolni. Jó, ha maga a program lehetővé teszi a számítógép kikapcsolását. Nos, mi van akkor, ha például letölt egy fájlt, és tudja, hogy mennyi ideig tart a letöltés, de sürgősen mennie kell valahova? Mit lehet tenni ebben az esetben? A válasz egyszerű, a shutdown segédprogramot kell használnia.A számítógép automatikus leállításának beállítása
1) Először futtassuk parancssori módban a segédprogram összes funkciójának megtekintéséhez. Példaként a Windows 7-et mutatom be, de ne ijedjen meg, XP-ben a folyamat majdnem ugyanaz. Menjen a menübe "Rajt" --> "Minden program" 2) Ezután válassza ki "Normál" --> "Parancssor" 3) A parancssor megjelenik előttünk. Írja be a parancsot Leállitás/?és nyomja meg az Entert. 4) Most látjuk ennek a segédprogramnak az összes paraméterét. De nem mindegyik kell, hanem csak 3, ezeket kiemeltem a képernyőképen:- /s – a számítógép leállítása;
- /t – a munka befejezésének ideje, másodpercek alatt ;
- /a – megszakítja a rendszer leállítását.
Ha valamilyen okból meg akarja szakítani ezt a folyamatot, írja be a parancsot leállítás -a
Következtetés
Nos, lényegében ennyit szerettem volna elmondani neked ebben a cikkben. Most már tudja, hogyan kell beállítani a Windows 7 rendszerű számítógép automatikus leállítását. Mint láthatja, ez nem olyan nehéz. Annak érdekében, hogy ne felejtse el a szükséges parancsokat, azt tanácsolom, hogy vegye fel ezt az oldalt a böngésző könyvjelzői közé (csillag az url beviteli sorában) Tisztelettel, Alekszandr Sidorenko!A legegyszerűbb és legnépszerűbb ingyenes programok áttekintése
hogy ütemezetten kapcsolja ki a számítógépet.
Itt letöltheti a kívánt szoftvert, és kipróbálhatja.
A szerző feltűnés nélkül emlékeztet arra, hogy a Microsoft rendkívül negatívan viszonyul a harmadik féltől származó szoftverekhez (szoftverekhez), mivel ez (ez a szoftver maga) a teljes operációs rendszer destabilizálásához vezethet.
Ennek a korábbiakhoz hasonlóan a legbeváltabb és legmegbízhatóbb módja a beépített (szabványos) eszközök használata ablakok- És .
Programok a számítógép ütemezett leállításához
(ingyenes programok letöltése)
Ezen kívül:
A számítógép ütemezett leállítása
beépített (standard) Windows OS eszközök
A legegyszerűbb denevérfájlok a számítógép kikapcsolásához
Fejlesztő: oldal:):):)
A bat fájlok Windows operációs rendszeren futtatható .bat kiterjesztésű fájlok, amelyekre kattintva az ebbe a bat fájlba írt műveleti szkriptek végrehajthatók. Ebben az esetben a csatolt bat fájlok kódja a számítógép kikapcsolására szolgáló parancsokat, valamint a számítógép kikapcsolására már kapott parancsok törlésére vonatkozó parancsokat tartalmaz.
Ezek a denevérfájlok használata rendkívül egyszerű. Mindössze annyit kell tennie, hogy letölti őket, és kattintson rájuk. A számítógép a megadott időpontban vagy egy meghatározott idő elteltével kikapcsol.
A megadott idő értékének megváltoztatásához kattintson a jobb gombbal a bat fájlra, és válassza ki a „Módosítás” lehetőséget a legördülő helyi menüben. Ezt követően a Jegyzettömbben megnyílik a bat fájl szöveges része, ahol beállíthatja az időt és elmentheti a változtatásokat.
A számítógép leállításának ezen módszerének előnyei a vírusok teljes hiánya és a feltétel nélküli működés bármely Windows operációs rendszerben. A hátrányok közé tartozik a denevérfájl szövegével való felesleges babrálás. Ha azonban egyszer beállít egy ilyen fájlt, és behelyezi az indító mappába, akkor a hatás semmit sem ér el.
Figyelem! A letöltésre felkínált bat fájlok nem rendelkeznek felhasználói felülettel. Egy egyszerű kattintás a bat fájlra a számítógép kikapcsolásához szükséges EGYSZERI parancs azonnali telepítéséhez vagy törléséhez vezet.
Letöltés shutdown-timer.bat - (letöltések: 3836)
Az időzítő idejének módosításához a letöltött „shutdown-timer.bat” fájlban a shutdown /s /f /t 1000 sorban az 1000-es számot az Ön értékére kell módosítani, ahol 1000 a másodpercek száma, amíg A számítógép kikapcsol attól a pillanattól kezdve, amikor rákattint a „leállítás” fájlra -timer.bat
Letöltés shutdown-exact time.bat - (letöltések: 1273)
A pontos idő módosításához a letöltött „shutdown-exact time.bat” fájlban a 21:51 shutdown /r /f sorban a 21:51 számot kell módosítani az Ön értékére, ahol 21:51 a számítógép kikapcsolásának pontos időpontja a kattintás után a „shutdown-timer.bat” fájl szerint
Letöltés shutdown-cancel command.bat - (letöltések: 821)
A „shutdown-cancel command.bat” fájlban semmit sem kell módosítani. A letöltött fájlra kattintva törli az összes korábban hozzárendelt parancsot a számítógép kikapcsolására.
OFF Timer – a legegyszerűbb számítógépes kapcsoló
Fejlesztő: Egor Ivakhnenko, 2010
Miniatűr, legegyszerűbb orosz nyelvű program a számítógép egyszeri, meghatározott időpontban történő leállításához. Alapvetően az OFF Timer a „A legegyszerűbb denevérfájlok a számítógép kikapcsolásához” témakör analógja és folytatása, azzal az egyetlen különbséggel, hogy a program felhasználói felülettel rendelkezik.
Nem igényel telepítést, hordozható, bármely mappából működik. Az utolsó tulajdonság nagyon fontos az ilyen típusú programok esetében - ha nem tetszik, kidobja. A program minimális beállításokkal rendelkezik, amelyek nagyon könnyen megérthetők akár képernyőképről is. Kiválóan működik minden Windows rendszeren, mivel ugyanazokat az eszközöket használja a kikapcsolásához. Sikeresen helyettesítheti a szabványos „Kikapcsolás” gombot a Windows operációs rendszerben.

PowerOff – a legerősebb időzítő a Windows leállításához
A PowerOff program hivatalos weboldala
Összefoglalva, a Windows rendszerű számítógépek leállításának legerősebb és leggazdagabb eszköze az időzítő. Ereje valaminek. A program egyszerűen tele van mindenféle csengővel és síppal, ami a szerzők és a felhasználók megfelelőségére utal. Funkcionális Ereje valaminek hihetetlenül kiterjedt, és olyan bravúrokat tesz lehetővé, mint a számítógép minden nap más időpontban történő leállításának ütemezése, vagy a számítógép leállítása meghatározott számú zeneszám meghallgatása után. Már csak a számítógép ütemezett leállításának funkciója hiányzik meghatározott számú sör után :):):):).

A számítógép kikapcsolása egy adott személy által beállított idő után sok esetben nagyon kényelmes lehet. Ezzel a funkcióval például többé nem kell megvárnia, amíg számítógépe befejezi a futó folyamatokat, például a videók letöltését vagy feldolgozását, mielőtt kikapcsolná. Ehelyett beállíthat egy időzítőt, és elhagyhatja a munkát, vagy lefeküdhet. Az időzítő beállításának számos módja van:
- a parancssoron keresztül;
- a feladatütemező használata;
- harmadik féltől származó segédprogramokkal.
A parancssor a legtöbb Windows operációs rendszeren elérhető. Ember által bevitt parancsok végrehajtására szolgál. Legtöbbjük a feladatok automatizálására szolgál parancsfájlok és kötegfájlok használatával, speciális adminisztrációs funkciók végrehajtására, problémák elhárítására és bizonyos problémák megoldására a Windows rendszerben.
1. lépés. Indítsa el a Parancssort. Kattintson a "Start" gombra, és írja be a "Command Prompt" vagy a "cmd" kifejezést a keresősávba. Futtassa rendszergazdaként úgy, hogy jobb gombbal kattintson az alkalmazásra, és válassza ki ezt a módot.
2. lépés.Írja be a „shutdown -s” parancsot a parancssorba. Ez a parancs a parancs kiadásától számított egy percen belül leállítja a számítógépet.

Írja be a „shutdown -s”
Feladat pontosítása:
- Ha azonnal le szeretné állítani a számítógépet, írja be helyette a „shutdown -s -t 00” parancsot.
- A számítógép bizonyos idő elteltével történő leállításához írja be a „shutdown -s -t ##” parancsot, ahol a „##” a másodpercek száma (például „06” hat másodperc után, „60” egy perc után stb.) .
3. lépés Nyomja meg az "Enter" gombot, ezzel elindul a feladat.

Nyomja meg az „Enter” gombot a feladat elindításához
Ekkor megjelenik egy feladat megerősítése a képernyőn. A továbbiakban nem lehet visszavonni az akciót. Az idő visszaszámlálása sem jelenik meg a képernyőn.

Ez a módszer egyszeri használatra alkalmas, de rendszeres használat esetén kényelmetlen lehet. Ebben az esetben a feladatütemező segít.
Kapcsolja ki a számítógépet a Feladatütemező segítségével
A Feladatütemező egy szabványos Windows-összetevő, amely lehetővé teszi az előre meghatározott műveletek automatikus végrehajtását, amikor egy adott feltétel teljesül. Beütemezhet például egy feladatot úgy, hogy minden este lefusson egy biztonsági mentést, vagy egy bizonyos idő elteltével kapcsolja ki a számítógépet.
1. lépés. A Start menü keresősávjában keresse meg a „Feladatütemező” elemet.

A Start menüben keresse meg a „Feladatütemező” elemet.
2. lépés. Indítsa el a programot. Egy sok részből álló ablak nyílik meg előtted.

Indítsa el a programot, és kattintson a „Feladat létrehozása” gombra.
3. lépés A jobb oldali menüben válassza a „Feladat létrehozása” lehetőséget. Adjon nevet, és írja le a műveletet. Ezután lépjen tovább a következő lépésre. A triggerek szakasz átugorható anélkül, hogy ez befolyásolná a feladat befejezését.

Az „Triggerek” szakasz átugorható anélkül, hogy ez befolyásolná a feladat befejezését
3. lépés Lépjen a "Műveletek" részre. Hozzon létre egy műveletet a „C:windowssystem32shutdown.exe” parancsfájl sorába történő beírásával. Kattintson az "OK" gombra.

Hozza létre a szükséges műveletet, és kattintson az „OK” gombra
4. lépés. Most térjünk át a művelet végrehajtásához szükséges feltételekre. Például állítsunk be egy feltételt - számítógép inaktivitás 1 órán keresztül. Ez azt jelenti, hogy ha a számítógépet 60 percig semmilyen módon nem használják, akkor automatikusan kikapcsol.

Az „OK” gombra kattintás után a feladat létrehozási ablak bezárul, és az új feladat aktív lesz. A feladattárban találod. Abszolút minden olyan feladatot tartalmaz, amelyet a felhasználó vagy a számítógépre telepített program hoz létre.

Videó - Hogyan kapcsolja ki a számítógépet egy adott időpontban
Harmadik féltől származó programok használatának letiltása
A fent tárgyalt módszerek a letiltást a beépített segédprogramok segítségével hajtják végre. Használatuk nem olyan egyszerű, mint szeretnénk. Azok számára, akik szeretnék leegyszerűsíteni a feladatukat, sok egyszerű programot készítettek, amelyek nagyon kényelmesek.
Kapcsolja ki az időzítőt
A Shutdown Timer egy könnyen használható szoftver, amely lehetővé teszi a felhasználók számára, hogy beállítsák a számítógép kikapcsolásának időpontját. A program fő előnye, hogy nincs szükség a teljes szoftvercsomag letöltésére. Sőt, a leállítás mellett beállíthat egy időzítőt az újraindításhoz. Természetesen ennek is megvannak a hátrányai, például az ingyenes verzió korlátozott szolgáltatásai és angol nyelvű a felület.
Ez a program teljes egészében a felhőn keresztül fut. Minden a böngészőn keresztül van konfigurálva, a hivatalos fejlesztői oldalon. A felhasználó egyszerűen felmegy a hivatalos oldalra, majd beállítja a kívánt időt. Jelenleg Windows XP-n fut, bár az újabb verziók is kompatibilisek a szolgáltatással.
1. lépés. Töltse le a programot, és telepítse a számítógépére.

Jegyzet! A program megkövetelheti a Java telepítését, ha az nincs a számítógépén. Kövesse a képernyőn megjelenő javaslatokat.
2. lépés. A telepítés befejezése után egy kis ablak jelenik meg a képernyőn néhány áttekinthető elemmel.

Állítsa be az időt, és kattintson a "Start" gombra
Az első mező órákra, a második percekre, a harmadik pedig másodpercekre vonatkozik. Ez az az idő, amely után a program végrehajtja a két elérhető művelet egyikét:
- leállítás a Leállítás kiválasztásakor;
Most már csak a „Start” gombra kell kattintani az időzítő elindításához.
Amikor számítógéppel dolgozik, előfordulhat, hogy bizonyos idő elteltével mindig ki kell kapcsolnia. Ez a probléma kétféleképpen oldható meg - hozzon létre egy feladatot az operációs rendszer számára, vagy használja a számos program egyikét, amelyek rendelkeznek a megfelelő funkciókkal. Mert Az utolsó módszer egyszerűbb, ezért kezdjük vele.
Programok a számítógép kikapcsolásához
Nézzük meg, hogyan dolgozunk több népszerű alkalmazással, amelyeket kifejezetten a számítógép teljesítményének kezelésére hoztak létre. Mindegyik ingyenes és orosz nyelvre lefordítva.
Wise automatikus leállítás
Az alkalmazás teljesen ingyenes, és letölthető a fejlesztő webhelyéről, a wisecleaner.com címről. A program használata rendkívül egyszerű:
- Indítsa el az alkalmazást.
- Az ablak bal oldalán válassza ki a kívánt feladatot (például „Leállítás”).
- Ezután már csak a parancsvégrehajtási paraméterek konfigurálása marad az „Idő” részben.
- A program pontosan a megadott időpontban vagy egy bizonyos idő elteltével tudja kikapcsolni a számítógépet, egyéb beállítások is rendelkezésre állnak.
- Válassza ki a kívánt munkabeállításokat, majd kattintson a Futtatás gombra.
- A program a tálcára (az óra melletti területre) lesz minimalizálva.
- Ne lépjen ki az alkalmazásból, különben a parancs nem kerül végrehajtásra.
Ez a program még egyszerűbb, mint az előző. A számítógép kikapcsolásához szükséges feladat konfigurálásához kövesse az utasításokat:
- Válassza ki a kívánt feladatot a felső legördülő menüből.
- A következő menüben válassza ki a feladat indításának feltételét.
- Írja be az időt a megfelelő mezőbe, majd kattintson a zöld "Play" gombbal. Az ablak tetején megjelenik egy visszaszámlálás a megadott parancs végrehajtásáig.

Letöltéskezelők
A számítógép automatikus kikapcsolásának szükségessége leggyakrabban nagy mennyiségű adat letöltésekor merül fel. Például egy játékot vagy filmet tölt le, ami körülbelül 10 óra folyamatos számítógépes működést igényel. Nem bölcs dolog időzítővel beállítani a számítógép kikapcsolásának idejét, mert... A letöltési sebesség csökkenhet, ami növeli a teljes időtartamot. Ilyen esetekben a letöltő programok (letöltéskezelők, torrent/hub/FTP kliensek stb.) biztosítanak egy speciális funkciót, amely lehetővé teszi a számítógép kikapcsolását, amikor a letöltés ténylegesen befejeződött.
Például egy népszerű torrent kliensben ez a következőképpen történik:
- A főmenüben válassza a "Beállítások" részt.
- A legördülő menüben vigye az egérmutatót a „Windows leállítása” elem fölé.
- Válassza ki a kívánt feladatot, például „Leállítás, ha a letöltés befejeződött”.

Egyes letöltéskezelők (például a Download Master) szélesebb körű funkcionalitással rendelkeznek a számítógép leállításának feltételeinek megteremtéséhez, beleértve a számítógép leállításának lehetőségét egy független időzítővel vagy egy meghatározott időpontban.
A számítógép kikapcsolása Windows használatával
A Windows operációs rendszerek minden verziójában legalább kétféleképpen lehet kikapcsolni a számítógépet egy bizonyos idő után:
- A shutdown parancs futtatása a Windows parancssorából (konzol).
- Feladat létrehozása a "Feladatütemező" rendszersegédprogrammal.
Tekintsük mindkét módszert.
Parancs sor
A számítógép leállítási funkciójának elindítása a parancssor segítségével a legegyszerűbb. Mindössze annyit kell tennie:
- Nyomja meg a "Win + R" billentyűket a billentyűzeten, írja be a "cmd" parancsot (idézőjelek nélkül) a megnyíló ablakba, majd kattintson az "OK" gombra. A Windows konzol elindul.
- A számítógép leállításához használja a „shutdown.exe” rendszersegédprogramot. Úgy indítható, hogy a PC egy bizonyos idő elteltével befejezi a munkáját. Ehhez be kell írnia a következő parancsot a konzolon:

- A "-s" paraméter a számítógép kikapcsolására ad parancsot a programnak, a "-t" paraméter pedig a leállási idő másodpercben (jelen esetben 7200 másodperc, azaz 2 óra).
- Másolja a parancsot a konzolra, és állítsa be a szükséges időt a „7200” helyére a saját értékével.
- Bezárhatja a konzolt.
- 5 perccel, majd egy perccel a leállítás előtt a következő üzenet jelenik meg a számítógép képernyőjén:

A számítógép kikapcsolására vonatkozó feladat megszakítható. Ehhez egyszerűen nyissa meg újra a parancssort, majd futtassa a „shutdown /a” parancsot. A számítógép kikapcsolásának folyamata bármikor megszakítható.
- Ha gyakran felmerül a számítógép leállításának szükségessége, a "shutdown" parancs futtatása kényelmesebbé és egyszerűbbé tehető:
- Hozzon létre egy parancsikont az asztalon vagy más helyen.
- Megnyílik a parancsikonbeállítások ablaka.
- Az "Objektum helyének megadása" mezőbe írja be a következőket:

- 7200 helyett adja meg az értéket.
- Kattintson a "Tovább" gombra, majd adja meg a parancsikon nevét (például "Shutdown PC"), majd kattintson a "Kész" gombra.
- Most a számítógép leállítási időzítőjének elindításához csak duplán kell kattintania az asztalon lévő parancsikonra.

Ha módosítania kell a számítógép leállási idejét, kattintson a jobb gombbal a létrehozott parancsikonra, majd válassza a "Tulajdonságok" lehetőséget.

Hasonló módon létrehozhat egy parancsikont a számítógép kikapcsolásának megszakításához. Ehhez a parancsikon létrehozásakor az "Adja meg az objektum helyét" mezőben írja be:
Feladat ütemező
A "Feladatütemező" rendszersegédprogram lehetővé teszi, hogy egy adott ütemezés szerint automatizálja az operációs rendszer nagyszámú feladatának végrehajtását, beleértve a számítógép leállítását is:
- A "Task Scheduler" elindításához nyomja meg a "Win + R" billentyűket, majd futtassa a "taskschd.msc" parancsot.
- Az ablak bal oldalán keresse meg a „Feladatütemező könyvtár” részt, és lépjen oda.
- Az ablak közepén megjelenik az aktív vagy befejezett Windows-feladatok listája. A feladatunk egy új feladat létrehozása a számítógép kikapcsolásához.
- Válassza ki a „Művelet” részt a program főmenüjében, majd kattintson az „Egyszerű feladat létrehozása” gombra:

- Az új ablakban adja meg a feladat nevét, például „A számítógép leállítása”, majd kattintson a „Tovább” gombra.

- Az „Trigger” részben válassza ki, hogy pontosan mikor kell végrehajtani a feladatot (például „Egyszer”), majd kattintson ismét a „Tovább” gombra.
- A következő részben be kell állítania a feladat végrehajtási idejét, kattintson a "Tovább" gombra.
- Válassza ki a „Program futtatása” műveletet, majd a „Tovább” lehetőséget.
- A "Program vagy script" mezőbe írja be a "shutdown" parancsot idézőjelek nélkül, és az "Argumentumok hozzáadása" mezőbe írja be a "-s" értéket.

- Kattintson a "Tovább" gombra, majd a következő részben kattintson a "Befejezés" gombra.
- A számítógép a megadott időpontban kikapcsol.
Valójában a „Task Scheduler” használatával a „shutdown.exe” segédprogram úgy lett beállítva, hogy automatikusan elinduljon, ahogyan a parancssor esetében is. Csak itt a segédprogram azonnal működik, anélkül, hogy nyomon követné a számítógép kikapcsolásának idejét.